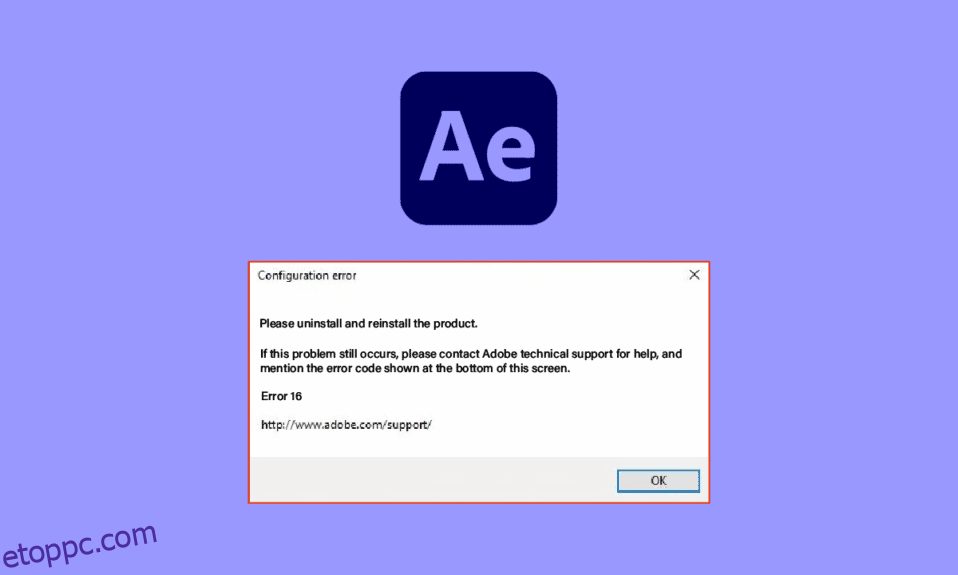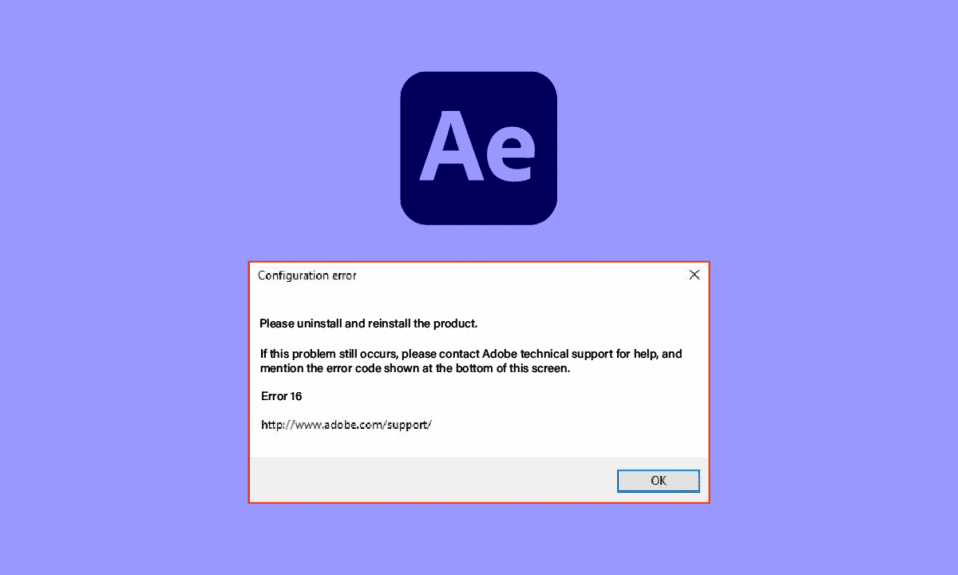
A tervezőiparban dolgozók által használt egyik alkalmazás az Adobe Creative Cloud alkalmazás. Az elsődleges összetevő, az Adobe After Effects, rendkívül hasznosnak bizonyult a kreatív tartalmakon dolgozók számára. Az After Effects 16-os konfigurációs hibája azonban megzavarja az alkalmazás normál működését. A hibaüzenetet különböző okok okozhatják, és a 16-os after Effects hiba néhány beállítás módosításával könnyen kijavítható. Olvassa el a cikket a végéig, hogy megismerje a 16-os Adobe-hiba okait és javítási módjait.
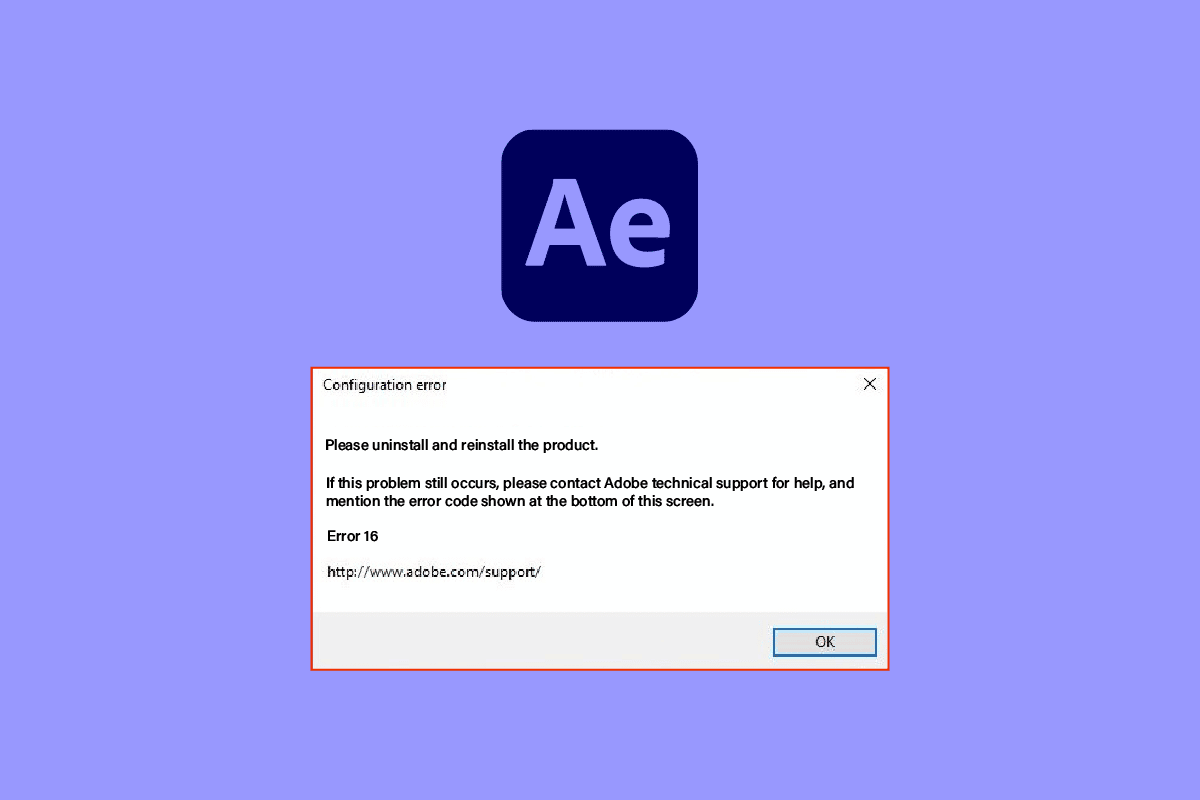
Tartalomjegyzék
Az Adobe After Effects 16 hiba kijavítása a Windows 10 rendszerben
Az Adobe After Effects egy szoftveralkalmazás, amely az Adobe Creative Cloud része a szerkesztett médiatartalom effektusainak létrehozására. Ez az Adobe Creative Suite előfizetési csomagjának része.
- Ez az alkalmazás speciális effektusok és animációk létrehozására szolgál a videókompozícióban.
- Ezt széles körben használják a TV-adásokban és a Filmek utómunkálati szakaszában.
- Ezen túlmenően használható mozgógrafikák vagy speciális effektusok létrehozására videókhoz, online tartalmakhoz a weben, bolti kijelzőkhöz és prezentációkhoz.
- Használható a design megjegyzéseire, például címek és rajzfilmfigurák létrehozására.
- Az importálandó vagy exportálandó fájl formátumának minden médiatartalom-típushoz meghatározott formátumúnak kell lennie. A formátumtípus kiterjesztéséhez azonban telepíthet bármilyen harmadik féltől származó beépülő modult vagy kodeket.
- QuickTime vagy AVI fájlt is importálhat a videóba.
- A szoftver Windows operációs rendszeren és macOS platformon is elérhető.
Az Adobe After Effects szoftver használata
A szoftver az alábbiakban felsorolt alábbi funkciók biztosítására használható.
- A szoftver által biztosított animációtípust, amelyben a statikus objektumok mozognak, mozgógrafikának nevezzük.
- A vizuális effektusok (VFX) vagy egyszerűen csak az effektusok segítenek elemeket hozzáadni a videóhoz, például havat adnak hozzá a videóhoz.
- A szoftver másik funkciója a digitális komposztálás vagy videó komposztálás, amelyben több videó összevonható egyetlen videóvá.
Mi okozza az Adobe After Effects 16. konfigurációs hibát?
Az After Effects 16-os hibája általában akkor fordul elő, amikor az Adobe Creative Cloud vagy az Adobe CC alkalmazást próbálja használni. Előfordulhat, hogy az Adobe Creative Suite vagy az Adobe CS nem támogatja a műveletet a szakaszban felsorolt alábbi okok miatt.
Ez a hiba akkor is előfordul, ha más Adobe-termékeket, például Adobe Photoshopot, Illustratort, Acrobat Readert, Dreamweavert, InDesignt vagy Lightroomot próbál használni.
-
Háttéralkalmazások – A számítógép hátterében futó számos alkalmazás zavarhatja az Adobe CC alkalmazás működését.
-
Probléma a grafikus illesztőprogrammal – Mivel az Adobe CC alkalmazás nagymértékben függ a látványtól, a grafikus illesztőprogram bármilyen problémája károsíthatja az alkalmazást.
-
Elégtelen memória – Ha a számítógép memóriája minimális, akkor a hibakód az Adobe CC alkalmazásban jelenhet meg.
-
Rosszindulatú programok – Ha a számítógépen lévő rendszerfájlok sérültek vagy hiányoznak, a hibakód megjelenhet az Adobe CC alkalmazás használata közben.
-
Sérült telepítési folyamat – Ha bármilyen probléma van az Adobe CC alkalmazás telepítési folyamatával, vagy ha bármilyen hiba megzavarta a folyamatot, előfordulhat az Adobe 16-os hiba.
-
Sérült Windows rendszerleíró fájlok – A sérült telepítési folyamat miatt problémák adódhatnak a Windows Registry Editor rendszerleíró fájljaival.
1. módszer: Alapvető hibaelhárítási módszerek
A számítógép összes hibájának és problémájának elhárításának legegyszerűbb módjaként kipróbálhatja az ebben a részben ismertetett alapvető hibaelhárítási módszereket az After Effects 16-os hibájának kijavításához.
1A. Lépjen ki a háttérprogramokból
A számítógép háttéralkalmazásai által okozott interferencia megszüntetéséhez megpróbálhatja bezárni ezeket az alkalmazásokat. Kövesse az itt található hivatkozásban található utasításokat, hogy megismerje az alkalmazások bezárásának és a hiba kijavításának módját.
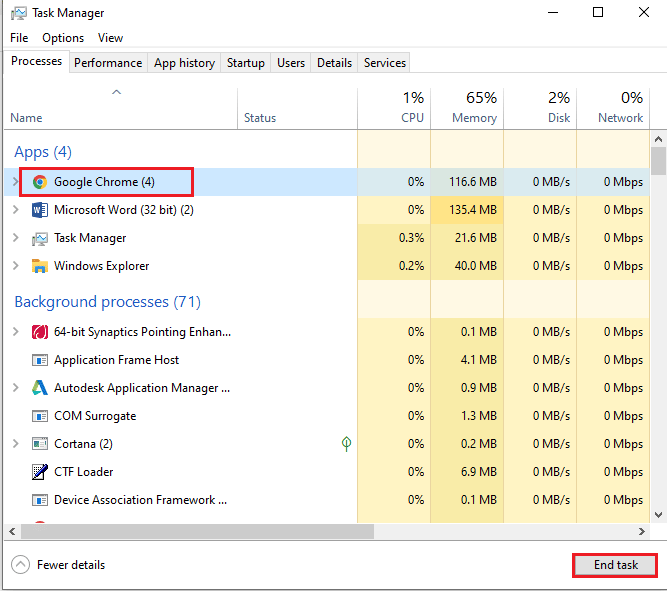
1B. Futtassa a víruskeresést
Az okként említettek szerint a számítógépen lévő sérült vagy hiányzó rendszerfájlok okozhatják a hibát. Megpróbálhatja követni az itt található útmutató hivatkozásában található utasításokat a fájlok SFC vagy DISM szkenneléssel történő javításához.
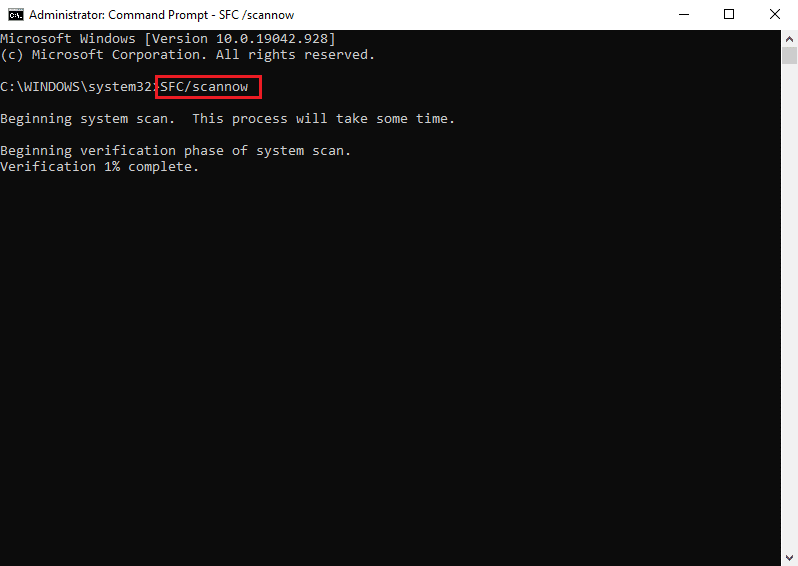
1C. Törölje az ideiglenes fájlokat
Ha a Temp könyvtár tele van gyorsítótár fájlokkal, akkor a fájlok ütközhetnek a normál működéssel. Az itt található hivatkozásban található utasítások segítségével törölheti a Temp könyvtárban lévő fájlokat.
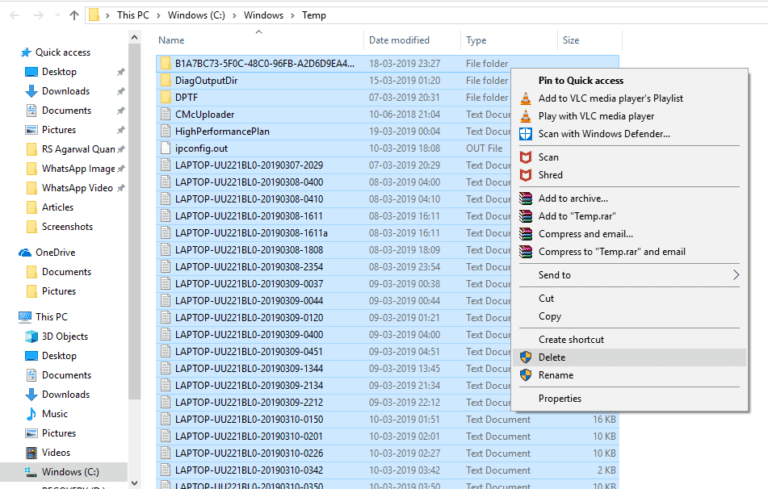
1D. Szabadítson fel helyet
A hiba másik fő oka a számítógép minimális tárhelye. A hibakód kijavításához használja az itt található hivatkozást, hogy megismerje a számítógép memóriájában lévő hely felszabadításának módszerét.
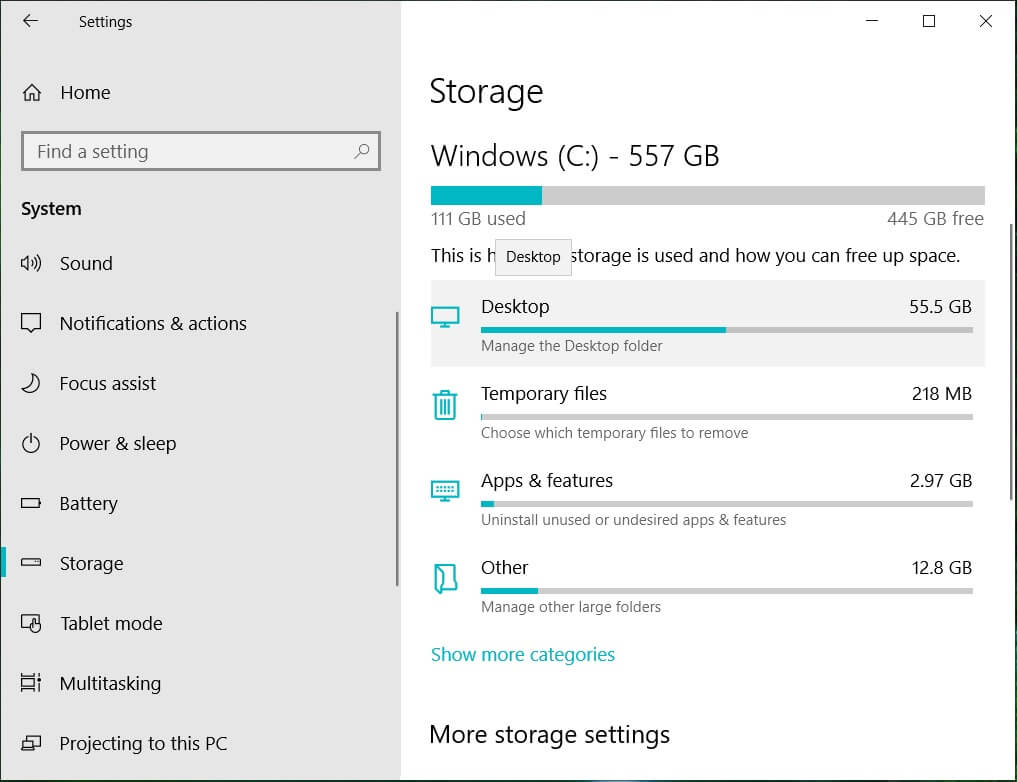
1E. Grafikus illesztőprogram frissítése
A grafikus illesztőprogrammal kapcsolatos probléma megoldásához próbálja meg frissíteni a legújabb verzióra. Az itt található hivatkozás utasításokat ad a grafikus illesztőprogram frissítéséhez a számítógépen az After Effects 16-os hibájának javítása érdekében.
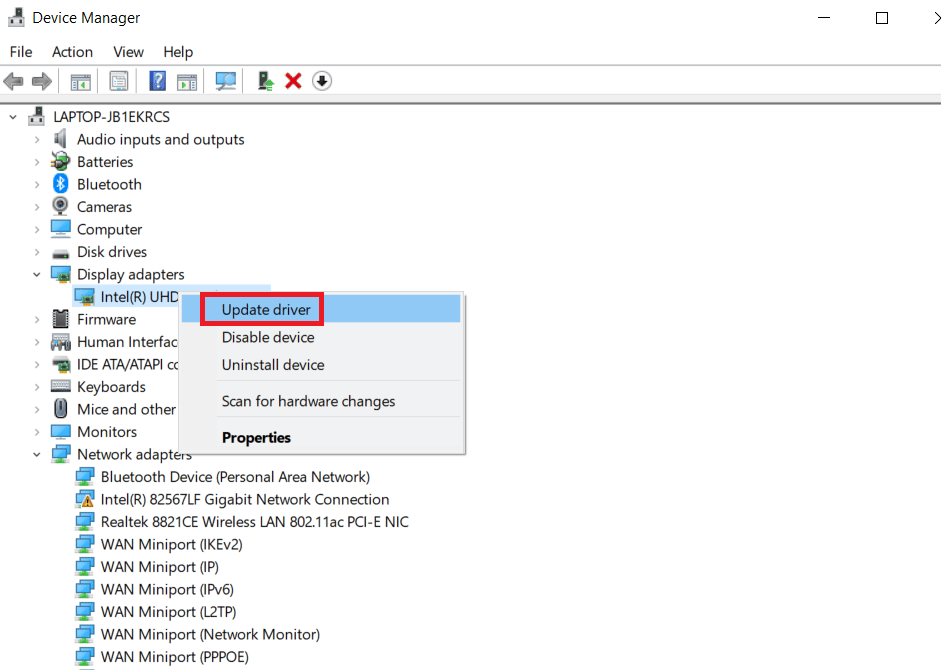
1F. Telepítse újra a grafikus illesztőprogramot
Egy másik módszer az After Effects 16-os konfigurációs hibájának javítására a sérült grafikus illesztőprogram javítása, ha újratelepíti a számítógépére. Válassza ki a grafikus illesztőprogramot a Display Adapters részben, és kövesse útmutatónkat az illesztőprogramok eltávolításához és újratelepítéséhez Windows 10 rendszeren.
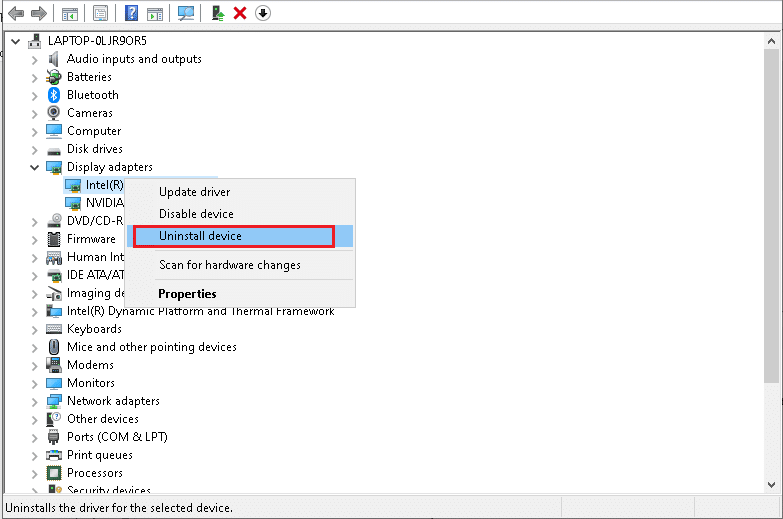
1G. Frissítse a Windows operációs rendszert
A hibakód kijavításának másik módja a Windows operációs rendszer frissítése a legújabb verzióra. Az elavult operációs rendszer verzió használata akadályozhatja az Adobe CC alkalmazás folyamatait. Olvassa el útmutatónkat, hogy megismerje a Windows 10 legújabb frissítéseinek letöltési és telepítési módját a számítógépére.
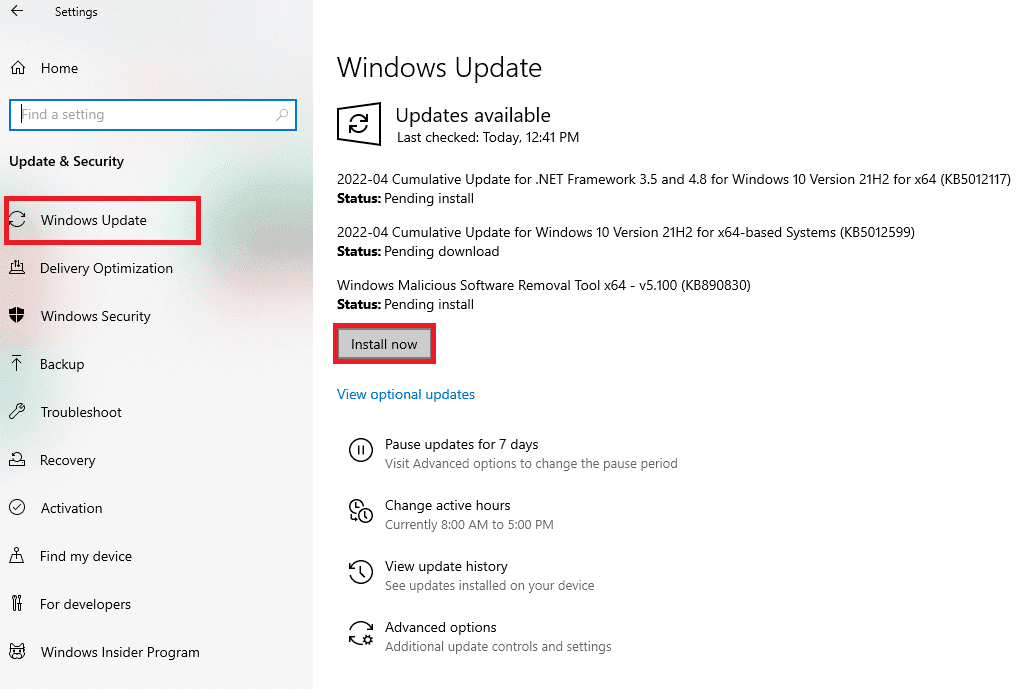
1H. Telepítse újra a Microsoft Visual C++ Redistributable-t
Ha bármilyen probléma van a rendszerkönyvtárral, a hibakód a telepítési folyamat megszakadása miatt jelentkezhet. A 16-os Adobe-hiba kijavításához próbálja meg újratelepíteni a Microsoft Visual C++ Redistributable programot a számítógépére az itt található hivatkozás utasításait követve.
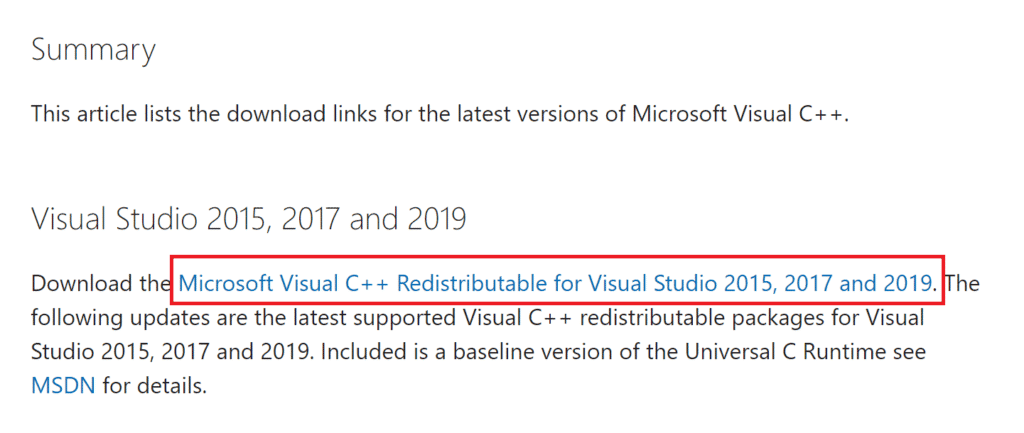
2. módszer: SLStore mappa létrehozása
Az SLStore mappa az Adobe-alkalmazások konfigurációjának elsődleges mappa. Ha a mappa hiányzik vagy sérült a megadott helyen, megpróbálhatja létrehozni az SLStore mappát a megadott helyen az After Effects 16-os hibájának kijavításához.
1. Nyomja meg egyszerre a Windows + E billentyűket a Fájlkezelő megnyitásához, és navigáljon az Adobe mappába a hely elérési útját követve.
C:Program FilesAdobe
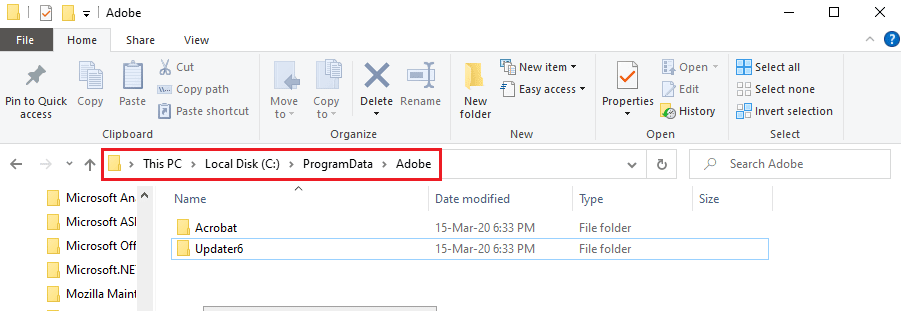
2. Kattintson a jobb gombbal bármelyik helyre, kattintson az Új lehetőségre, majd kattintson a Mappa opcióra a szomszédos menüben.
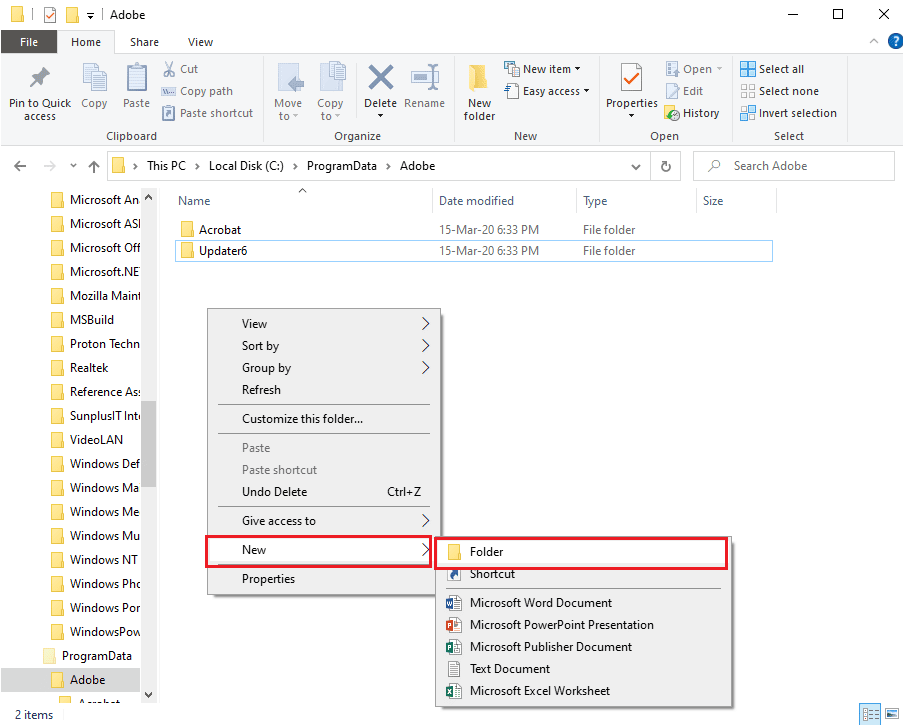
3. Írja be az SLStore nevet mappanévként, és nyomja meg az Enter billentyűt a mappa létrehozásához.
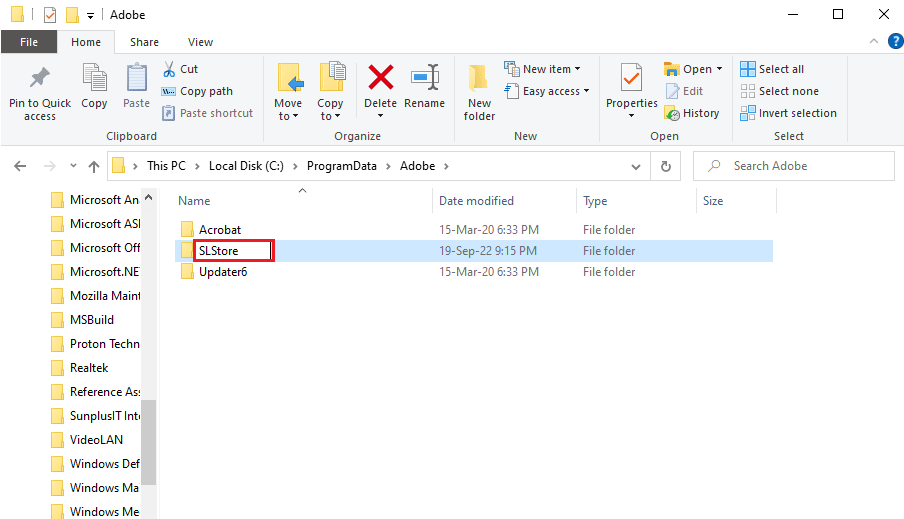
3. módszer: Módosítsa az SLStore mappa attribútumait
A hiba egyszerű kijavítása az SLStore konfigurációs mappával kapcsolatos probléma kijavítása, így biztosítva, hogy a csak olvasható attribútum ki legyen választva.
1. Keresse meg az SLStore mappát a hely elérési útjával.
C:Program FilesAdobeSLStore
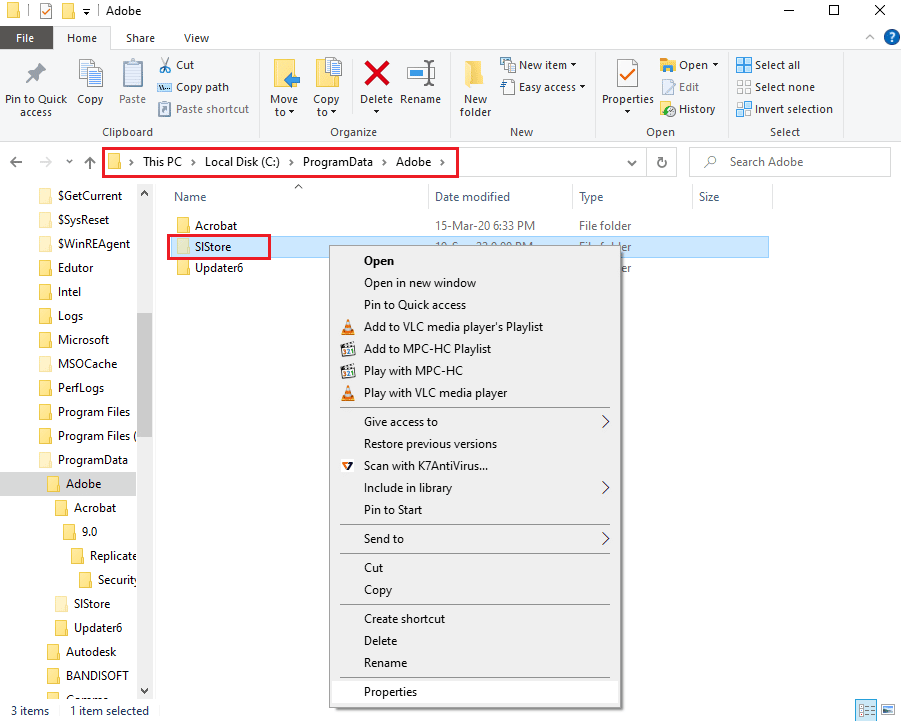
2. Kattintson jobb gombbal az SLStore mappára, majd kattintson a Tulajdonságok lehetőségre.
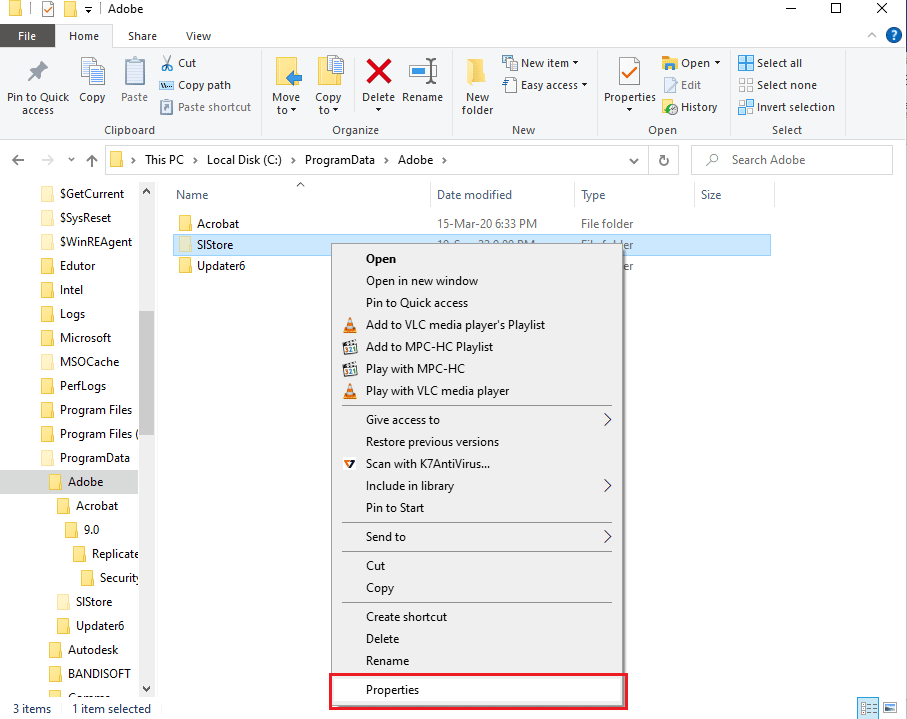
3. Az Általános lapon ellenőrizze, hogy az Attribútumok részben az Írásvédett opció be van-e jelölve, majd kattintson az OK gombra.
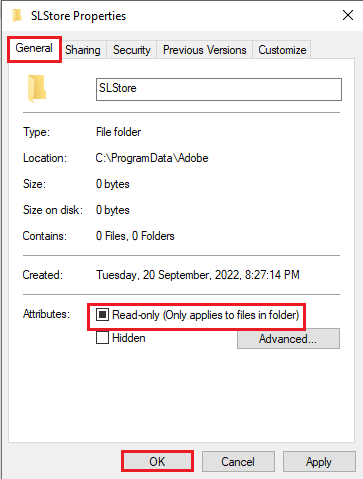
4. módszer: Futtassa az Adobe CC alkalmazást rendszergazdaként
Ha az Adobe Creative Cloud alkalmazással kapcsolatos probléma továbbra sem tisztázott, megpróbálhat rendszergazdai jogosultságokat adni az alkalmazásnak az After Effects 16-os hibájának kijavításához. Az alkalmazás tulajdonságainak módosításával az Adobe CC alkalmazást minden alkalommal rendszergazdaként futtathatja.
1. Kattintson jobb gombbal az Adobe Creative Cloud alkalmazásra, és válassza a Tulajdonságok lehetőséget.
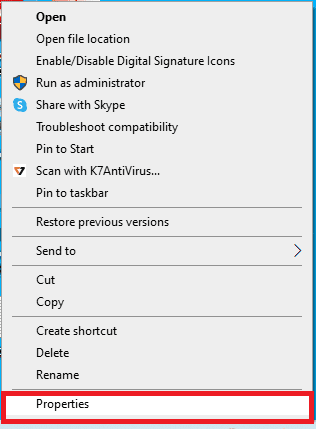
2. Lépjen a Kompatibilitás lapra, és a Beállítások részben jelölje be a Program futtatása rendszergazdaként lehetőséget.
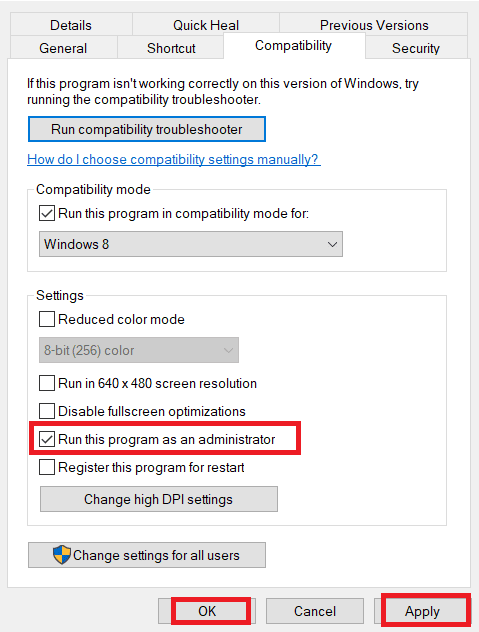
3. Kattintson az Alkalmaz, majd az OK gombra az Adobe CC alkalmazás rendszergazdaként való futtatásához.
5. módszer: Frissítse a víruskereső szoftvert
Előfordulhat, hogy a számítógépén lévő, harmadik féltől származó víruskereső szoftver ütközik az Adobe CC vagy Adobe CS alkalmazásokkal. Megpróbálhatja frissíteni a szoftvert a legújabb verzióra, hogy kijavítsa az After Effects 16-os konfigurációs hibáját.
Az Avast Anti-virus szoftver frissítésének módja ebben a részben található, a szoftver frissítéséhez hasonló utasításokat követhet.
1. Nyomja meg a Windows billentyűt, írja be az Avast Free Antivirus parancsot, és kattintson a Megnyitás gombra.
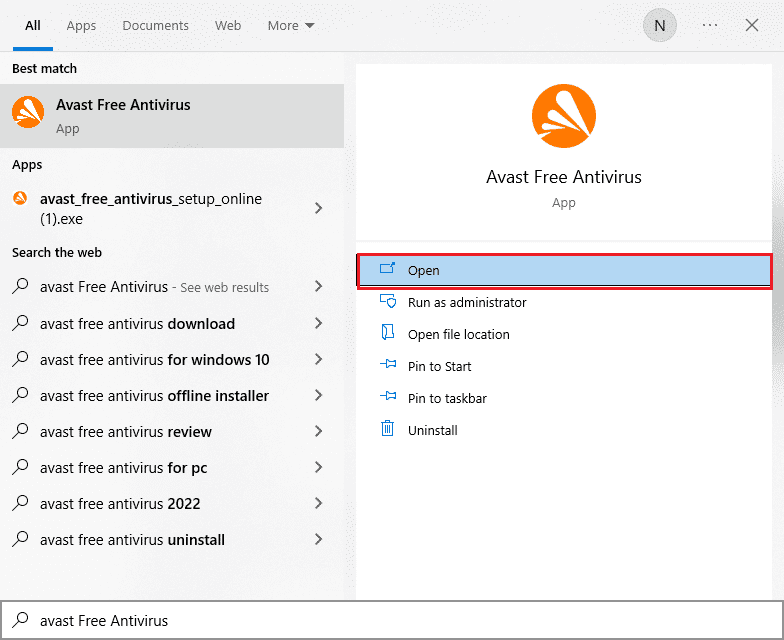
2. A kezdőlap jobb felső sarkában kattintson a Menü ikonra.
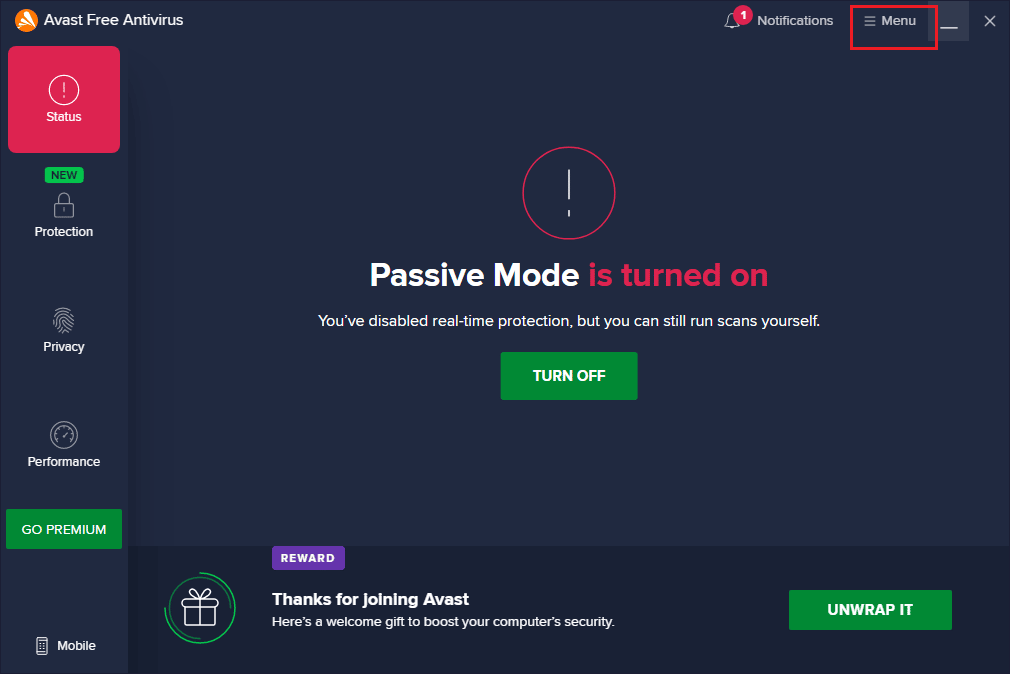
3. A megjelenő menüben válassza a Beállítások lehetőséget.
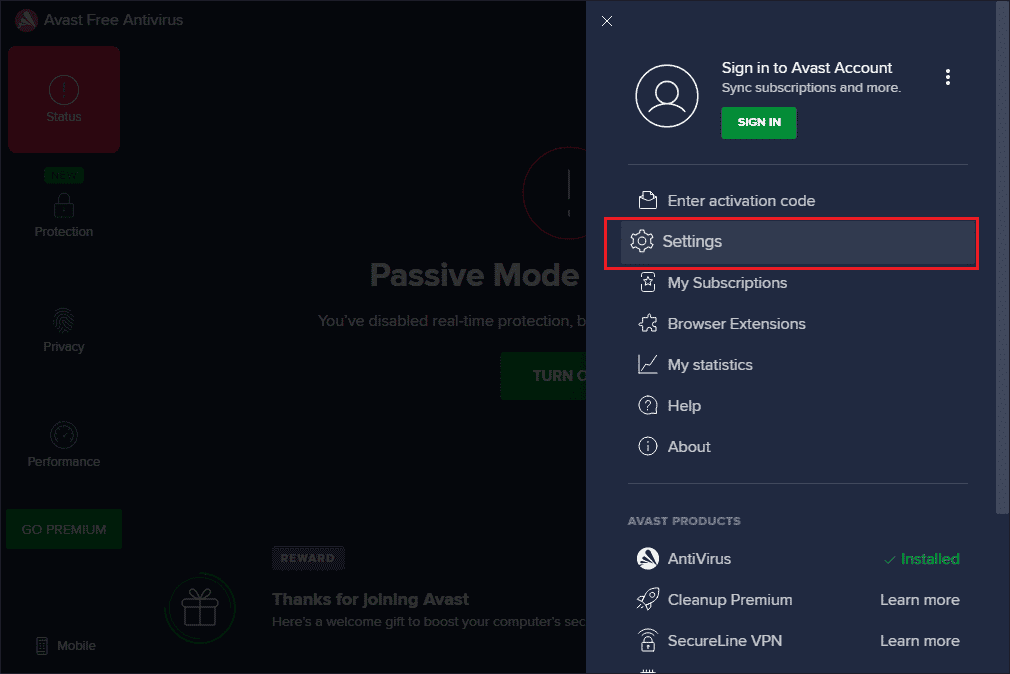
4. Lépjen a Frissítés fülre az Általános lapon a bal oldali panelen, és kattintson a FRISSÍTÉS ELLENŐRZÉSE gombra a következő szakaszokban.
- Vírusdefiníciók
- Avast ingyenes víruskereső
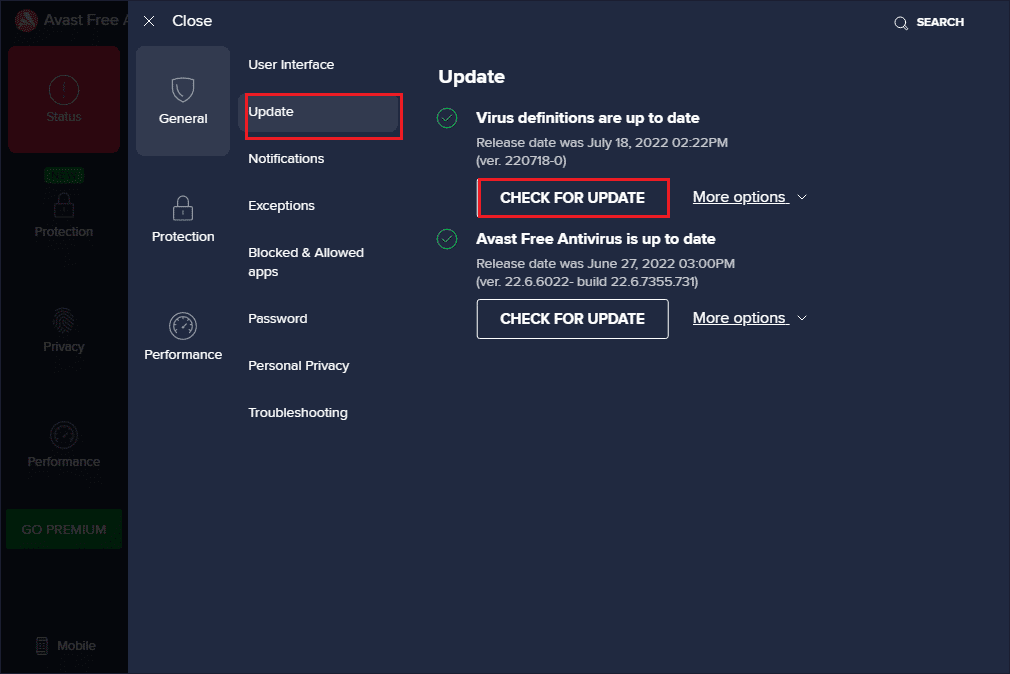
6. módszer: Másolja a DLL fájlt a telepítési könyvtárba
Ha az Adobe alkalmazás DLL vagy Dynamic Link Library fájlja hiányzik vagy sérült a telepítési könyvtárban, előfordulhat, hogy az Adobe 16-os hibája jelenik meg. Megpróbálhatja átmásolni a könyvtárba az After Effects 16-os hibájának kijavításához.
I. lehetőség: Kézi másolás másik számítógépről
Az első lehetőség a dll fájl manuális másolása egy másik számítógépről, amelyen a dll fájl már megtalálható. Mivel a fájlt abból a könyvtárból másolták át, amelyben az Adobe CC alkalmazás működik, az After Effects 16-os konfigurációs hibája egyszerűen kijavítható ezzel a módszerrel.
A következő lépések elmagyarázzák a dll fájl másolását egy másik Windows PC-ről.
1. Nyomja meg a Windows+E billentyűket a Windows Intéző megnyitásához, és navigáljon a Creative Cloud Files elemhez a hely elérési útjával.
C:Program FilesAdobeCreative Cloud Files
1. megjegyzés: Adobe CS esetén kövesse a következőt: Ez a számítógép > Helyi lemez (C:) > Programfájlok (x86) > Közös fájlok > Adobe > Adobe Create Suite 3 Design Premium > AMT
2. megjegyzés: Ha számítógépe 32 bites architektúrájú, nyissa meg a Program Files mappát a Program Files (x86) mappa helyett.
3. megjegyzés: Az itt található hivatkozás segítségével megtanulhatja, hogyan találhatja meg számítógépe műszaki adatait.
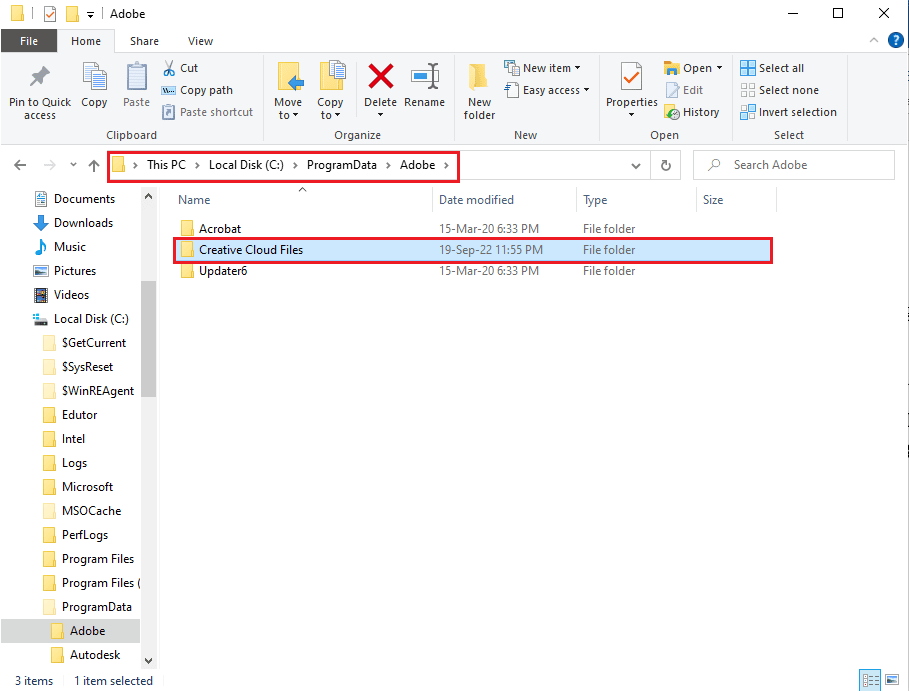
2. Kattintson jobb gombbal az adbeape.dll fájlra, majd kattintson a Másolás lehetőségre.
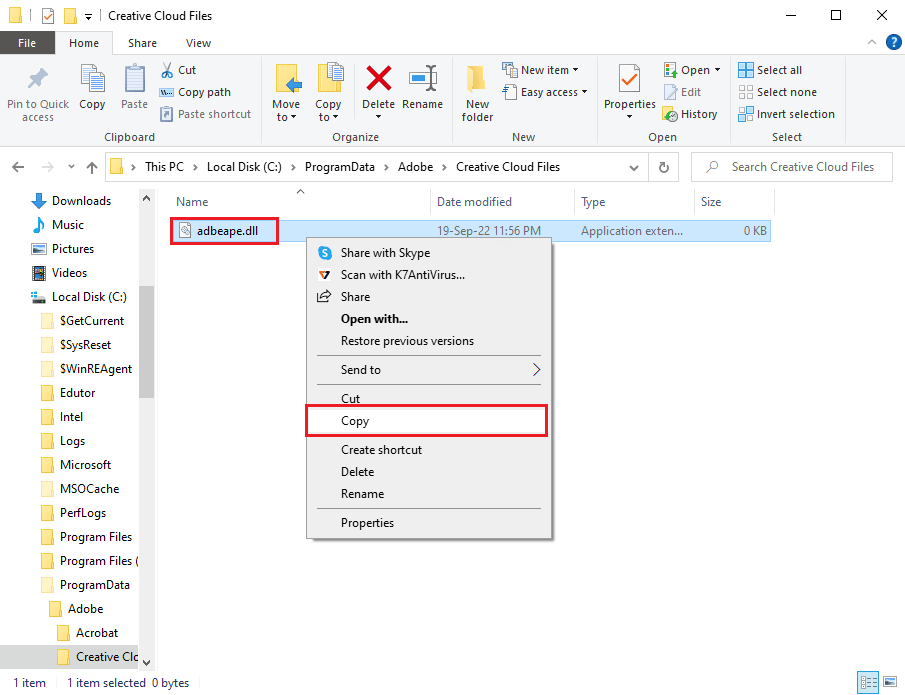
3. Csatlakoztasson bármilyen külső adathordozó eszközt, és nyomja meg együtt a Ctrl + V billentyűket a fájl beillesztéséhez.
A következő lépések segítenek a másik számítógépről másolt dll fájl beillesztésében a számítógépre.
1. Csatlakoztassa a külső adathordozót a számítógéphez, és nyissa meg a Fájlkezelőt.
2. Másolja át a dll fájlt a mentett helyről a Ctrl + C billentyűk egyidejű használatával.
3. Keresse meg a Creative Cloud Files mappát az ebben a módszerben korábban megadott utasításokat követve.
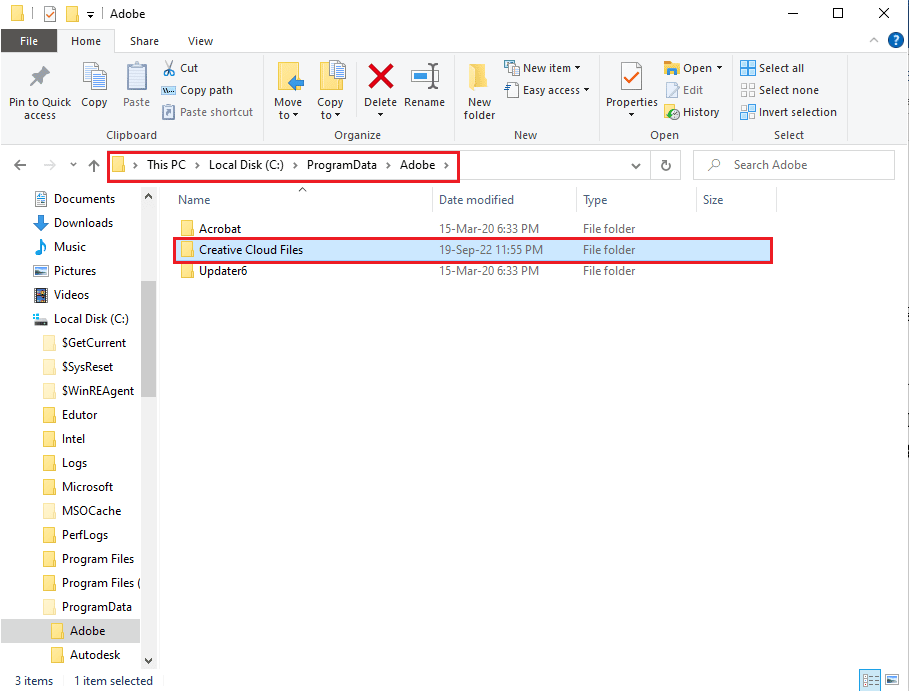
4. Illessze be a dll fájlt a kívánt helyre a Ctrl + V billentyűk együttes lenyomásával.
5. Futtassa az Adobe CC alkalmazást rendszergazdaként.
II. lehetőség: dll fájl telepítése (nem ajánlott)
Egy másik lehetőség az After Effects 16-os hibájának javítására, ha a dll fájlt közvetlenül a számítógépére telepíti a fájl letöltési hivatkozásával. Ez a módszer azonban nem ajánlott, mivel a hivatkozás forrása nem megbízható.
1. Nyomja meg a Windows billentyűt, írja be a Google Chrome parancsot, és kattintson a Megnyitás gombra.
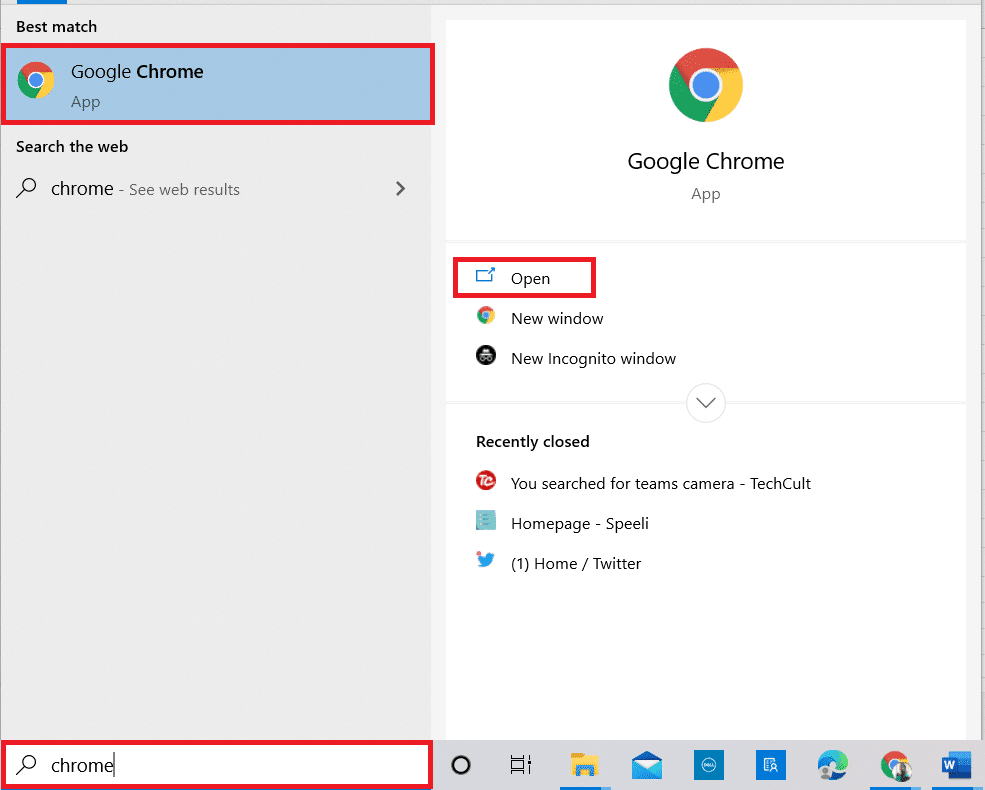
2. Nyissa meg az Adobe APE dll fájlt letöltési oldal és kattintson a Letöltés gombra a számítógép specifikációi alapján.
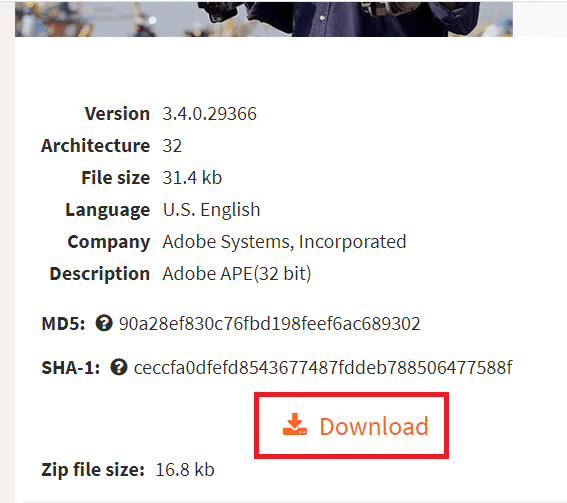
3. Kövesse a képernyőn megjelenő utasításokat a dll fájl telepítéséhez.
4. Keresse meg a Letöltések mappát a számítógépén.
5. Válassza ki a dll fájlt, és egyszerre nyomja meg a Ctrl + X billentyűket a fájl kivágásához.
6. A Windows Intézőben keresse meg az SLStore mappát, és illessze be a fájlt a Ctrl + V billentyűk egyidejű lenyomásával.
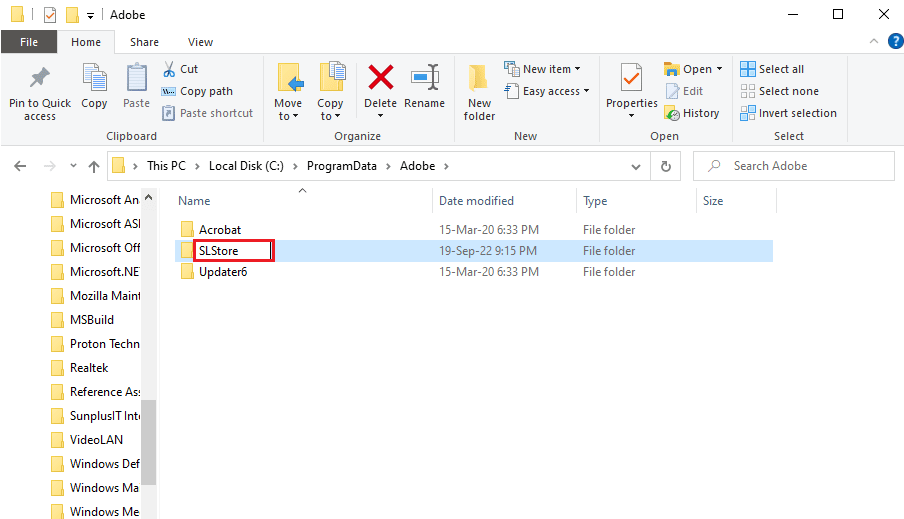
7. Végül futtassa az Adobe CC alkalmazást rendszergazdaként, és ellenőrizze, hogy a 16-os Adobe-hiba megoldódott-e.
7. módszer: Módosítsa az AdobePCD és az SLStore mappák engedélyeit
Ahogy korábban említettük, az SLStore szükséges annak biztosításához, hogy az Adobe CC alkalmazás hibamentesen működjön. Ezen túlmenően az Adobe PCD-könyvtár szükséges az Adobe CS-alkalmazások működésének biztosításához. Módosíthatja e mappák engedélyeit az After Effects 16-os hibájának kijavításához.
I. lépés: Rejtett fájlok megtekintése
Az After Effects 16-os konfigurációs hibájának kijavításának első lépése a rejtett fájlok megtekintése opció engedélyezése a könyvtárak megtalálásához.
1. Nyissa meg a Fájlkezelőt, és keresse meg a Helyi lemez (C:) meghajtót.
2. Lépjen a Nézet fülre a felső sávon, és jelölje be a Rejtett elemek opciót az Elrejtés/Megjelenítés részben.
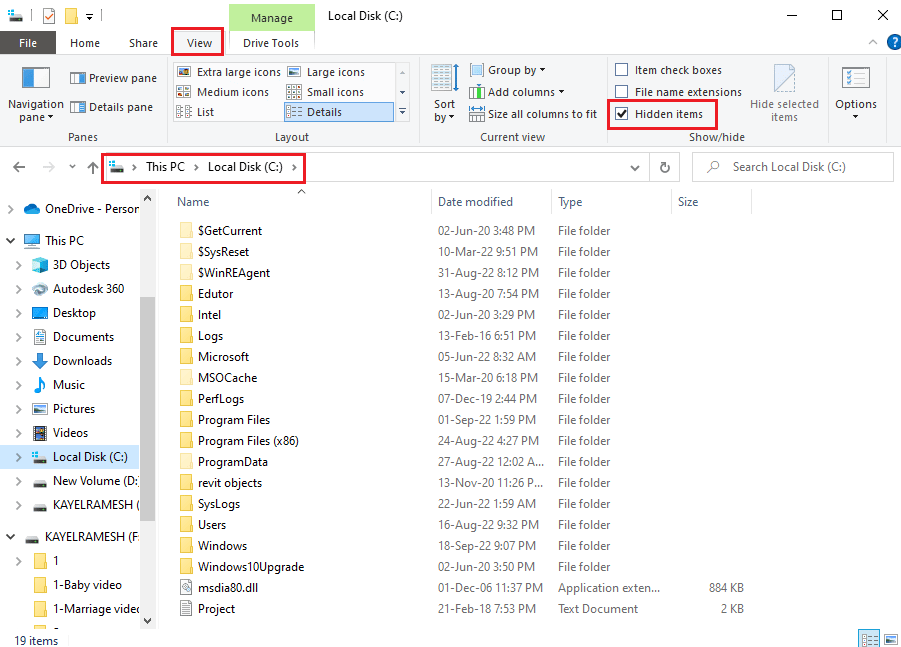
II. lépés: Hozzáférés biztosítása a felhasználói fiókokhoz
A következő lépés az egyes könyvtárak felhasználói fiókjaihoz való hozzáférés biztosítása az értékek módosításának lehetővé tétele érdekében.
1. Navigáljon az SLStore mappába az itt megadott útvonalon.
C:Program FilesAdobeSLStore
Megjegyzés: Adobe PCD mappa esetén kövesse a navigációs útvonalat.
C:Program FilesAdobe Adobe PCD
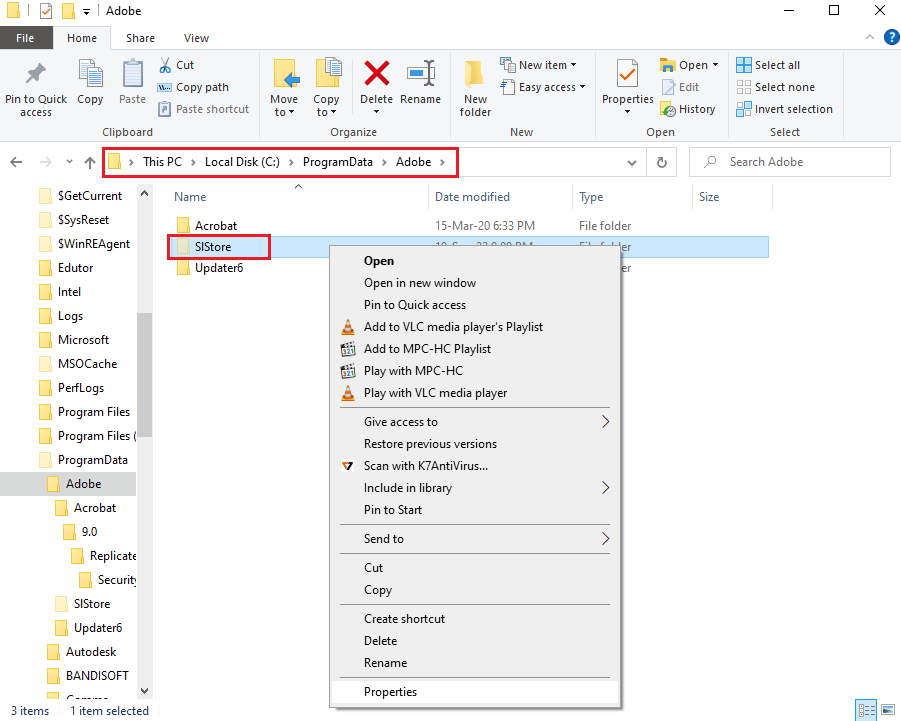
2. Kattintson a jobb gombbal az SLStore mappára, majd kattintson a Properties (Tulajdonságok) lehetőségre a listában.
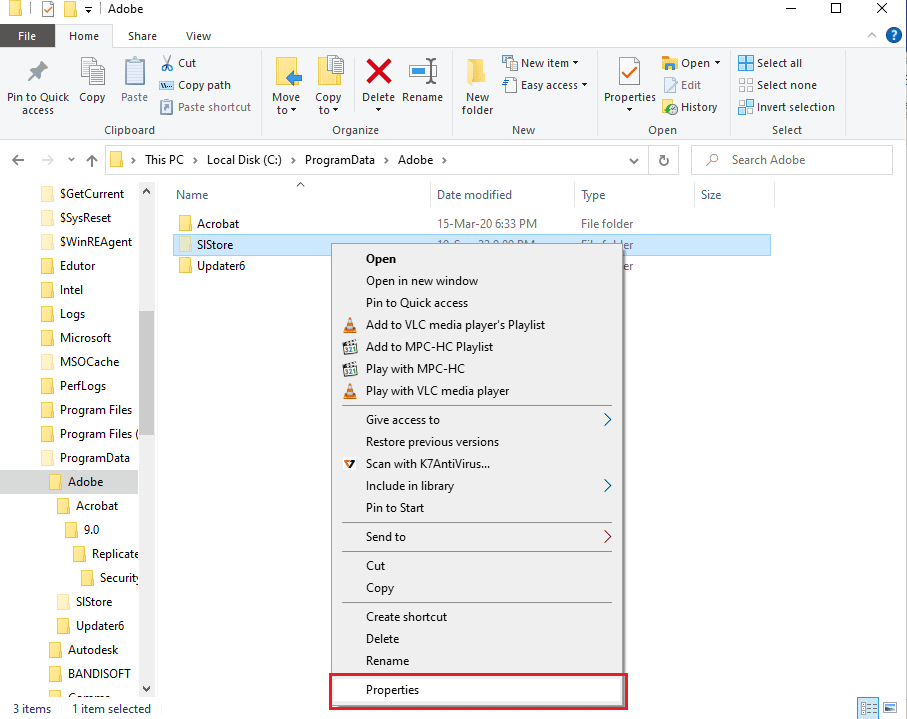
3. Lépjen a Biztonság fülre, és kattintson a Szerkesztés… gombra az engedélyek módosításához.
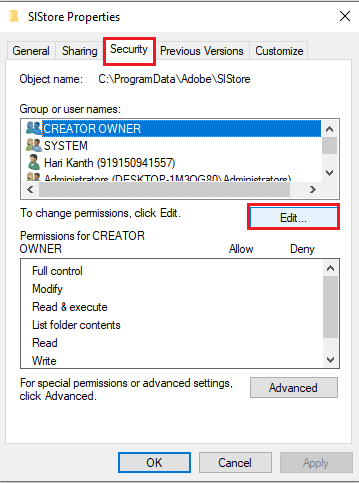
4. Válassza ki a Rendszergazdák fiókot, és jelölje be a Teljes vezérlés lehetőséget az Engedélyezés részben.
Megjegyzés: Az Adobe PCD mappához válassza ki a Rendszergazdák és RENDSZER-felhasználók lehetőséget, és jelölje be a Teljes vezérlés opciót.
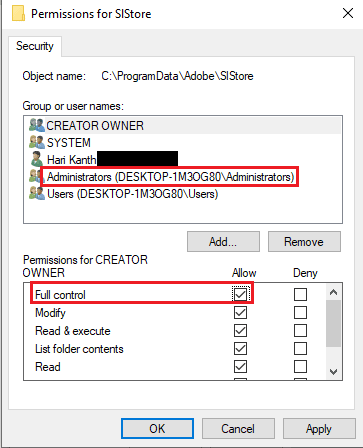
5. Hasonló módon válassza ki a RENDSZER felhasználónevet, és jelölje be a Teljes vezérlés opciót.
6. Válassza ki a Felhasználói fiókot, és jelölje be az Olvasás és a Speciális engedélyek lehetőséget.
7. Ezután kattintson az Alkalmaz és az OK gombra.
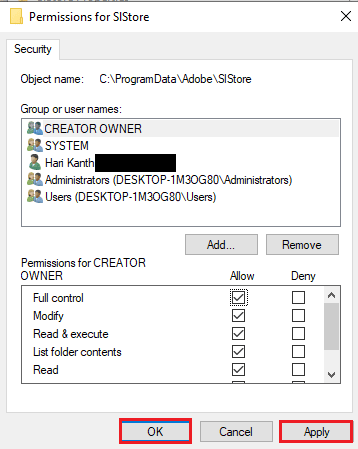
III. lépés: Módosítsa a felhasználói fiókok engedélyeit
Az After Effects 16-os hibájának kijavításának utolsó lépése a felhasználói fiókokhoz tartozó könyvtárak engedélyeinek módosítása. Ez segít a könyvtárakkal való ütközések kijavításában és a hiba kijavításában.
1. Válassza ki az Adminisztrátori fiókot az SLStore Properties ablakban, majd kattintson a Speciális gombra.
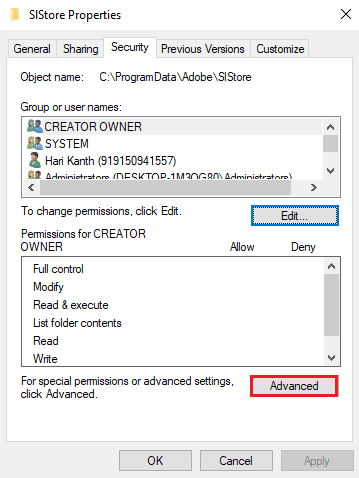
2. Jelölje be az Összes gyermekjogosultság-bejegyzés cseréje örökölhető engedélybejegyzésekkel ebből az objektumból opciót, majd kattintson az Alkalmaz gombra.
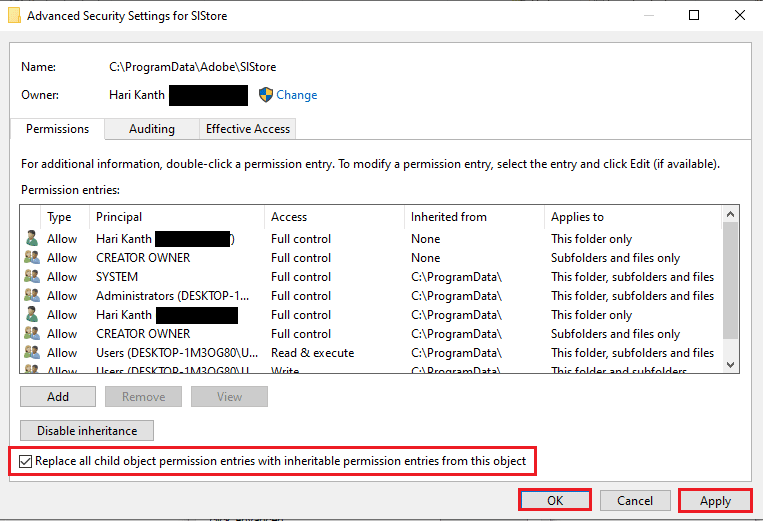
3. A megerősítéshez kattintson az Igen gombra a Windows Security ablakban.
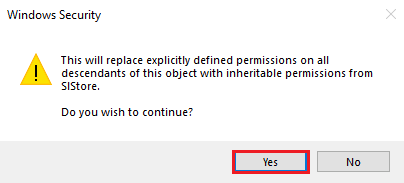
4. Kattintson az OK gombra az összes többi ablakban a folyamat befejezéséhez.
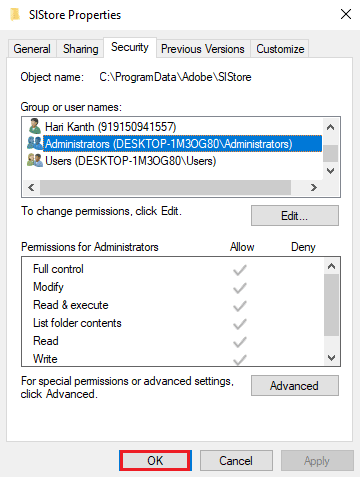
8. módszer: Internetbeállítások módosítása
Mivel a hibakód az Internet Explorer alkalmazás enyhe hibái vagy megszakításai miatt fordulhat elő, megpróbálhatja az itt található utasításokat követni a hibák kijavításához, hogy kijavítsa a 16-os Adobe hibát.
I. lehetőség: Böngésző visszaállítása
Az After Effects 16-os konfigurációs hibájának kijavításának első lehetősége az, hogy visszaállítja a böngészőt az alapértelmezett beállításokra az alkalmazás összes problémájának megszüntetése érdekében.
1. A Start menü keresésében írja be az Internetbeállítások parancsot, majd kattintson a Megnyitás gombra.
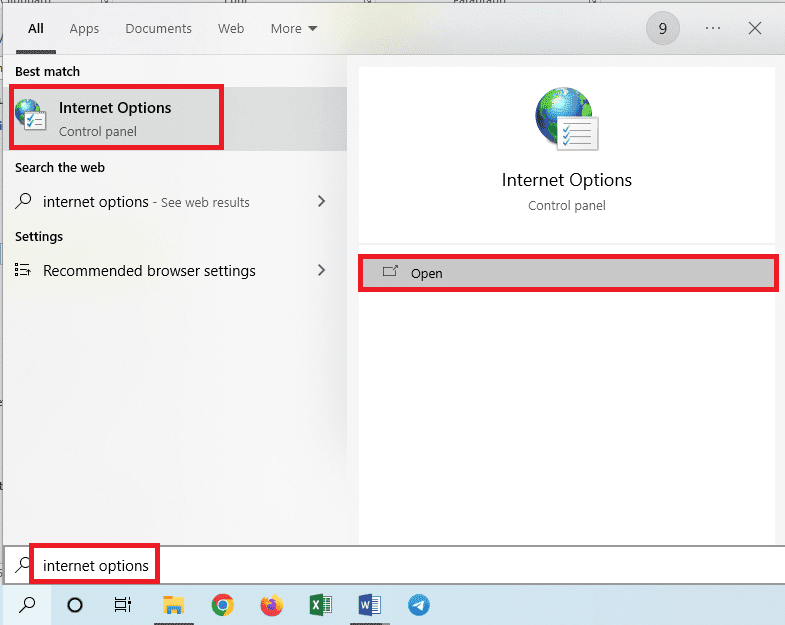
2. Lépjen a Speciális fülre, és kattintson a Reset… gombra az Internet Explorer beállításainak visszaállítása részben.
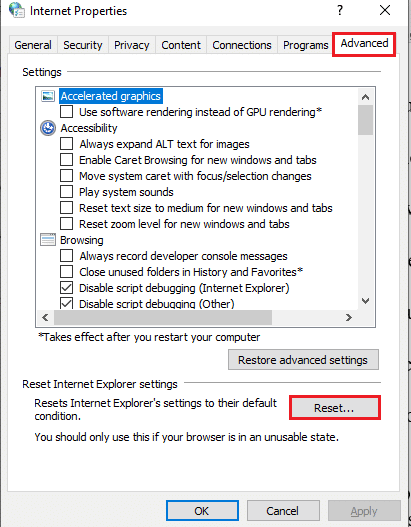
3. Kattintson a Visszaállítás gombra a megerősítő ablakban, és várja meg, amíg a böngésző alaphelyzetbe áll.
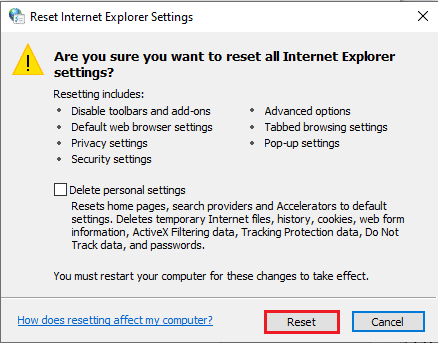
4. A folyamat befejezéséhez kattintson a Bezárás gombra.
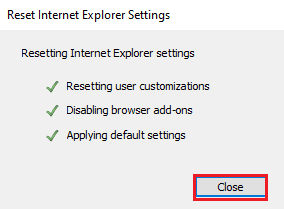
II. lehetőség: A Script hibakeresés és a hibaértesítések letiltása
Az After Effects 16-os hibájának megjelenítésének elkerülése érdekében megpróbálhatja letiltani a szkriptek hibakeresési és hibaértesítési beállításait a böngészőben. Ez megoldaná az Adobe termékek szkriptjeivel kapcsolatos összes problémát.
1. Nyissa meg az Internetbeállítások vezérlőpultot.
2. Lépjen a Speciális lapra, és jelölje be a következő beállításokat a Böngészés részben.
- Parancsfájl-hibakeresés letiltása (Internet Explorer)
- Szkript-hibakeresés letiltása (egyéb)
- Értesítés megjelenítése minden szkripthibáról
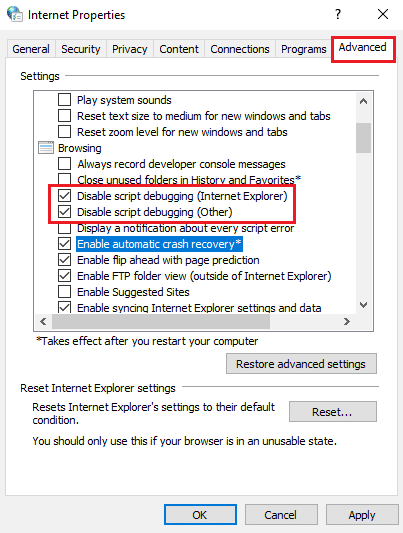
3. Kattintson az Alkalmaz gombra, majd az OK gombra a folyamat befejezéséhez.
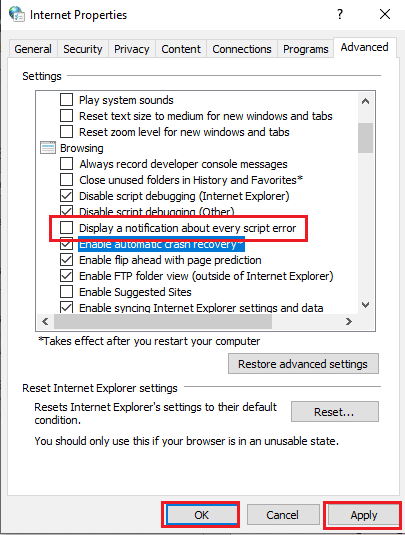
9. módszer: Az Adobe Application Manager telepítése
A hiba kijavításához megpróbálhatja telepíteni az Adobe Application Manager programot a számítógépére. Ez egy ingyenes szoftver, amellyel könnyedén kijavíthatja az Adobe termékek összes problémáját.
1. Keresse fel a hivatalos webhelyet Adobe Application Manager és kattintson a Letöltés gombra.
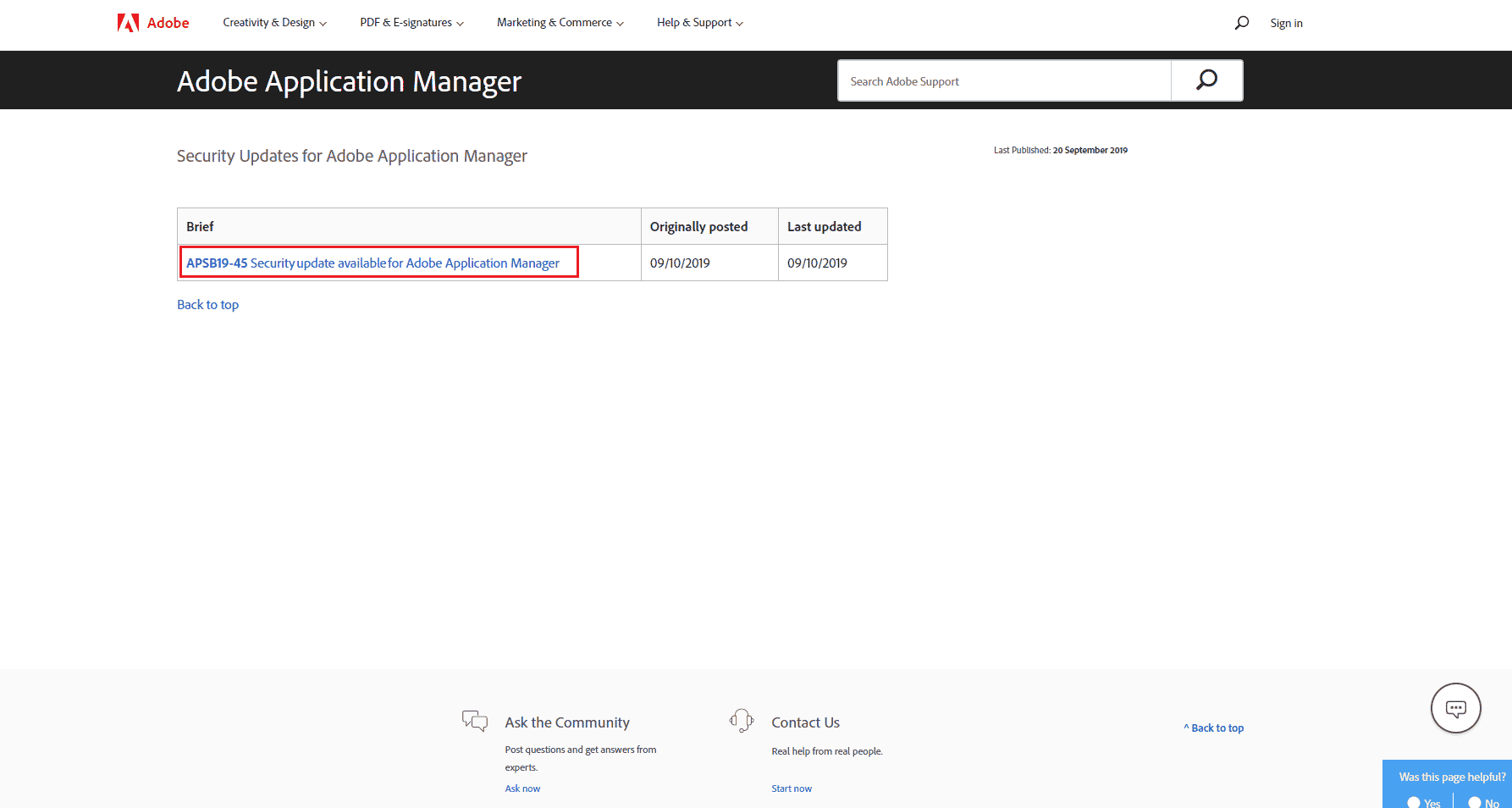
2. Kövesse az utasításokat az alkalmazás letöltéséhez és telepítéséhez.
10. módszer: Frissítse az Adobe CC alkalmazást
Egy másik módszer az After Effects 16-os hibájának javítására az Adobe CC alkalmazásban, ha frissíti a legújabb verzióra.
1. Nyomja meg a Windows billentyűt. Írja be a Creative Cloud kifejezést, és kattintson a Megnyitás gombra.
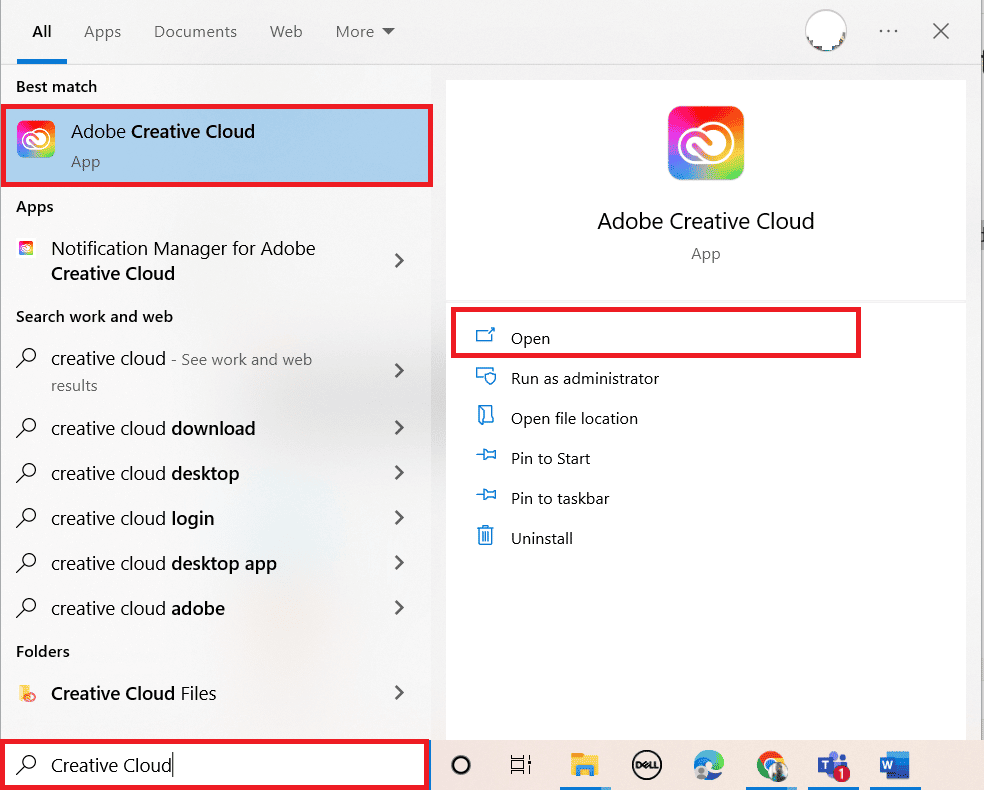
2. Kattintson a három vízszintes vonalra a bal felső sarokban.
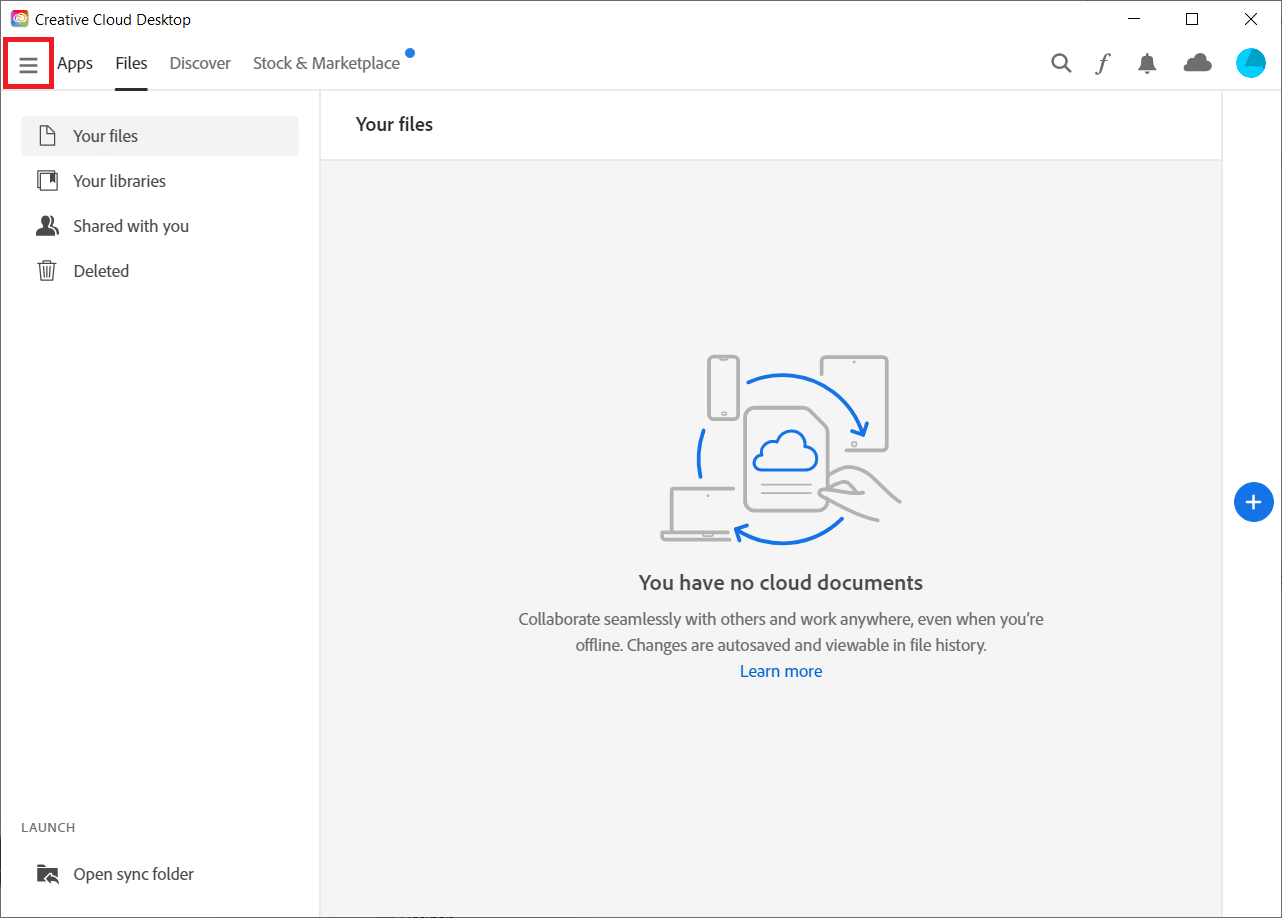
3. Válassza a Súgó > Frissítések keresése lehetőséget.
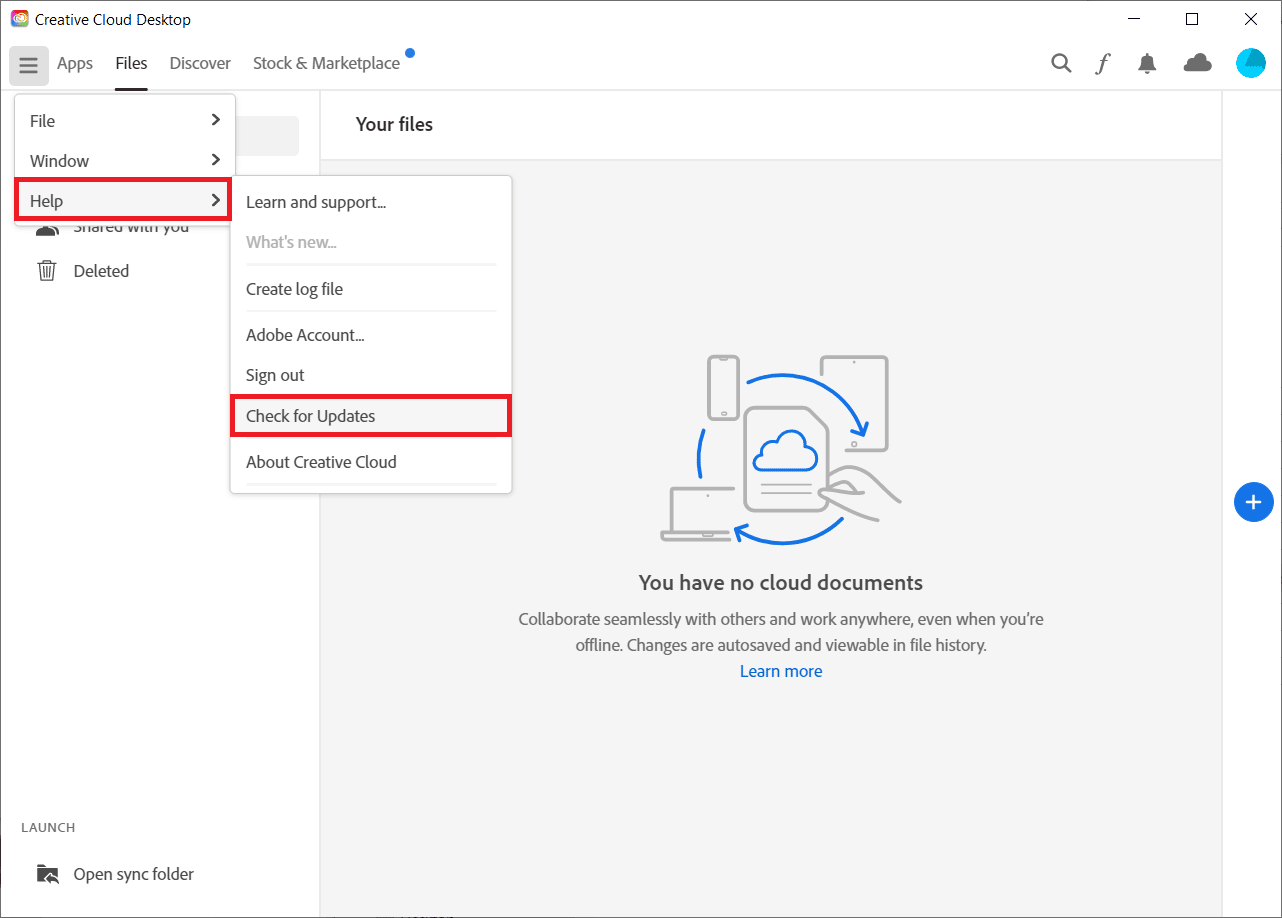
4A. Ha elérhető frissítés, kattintson a Frissítés gombra.
4B. Ha a szoftver naprakész, akkor a Frissítés felirat jelenik meg.
11. módszer: Távolítsa el a problémás alkalmazásokat
Ha számos problémás szoftver vagy alkalmazás van, megpróbálhatja eltávolítani őket a számítógépről. Az itt található hivatkozás segítségével megtudhatja, hogyan távolíthatja el a problémás alkalmazásokat a számítógépről a 16-os Adobe-hiba javítása érdekében.
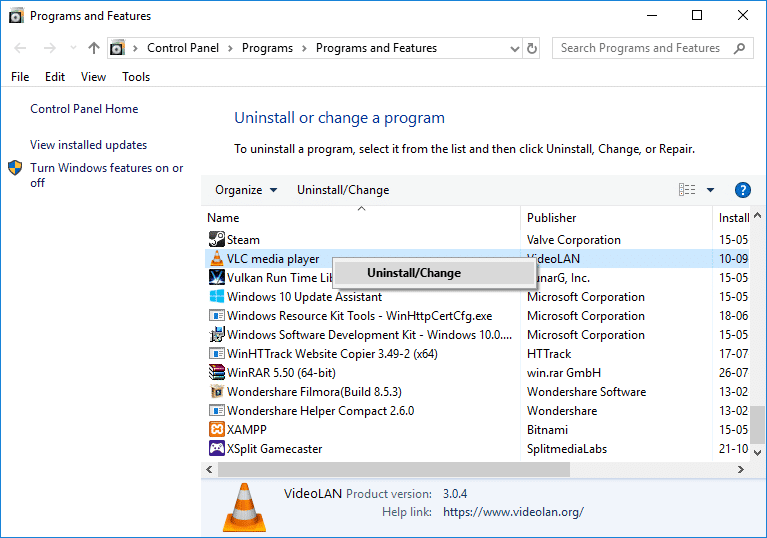
12. módszer: Telepítse újra az Adobe-termékeket
Utolsó megoldásként az After Effects 16. konfigurációs hibájának javítására a sérült telepítési folyamat kijavítása és az Adobe CC és Adobe CS alkalmazások kulcsainak újraregisztrálása; megpróbálhatja újratelepíteni az alkalmazásokat a számítógépére.
I. lépés: Távolítsa el az Adobe CC alkalmazást
Az After Effects 16-os hibájának kijavításának első lépése az Adobe CC alkalmazás aktuális verziójának eltávolítása a számítógépről.
1. Nyomja meg a Windows+ I billentyűket a Beállítások alkalmazás megnyitásához, majd kattintson az Alkalmazások lehetőségre a menüben.
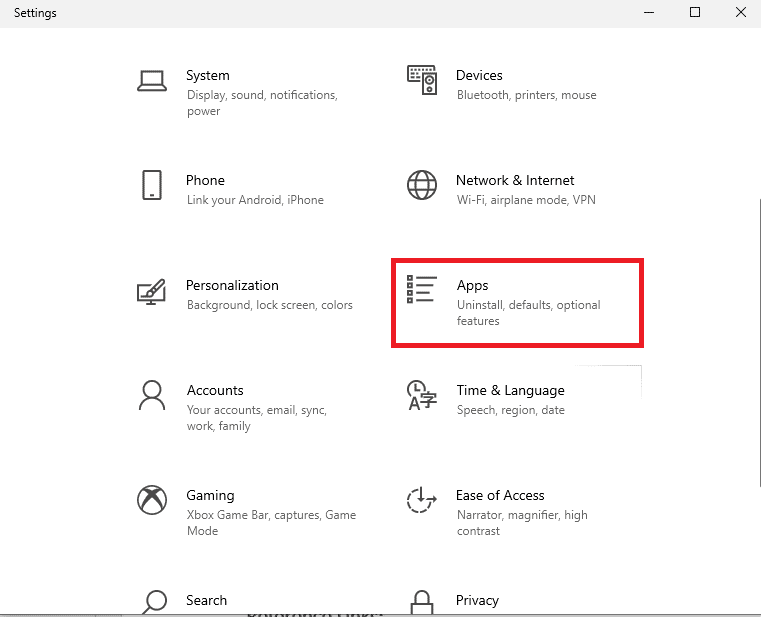
2. Az Alkalmazások és funkciók lapon kattintson az Adobe CC alkalmazásra, majd az Eltávolítás gombra.
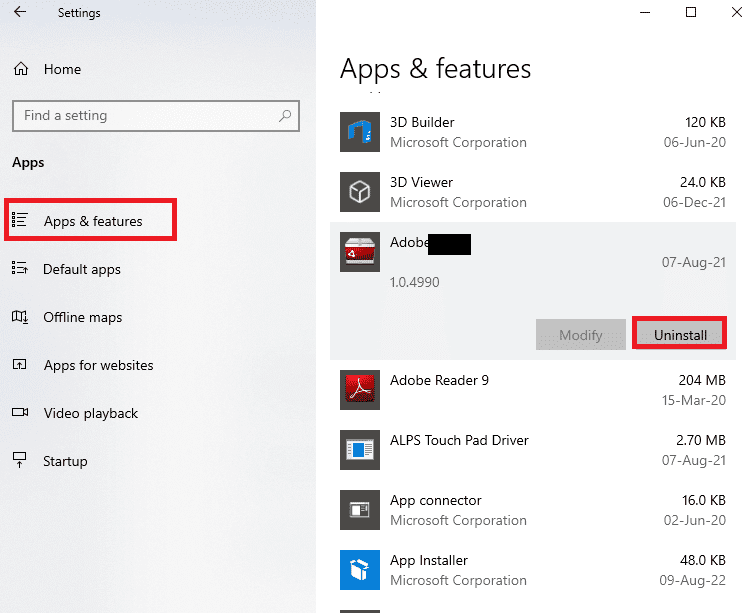
3. Kattintson az Eltávolítás gombra a megerősítő ablakban.
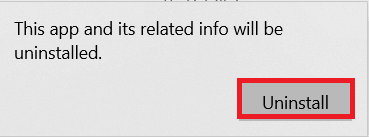
4. Kattintson az Eltávolítás gombra az eltávolító varázslóban, és kövesse a képernyőn megjelenő utasításokat az alkalmazás eltávolításához.
II. lépés: Az Adobe mappák törlése
A következő lépés az Adobe mappák törlése a Windows Intézőben, hogy elkerülje az újratelepített alkalmazás könyvtáraiból származó ütközéseket.
1. Indítsa el a Fájlkezelőt, és navigáljon az Adobe mappába a hely elérési útját követve.
C:Program FilesAdobe
2. Válassza ki az Adobe mappát, és nyomja meg a Törlés gombot a mappa törléséhez.
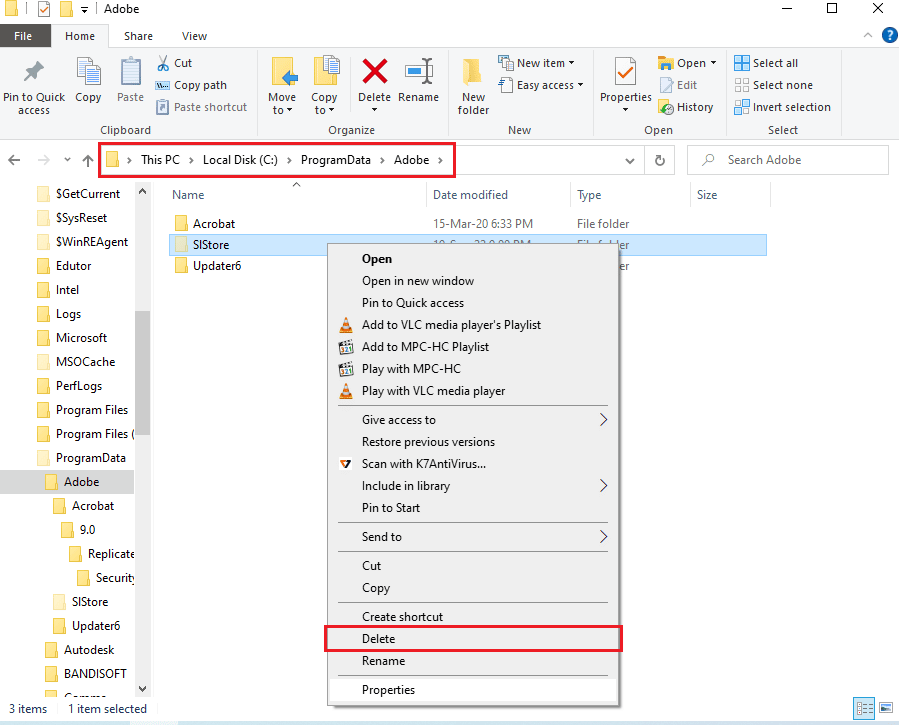
3. Törölje az Adobe mappát is a következő útvonalon.
C:Program Files (x86)Common FilesAdobe
III. lépés: Telepítse újra az Adobe CC alkalmazást
Az utolsó lépés az Adobe CC alkalmazás újratelepítése a hivatalos webhely használatával.
1. Látogassa meg a hivatalos oldalát Adobe webhely és kattintson a jobb felső sarokban található Bejelentkezés gombra.
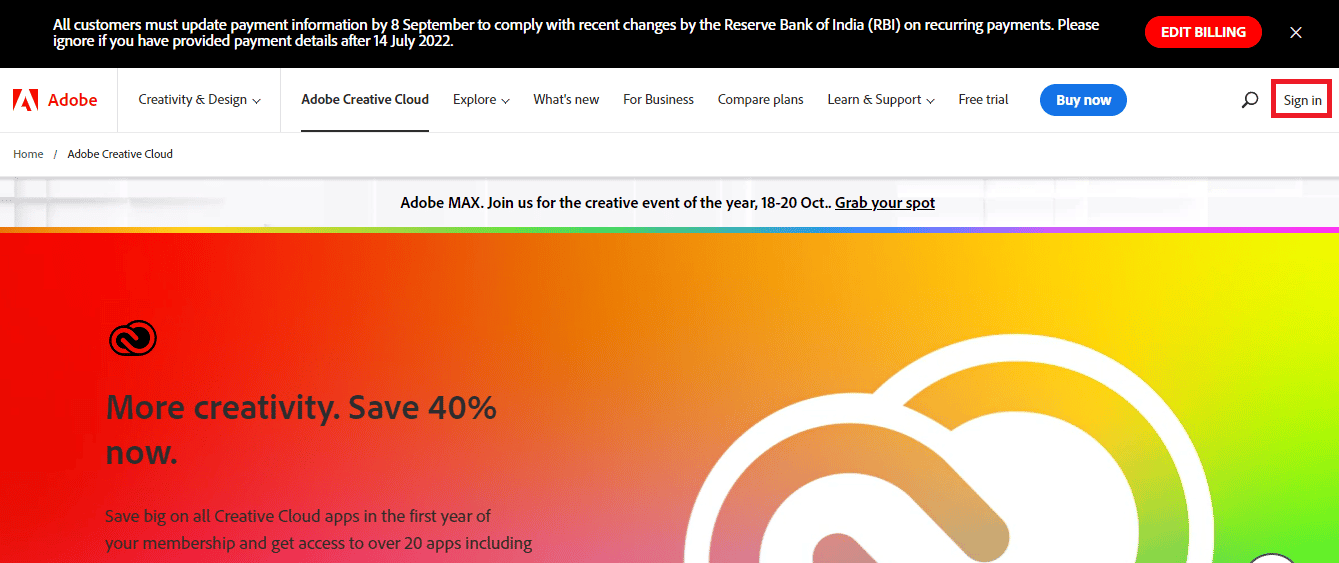
2. Válassza ki a kívánt bejelentkezési lehetőséget, és jelentkezzen be fiókjába a bejelentkezési hitelesítő adatokkal.
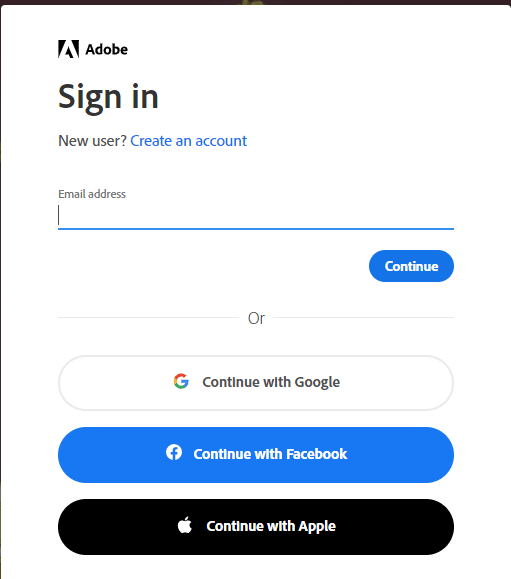
3. Válassza ki az Adobe CC alkalmazást, és kövesse a képernyőn megjelenő utasításokat az alkalmazás telepítéséhez.
***
Az After Effects 16-os hibájának javítási módszereit a cikk ismerteti. Kérjük, ossza meg velünk, hogy az alábbi módszerek közül melyik volt hatékony az After Effects 16-os konfigurációs hibájának kijavításában. Kérjük, ossza meg velünk javaslatait és kérdéseit a megjegyzések részben.