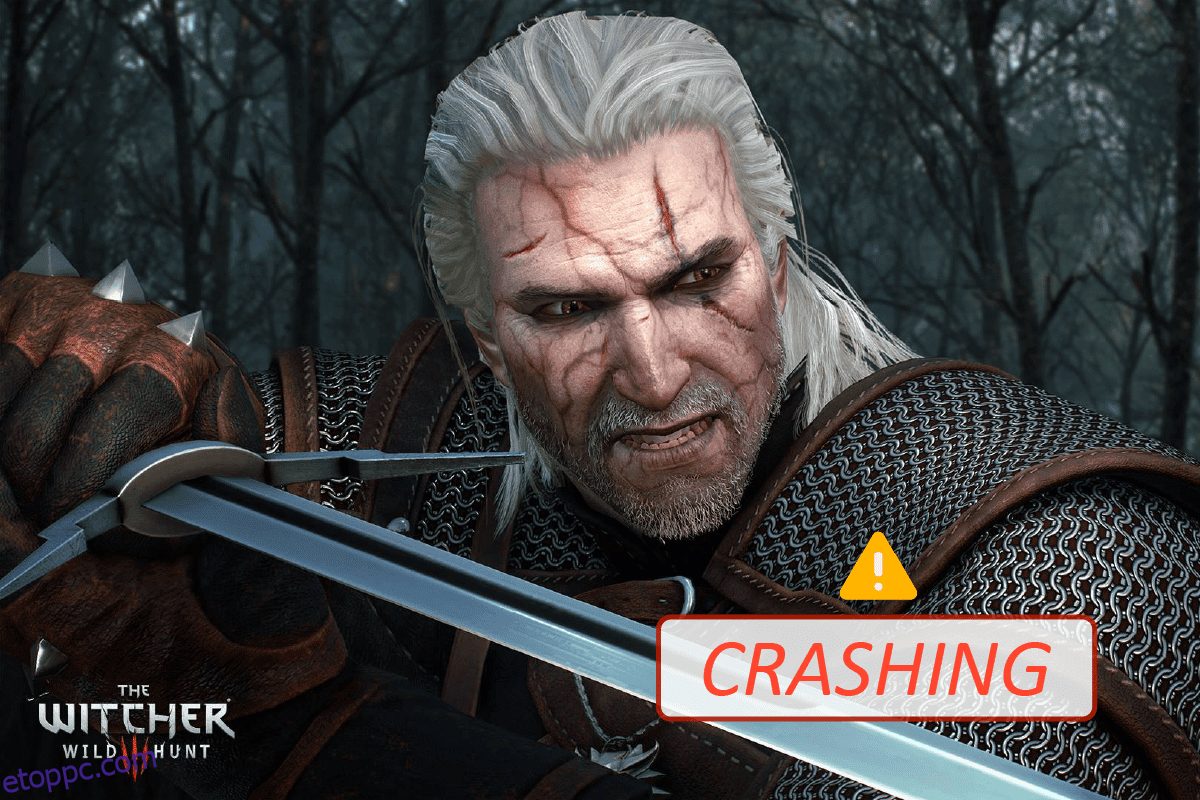A The Witcher 3: Wild Hunt egy szerepjátékos akciójáték, amelyet a CD Project fejlesztett és adott ki. Ez a játéksorozat folyamatban van, és jelentős lábnyomot hagyott a digitális világban. Még a nagy népszerűség ellenére is, néhány felhasználó találkozott olyan problémával, amelyben a játék összeomlik játék közben vagy a moziban. A játék összeomlása után automatikusan az asztalra irányítja a felhasználót hibaüzenetek nélkül. Ez nagyon bosszantó, mivel nincs üzenettípus. Ebben a cikkben látni fogja a Witcher 3 összeomlási problémájának összes okát és lehetséges megoldását. Tehát folytassa az olvasást, hogy megjavítsa a Witcher 3 lefagyását PC-n.
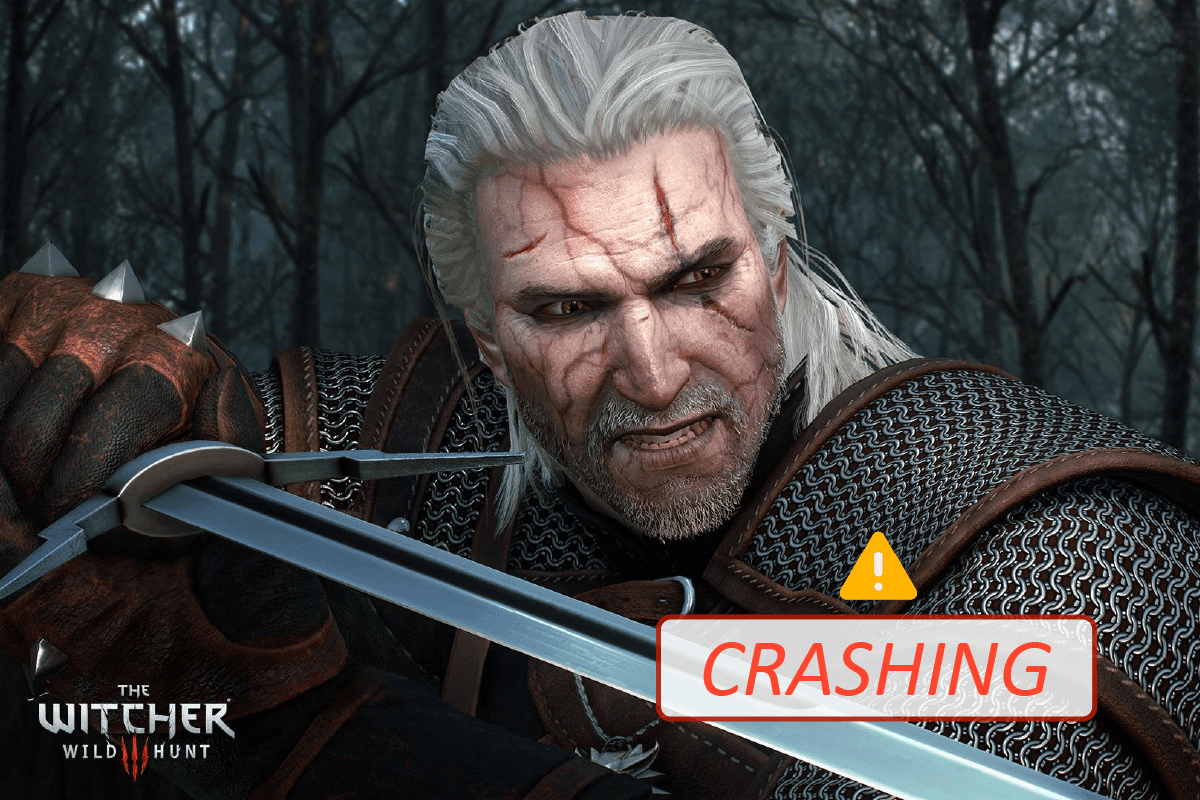
Tartalomjegyzék
A Witcher 3 összeomlásának javítása Windows 10 rendszeren
Ebben a részben összeállítottunk egy listát azokról a lehetséges okokról, amelyek a Witcher 3 számítógép lefagyását okozzák. Elemezze őket alaposan, hogy jobban megismerje a hibaelhárítást.
- Sérült játékfájlok a Steamben
- A szükséges NVIDIA streamer szolgáltatás nem fut a számítógépen
- A felhő szinkronizálási funkció aktív, és zavarja az alkalmazást
- A víruskereső vagy a Windows Defender tűzfal blokkolja a játékot, és nem tudja az összes funkcióját használni
- Ön a Windows operációs rendszer elavult verzióját használja
- A számítógépén lévő illesztőprogramok nem kompatibilisek vagy elavultak
- A számítógép a .NET-keretrendszer elavult verzióját használja
- A játék rosszul konfigurált fájljai, amelyeket csak újratelepítéssel lehet javítani
Rendszerkövetelmények a Witcher 3 játékhoz
A megoldások megtekintése előtt ellenőriznie kell, hogy számítógépe megfelel-e a játék rendszerkövetelményeinek.
1. Minimális rendszerkövetelmények
-
CPU: Intel CPU Core i5-2500K 3,3 GHz / AMD CPU Phenom II X4 940
-
RAM: 6 GB
-
Operációs rendszer: 64 bites Windows 7 vagy 64 bites Windows 8 (8.1)
-
VIDEÓKÁRTYA: Nvidia GPU GeForce GTX 660 / AMD GPU Radeon HD 7870
-
PIXEL SHADER: 5.0
-
VERTEX SHADER: 5.0
-
SZABAD LEMEZHELY: 40 GB
-
Dedikált VIDEO RAM: 1,5 GB
2. Ajánlott követelmények
-
CPU: Intel CPU Core i7 3770 3,4 GHz / AMD CPU AMD FX-8350 4 GHz
-
RAM: 8 GB
-
Operációs rendszer: 64 bites Windows 7 vagy 64 bites Windows 8 (8.1)
-
VIDEÓKÁRTYA: Nvidia GPU GeForce GTX 770 / AMD GPU Radeon R9 290
-
PIXEL SHADER: 5.0
-
VERTEX SHADER: 5.0
-
SZABAD LEMEZHELY: 40 GB
-
Dedikált VIDEO RAM: 2 GB
Győződjön meg arról, hogy számítógépe rendelkezik a játék zökkenőmentes futtatásához szükséges ajánlott rendszerkövetelményekkel.
Alapvető hibaelhárítási módszerek
Az alábbiakban bemutatunk néhány előzetes ellenőrzést, amelyeket követve kijavíthatja az említett hibát.
-
Túlhúzás letiltása: Minden csúcskategóriás számítógép túlhajtási opcióval rendelkezik, amely segít több levet kibocsátani, mint amennyi az Ön specifikációja. A grafikus kártya vagy a processzor alapértelmezett sebességnél gyorsabb futtatása túlhajtásra utal. Amikor ez történik;
- A számítógép egy bizonyos idő elteltével eléri a maximális hőmérsékletet.
- A számítógép ezt érzékeli, és az órajelet a normál sebességre állítja, amíg le nem hűl.
- Lehűlés után az órajelet ismét növeljük. Ez növeli számítógépe teljesítményét, és nagy segítség, ha nem rendelkezik nagy teljesítményű számítógéppel.
- Meg kell jegyezni, hogy nem minden játék támogatja a túlhajtást. Ugyanez vonatkozik a Witcher 3-ra is. Tehát meg kell próbálnod letiltani az összes túlhajtást a számítógépeden, és meg kell próbálnod elindítani a játékot. Ha jól indul, a Witcher 3 összeomlása PC-n megoldódott.
-
Mod-ok letiltása: A modok egy kicsit megváltoztatják a grafikát, és több funkciót adnak hozzá, mint a játék készlet verziója. Ez végső soron megváltoztatja a játékosok játékélményét. Mivel a modok harmadik felek, köztudottan ütköznek a játék motorjával, és ez különféle hibákat okozhat. A játék összeomolhat, ha a játék verziója és a mod verziója nem egyezik. Ebben az esetben próbálja meg letiltani az összes modot a számítógépén, és ellenőrizze, hogy a Witcher 3 számítógép lefagyásával kapcsolatos probléma megoldódott-e.
-
Ellenőrizze a túlmelegedést: A számítógépek gyakran túlmelegednek, ha hosszú ideig használják őket, vagy amikor nehéz feladatokat végeznek. Amikor a számítógép túlmelegszik, szembesülhet ezzel a hibával. Tehát játék közben ügyeljen a számítógép hőmérsékletének fenntartására. Letölthet hőmérséklet-ellenőrző segédprogramokat a hőmérséklet ellenőrzéséhez játék közben.
-
Csatlakozók ellenőrzése: A csatlakozókat is ellenőrizni kell, ha szembesül ezzel a problémával. Győződjön meg arról, hogy megfelelően vannak csatlakoztatva. Ez nagyon gyakori jelenség több felhasználó esetén. Az adatok átvitele nem megfelelő, ha a kapcsolat nem stabil. Ez a Witcher 3 összeomlását is okozhatja Windows 10 rendszeren. Mindig ellenőrizze, hogy a csatlakozók megfelelően vannak-e csatlakoztatva.
1. módszer: A játékfájlok integritásának ellenőrzése (Steamen)
Mielőtt kipróbálná a technikai hibaelhárítási módszereket, okosabb ellenőrizni, hogy érvényes játéktelepítéssel rendelkezik-e. Sok olyan esetet láttunk, amikor a játékfájlok hiányoznak vagy sérültek, vagy a telepítések nem voltak teljesek. A felhasználók akkor is tapasztalhatják ezt a problémát, ha a frissítési folyamat megszakítja őket, vagy ha a játékfájlokat áthelyezik. Olvassa el útmutatónkat a játékfájlok sértetlenségének ellenőrzéséről a Steamen.

2. módszer: Változtasd meg a játék prioritását
Egy alkalmazás vagy folyamat preferenciája jelzi a számítógépnek, hogy az erőforrások elosztása során mennyire fontos, és hogy előnyben kell-e részesíteni a többivel szemben. Alapértelmezés szerint minden alkalmazás prioritása normális, kivéve a rendszerfolyamatokat. A Witcher 3 összeomolhat, ha nem kap elég erőforrást.
1. Nyomja meg egyszerre a Ctrl + Shift + Esc billentyűket a Feladatkezelő megnyitásához.
2. Most keresse meg a The Witcher 3 folyamatot.
3. Ezután állítsa a prioritást Magas prioritásra, és ellenőrizze, hogy ez működik-e.
Megjegyzés: Nagyon óvatosan változtassa meg a prioritást, mivel a folyamat prioritásának hanyagul megváltoztatása rendkívül lelassíthatja vagy instabillá teheti a rendszert.

4. Zárja be a Feladatkezelőt, indítsa újra a számítógépet, és ellenőrizze, hogy a Witcher 3 összeomlása Windows 10 rendszeren megoldódott-e.
3. módszer: Indítsa újra az NVIDIA Streamer szolgáltatást
Az NVIDIA Streamer Service az NVIDIA által kiadott legújabb grafikus kártyával érkezik. Mindig háttérszolgáltatásként fut a számítógépén, és mindig életbe lép, amikor az NVIDIA alkalmazással streamel. Ebben a megoldásban a Szolgáltatásokhoz navigálunk, és manuálisan indítjuk újra a szolgáltatást.
1. Nyissa meg a Futtatás párbeszédpanelt a Windows + R billentyűk együttes lenyomásával.
2. Írja be a services.msc parancsot, és nyomja meg az Enter billentyűt a Szolgáltatások ablak megnyitásához.

3. Keresse meg az NVIDIA GeForce Experience Service szolgáltatást, és kattintson rá duplán.
Megjegyzés: Kattintson a jobb gombbal a szolgáltatásra, és válassza az Újraindítás lehetőséget, hogy megbizonyosodjon arról, hogy a szolgáltatás megfelelően fut.

4. Kattintson a Start gombra, ha a szolgáltatás állapota leállt.
5. Válassza az Automatikus opciót az Indítás típusa legördülő menüből.

6. Kattintson az Alkalmaz, majd az OK gombra a módosítások mentéséhez.
7. Ismételje meg ugyanezeket a lépéseket az NVIDIA Streaming Service esetében is.
4. módszer: A Steam felhő szinkronizálás letiltása
A Steam Cloud egy olyan platform, amely lehetővé teszi a felhasználóknak és a játékoknak, hogy elmentsék az előrehaladást és adataikat a Steam felhőbe, így a felhasználó bármikor bejelentkezhet a kliensbe, és az ügyfél automatikusan letölti és frissíti az előrehaladást és a beállításokat. Ez egy jó funkció, amely a Steam-et előnyösebbé teszi más motorokhoz képest, de sok problémát okozhat.
1. Nyissa meg a Steamet, és jelentkezzen be bejelentkezési adataival.
2. Ezután kattintson a Steam fülre a képernyő bal felső sarkában.

3. Akkor. Kattintson a Beállítások lehetőségre a legördülő menüben.

4. Most kattintson a Felhő fülre a bal oldali ablaktáblában, majd törölje a jelölést a Steam Cloud szinkronizálás engedélyezése az azt támogató alkalmazások számára, ahogy az a képen látható.

5. Végül kattintson az OK gombra a módosítások mentéséhez, majd zárja be az alkalmazást. Ellenőrizze, hogy javította-e a Witcher 3 összeomlását PC-n vagy sem.
5. módszer: A VSync letiltása
A Vertical Sync (VSync) lehetővé teszi a felhasználók számára, hogy szinkronizálják a játék képkockasebességét a monitor frissítési gyakoriságával, ami növeli a stabilitást. Ez a funkció általában alapértelmezés szerint engedélyezve van, és be van ágyazva a Witcher 3-ba. Annak ellenére, hogy ez a mechanizmus nagyon hasznos, ismert, hogy bizonyos problémákat okoz a játékban. Ebben a megoldásban a játék beállításaihoz lépünk, és letiltjuk az opciót.
1. Nyissa meg a Witcher 3-at, majd kattintson a Beállítások gombra.
2. Ezután kattintson a Videó elemre, és válassza a Grafika lehetőséget.
3. Kattintson a VSync elemre, majd kapcsolja ki a Graphics opciót.

4. Más grafikus beállításokat is módosíthat ott, ha ez a módszer nem működött.
5. Mentse el a változtatásokat, majd lépjen ki.
6. Ellenőrizze, hogy a Witcher 3 lefagyási problémája megoldódott-e a Witcher 3 újraindítása után.
6. módszer: A Frame Rate Cap letiltása
A Witcher 3 játékon belüli opcióval is rendelkezik, amivel a felhasználó beállíthatja a maximális képkockasebességet. Bár kezelheti a képkockasebességet, ez is problémákat okoz a játékban. Ebben a megoldásban navigálnia kell a grafikus beállításokhoz, majd el kell távolítania a kupakot. Ez segít megoldani a Witcher 3 összeomlási problémáját.
1. Nyissa meg a Grafikai beállításokat.
2. Keresse meg a Maximális képkocka másodpercenként opciót a Grafikai beállításoknál, és mozgassa a csúszkát Korlátlan, azaz 60 értékre.

Ellenőrizze, hogy a Witcher 3 összeomlása PC-n megoldódott-e a játék újraindítása után.
7. módszer: Lejátszás teljes képernyőn
A játék teljes képernyősre váltása javíthatja a Witcher 3 lefagyó számítógépét. Látható, hogy a szegély nélküli ablakok miatt a CPU nehezebben dolgozik, mivel nagyobb terhelést hoz létre benne. Ennek az az oka, hogy az asztal is a háttérben fog futni.
1. Nyissa meg a Grafikai beállításokat a főmenü Opciók menüpontjával a 6. módszer szerint.
2. Ezután kattintson a Megjelenítési mód elemre, majd állítsa a lehetőséget Teljes képernyőre.

3. Mentse el a változtatásokat, majd lépjen ki. Ellenőrizze, hogy a Witcher 3 lefagyási problémája megoldódott-e a játék újraindítása után.
8. módszer: A rendszerpartíció kiterjesztése
Nem tudja telepíteni a játék frissítéseit a számítógépére, ha nincs elég hely a rendszerpartíción. Számos módja van a számítógép memóriaterületének növelésére, de ez nem feltétlenül segít minden helyzetben. Bővítenie kell a rendszer által fenntartott partíciót a Witcher 3 összeomlásának javítása érdekében PC-n. Számos harmadik féltől származó eszköz létezik a rendszer fenntartott partíciójának kiterjesztésére, de célszerűbb manuálisan megtenni. Kövesse az ebben a cikkben ismertetett lépéseket A rendszermeghajtó-partíció (C:) kiterjesztése Windows 10 rendszerben.

9. módszer: A víruskereső ideiglenes letiltása (ha alkalmazható)
A víruskereső csomag néha megakadályozhatja a játék minden új frissítését. Az olyan víruskereső szoftverek, mint az Avast és a Norton, nagy valószínűséggel megakadályozzák a Windows legújabb frissítését, és tanácsos ideiglenesen letiltani a harmadik féltől származó vagy beépített víruskereső szoftvereket a probléma megoldása érdekében. Olvassa el a víruskereső ideiglenes letiltása Windows 10 rendszeren című cikkünket, és kövesse az útmutató lépéseit a víruskereső program ideiglenes letiltásához a számítógépen.

Miután kijavította a Witcher 3 összeomlását a számítógépén, feltétlenül engedélyezze újra a víruskereső programot, mivel a biztonsági csomag nélküli rendszer mindig fenyegetést jelent.
10. módszer: A Windows Defender tűzfal letiltása (nem ajánlott)
Időnként a számítógépén lévő Windows Defender tűzfal bizonyos biztonsági okokból megakadályozhatja a játék megnyitását. Ebben az esetben a Witcher összeomolhat a Windows Defender tűzfal miatt. Ha nem tudja, hogyan kell letiltani a Windows Defender tűzfalat, olvassa el a Windows 10 tűzfal letiltása című útmutatónkat, és kövesse a kapott utasításokat.
Az alkalmazás engedélyezéséhez kövesse ezt az útmutatót: Alkalmazások engedélyezése vagy blokkolása a Windows tűzfalon keresztül.

Az eszköz frissítése után feltétlenül engedélyezze újra a Firewall csomagot, mivel a tűzfalprogram nélküli számítógép veszélyt jelent.
11. módszer: Frissítse a Windows rendszert
Ha a számítógépén hibák vannak, az okozhatja a Witcher 3 hibát, ezt egyszerűen kijavíthatja az operációs rendszer frissítésével. Kövesse az ebben az útmutatóban található lépéseket. A Windows 10 legújabb frissítésének letöltése és telepítése, ha még nem frissíti Windows 10 rendszerű számítógépét.

Ellenőrizze, hogy a Witcher 3 számítógép lefagyásával kapcsolatos probléma megoldódott-e a Windows frissítése után.
12. módszer: Frissítse a grafikus illesztőprogramokat
Ha az illesztőprogramok sérültek vagy elavultak, az a Witcher 3 összeomlását okozhatja a számítógépen. Ha nem tudja frissíteni a grafikus illesztőprogramokat, kövesse az útmutatóban található utasításokat: 4 módja a grafikus illesztőprogramok frissítésének Windows 10 rendszerben.

13. módszer: Telepítse újra a grafikus illesztőprogramokat
Ha a grafikus illesztőprogramok frissítése nem oldotta meg a tárgyalt problémát, próbálja meg újratelepíteni a grafikus illesztőprogramokat. Számos módszer létezik a grafikus illesztőprogramok újratelepítésére Windows rendszeren. Ha még nem ismeri a grafikus illesztőprogramok újratelepítését, olvassa el ezt az útmutatót Az illesztőprogramok eltávolítása és újratelepítése Windows 10 rendszeren, és kövesse az ott található utasításokat.

A grafikus illesztőprogramok újratelepítése után ellenőrizze, hogy a Witcher 3 számítógép lefagyásával kapcsolatos probléma megoldódott-e.
14. módszer: A grafikus illesztőprogramok visszaállítása
Nem érdemes újratelepíteni vagy frissíteni az illesztőprogramokat, ha a grafikus illesztőprogramok jelenlegi verziója nem kompatibilis a játékkal. Mindössze annyit kell tennie, hogy visszaállítja az illesztőprogramokat az előző verzióra, és ehhez kövesse az ebben az útmutatóban található utasításokat: Az illesztőprogramok visszaállítása Windows 10 rendszeren.

Miután visszaállította az illesztőprogramokat, ellenőrizze, hogy megoldotta-e a Witcher 3 összeomlási problémáját.
15. módszer: Frissítse a .NET-keretrendszert
A legtöbb felhasználó élvezi a modern játékok és alkalmazások megszakítás nélküli szolgáltatását, és ehhez elengedhetetlen a .NET keretrendszer a Windows 10-ben. Sok játék rendelkezik automatikus frissítési lehetőséggel a .NET-keretrendszerhez, így a rendszer automatikusan frissíti, amikor elérhető frissítés. Telepítheti a .NET-keretrendszer legújabb verzióját is, és ehhez kövesse az alábbi lépéseket.
1. Keresse fel a Microsoft hivatalos webhelyét, és keressen új frissítéseket a .NET keretrendszerhez.

2. Kattintson az ajánlott vagy megfelelő hivatkozásra, majd kattintson a Letöltés gombra. .NET Framework 4.8 Runtime opció, ha vannak frissítések.
Megjegyzés: Mivel egyes szoftverek a .NET Framework 4.8 Developer Pack letöltését használják, nem ajánlott rákattintani.

3. Lépjen a Saját letöltések elemre, és futtassa a letöltött fájlt a telepítőfájlra duplán kattintva.
4. Kövesse a képernyőn megjelenő utasításokat a .NET-keretrendszer számítógépre történő telepítéséhez.
***
Reméljük, hogy ez az útmutató hasznos volt, és meg tudta javítani a Witcher 3 összeomlását Windows 10 rendszeren. Tudassa velünk, melyik módszer vált be a legjobban az Ön számára. Továbbá, ha bármilyen kérdése/javaslata van ezzel a cikkel kapcsolatban, akkor nyugodtan tegye fel a megjegyzés rovatba.