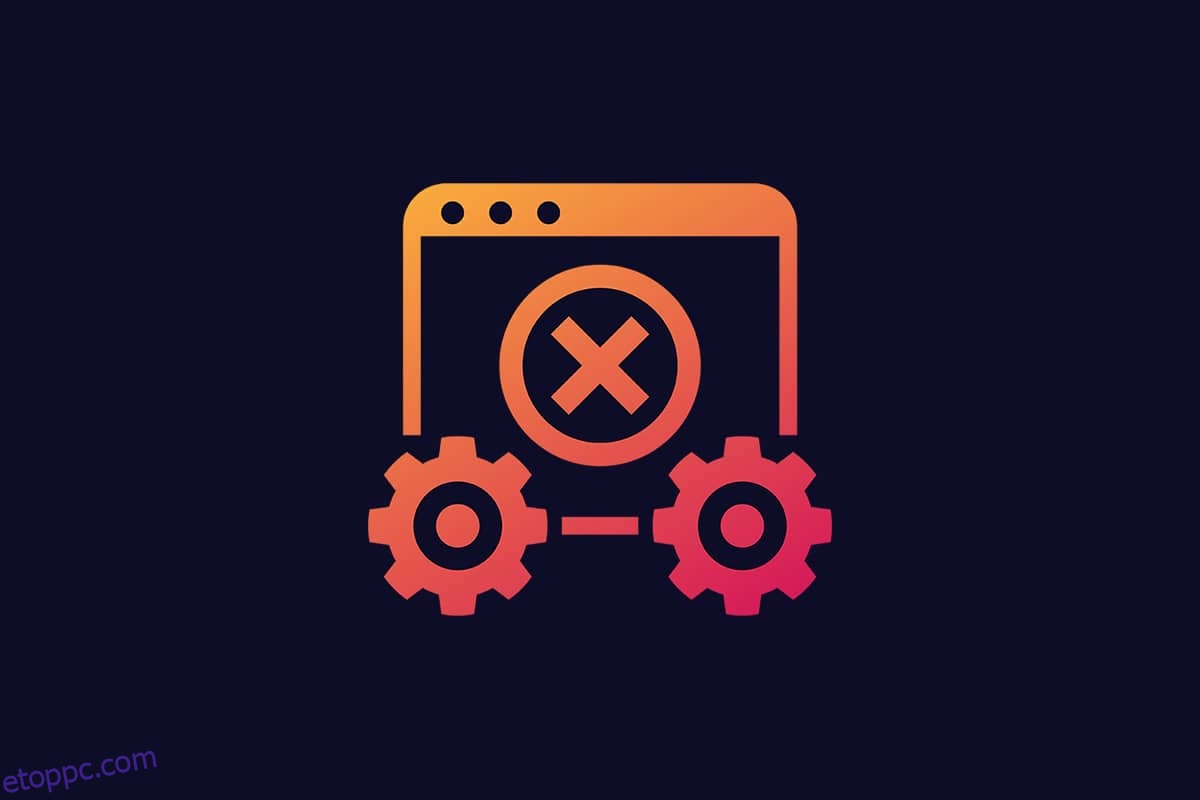Javasoljuk, hogy rendszeresen frissítse Windows PC-jét, hogy megvédje a számítógépes támadásoktól. De néha, amikor megpróbálja frissíteni a Windows 10 rendszerű számítógépét, a Windows Update 0x8007000d hibaüzenet jelenik meg. 0x8007000d A Windows frissítési hibája leállítja a frissítési folyamatot, és gyakran sérült fájlok, sérült programok stb. miatt következik be. Kevés felhasználó találkozik azzal, hogy a Windows 11 rendszerre való frissítés miatt a telepítés nem folytatódhat a sérült telepítőfájl hibája miatt. Ennek ellenére szerencsés, hogy megtalálta ezt a cikket. Ez az útmutató segít megérteni, hogyan javíthatja ki a 0x8007000d Windows 10 hibákat. Olvassa tovább a cikket a megoldásokért.
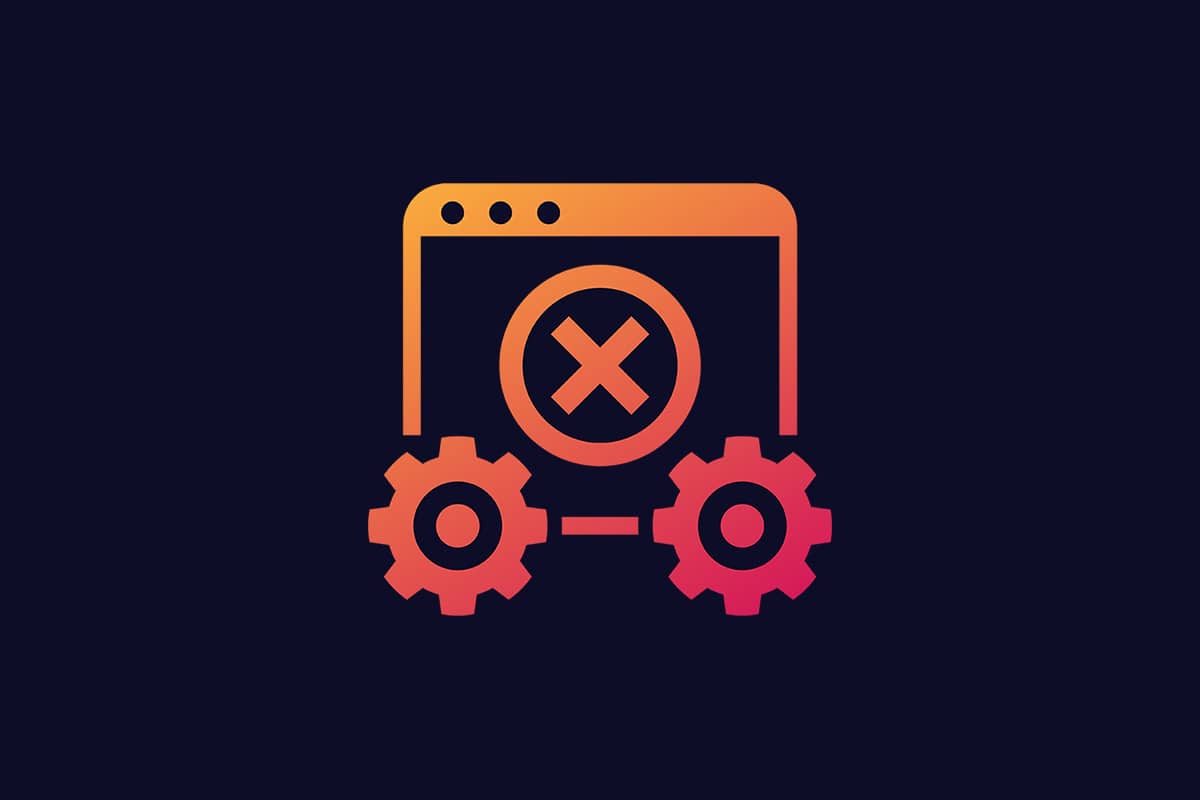
Tartalomjegyzék
A Windows Update 0x8007000d hibájának javítása
A számítógép frissítése közben több hibakód is előfordulhat. A Windows 7 mellett ez Windows 10 PC-n is előfordul. Sok felhasználó arról számolt be, hogy nem tudja telepíteni kifejezetten a Windows 10 KB3124200, KB4586853 és KB4592438 verzióit. Íme néhány ok, amelyek 0x8007000d Windows frissítési hibát okoznak. Elemezze a probléma okát, hogy a megfelelő módszer kiválasztásával gyorsan megoldhassa.
-
Hiányzó vagy sérült fájlok a számítógépen.
-
Korrupt programok.
-
Vírus vagy rosszindulatú programok támadása a számítógépen.
-
Hiányos vagy elavult Windows Update-összetevők a számítógépen.
- Más háttérprogramok zavarják a frissítési folyamatot.
-
Víruskereső program interferencia és instabil internetkapcsolat is.
Ebben a részben összeállítottunk egy listát azokról a hatékony hibaelhárítási módszerekről, amelyek segítenek kijavítani a 0x8007000d hibát, különben a telepítés nem folytatódhat a sérült telepítőfájl hibája miatt. Kövesse a módszereket ugyanabban a sorrendben a tökéletes eredmény elérése érdekében.
1. módszer: Tisztítsa meg a lemezterületet
Előfordulhat, hogy a Windows PC nem telepíti a frissítéseket, ha a számítógépen nincs elég hely. A nagy szemét fájlok eltávolítása felszabadíthatja a számítógép memóriáját, és kijavíthatja az általános problémákat. Megteheti a lemezterület megtisztításával, amely törli az összes ideiglenes fájlt, telepítési naplókat, gyorsítótárat stb. Előfordulhat, hogy javítja a telepítést, mert egy sérült telepítési felszólítás miatt nem lehet folytatni. Megkezdheti a lemez törlését az alábbi lépések követésével.
1. Nyomja meg és tartsa lenyomva a Windows + I billentyűket a Windows beállítások megnyitásához.
2. Most kattintson a Rendszer elemre az alábbiak szerint.
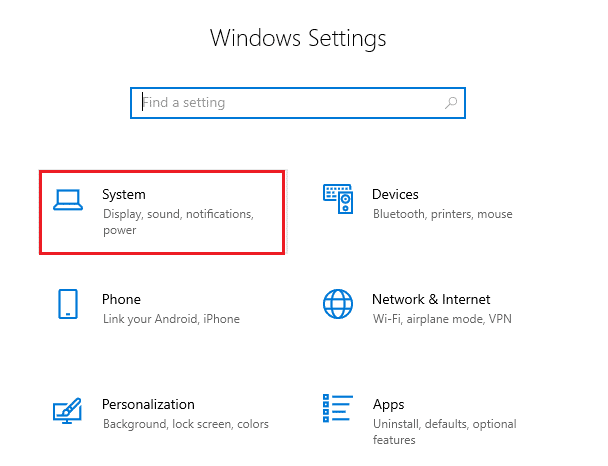
3. A bal oldali ablaktáblában kattintson a Tárolás fülre, majd a jobb oldali ablaktáblában válassza ki a Tárolásérzékelés konfigurálása vagy futtassa most hivatkozást a kiemelten.
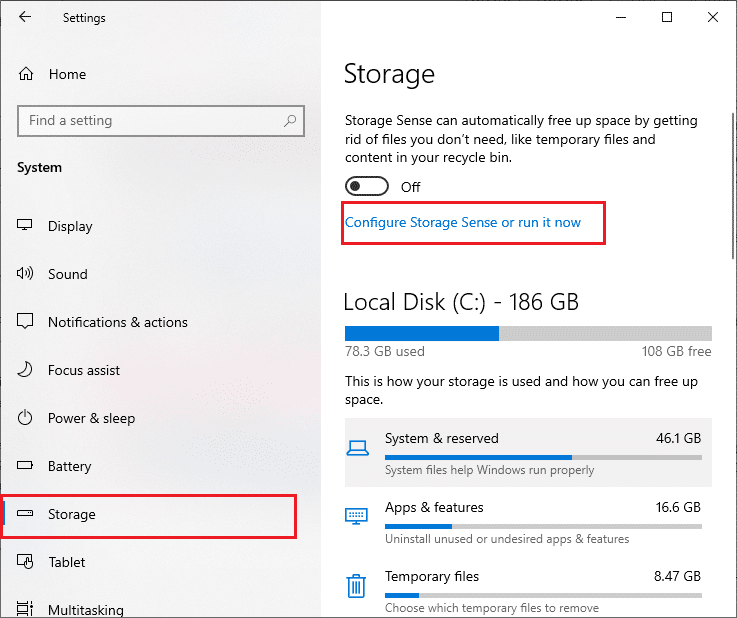
4. A következő ablakban görgessen le a Hely felszabadítása most szakaszhoz, és válassza ki a Tisztítás most opciót az ábra szerint.
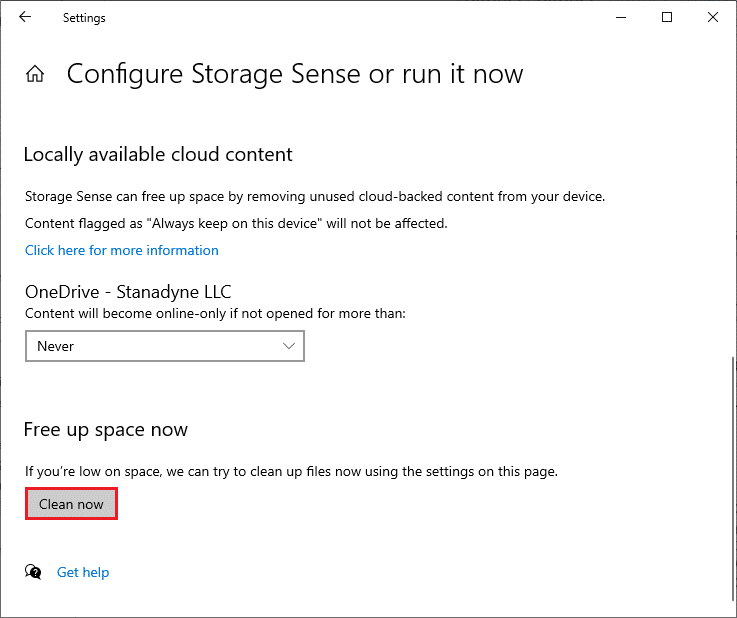
Most, miután minden szükségtelen fájlt eltávolított, próbálja meg frissíteni a Windows rendszert, és ellenőrizze, hogy a probléma megoldódott-e.
Megjegyzés: Ez a módszer eltávolítható ebből a cikkből. Sehol nem találtam a témával kapcsolatosan.
2. módszer: Futtassa a Malware Scant
Sokszor vírusok és rosszindulatú programok okozzák az olyan hibákat, mint a telepítés, a sérült telepítőfájl miatt. Ellenőrizze, hogy rendszeres időközönként ellenőrzi-e számítógépét, nehogy megtámadják őket. Íme a víruskereső futtatásának lépései a számítógépen.
1. Nyomja meg együtt a Windows + I billentyűket a Beállítások megnyitásához.
2. Kattintson a Frissítés és biztonság elemre, az ábra szerint.
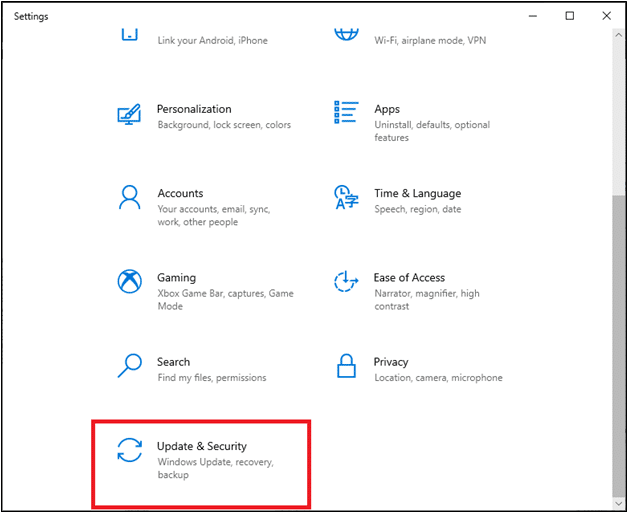
3. Kattintson a Windows biztonság elemre a bal oldali ablaktáblában.
4. Ezután válassza ki a Vírus- és fenyegetésvédelem lehetőséget a Védelmi területek alatt.
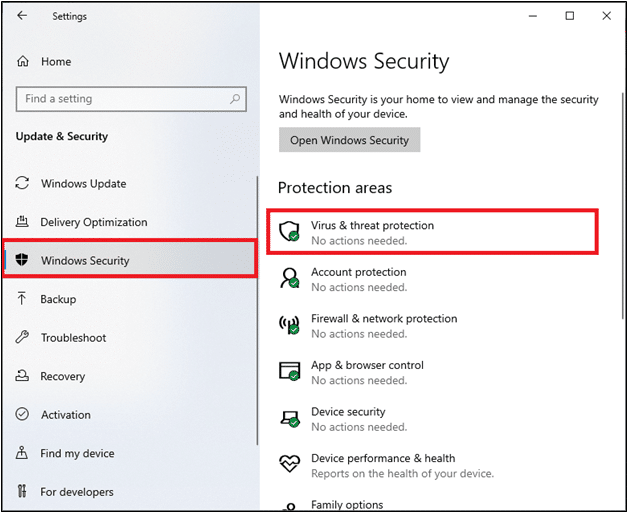
5. Kattintson a Szkennelési beállítások elemre, az ábra szerint.
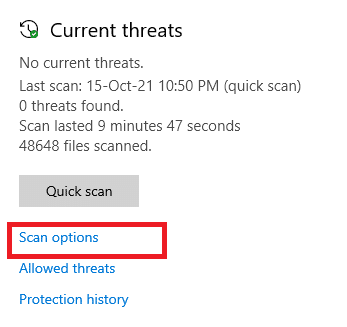
6. Igény szerint válassza a Gyors szkennelés vagy a Teljes vizsgálat lehetőséget, majd kattintson a Beolvasás most gombra.
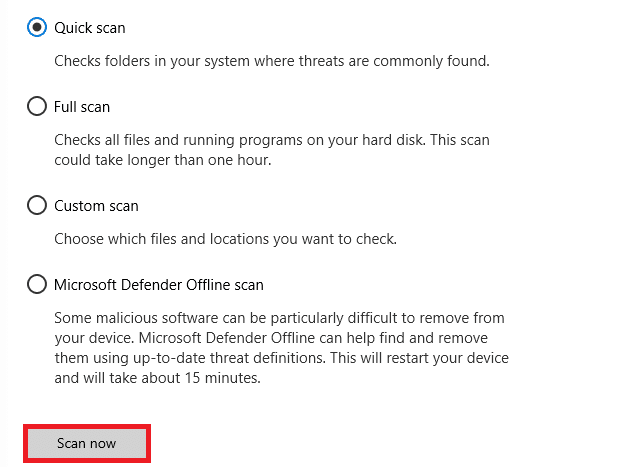
7A. A szkennelés befejezése után. Minden fenyegetést besoroznak. A fenyegetések eltávolításához vagy kijavításához kattintson a Műveletek indítása elemre a Jelenlegi fenyegetések alatt.
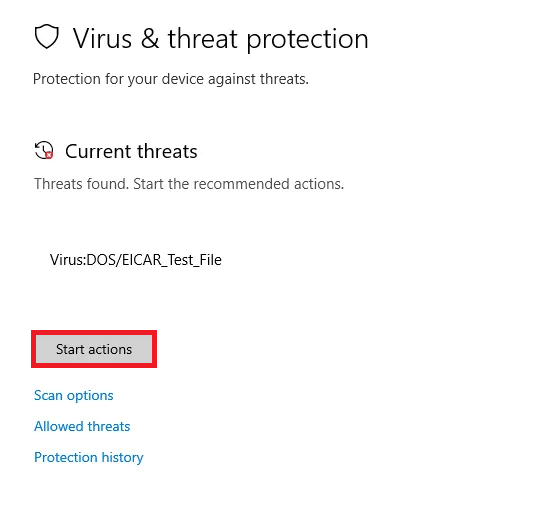
7B. Ha nincs fenyegetés a rendszerén, a Nincs aktuális fenyegetés jelenik meg az alábbiak szerint.
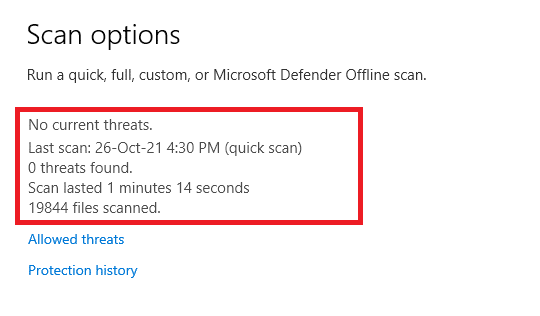
A Windows Defender tűzfal kijavítja a vírusokkal és rosszindulatú programokkal kapcsolatos összes problémát.
3. módszer: Futtassa a Windows Update hibaelhárítót
Futtathatja a Windows Update hibaelhárítót is. Ez egy beépített szolgáltatás, amely az összes frissítési hibát kijavítja. Megjavítja a Windows Update-hez kapcsolódó ideiglenes fájlokat és szolgáltatásokat, és visszaállítja a Windows Update összetevőit. Íme a Windows Update hibaelhárító futtatásához szükséges utasítások.
1. Nyomja meg egyszerre a Windows + I billentyűket a Beállítások elindításához.
2. Kattintson a Frissítés és biztonság csempére az ábra szerint.

3. A bal oldali ablaktáblában lépjen a Hibaelhárítás menübe.
4. Válassza ki a Windows Update hibaelhárítót, és kattintson az alább kiemelt Hibaelhárító futtatása gombra.

5. Várja meg, amíg a hibaelhárító észleli és kijavítja a problémát. A folyamat befejezése után indítsa újra a számítógépet.
Megjegyzés: Futtathatja a Programkompatibilitási hibaelhárítót is, amely az Egyéb problémák keresése és javítása alatt található. Ez megtalálja és kijavítja a régebbi programok kompatibilitásával kapcsolatos problémákat a Windows verziójában.
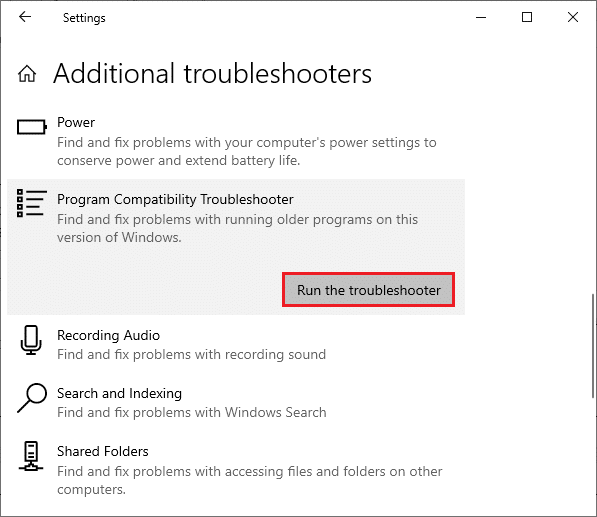
4. módszer: Javítsa ki a sérült fájlokat
Ha megjelenik a 0x8007000d Windows frissítés, akkor annak oka lehet a számítógépén lévő sérült fájlok. Használhat olyan funkciókat, mint az SFC (Rendszerfájl-ellenőrző) és a DISM (Deployment Image Service and Management) a káros korrupt fájlok vizsgálatához és eltávolításához. Íme, hogyan használhatja őket:
1. Nyomja meg a Windows billentyűt, írja be a Command Prompt parancsot, és kattintson a Futtatás rendszergazdaként lehetőségre.

2. Kattintson az Igen gombra a Felhasználói fiókok felügyelete ablakban.
3. Írja be az sfc /scannow parancsot, és nyomja meg az Enter billentyűt a Rendszerfájl-ellenőrző vizsgálat futtatásához.

Megjegyzés: A rendszer egy rendszerellenőrzést indít, és néhány percet vesz igénybe. Eközben folytathat más tevékenységeket, de ügyeljen arra, hogy véletlenül se zárja be az ablakot.
A vizsgálat befejezése után az alábbi üzenetek valamelyike jelenik meg:
- A Windows Resource Protection nem talált integritássértést.
- A Windows Resource Protection nem tudta végrehajtani a kért műveletet.
- A Windows Resource Protection sérült fájlokat talált, és sikeresen kijavította azokat.
- A Windows Resource Protection sérült fájlokat talált, de néhányat nem tudott kijavítani.
4. A beolvasás befejeztével indítsa újra a számítógépet.
5. Ismét indítsa el a Command Prompt-ot rendszergazdaként, és hajtsa végre a megadott parancsokat egymás után:
dism.exe /Online /cleanup-image /scanhealth dism.exe /Online /cleanup-image /restorehealth dism.exe /Online /cleanup-image /startcomponentcleanup
Megjegyzés: A DISM-parancsok megfelelő végrehajtásához működő internetkapcsolattal kell rendelkeznie.

5. módszer: Használja a Parancssort
A 0x8007000d Windows hibát a Parancssor használatával is kijavíthatja. Hatékony hibaelhárítási módszer, a megadott kódokkal megoldható a hiba.
1. Indítsa el a Parancssort rendszergazdaként.
2. Írja be egyenként a következő parancsokat, és nyomja meg az Enter billentyűt.
SC config wuauserv start= auto SC config bits start= auto SC config cryptsvc start= auto SC config trustedinstaller start= auto
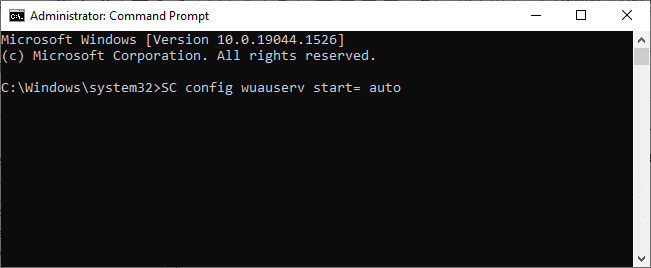
3. A parancsok végrehajtása után indítsa újra a számítógépet
6. módszer: Engedélyezze a Windows Update szolgáltatást
A 0x8007000d hiba kijavításához ellenőrizze, hogy futnak-e a Windows Update szolgáltatások. Ők kezelik a Microsoft által kiadott frissítések terjesztését. Íme, hogyan kell csinálni.
I. lehetőség: Szolgáltatásokon keresztül
Kövesse ezeket a lépéseket a Windows frissítési szolgáltatások Service programon keresztüli elindításához.
1. Nyomja meg a Windows billentyűt, írja be a Services parancsot, majd kattintson a Futtatás rendszergazdaként lehetőségre.
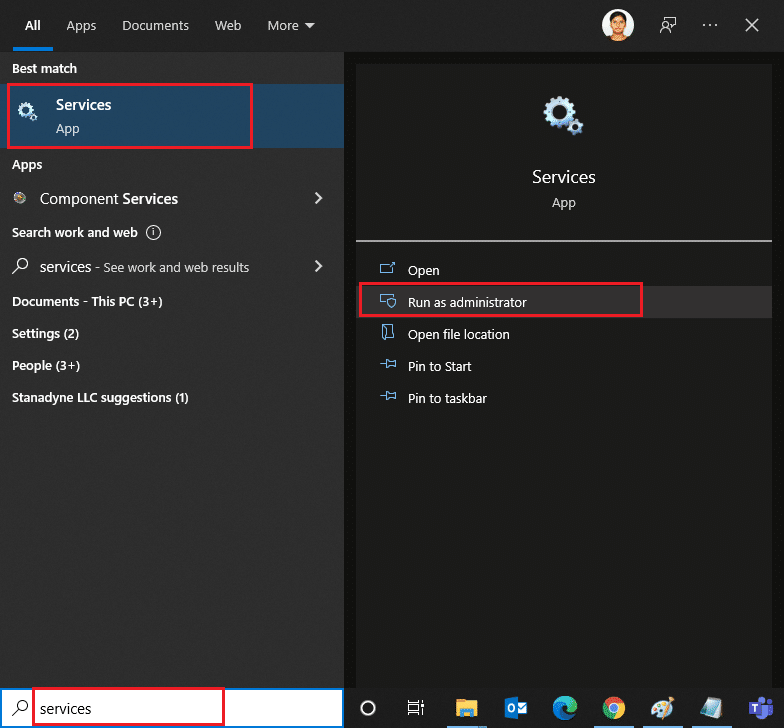
2. Görgessen le, és válassza ki a Windows Update szolgáltatást.
3. Kattintson jobb gombbal a Tulajdonságok elemre az alábbi képen látható módon.
Megjegyzés: A Tulajdonságok ablak megnyitásához kattintson duplán a Windows Update Services elemre.
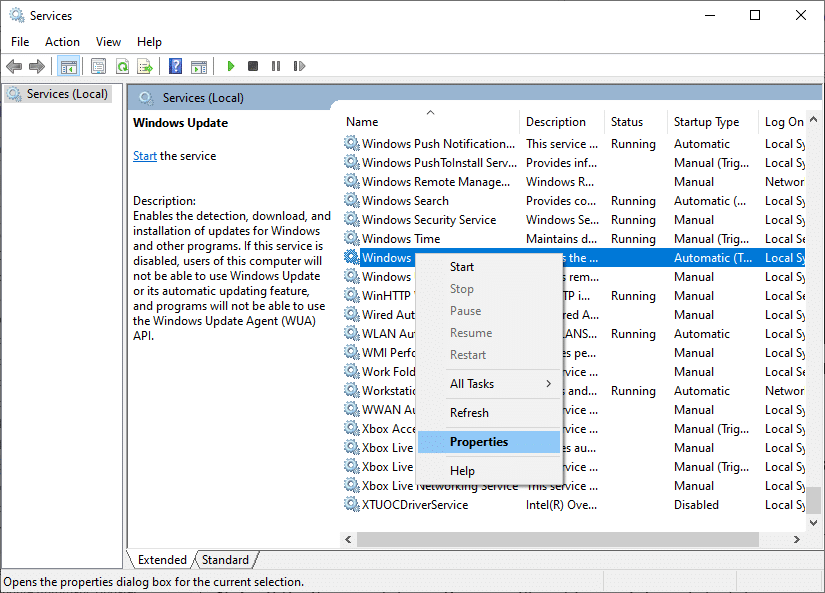
4. Állítsa az Indítás típusát Automatikus értékre, az alábbiak szerint.
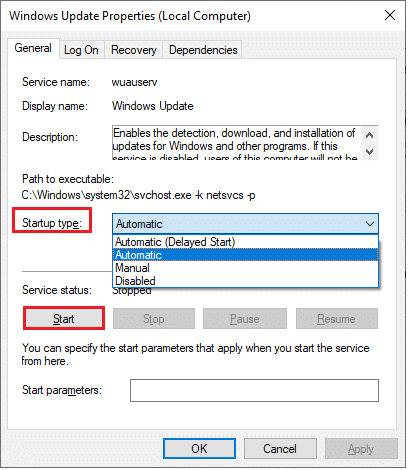
5. Kattintson az Alkalmaz > OK gombra a módosítások mentéséhez.
II. lehetőség: Helyi csoportházirend-szerkesztőn keresztül
Ha a Windows-frissítés összetevői le vannak tiltva a számítógépen, olyan problémákkal kell szembenéznie, mint például a telepítés nem folytatódhat a sérült telepítőfájl és a Windows Update 0x8007000d hibája miatt. Először ellenőrizze, hogy engedélyezte-e a Windows Update összetevőit, ha nem, akkor az alábbi lépések végrehajtásával engedélyezheti.
1. Nyomja meg a Windows billentyűt, és írja be a gpedit.msc parancsot a képen látható módon. Ezután nyomja meg az Enter billentyűt.
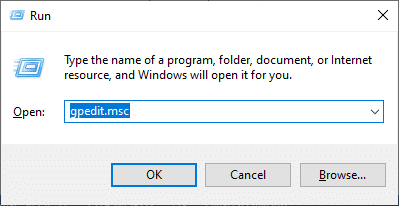
2. Most kattintson duplán a Számítógép konfigurációja > Felügyeleti sablonok elemre az ábra szerint.

3. Kattintson duplán a Rendszer elemre, majd a jobb oldali ablaktáblában görgessen le, és kattintson duplán a Beállítások megadása az opcionális összetevők telepítéséhez és javításához az ábra szerint.
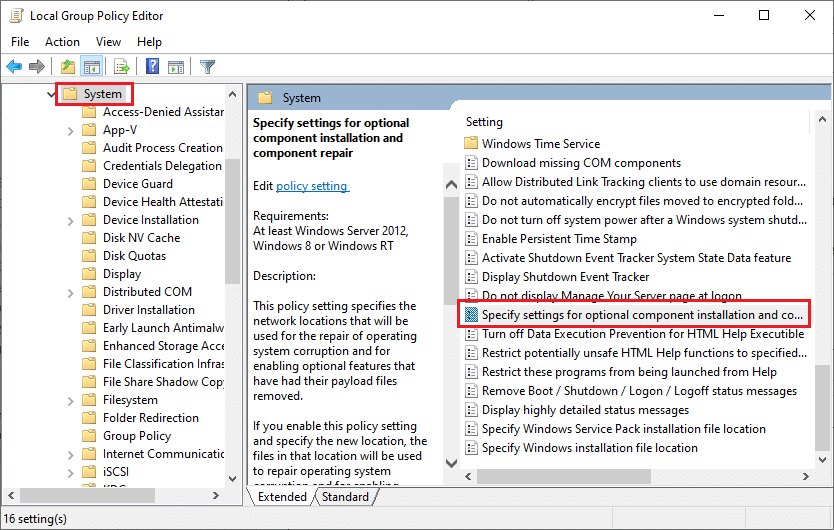
4. A következő felugró ablakban válassza az Enabled (Engedélyezve) lehetőséget, ahogy az ábrán látható.
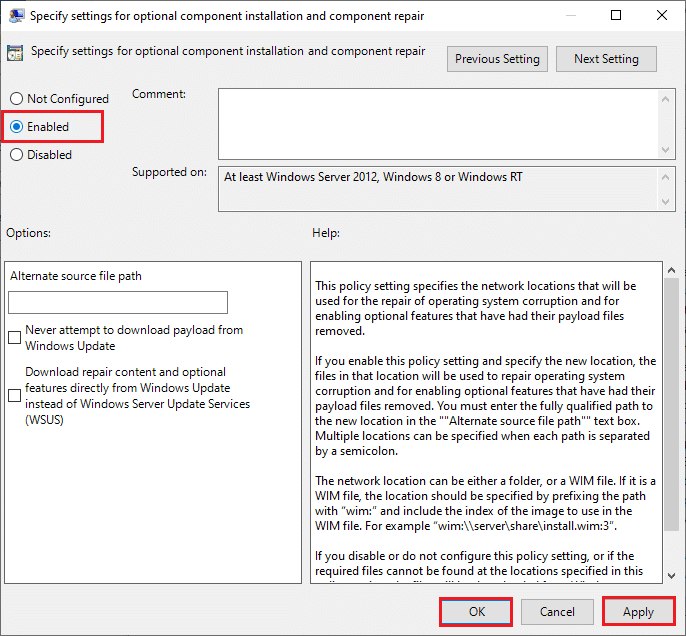
5. Végül kattintson az Alkalmaz > OK gombra a módosítások mentéséhez.
7. módszer: Indítsa újra a Windows Update Service szolgáltatást
Néha a Windows Update szolgáltatás kézi újraindításával kijavíthatja, hogy a telepítés nem folytatódhat a sérült telepítőfájl hibája miatt. Ugyanennek a megvalósításához kövesse az alábbi utasításokat.
1. Indítsa el a Futtatás párbeszédpanelt a Windows + R billentyűk együttes lenyomásával.
2. Írja be a services.msc parancsot, és kattintson az OK gombra a Szolgáltatások ablak elindításához.

3. Görgessen le a képernyőn, és kattintson jobb gombbal a Windows Update elemre.
Megjegyzés: Ha az aktuális állapot nem Fut, akkor kihagyhatja az alábbi lépést.
4. Itt kattintson a Leállítás gombra, ha az aktuális állapot Futva jelenik meg.

5. Egy felszólítást kap, a Windows megpróbálja leállítani a következő szolgáltatást a Helyi számítógépen… Várja meg, amíg a felszólítás befejeződik. Ez körülbelül 3-5 másodpercet vesz igénybe.

6. Nyissa meg a Fájlkezelőt a Windows + E billentyűk együttes lenyomásával. Most navigáljon a következő útvonalra.
C:WindowsSoftwareDistributionDataStore
7. Jelölje ki az összes fájlt és mappát a Control+A billentyűk együttes lenyomásával, majd kattintson a jobb gombbal az üres helyre.
8. Válassza a Törlés opciót az összes fájl és mappa eltávolításához a DataStore helyről.

9. Most keresse meg a C:WindowsSoftwareDistributionDownload elérési utat, és törölje az összes fájlt a Letöltések helyről az előző lépésben leírtak szerint.

10. Menjen vissza a Szolgáltatások ablakba, és kattintson jobb gombbal a Windows Update elemre.
11. Válassza a Start opciót az alábbi képen látható módon.

12. A Windows rendszer a következő szolgáltatást próbálja elindítani a Helyi számítógépen… Várjon 3-5 másodpercet, majd zárja be a Szolgáltatások ablakot.

8. módszer: Szoftverterjesztési fájlok törlése csökkentett módban
Ha a probléma nem oldódik meg a Szoftverterjesztési mappa összetevőinek manuális törlésével, vagy ha a fájlok eltávolítása közben hibákat észlel, kövesse az alábbi lépéseket. Ezek az utasítások helyreállítási módban indítják el a számítógépet, így probléma nélkül törölheti.
1. Nyomja meg a Windows billentyűt, és írja be a Helyreállítási lehetőségek parancsot az ábrán látható módon. Nyissa meg a legjobb eredményeket.
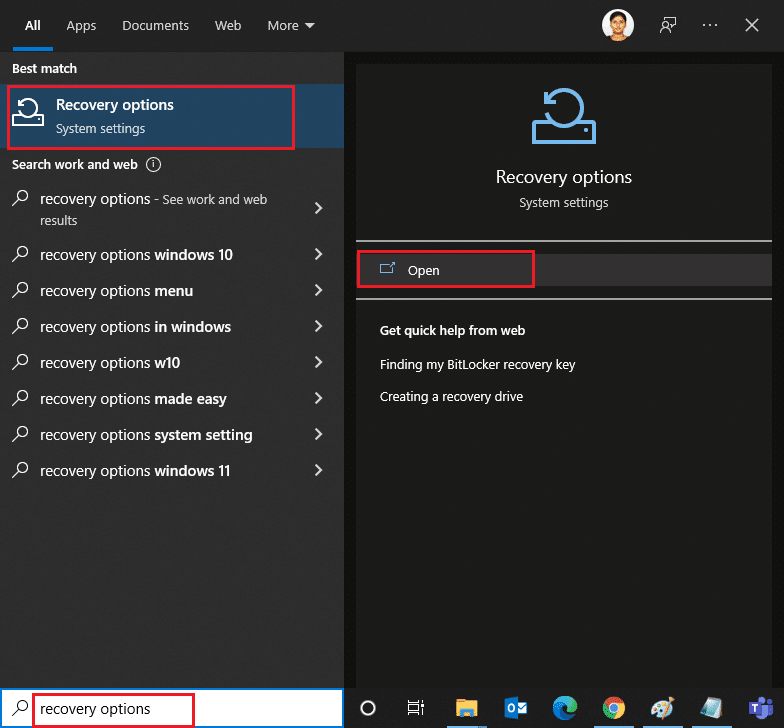
2. A Beállítások ablakban kattintson az Újraindítás most lehetőségre a Speciális indítás alatt, az ábrán látható módon.
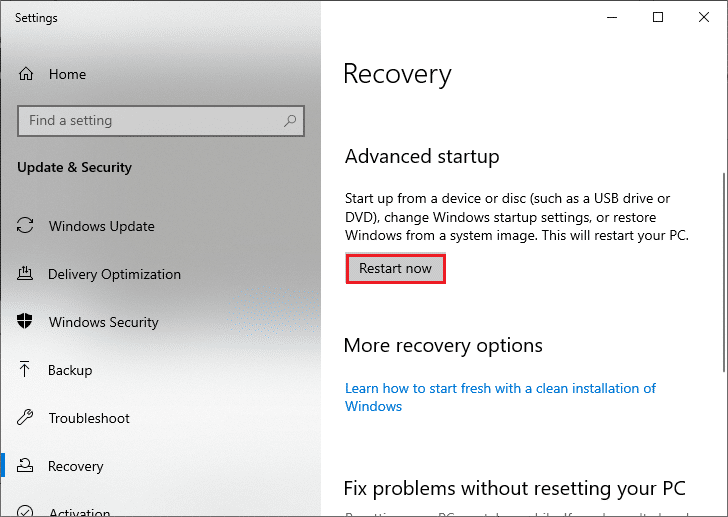
3. Kattintson a Hibaelhárítás elemre a Válasszon opciót ablakban.
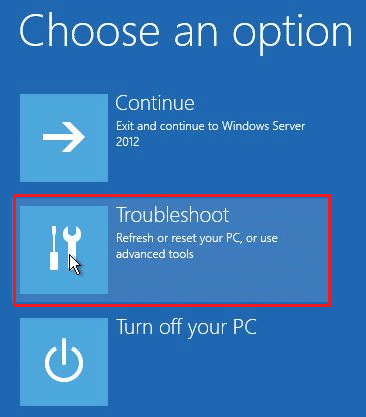
4. Kattintson a Speciális beállítások elemre az ábrán látható módon.
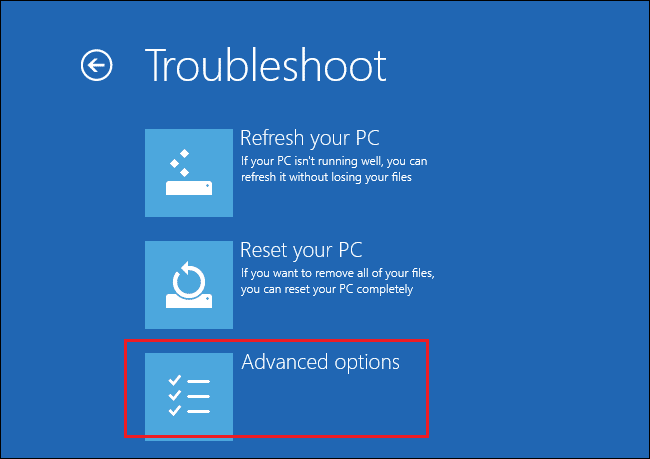
5. Kattintson az Indítási beállítások elemre a kiemelten.
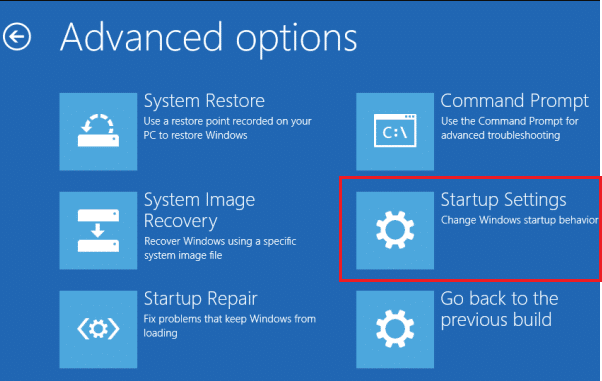
6. Az Indítási beállítások ablakban kattintson az Újraindítás gombra.
7. Amikor a számítógép újraindul, az alábbi képernyő jelenik meg. Itt nyomja meg az F5 billentyűt a billentyűzeten, hogy engedélyezze a Biztonságos módot hálózattal.
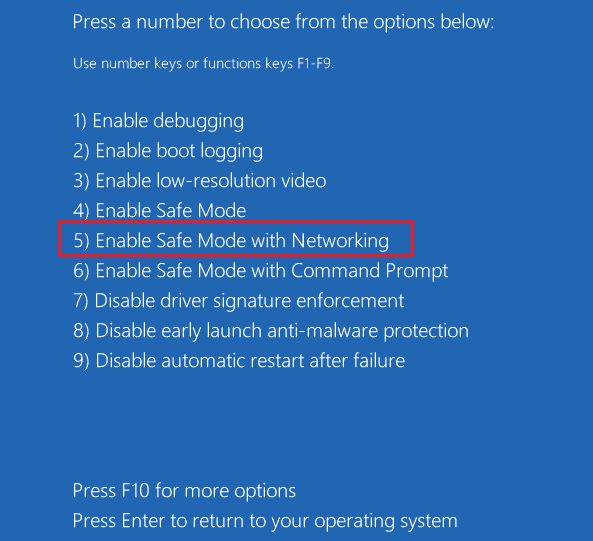
8. Nyomja le és tartsa lenyomva a Windows + E billentyűket a Fájlkezelő megnyitásához. Navigáljon a következő helyre.
C: WindowsSoftwareDistribution
9. Jelölje ki az összes fájlt a Software Distribution mappában, és törölje őket.
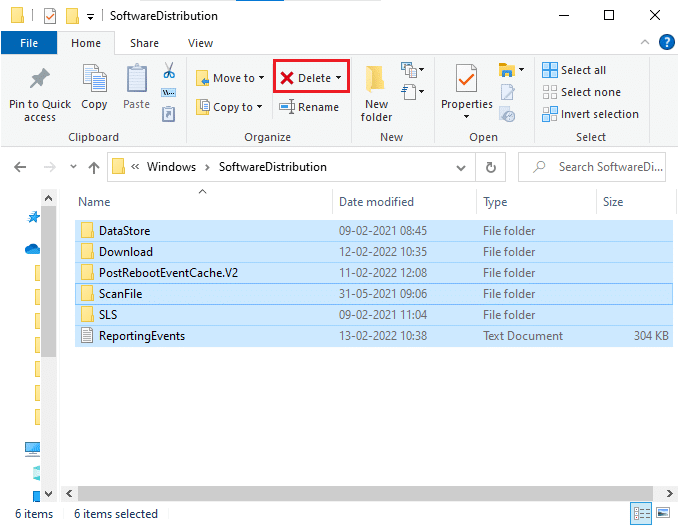
10. Ezután indítsa újra a számítógépet, és próbálja meg frissíteni a Windows Update szolgáltatást.
9. módszer: Állítsa vissza a frissítési összetevőket
A frissítéssel kapcsolatos összes probléma megoldására van egy másik hatékony hibaelhárítási módszer, a Windows Update összetevőinek visszaállítása. Javítja a BITS-eket, a Cryptographic-ot, az MSI Installer-t, a Windows Update szolgáltatásokat, és frissíti az olyan mappákat, mint a SoftwareDistribution és a Catroot2. Íme néhány utasítás a Windows Update összetevőinek visszaállításához.
1. Kövesse a 4A 1. lépését.
2. Írja be egyenként a következő parancsokat, és nyomja meg az Enter billentyűt.
net stop wuauserv net stop cryptSvc net stop bits net stop msiserver ren C:WindowsSoftwareDistribution SoftwareDistribution.old ren C:WindowsSystem32catroot2 Catroot2.old net start wuauserv net start cryptSvc net start bits net start msiserver
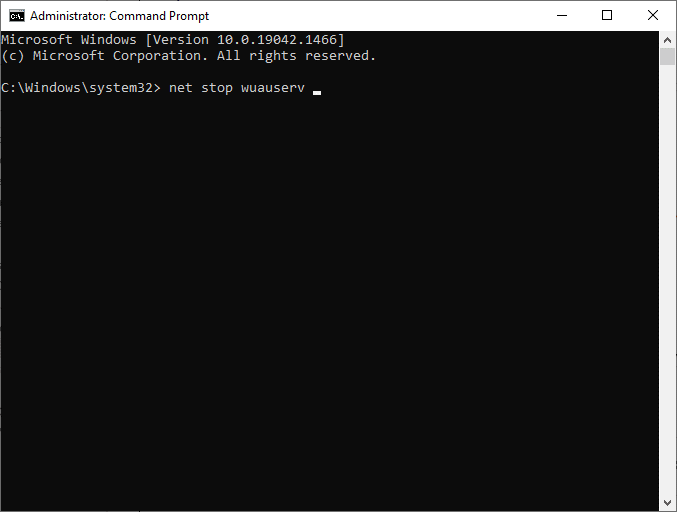
Várja meg, amíg a parancsok végrehajtásra kerülnek, és ellenőrizze, hogy a 0x8007000d Windows 10 hiba javítva van-e.
10. módszer: A víruskereső letiltása (ideiglenesen)
Néha egy túl agresszív víruskereső program megzavarja a frissítési folyamatot, ami 0x8007000d Windows 10 frissítési hibát okoz, vagy a telepítés nem folytatódhat egy sérült telepítési hiba miatt. Ezért, ha harmadik féltől származó víruskereső szoftvert használ, ideiglenesen tiltsa le, és ellenőrizze, hogy megoldotta-e a problémát. A vírusok elleni védelem érdekében fontos, hogy a probléma megoldása után ismét engedélyezze.
Megjegyzés: A különböző víruskereső programok eltérő beállításokkal rendelkeznek ehhez a módszerhez. Példaként az Avast Free Antivirus-t használjuk.
1. Keresse meg a Víruskereső ikont a tálcán, és kattintson rá jobb gombbal.
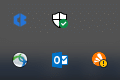
2. Válassza az Avast shields vezérlési lehetőséget, és ideiglenesen letilthatja az Avast az alábbi lehetőségek segítségével:
- Tiltsa le 10 percre
- Letiltás 1 órára
- Tiltsa le a számítógép újraindításáig
- Végleges letiltása
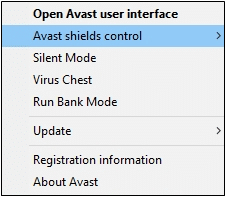
3. Válassza ki az Önnek megfelelő lehetőséget, és erősítse meg a képernyőn megjelenő üzenetet.
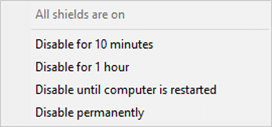
4. A főablakban megjelenik a Minden pajzs ki van kapcsolva, jelezve, hogy letiltotta a víruskeresőt. Az újbóli aktiváláshoz kattintson a BEkapcsolás gombra.
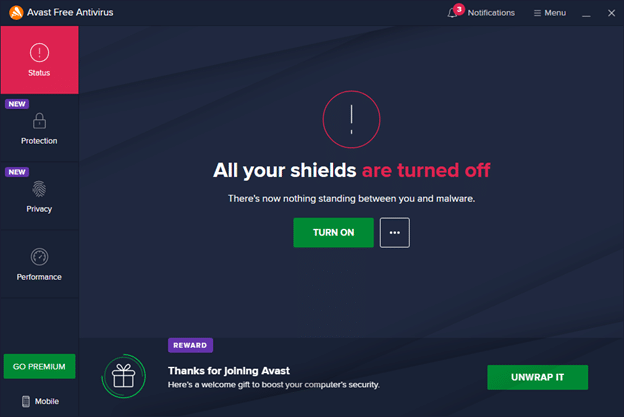
11. módszer: Állítsa vissza a számítógépet
Ha a fenti módszerek egyike sem működik az Ön számára, akkor ez az utolsó lehetőség. A hiba végre kijavításához alaphelyzetbe állíthatja számítógépét. Íme, hogyan kell csinálni.
1. Keresse meg a Windows beállításait, és válassza a Frissítés és biztonság elemet.
2. Válassza a Helyreállítás opciót a bal oldali ablaktáblában, majd kattintson a Kezdő lépések lehetőségre a jobb oldali ablaktáblában.
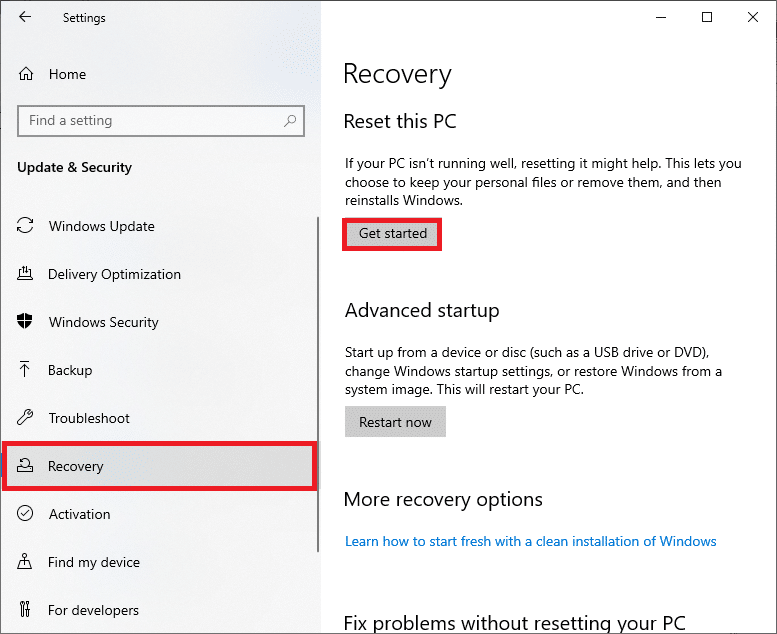
3. Most válasszon egy lehetőséget a Számítógép visszaállítása ablakból.
-
A Fájlok megtartása opció eltávolítja az alkalmazásokat és beállításokat, de megtartja személyes fájljait.
-
A Minden eltávolítása opció eltávolítja az összes személyes fájlt, alkalmazást és beállítást.
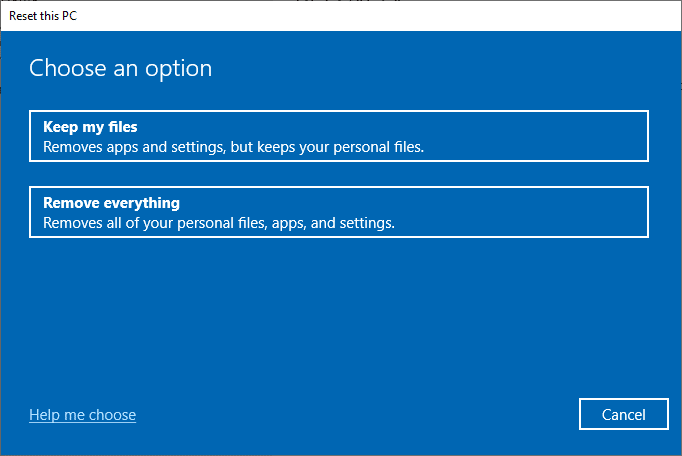
4. Végül kövesse a képernyőn megjelenő utasításokat a visszaállítási folyamat befejezéséhez.
Ha nem tudja kijavítani a Windows frissítés 0x8007000d hibáját, itt van néhány alternatíva a Windows 10 számítógép frissítéséhez.
12. módszer: Használja a Windows 10 Update Assistant alkalmazást
Kipróbálhat egy másik módszert a Windows 10 PC frissítésére, ha problémái vannak a korábbi verziókkal. Először is távolítsa el a lehetséges legújabb frissítéseket, és használja a Windows 10 Update Assistant alkalmazást az alábbi utasítások szerint a 0x8007000d Windows 10 hiba kijavításához.
1. Nyomja meg és tartsa lenyomva a Windows + R billentyűket a Futtatás párbeszédpanel megnyitásához.
2. Most írja be az appwiz.cpl parancsot a képen látható módon, és nyomja meg az Enter billentyűt.
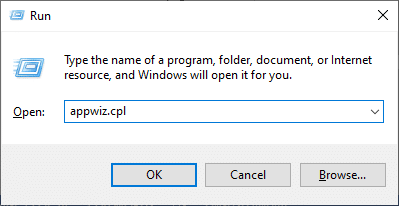
3. Kattintson a Telepített frissítések megtekintése elemre a bal oldali ablaktáblában az itt látható módon.
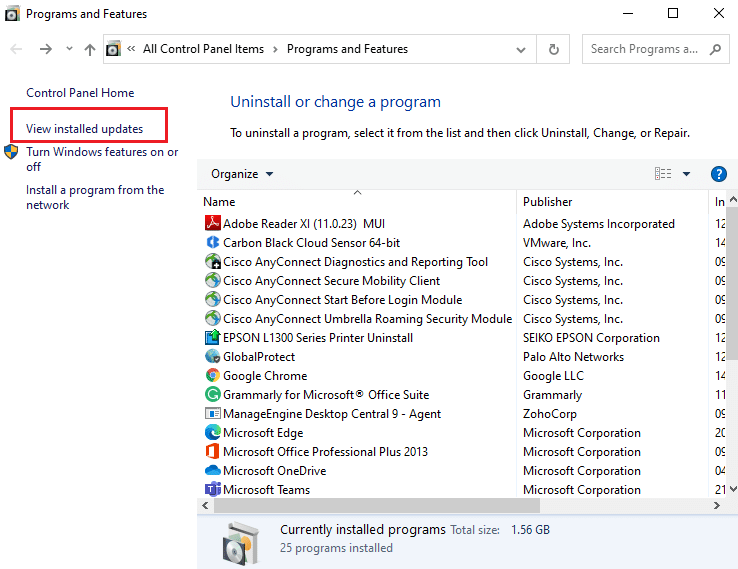
4. Most válassza ki a legutóbbi problémás frissítést, és kattintson az Eltávolítás lehetőségre az alábbiak szerint.
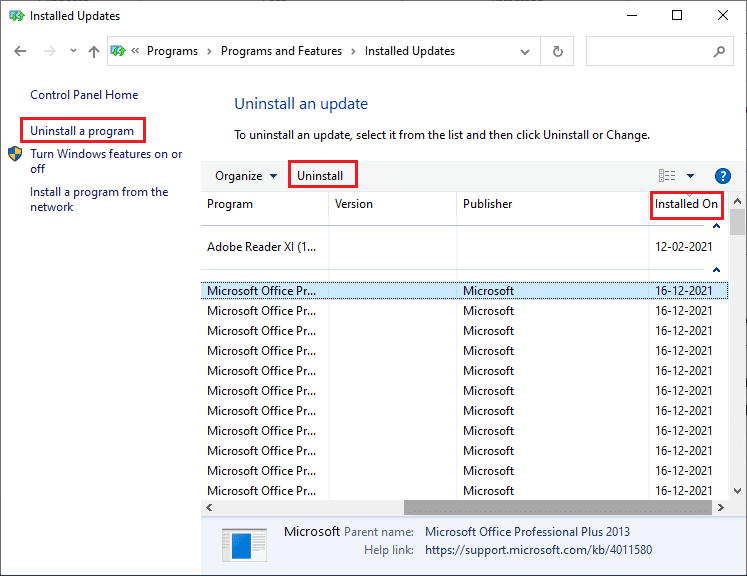
5. Erősítse meg a felszólítást, ha van ilyen. Most nyomja meg és tartsa lenyomva a Windows + E billentyűket a File Explorer megnyitásához. Navigáljon a következő útvonalra.
C:/windows/softwaredistribution/download
6. Törölje az elérési útból az összes fájlt és mappát. Jelölje ki az összes fájlt, és kattintson a Törlés ikonra az ábrán látható módon.
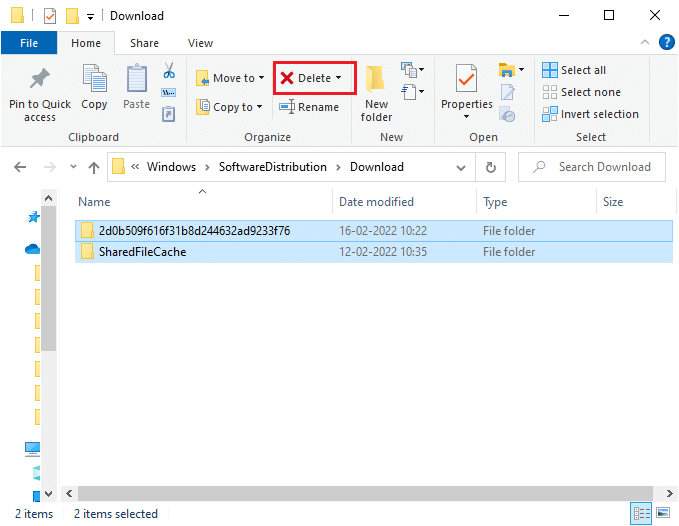
7. Látogassa meg a A Windows 10 frissítés letöltési oldala. Kattintson a Frissítés most lehetőségre az ábrán látható módon.
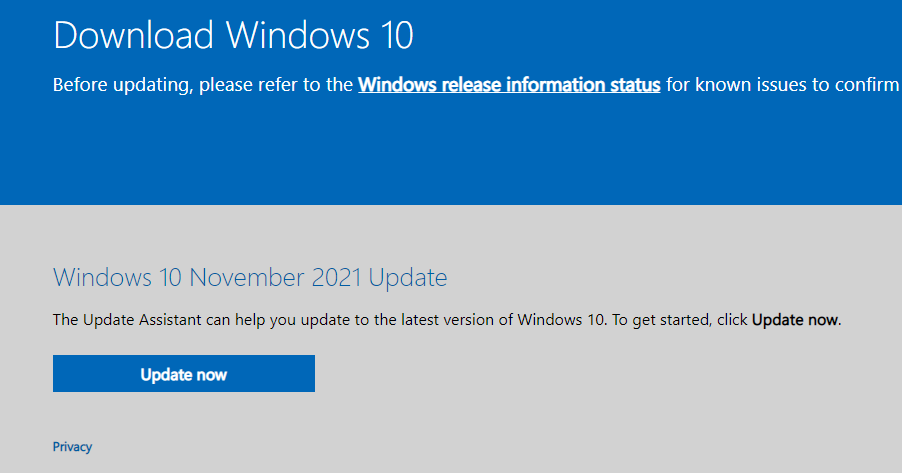
8. A frissítés a folyamat 60-85%-ában lelassulhat. Várja meg, amíg a frissítési folyamat sikeres lesz, és indítsa újra a számítógépet.
9. Nyomja meg együtt a Windows + I billentyűket a Beállítások megnyitásához a rendszerben.
10. Válassza a Frissítés és biztonság lehetőséget.
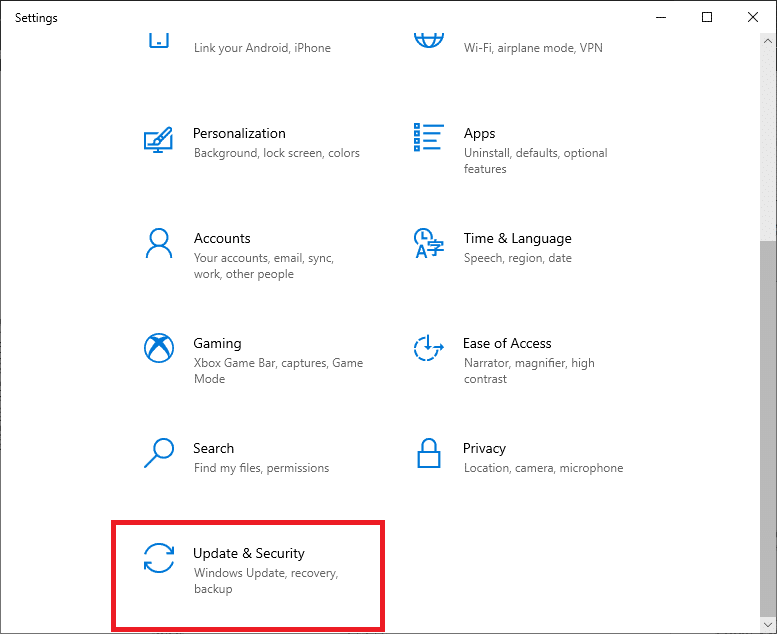
11. Válassza a Frissítések keresése lehetőséget a jobb oldali panelen. Győződjön meg arról, hogy a képen látható, hogy Ön naprakész üzenetet kap.

Megjegyzés: Ha használja Vegyes valóság szoftvert a számítógépén, kérjük, távolítsa el. Ez a szoftver megzavarja a Windows Update folyamatot, és a Windows Update 0x8007000d hibát okoz.
13. módszer: Töltse le a frissítéseket manuálisan
Ha meggyőződött arról, hogy nincsenek sérült fájlok, rosszindulatú programok a számítógépén, és minden lényeges szolgáltatás fut, de a hiba mégsem szűnik meg, akkor manuálisan letöltheti a frissítéseket az alábbi utasítások szerint. Mielőtt ezt megtenné, meg kell határoznia a számítógépe KB-számát, amelyen megjelenik a 0x8007000d Windows 10 hiba.
1. Nyomja meg együtt a Windows + I billentyűket a Beállítások megnyitásához a rendszerben.
2. Most válassza a Frissítés és biztonság lehetőséget.
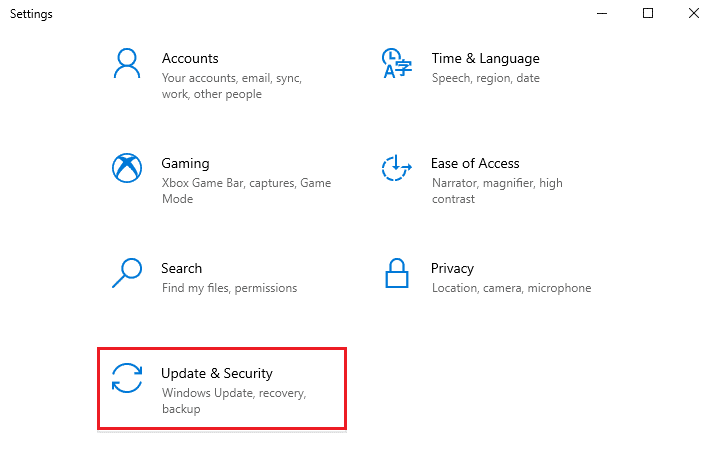
3. Kattintson a Frissítési előzmények megtekintése opcióra az alábbiak szerint.
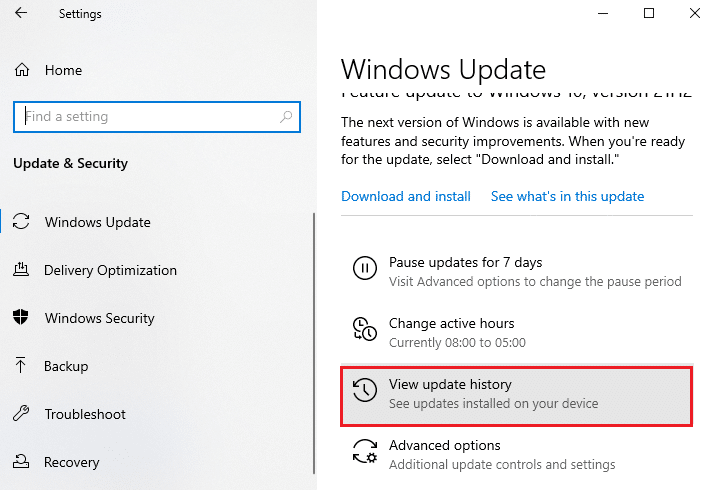
4. Jegyezze fel a listába annak a frissítésnek a KB-számát, amelyet a hibaüzenet miatt nem sikerült telepíteni.

5. Írja be a KB számot a Microsoft Update katalógus kereső sáv.
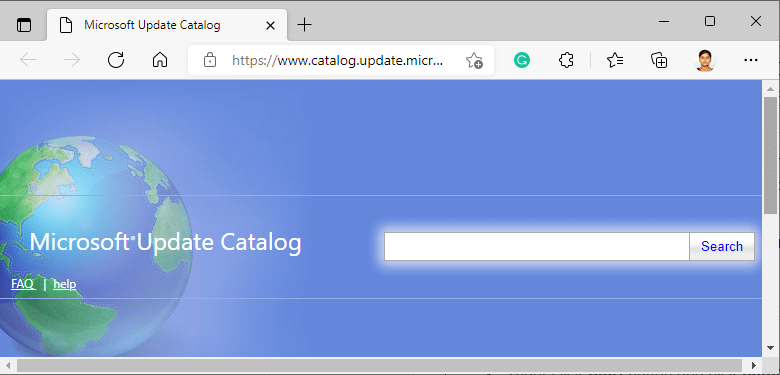
6. Keresse meg a rendszerével kompatibilis frissítést, és kattintson a HOZZÁADÁS gombra a frissítés manuális letöltéséhez és telepítéséhez.
***
Reméljük, hogy ez az útmutató hasznos volt, és kijavította a Windows 10 frissítésének 0x8007000d hibáját. Ossza meg velünk, melyik módszer vált be a legjobban az Ön számára. Továbbá, ha bármilyen kérdése/javaslata van ezzel a cikkel kapcsolatban, nyugodtan tegye fel azokat a megjegyzés rovatba.