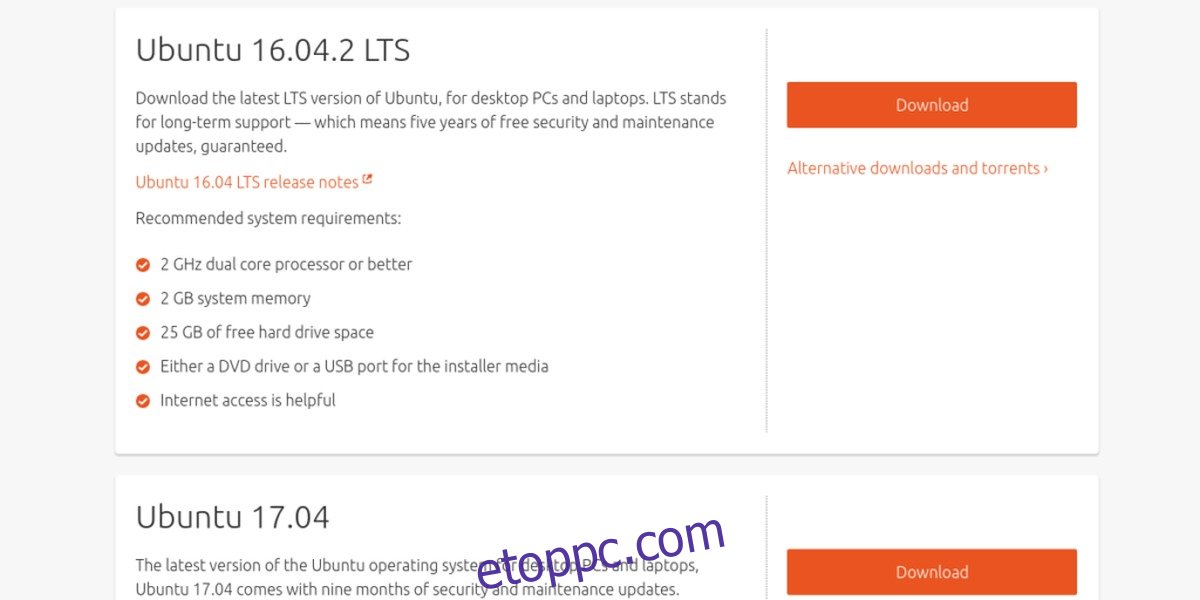Sokan szeretnének Linuxot és Windowst egyszerre futtatni. Az ok nagyon egyszerű: a Linuxnak megvannak az erősségei, és a Windowsnak is, miért ne kaphatná meg mindkét világból a legjobbat és kettős rendszerindítást? Ebben az oktatóanyagban áttekintjük, hogyan kell helyesen beállítani a kettős rendszerindítást az Ubuntu Linux és a Windows között. Ez a cikk feltételezi, hogy a Windows 10 (vagy a 7/8/8.1) már telepítve van a rendszeren. Ha a Windows még nincs telepítve, hajtsa végre a szabványos Windows telepítési folyamatot, majd tekintse meg ezt az oktatóanyagot a kettős rendszerindítású Ubuntu és Windows 10 rendszerről.
Tartalomjegyzék
Amire szükséged van
Ubuntu Linux: Letöltés itt.
Etcher indítható USB létrehozásához: Letöltés itt.
Ubuntu verzió kiválasztása
Az Ubuntu számos verziója elérhető. Az Ubuntu LTS verziója 5 szilárd évig hivatalos támogatást kap az Ubuntu fejlesztőitől. Ez azt jelenti, hogy 5 éven keresztül a felhasználóknak nem kell hathavonta átmenniük a frissítési folyamaton a rendszeres kiadásokhoz.
Az első verzió az, amelyet a legtöbb új Ubuntu felhasználónak fontolóra kell vennie a hosszú távú támogatási (LTS) verzió telepítését. Az LTS mellett az Ubuntu egy hagyományos kiadást is kiad, amely 6 hónapig jó. A bejegyzés megjelenése óta a verzió az Ubuntu 17.04.
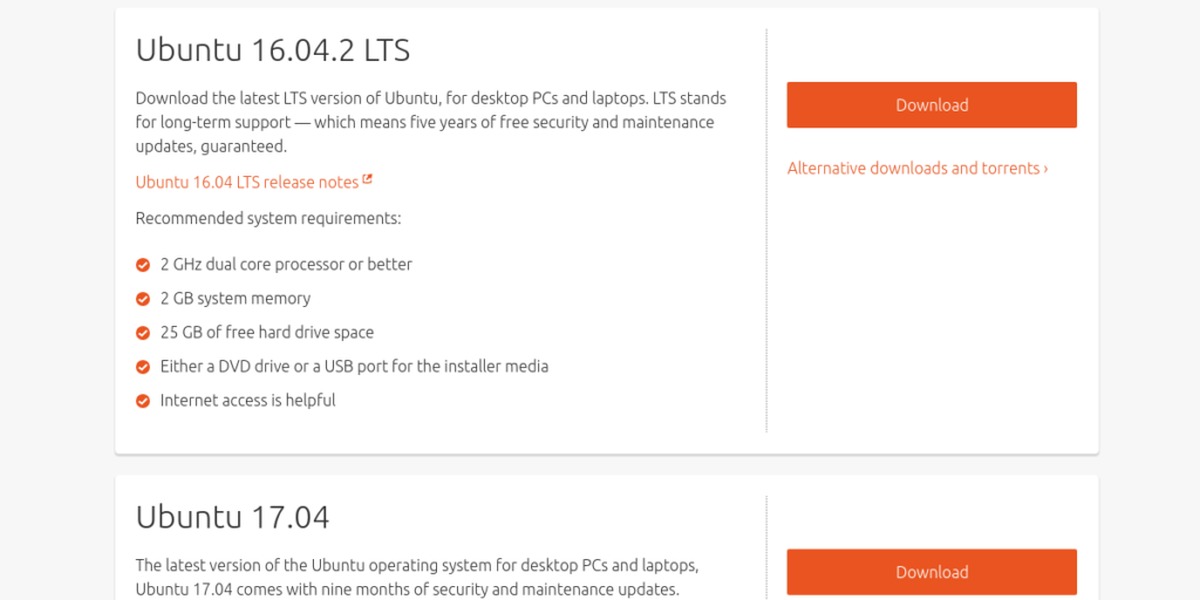
Ez a verzió a legjobb azoknak, akik még nem ismerik a Linuxot, de még mindig újabb, naprakészebb szoftverre van szükségük. Az Ubuntu egésze körülbelül ugyanaz, kiadástól függetlenül. Ennek ellenére ennél a verziónál a felhasználók a legújabb és legjobb illesztőprogramokra, kernelfrissítésekre és szoftverekre számíthatnak.
Indítólemez létrehozása
Készítsen indítható Ubuntu élő lemezt az Etcherrel az alábbi három lépés végrehajtásával:
Válassza ki az Ubuntu ISO fájlt.
Helyezzen be egy USB flash meghajtót (legalább 2 GiB méretű), és válassza ki az Etcherben.
Kattintson a „Flash” gombra! gomb
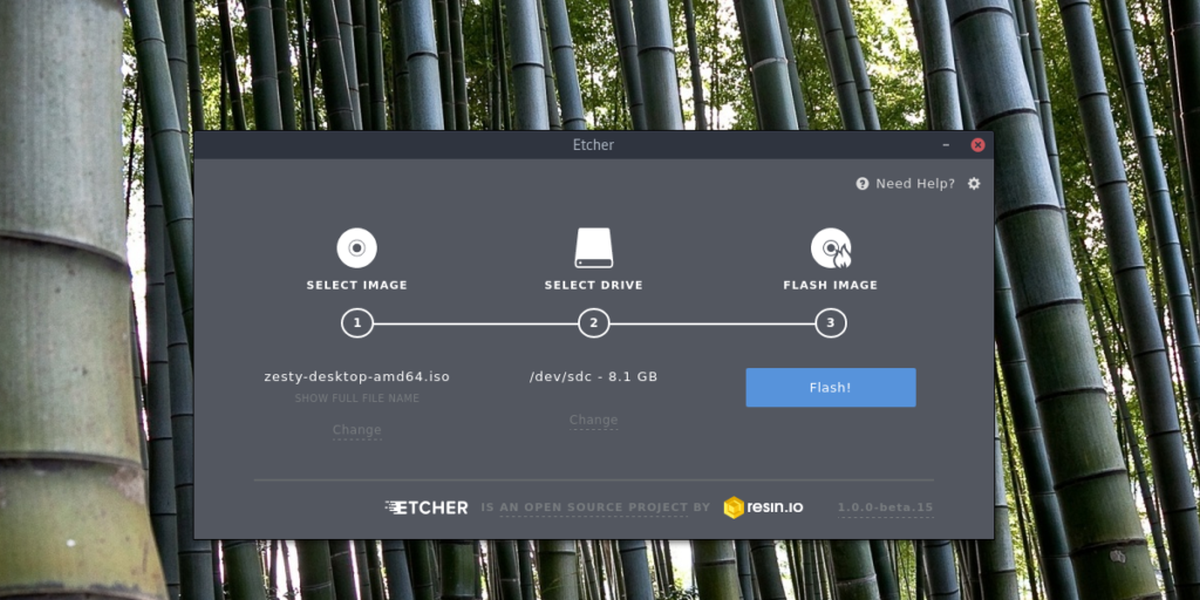
Az Ubuntu Live Disk betöltéséhez csatlakoztassa az USB-t, és lépjen be a számítógép BIOS-ába. Módosítsa a rendszerindítási sorrendet úgy, hogy az USB töltődik be először.
Ubuntu telepítése
Amikor az Ubuntu élő lemez betöltődik, két lehetőség lesz: „Try Ubuntu” és „Ubuntu telepítése”. Válassza a próba opciót, ha szeretné látni, hogyan fut az Ubuntu a számítógépén a telepítés előtt. Ne aggódjon, minden a RAM-on belül fut, így a fájlok nem vesznek el.
Az Ubuntu telepítési folyamatának elindításához válassza az „Ubuntu telepítése” lehetőséget.
Az első oldalon a telepítőeszköz felkéri a felhasználót, hogy „Frissítések letöltése a telepítés során”. Jelölje be a mellette lévő jelölőnégyzetet, mert időt takarít meg. Jelölje be a „Harmadik féltől származó szoftverek telepítése” melletti négyzetet is. Ezáltal minden illesztőprogram, szabadalmaztatott médiakodek stb. telepítve lesz. Ezután válassza ki a „Folytatás” gombot.
A következő képernyőn az Ubuntu felkéri a felhasználót, hogy válasszon telepítési típust. Ha a Windows már telepítve van a számítógépen, az Ubuntu automatikusan felismeri, és hozzáadja az „Ubuntu telepítése a Windows mellé” opciót. Válassza az „Ubuntu telepítése a Windows 10 mellé” lehetőséget, majd kattintson a „Folytatás” gombra a következő oldalra lépéshez.
Megjegyzés: Bár ez a cikk a Windows 10-et használja példaként, az Ubuntu a Windows bármely verzióját képes észlelni, amennyiben az létezik a számítógépen.
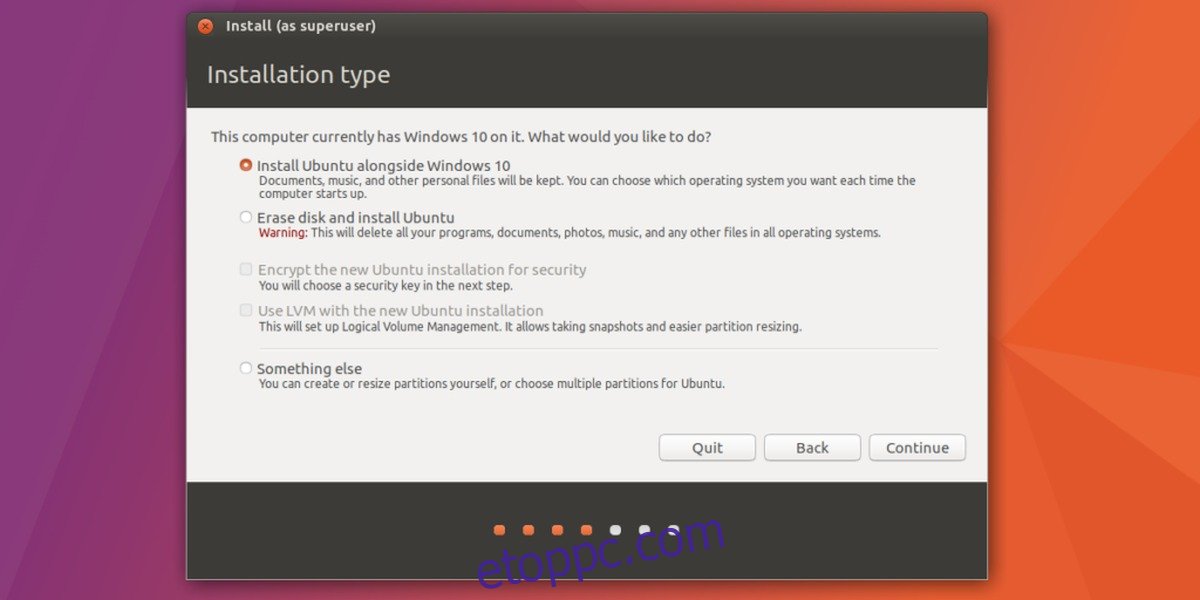
Ha az Ubuntu telepítése a Windows mellé telepítődik, a partíciókat megfelelően be kell állítani. A csúszka segítségével húzza az egyik oldalt balra vagy jobbra az Ubuntu telepítés vagy a meglévő Windows telepítés nagyobb méretéhez, majd válassza ki a „Telepítés most” gombot a telepítési folyamat elindításához.
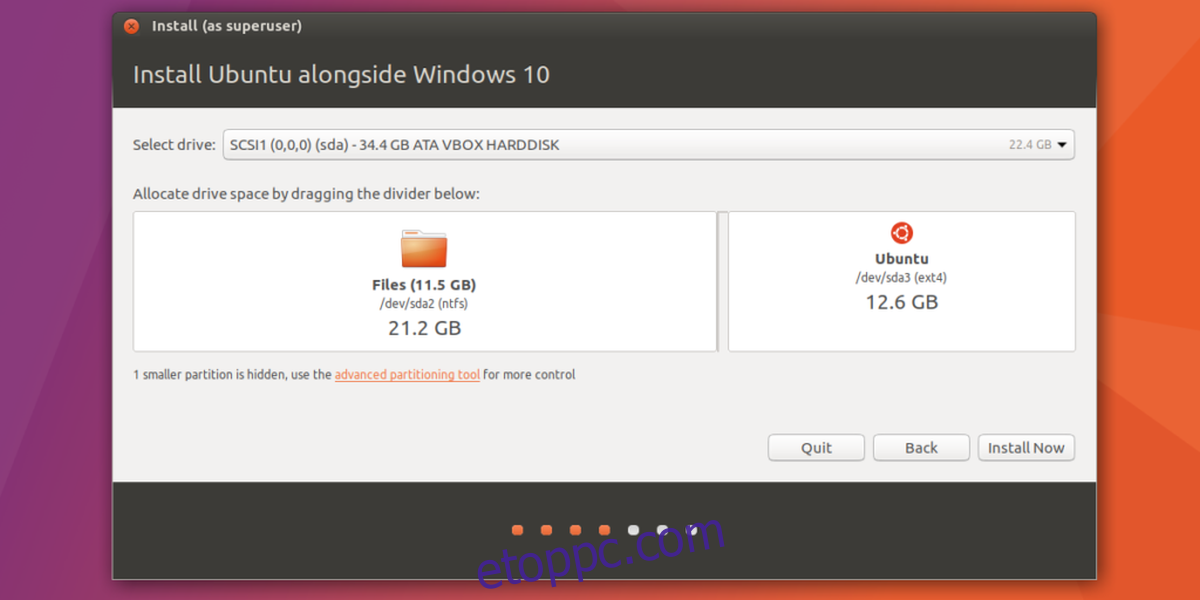
A partíció beállítását egy varázsló követi, amely arra kéri a felhasználót, hogy válasszon időzónát, hozzon létre egy felhasználót, és válassza ki a billentyűzetkiosztást. Töltse ki az összes adatot, és ismét kattintson a „Folytatás” gombra, hogy a telepítési folyamat következő oldalára lépjen.
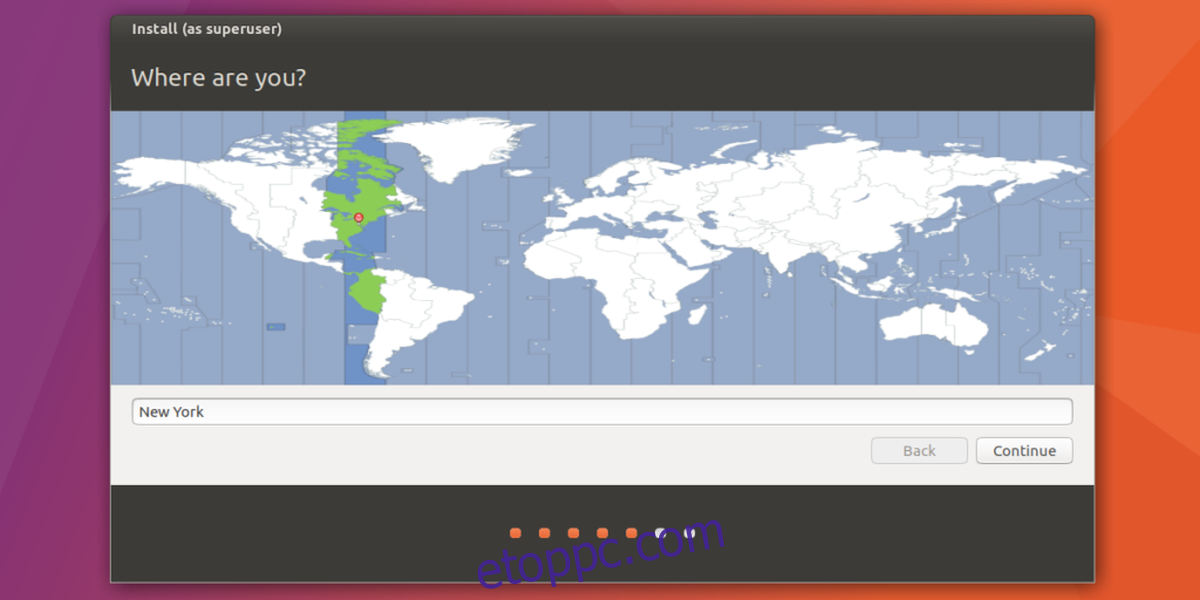
A felhasználónév és egyéb információk beállítása után megkezdődhet a telepítés. Legyen türelmes, mert ez a folyamat akár 30 percig is eltarthat.
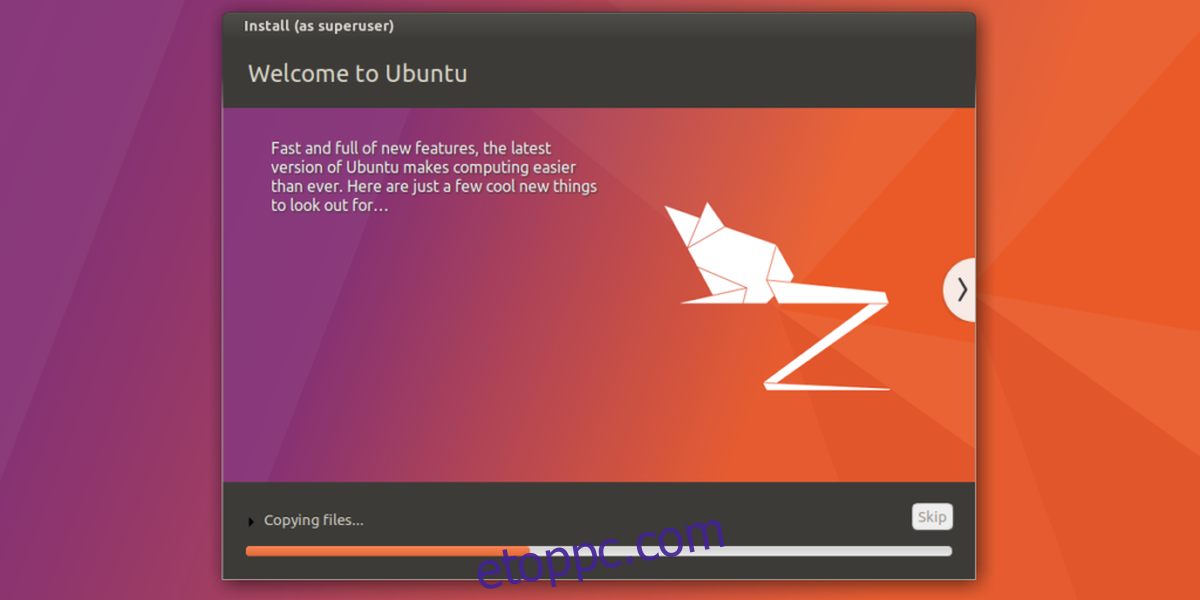
Bootolás
Amikor az Ubuntu befejezi a telepítést a Windows mellett, megjelenik egy ablak, amely tudatja a felhasználóval, hogy „a telepítés befejeződött”. Válassza az újraindítás gombot a számítógép újraindításához. Amikor a számítógép befejezte a biztonsági mentést, a Windows logó helyett a GNU Grub rendszerbetöltő jelenik meg. Ez az eszköz lehetővé teszi a felhasználó számára, hogy kiválaszthassa, melyik operációs rendszert töltse be a rendszerindításkor.
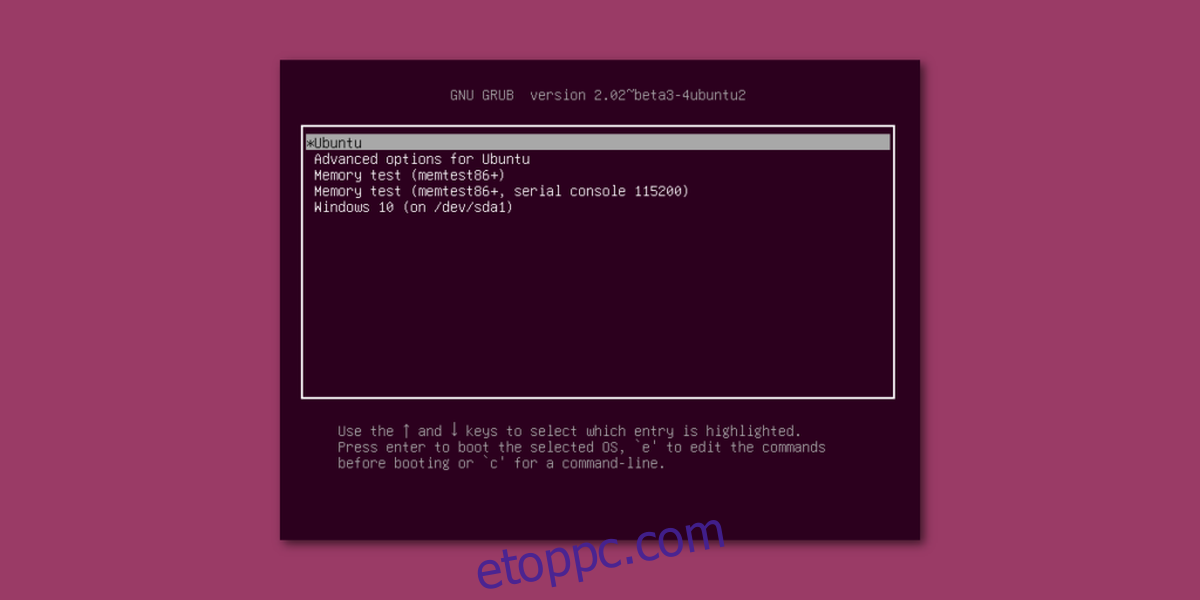
Az Ubuntu betöltéséhez ne csináljon semmit, és várjon 5 másodpercet, vagy nyomja meg az Enter billentyűt. Ez arra kéri a GNU Grubot, hogy töltse be az Ubuntu-t, mivel ez az alapértelmezett operációs rendszer. A Windows telepítésének betöltéséhez használja a nyílbillentyűket a Windows kiválasztásához, majd nyomja meg az enter billentyűt a rendszerindítás elindításához.
Ezenkívül a nyílbillentyűkkel válassza ki a „Memóriateszt” lehetőséget a RAM-teszt futtatásához, vagy a „Speciális Ubuntu-beállítások” lehetőséget az Ubuntu helyreállítási lehetőségeinek eléréséhez.
Következtetés
Most, hogy tudja, hogyan kell kettős rendszerindítással indítani az Ubuntu-t és a Windows 10-et, lehetősége van az egyik vagy a másik betöltésére a számítógép indításakor. Azok számára, akik szeretnék kipróbálni a Linuxot, de félnek megszabadulni a Windows telepítésétől, ez a legjobb megoldás.