A Windows 10 új Beállítások alkalmazással rendelkezik, amely kezeli a leggyakrabban használt beállításokat, amelyeket a felhasználónak módosítania kell. Ez magában foglalja a személyre szabott beállításokat, amelyek már nem érhetők el a Vezérlőpult alkalmazásból. A Vezérlőpultról a Beállítások alkalmazásra való átállás nem volt zökkenőmentes, mivel a felhasználóknak jó néhányat kellett átugrani, ha különböző háttérképeket szeretnének beállítani több asztalon. Szerencsére még mindig megvalósítható, ami nem mondható el a virtuális asztalról. A virtuális asztali számítógépeken csak egy háttérképet állíthat be, és az mindegyiken megjelenik. A Win 10 Virtual Desktop Enhancer egy kis alkalmazás, amely betölti ezt a hiányt. Lehetővé teszi különböző háttérképek beállítását a különböző virtuális asztalokhoz. Ezenkívül egy kis ikont is hozzáad a tálcához, amely jelzi, hogy éppen melyik asztalon van.
A Win 10 Virtual Desktop Enhancer 64 bites telepítésekhez készült. Ha 32 bites telepítést futtat, akkor a használatához telepítenie kell az AutoHotKey-t.
Ha 64 bites telepítést futtat, telepítse a Visual C++ Redistributable for Visual Studio 2015-öt (link a végén). Töltse le és csomagolja ki a Win 10 Virtual Desktop Enhancer alkalmazást. Nyissa meg a Settings.ini fájlt a Jegyzettömbben, és adja meg a beállítani kívánt háttérképek elérési útját a beállítani kívánt virtuális asztalhoz.
Az első három bejegyzés az 1–3. asztali számítógépekre vonatkozik, és a háttérképek megfelelően rendelkezésre állnak az alkalmazás útvonalán található Háttérképek mappában. Megtarthatja ezeket, vagy hozzáadhat egy másik háttérképet a virtuális asztal 4-nél látható módon. A legjobb eredmény érdekében azt javasoljuk, hogy másolja át a használni kívánt háttérképeket a Win 10 Virtual Desktop Enhancer kicsomagolásakor kapott Háttérképek mappába.
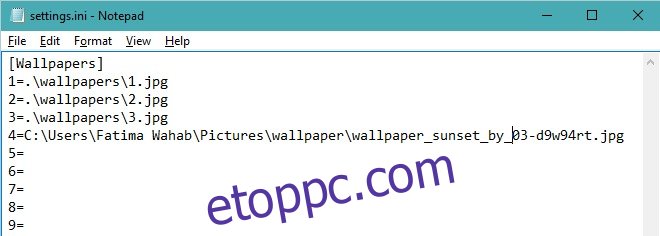
Miután beállította a háttérképet, futtassa a virtual-desktop-enhancer nevű EXE fájlt. Adjon hozzá egy új virtuális asztalt, és a háttérkép néhány másodpercen belül megváltozik.
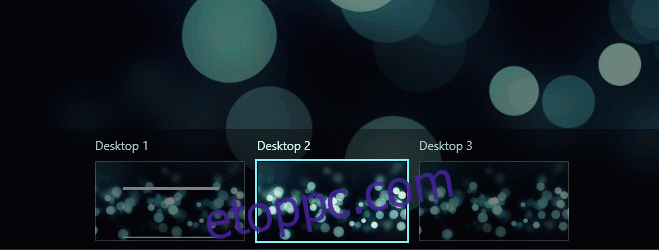
Ha 32 bites telepítést futtat, telepítse az AutoHotKey-t (link a végén), és futtassa a „virtual-desktop-enhancer.ahk” nevű fájlt.
A Win 10 Virtual Desktop Enhancer támogatja a billentyűparancsokat; LeftAlt+` (az ‘Esc billentyű alatti gomb) a Task View módba viszi, azaz utánozza a Win+Tab billentyűket. Ha a LeftAlt billentyűt egy 1-9 közötti számbillentyűvel használja, akkor kiválaszthatja az adott számnak megfelelő virtuális asztalt.
A Win 10 Virtual Desktop Enhancer még béta verzióban van, ezért ha nem tudod, hogy működjön, fontold meg a mögötte álló fejlesztőt.
Töltse le a Win 10 Virtual Desktop Enhancer programot
Töltse le a Visual C++ Redistributable for Visual Studio 2015 alkalmazást a Microsofttól
Töltse le az AutoHotKey alkalmazást

