Ha bármilyen hálózati inkonzisztenciával szembesül Windows 10 számítógépén, 0x00028002 hibakódot fog kapni. Nem mehet vissza dolgozni, hacsak nem indítja újra a számítógépet. A 0x00028002 hibakód megakadályozza, hogy a számítógép csatlakozzon a helyi hálózathoz. Ha hálózati csatlakozási problémákkal küzd, próbálkozzon a Windows Hálózati diagnosztikai eszköz futtatásával. Ha a hibaelhárító eszköz eredménye 0x00028002 hibakód, akkor ez a cikk sokat segít. Ebben a cikkben bemutattuk, hogyan lehet javítani a 0x00028002 számú hálózati csatlakozási hibát a Windows 10 rendszerben.
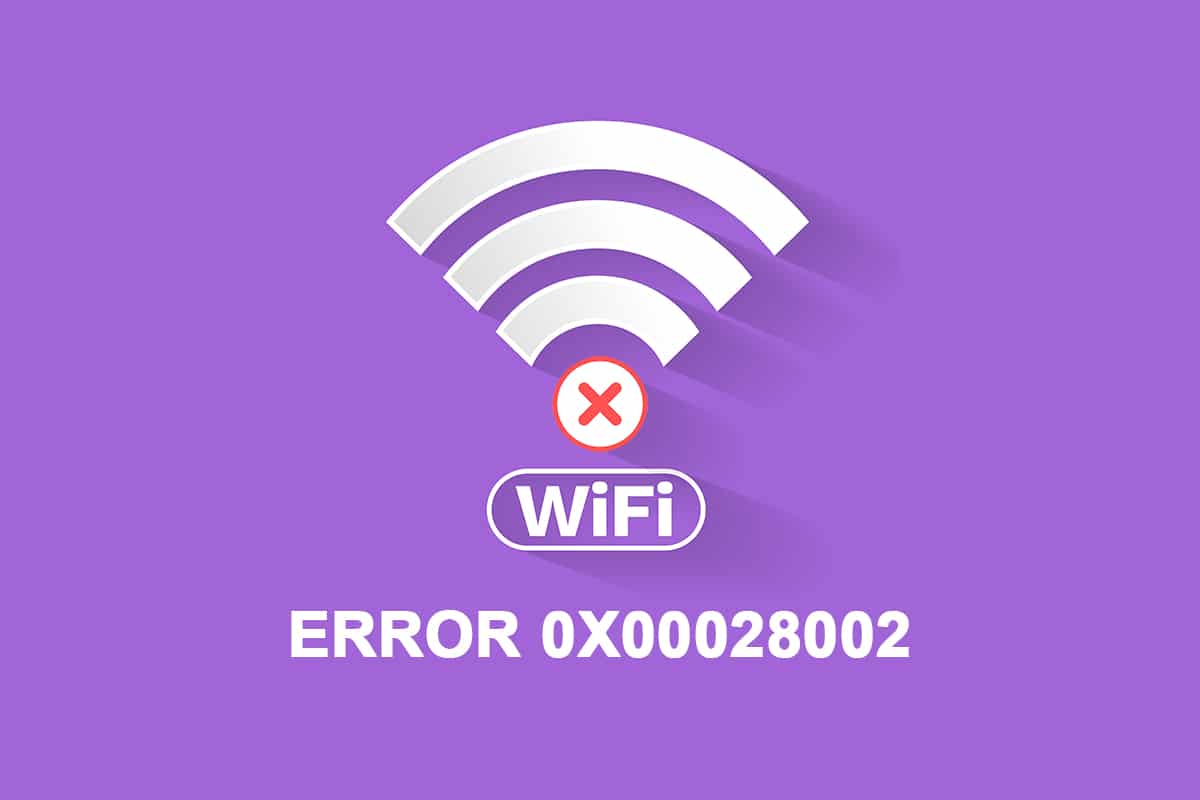
Tartalomjegyzék
A 0x00028002 számú hálózati kapcsolati hiba javítása Windows 10 rendszerben
A hálózati hiba elsődleges oka az elavult illesztőprogramok és az internetkapcsolat hibája. A 0x00028002-t okozó egyéb okok a következők:
- Nem kompatibilis útválasztó konfigurációk és az útválasztó fizikai meghibásodása.
- Hiba a Wi-Fi hálózatban.
- Elavult vagy sérült hálózati adapterek.
- Az IPv6 engedélyezve van azokon az eszközökön, amelyek nem támogatják ezeket a konfigurációkat.
- Sérült rendszerfájlok a számítógépen.
- Hiba a számítógép működésében.
- A szoftver hiányos telepítése/eltávolítása miatt megmaradt regisztrációs összetevők a számítógépen.
- Vírus vagy kártevő támadás.
- Elavult operációs rendszer.
- Probléma a hálózati vezérlővel.
Ha számítógépe a fenti okok bármelyikével vagy mindegyikével találkozik, 0x00028002 hálózati csatlakozási hibával kell szembenéznie. Ebben az esetben nem tud megfelelően csatlakozni a Wi-Fi-hez. Ne aggódj. Azért vagyunk itt, hogy segítsünk Önnek csodálatos megoldásokkal, hogy megoldja ugyanezt.
Ebben a részben olyan módszerek listáját állítottuk össze, amelyek segítenek megoldani a hálózati kapcsolat hibakódját mind az alapvető, mind a speciális hibaelhárítási módszerekkel. Kövesse őket ugyanabban a sorrendben a tökéletes eredmény elérése érdekében.
1. módszer: Csatlakoztassa újra a Wi-Fi-t
Kövesse ezeket az alapvető hibaelhárítási lépéseket a hálózathoz való újracsatlakozáshoz.
1. Győződjön meg arról, hogy számítógépe csatlakozik a hálózathoz. Mutasson a Hálózati földgömb ikonra.
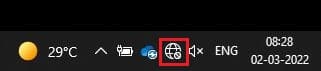
2. Ha az állapot nincs csatlakoztatva, kattintson a Network globe ikonra, válassza ki a Wi-Fi hálózatot, és kattintson a Csatlakozás gombra. Győződjön meg arról, hogy a Repülőgép mód nincs bekapcsolva.
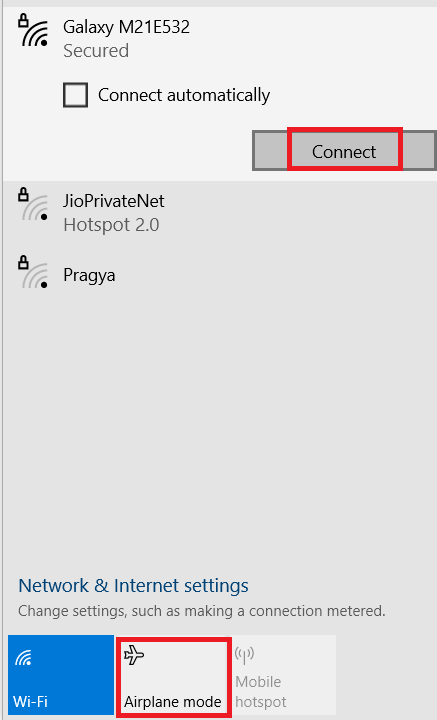
3. Ha ismét ugyanazzal a hálózati csatlakozási hibakóddal találkozik, kattintson a Leválasztás gombra, várjon egy ideig, majd csatlakoztassa újra.
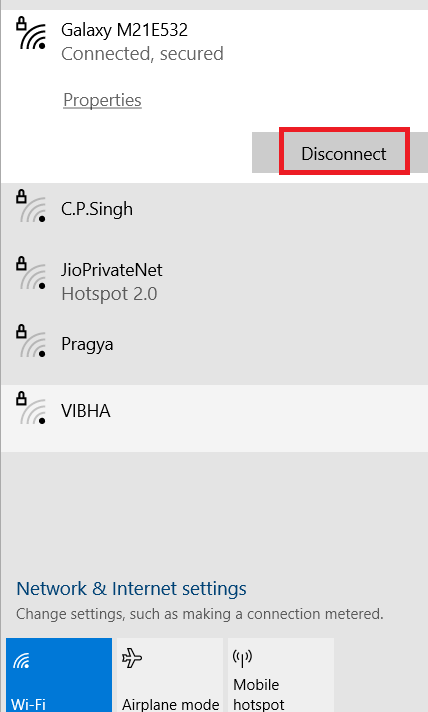
4. Próbáljon meg csatlakozni egy másik Wi-Fi hálózathoz, és ellenőrizze, hogy nem találja-e újra a 0x00028002 hibakódot.
Ennek ellenére, ha ugyanazzal a problémával szembesül, próbálja elfelejteni a hálózatot, és újra csatlakozni.
5. Kattintson jobb gombbal a Wi-Fi ikonra, és válassza a Hálózati és internetbeállítások megnyitása lehetőséget.
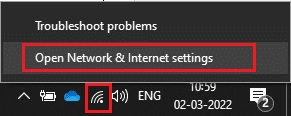
6. Kattintson a Wi-Fi elemre.

7. Görgessen le a jobb oldali menüben, kattintson az Ismert hálózatok kezelése elemre.
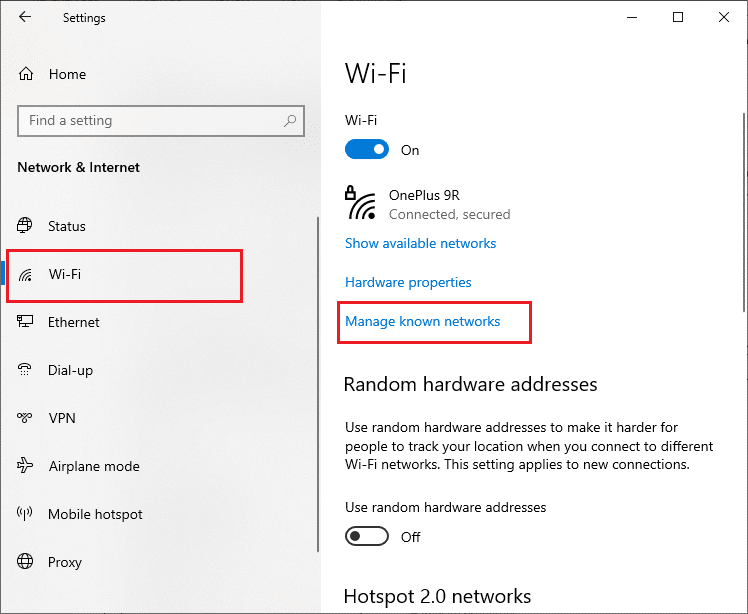
8. A korábban sikeresen párosított vezeték nélküli hálózatok listája megjelenik a képernyőn. Kattintson bármelyik vezeték nélküli hálózatra (ami szükségtelennek tűnik), és válassza az Elfelejtés lehetőséget.
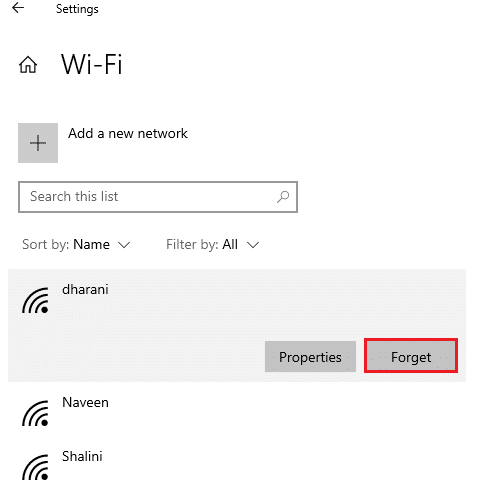
9. Csatlakozzon újra a hálózathoz. Ha ugyanaz a probléma megismétlődik, lépjen tovább a következő módszerre.
2. módszer: Indítsa újra az útválasztót
Sok felhasználó arról számolt be, hogy a hálózati kapcsolat hibakódja az útválasztóval kapcsolatos problémák miatt merül fel. Ha súlyos hardverhibát diagnosztizál, ki kell cserélnie az útválasztót, de ne aggódjon, ez ritkán fordul elő. Egy egyszerű újraindítással megoldhatja az útválasztó átmeneti hibáit. Íme néhány egyszerű lépés az útválasztó újraindításához a 0x00028002 hálózati csatlakozási hiba kijavításához.
Megjegyzés: Ha kábelmodemet/Wi-Fi router kombinált eszközt használ, csak egyetlen eszközhöz kövesse a lépéseket.
1. Keresse meg a bekapcsológombot az útválasztó hátulján.
2. Nyomja meg egyszer a gombot a kikapcsoláshoz.

3. Most húzza ki a router tápkábelét, és várja meg, amíg az áram teljesen lemerül a kondenzátorokból.
4. Ezután csatlakoztassa újra a tápkábelt, és egy perc múlva kapcsolja be.
5. Várja meg, amíg a hálózati kapcsolat helyreáll, majd próbáljon meg újra bejelentkezni.
3. módszer: Futtassa a Hálózati hibaelhárítót
A hálózati hibaelhárító segít diagnosztizálni és megoldani a számítógépes hálózaton belüli problémákat. A hibaelhárító elemzi a hálózati műveletekkel kapcsolatos összes problémát, és a problémák megjelennek a képernyőn. Ez a módszer kiküszöböli a hálózati csatlakozási hiba lehetséges tüneteit, és megakadályozza annak újbóli előfordulását. Íme néhány utasítás a Hálózati hibaelhárító futtatásához.
1. Nyomja meg a Windows billentyűt, és írja be a Hibaelhárítás beállítások parancsot a keresősávba, majd Megnyitás.
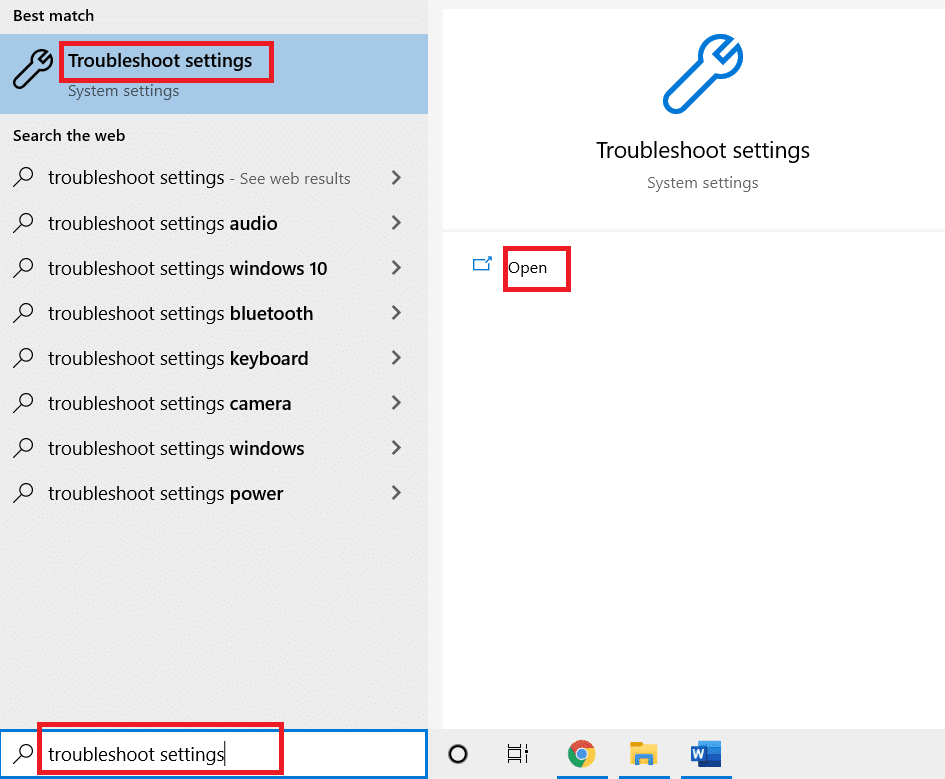
2. Kattintson a További hibaelhárítók elemre.
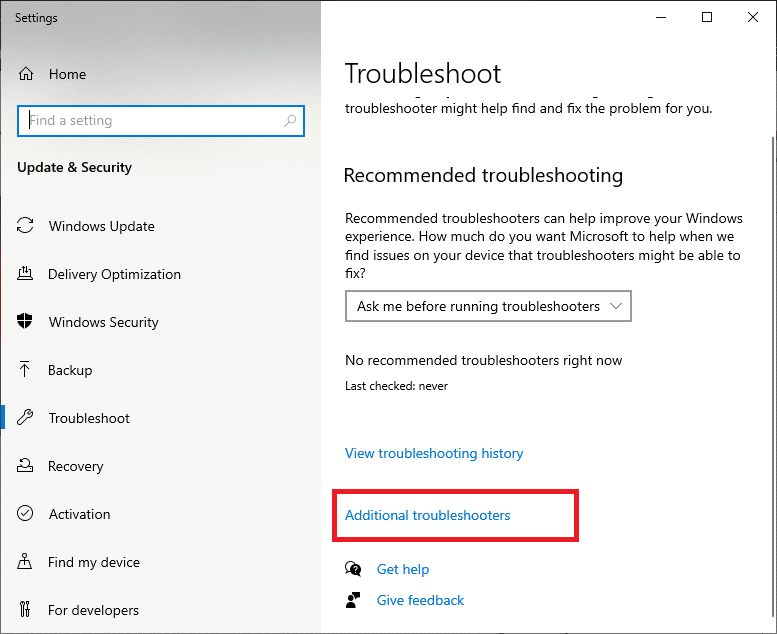
3. Válassza a Hálózati adapter lehetőséget, majd kattintson a Hibaelhárító futtatása lehetőségre.
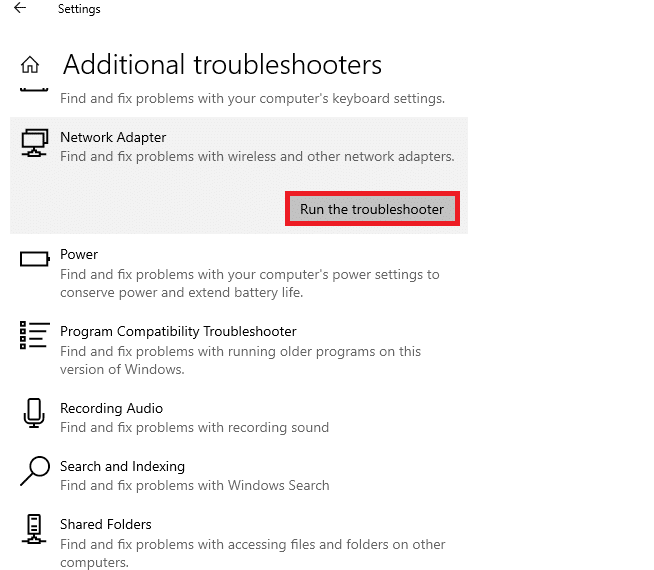
4. Válassza ki a diagnosztizálandó hálózati adaptert, majd kattintson a Tovább gombra.
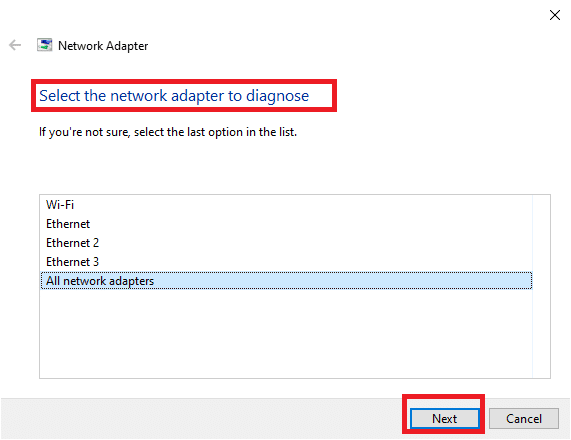
6. Várja meg, amíg a hibaelhárító észleli a problémákat.
7A. Ha az eredmény az, hogy a Hibaelhárítás nem tudta azonosítani a problémát, kattintson a Hibaelhárító bezárása gombra.
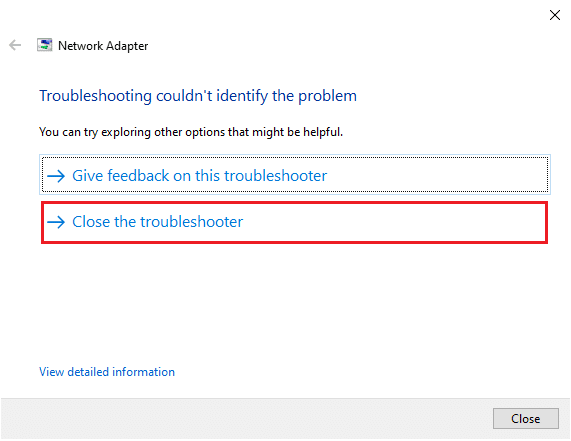
7B. Ha a hibaelhárító hibát azonosított, kövesse a képernyőn megjelenő utasításokat a 0x00028002 hibakód kijavításához.
4. módszer: Rendszerfájlok javítása
Ha bármilyen sérült rendszerfájl vagy konfigurációs fájl van a számítógépén, ezt a hibakódot fogja kapni. Ezek a fájlok az operációs rendszer hibás működéséhez vezetnek, így nem tud újra csatlakozni egyetlen vezeték nélküli hálózathoz sem. Íme néhány utasítás az SFC (Rendszerfájl-ellenőrző) /DISM (Deployment Image Services and Management) segédprogramok futtatásához a Windows 10 rendszerű számítógépen.
1. Nyomja meg a Windows billentyűt, írja be a Command Prompt parancsot, és kattintson a Futtatás rendszergazdaként lehetőségre.

2. Kattintson az Igen gombra a Felhasználói fiókok felügyelete ablakban.
3. Írja be a chkdsk C: /f /r /x parancsot, és nyomja meg az Enter billentyűt.

4. Ha a rendszer egy üzenetet kér, a Chkdsk nem tud futni… a kötet… használatban van, majd írja be az Y-t, és nyomja meg az Enter billentyűt.
5. Ismét írja be a parancsot: sfc /scannow, és nyomja meg az Enter billentyűt a Rendszerfájl-ellenőrző vizsgálat futtatásához.

Megjegyzés: A rendszer egy rendszerellenőrzést indít, és néhány percet vesz igénybe. Eközben folytathat más tevékenységeket, de ügyeljen arra, hogy véletlenül se zárja be az ablakot.
A vizsgálat befejezése után az alábbi üzenetek valamelyike jelenik meg:
- A Windows Resource Protection nem talált integritássértést.
- A Windows Resource Protection nem tudta végrehajtani a kért műveletet.
- A Windows Resource Protection sérült fájlokat talált, és sikeresen kijavította azokat.
- A Windows Resource Protection sérült fájlokat talált, de néhányat nem tudott kijavítani.
6. A beolvasás befejeztével indítsa újra a számítógépet.
7. Ismét indítsa el a Parancssort rendszergazdaként, és hajtsa végre a megadott parancsokat egymás után:
dism.exe /Online /cleanup-image /scanhealth dism.exe /Online /cleanup-image /restorehealth dism.exe /Online /cleanup-image /startcomponentcleanup
Megjegyzés: A DISM-parancsok megfelelő végrehajtásához működő internetkapcsolattal kell rendelkeznie.

3. Végül várja meg, amíg a folyamat sikeresen lefut, majd zárja be az ablakot, és ellenőrizze, hogy a 0x00028002 hibakód javítva van-e.
5. módszer: Engedélyezze újra a hálózati adaptert
Néha a hálózati adapterek kis átmeneti hibája a 0x00028002 hibakódot okozhatja. A probléma teljes megoldásához módosíthatja a hálózati adapter beállításait. Kövesse az alábbi utasításokat a hálózati adapter letiltásához és későbbi újraengedélyezéséhez.
1. Nyomja meg a Windows billentyűt, és írja be az Eszközkezelő parancsot a Windows keresőmenüjébe. Kattintson a Megnyitás gombra.

2. Bontsa ki a Hálózati adapterek részt dupla kattintással.
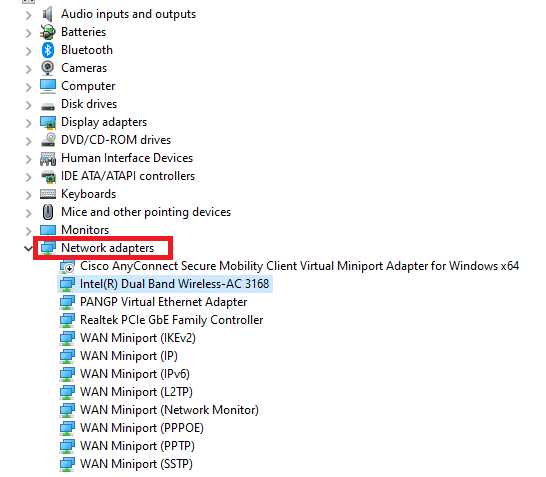
3. Kattintson jobb gombbal a hálózati illesztőprogramra (például Intel (R) Dual Band Wireless-AC 3168), és válassza az Eszköz letiltása lehetőséget.
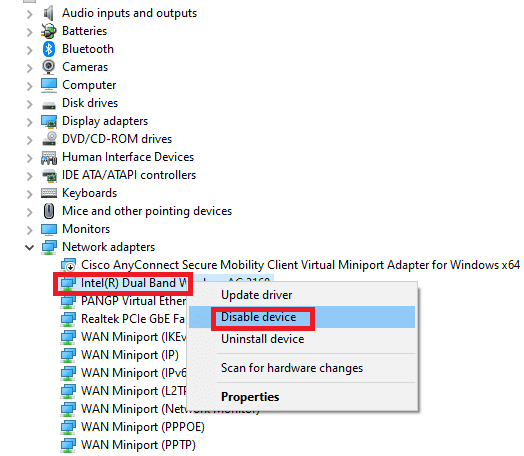
4. Erősítse meg az alábbi üzenetet az Igen gombra kattintva.
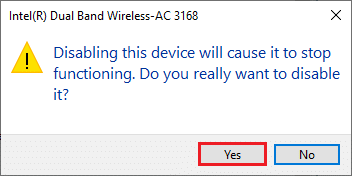
5. Most a képernyő frissül. Várjon egy kicsit, vagy indítsa újra a számítógépet. Ismét kattintson a jobb gombbal az illesztőprogramra, és válassza az Eszköz engedélyezése lehetőséget.
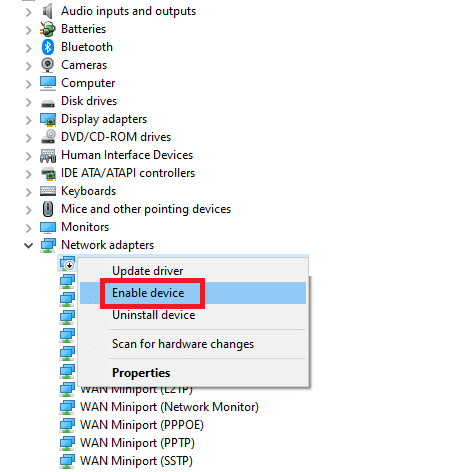
6. Végül ellenőrizze, hogy javította-e a kapcsolat megszakadt hibát a Windows 10 PC-n.
6. módszer: Állítsa vissza az ipconfig-ot
Hálózati változást észleltünk, az IP-cím megváltozását jelzi. Kevés felhasználó számolt be arról, hogy a TCP/IP-konfiguráció alaphelyzetbe állításakor javíthatja a Windows 10 megszakadt kapcsolatát. Kövesse és hajtsa végre az alábbi lépéseket.
1. Lépjen a keresés menübe, és írja be a cmd parancsot. Kattintson a Futtatás rendszergazdaként lehetőségre.
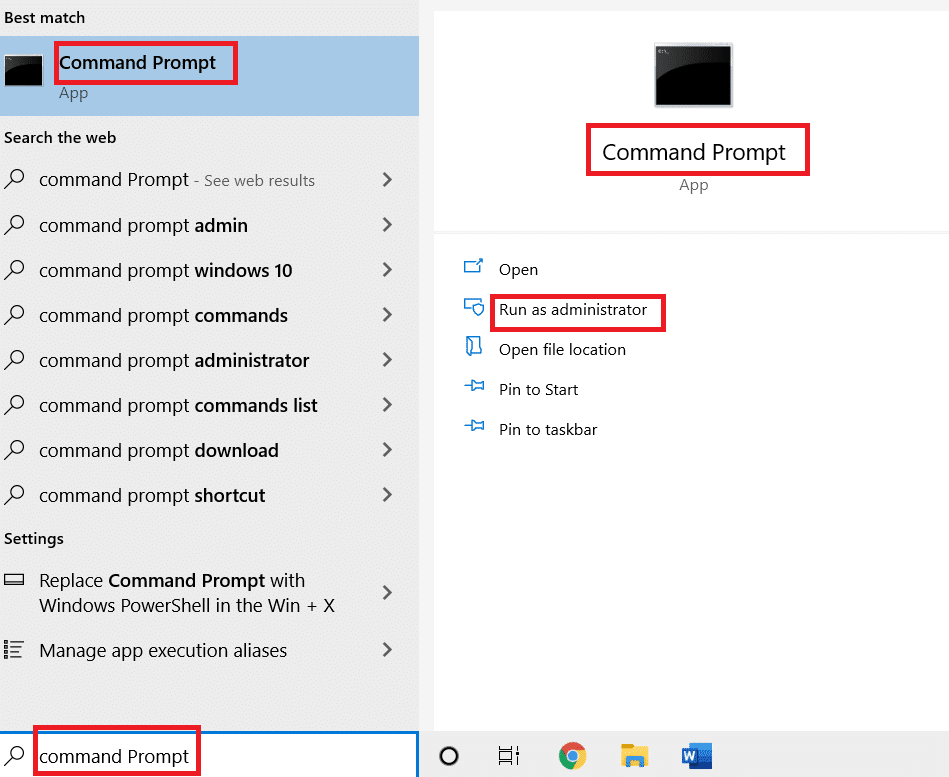
2. Írja be a következő parancsokat, és nyomja meg az Enter billentyűt.
netsh winsock reset netsh int ip reset ipconfig /release ipconfig /renew
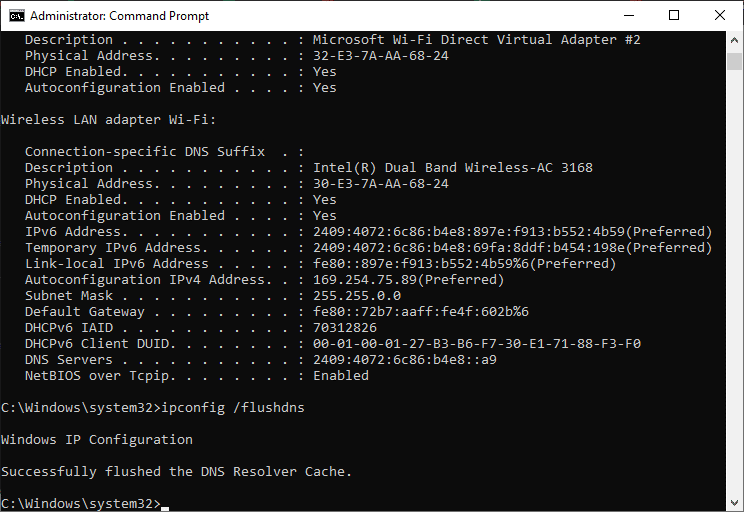
3. Várja meg, amíg a parancsok végrehajtásra kerülnek, és indítsa újra a számítógépet.
7. módszer: Öblítse ki a DNS-gyorsítótárat
A DNS-gyorsítótár a DNS-rekordokat a Windows 10 rendszerű számítógépen tárolja, hogy a jövőben felhasználhassa őket. Ez szükségtelenné teszi az új DNS-lekérdezéseket, és javítja a hálózat teljesítményét. Ezeket a DNS-gyorsítótárakat nem csak a számítógépe tárolja, hanem a vállalata és az internetszolgáltató is. A DNS-gyorsítótár öblítése a hálózattal kapcsolatos hibák eltávolítása érdekében történik, és ezt megteheti.
1. Indítsa el a Parancssort a Windows menüben való kereséssel, és kattintson a Futtatás rendszergazdaként lehetőségre.
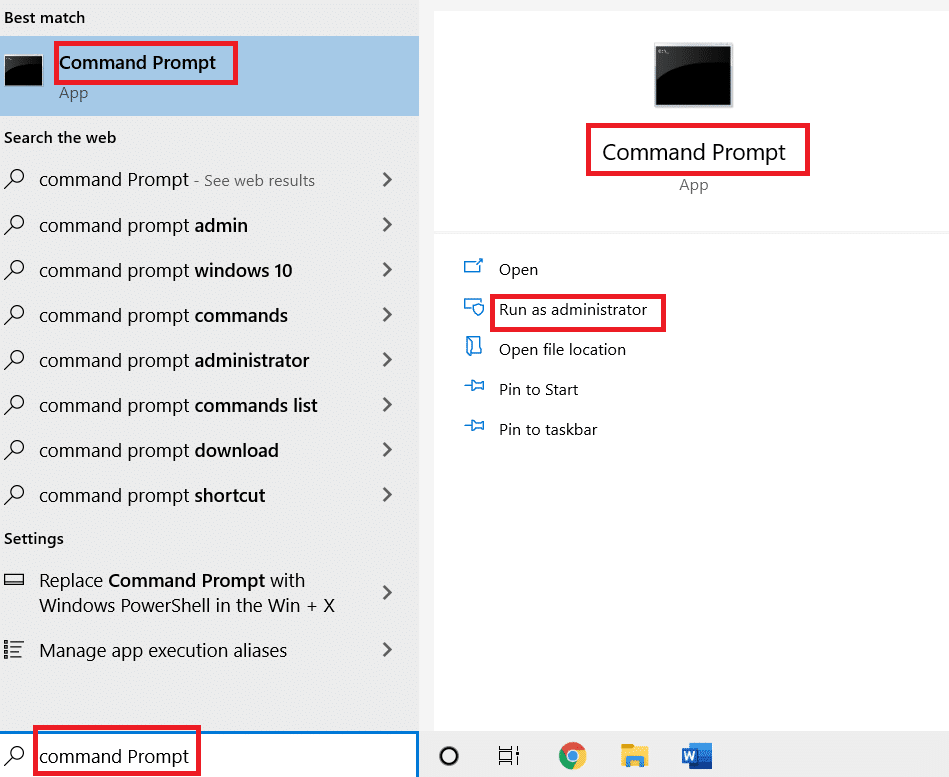
2. Írja be az ipconfig /flushdns parancsot a parancsablakba, és nyomja meg az Enter billentyűt.
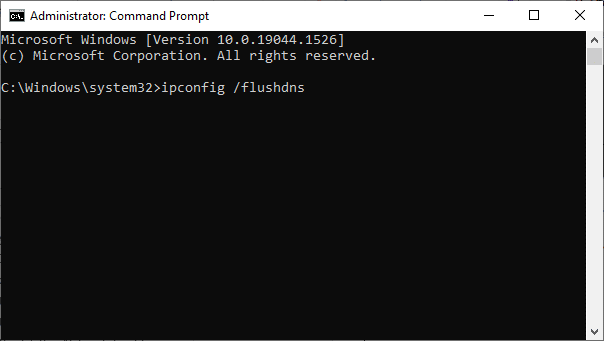
8. módszer: Az IPv6 letiltása
Ha a 0x00028002 hibakóddal találkozik Windows 10 rendszerű számítógépén, ennek az lehet az oka, hogy az IPv6 engedélyezve van egy olyan eszközön, amely nem támogatja azt. A hibát az IPv6 letiltásával javíthatja ki az alábbi utasítások szerint.
1. Indítsa el a Futtatás párbeszédpanelt a Windows + R billentyűk együttes lenyomásával.
2. Írja be az ncpa.cpl parancsot, és nyomja meg az Enter billentyűt.
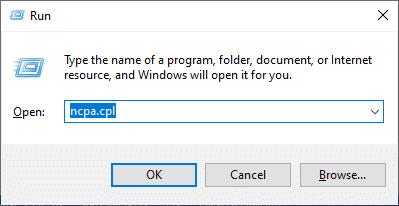
3. Kattintson jobb gombbal az aktív hálózati adapterre, majd kattintson a Tulajdonságok menüpontra.
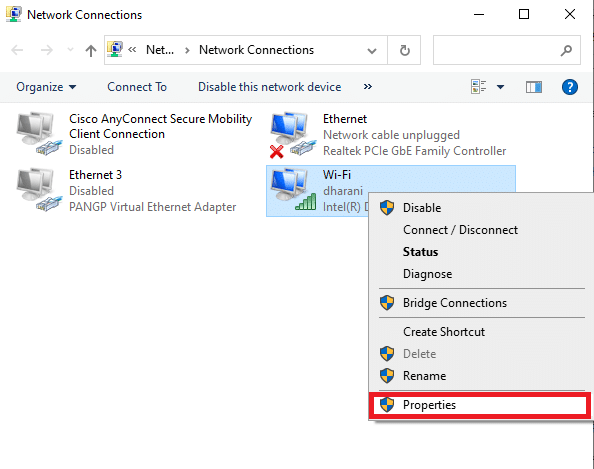
4. Törölje a jelölést az Internet Protocol Version 6 (TCP/IPv6) opcióból.

5. Végül kattintson az OK gombra a módosítások mentéséhez, és ellenőrizze, hogy a probléma megoldódott-e.
Megjegyzés: Ha több hálózati kapcsolatot használ, keresse meg a Hálózati és megosztási központ és az Adapterbeállítások módosítása elemet. Kattintson a jobb gombbal az adapterre, és válassza a Letiltás lehetőséget. Hasonlóképpen tiltsa le az összes további kapcsolatot, kivéve a használtat, és ellenőrizze, hogy a probléma megoldódott-e.
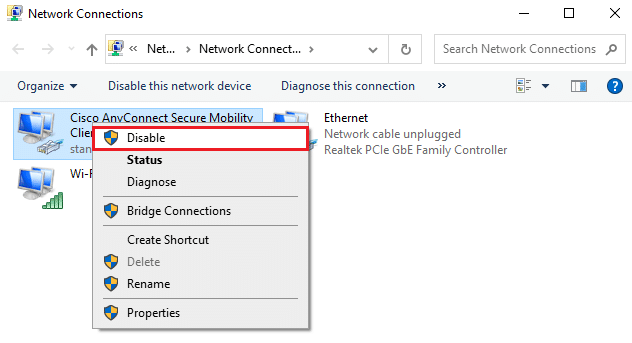
9. módszer: Frissítse vagy telepítse újra a hálózati illesztőprogramokat
Ha a hálózati illesztőprogramok elavultak vagy nem kompatibilisek a Windows 10 rendszerű számítógéppel, próbálja meg frissíteni őket a 0x00028002 hibakód kijavításához. Ha az illesztőprogramok frissítése nem ad megoldást, szükség esetén telepítse újra őket.
I. lehetőség: Frissítse az illesztőprogramokat
1. Írja be az Eszközkezelő szót a Windows keresőmenüjébe, és kattintson a Megnyitás gombra.
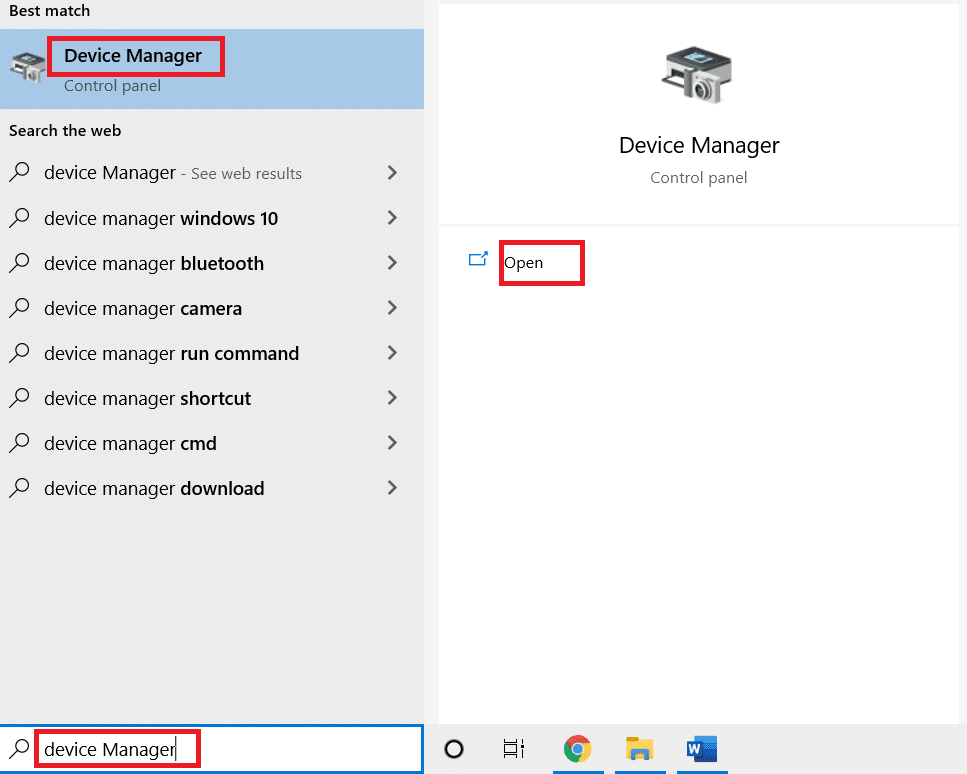
2. Kattintson duplán a Hálózati adapterek elemre a kibontásához.
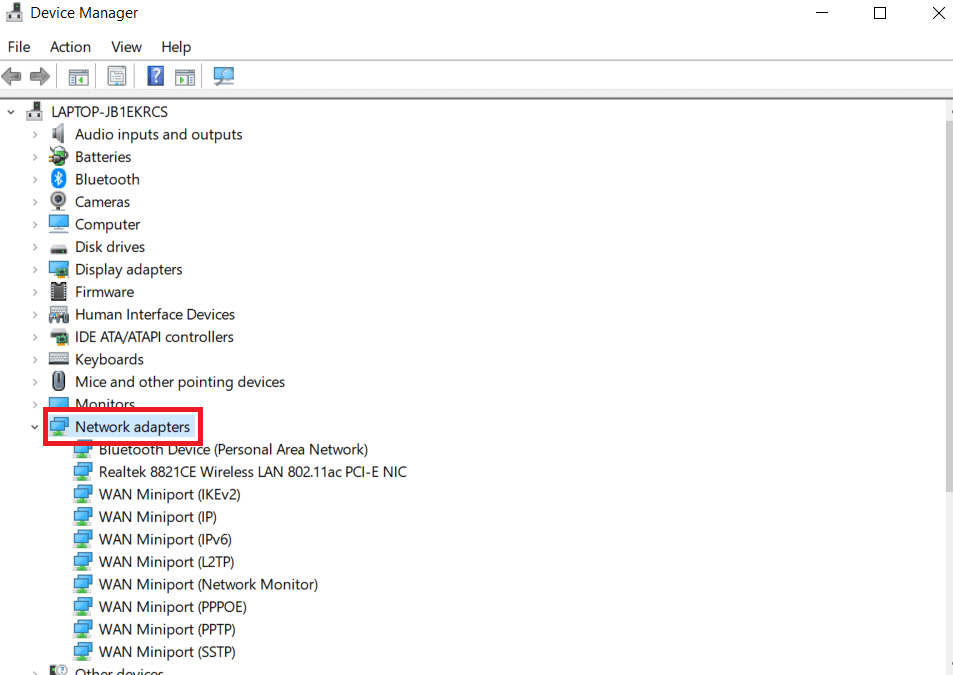
3. Kattintson jobb gombbal az illesztőprogramra (pl. Intel(R) Dual Band Wireless-AC 3168), majd kattintson az Illesztőprogram frissítése lehetőségre.
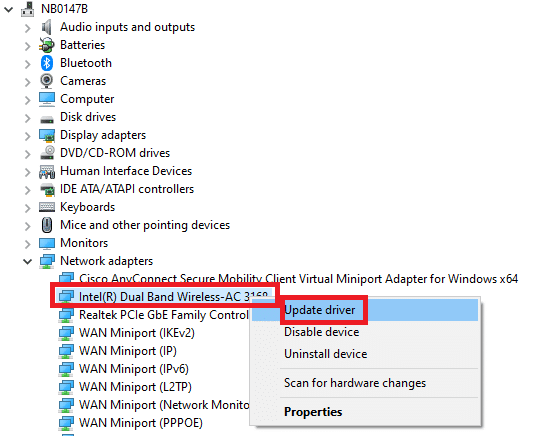
4. Kattintson a Tallózás a számítógépen az illesztőprogramokért elemre, hogy megkeresse és manuálisan telepítse az illesztőprogramot.
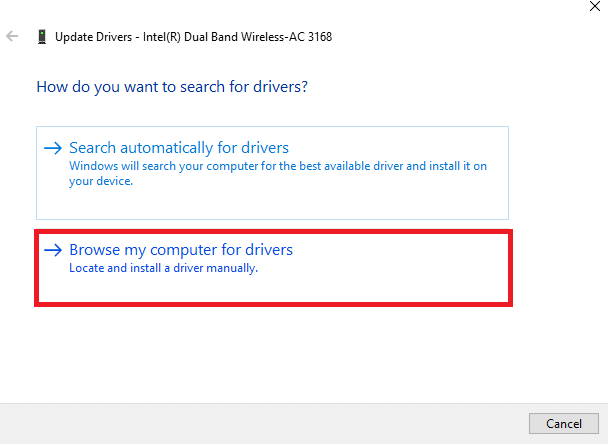
5. Kattintson a Böngésző gombra bármely könyvtár kiválasztásához, majd kattintson a Tovább gombra.
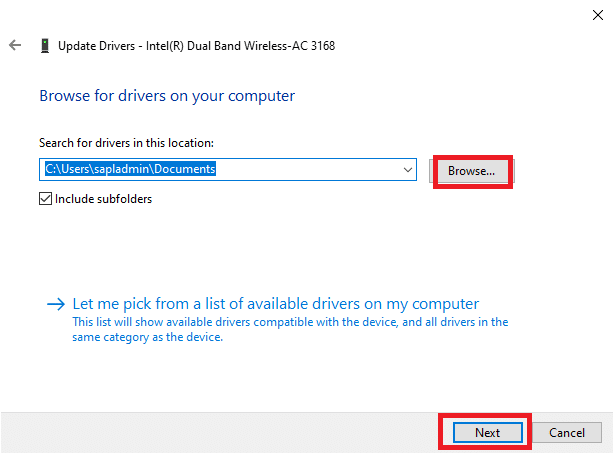
5A. Az illesztőprogramok a legújabb verzióra frissülnek, ha nincsenek frissítve.
5B. Ha már frissítési szakaszban vannak, a képernyőn a következő üzenet jelenik meg: Az eszköz legjobb illesztőprogramjai már telepítve vannak.
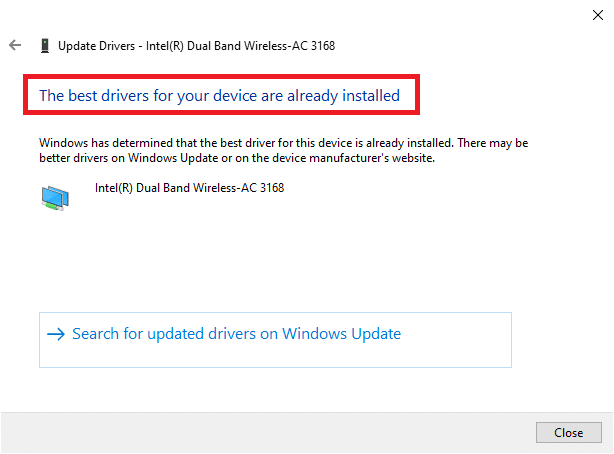
6. Az ablakból való kilépéshez kattintson a Bezárás gombra.
7. Indítsa újra a számítógépet, és ellenőrizze, hogy kijavította-e a hibát.
II. lehetőség: Telepítse újra az illesztőprogramot
1. Indítsa el az Eszközkezelőt a Windows keresőmenüjéből.
2. Kattintson jobb gombbal az illesztőprogramra, és válassza az Eszköz eltávolítása lehetőséget.

3. Figyelmeztető üzenet jelenik meg a képernyőn. Jelölje be a „Az eszköz illesztőprogramjának törlése” négyzetet, és erősítse meg a kérést az Eltávolítás gombra kattintva.

4. Töltse le és telepítse az illesztőprogramokat eszközére manuális vagy automatikus frissítéssel.
5. Látogassa meg a a gyártó honlapja.

2. Keresse meg és töltse le a Windows verziójának megfelelő illesztőprogramokat a számítógépén.
3. A letöltés után kattintson duplán a letöltött fájlra, és kövesse a kapott utasításokat a telepítéshez.
10. módszer: Frissítse a Windows rendszert
Ha elavult operációs rendszere van, akkor a számítógépe sok konfliktussal szembesülhet a 0x00028002 hibakód helyett. A Windows operációs rendszer frissítéséhez kövesse az alábbi lépéseket.
1. Nyomja meg együtt a Windows + I billentyűket a Beállítások megnyitásához a számítógépen.
2. Válassza a Frissítés és biztonság lehetőséget.
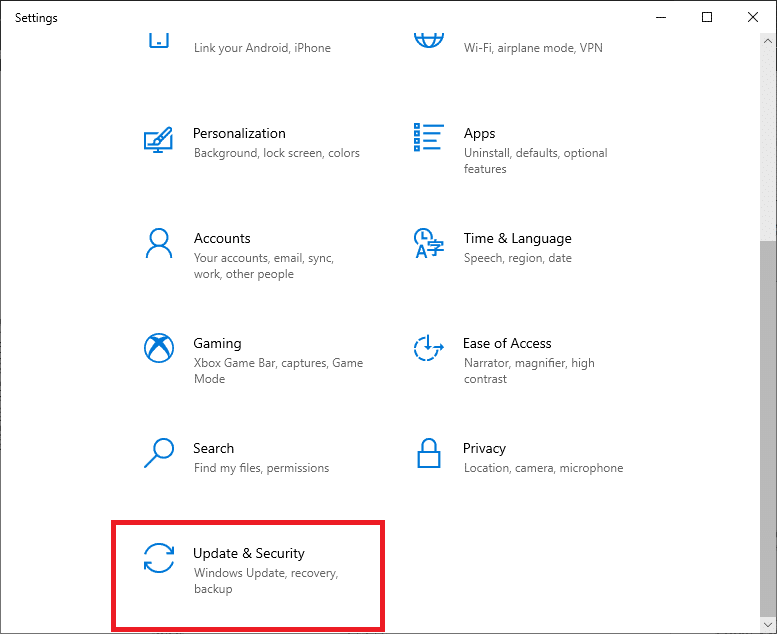
3. Válassza a Frissítések keresése lehetőséget.
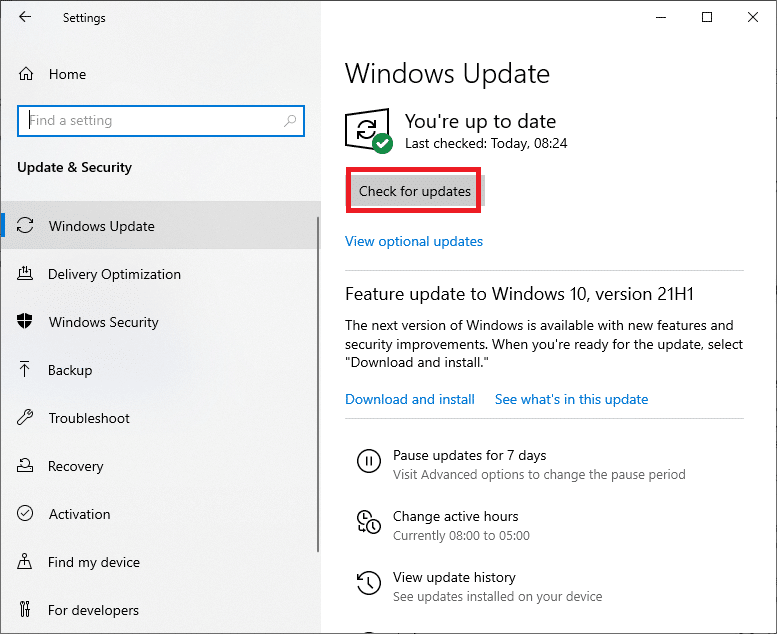
4A. Kattintson a Telepítés most gombra a legújabb elérhető frissítés letöltéséhez és telepítéséhez.
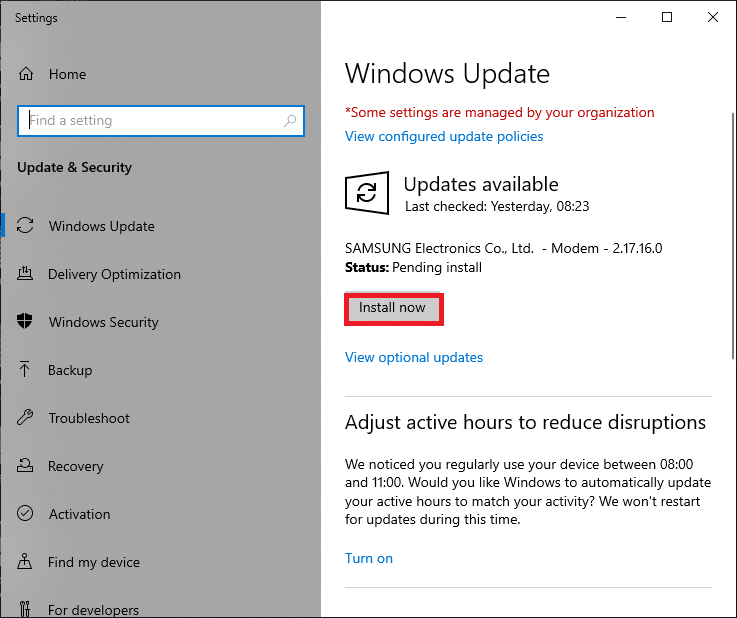
4B. Ha a rendszere már naprakész, akkor a Naprakész üzenet jelenik meg.

11. módszer: Távolítsa el a legutóbbi frissítéseket
Ha az operációs rendszer frissítése után a 0x00028002 hibakóddal szembesül, távolítsa el a legutóbbi frissítést az alábbi utasításokat követve.
1. Nyomja meg és tartsa lenyomva a Windows + R billentyűket a Futtatás párbeszédpanel megnyitásához.
2. Írja be az appwiz.cpl parancsot, és nyomja meg az Enter billentyűt.
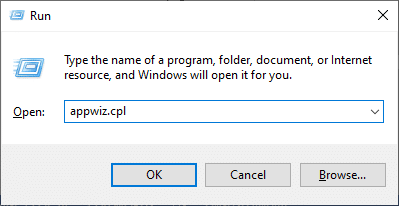
3. Kattintson a Telepített frissítések megtekintése elemre.
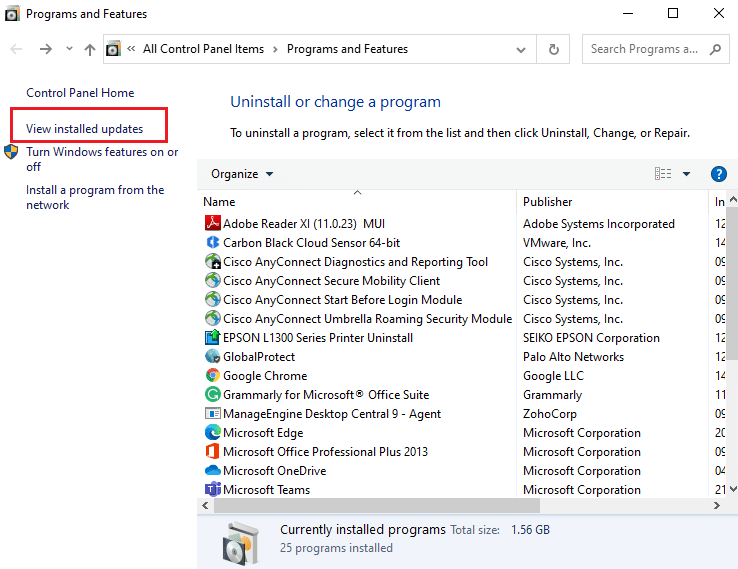
4. Válassza ki a legújabb frissítést, és kattintson az Eltávolítás gombra.
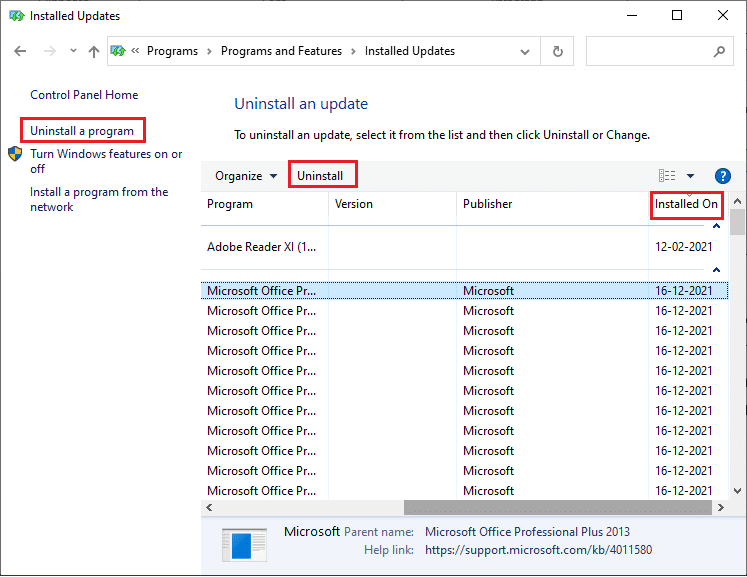
5. Erősítse meg a felszólítást, ha van ilyen, és indítsa újra a számítógépet.
12. módszer: Hajtsa végre a hálózat visszaállítását
Ha nem sikerült javítani a 0x00028002 számú hálózati csatlakozási hibát az itt tárgyalt összes többi módszer végrehajtásával, akkor hajtsa végre a hálózati alaphelyzetbe állítást. Ezzel eltávolítja a számítógépére telepített összes hálózati adaptert a beállításokkal együtt. Az összes tárolt beállítás az alapértelmezett beállításokra kerül tárolásra.
Megjegyzés: A hálózati alaphelyzetbe állítás végrehajtásához győződjön meg arról, hogy a számítógépen a Windows 10 1607-es vagy újabb verziója fut. A verzió ellenőrzéséhez kövesse ezt az utat. Nyissa meg a Beállítások, majd a Rendszer és Névjegy menüpontot. Miután visszaállította a hálózatot, újra kell telepítenie az összes hálózati szoftvert, például a VPN-klienseket vagy a virtuális kapcsolókat.
1. Nyomja meg és tartsa lenyomva a Windows + I billentyűket a Windows beállítások megnyitásához.
2. Kattintson a Hálózat és internet elemre.

3. Kattintson a Hálózat visszaállítása elemre az Állapot alatt.
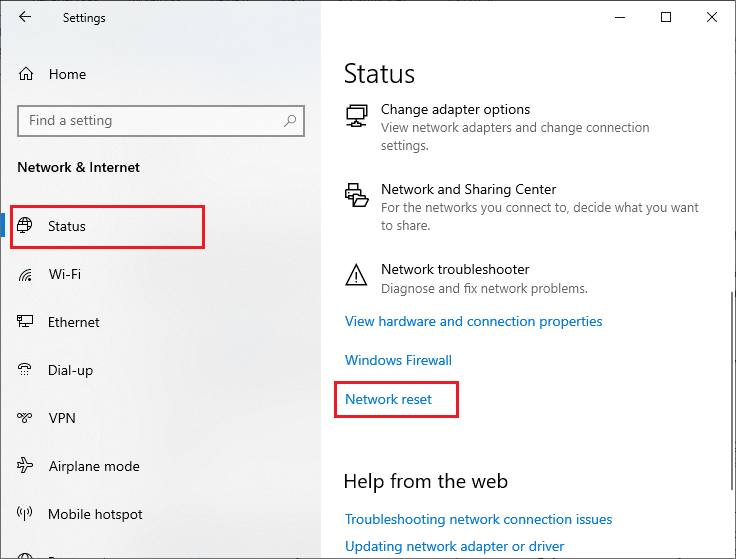
4. Erősítse meg a kérést a Visszaállítás most gombra kattintva.
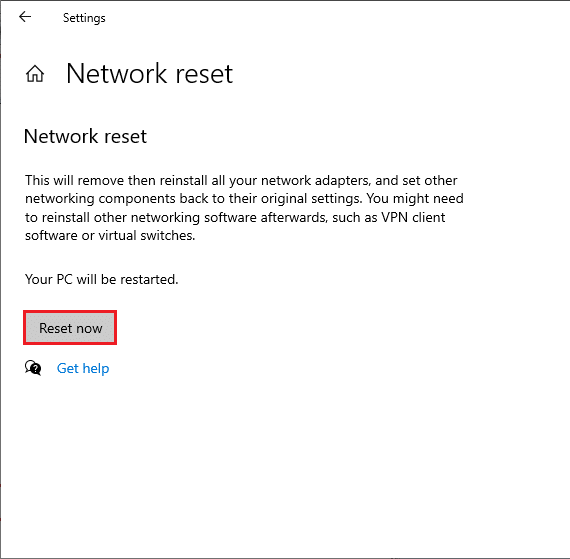
6. Most a számítógép újraindul. Végül a 0x00028002 hibakódot most javítjuk.
Ennek ellenére, ha újra szembesül a hibával, hajtsa végre a Windows 10 számítógép rendszer-visszaállítását, és ha hardverhibát feltételez, cserélje ki az útválasztót, ha szükséges.
***
Reméljük, hogy ez az útmutató hasznos volt, és kijavította a Windows 10 0x00028002 számú hálózati csatlakozási hibáját. Ossza meg velünk, melyik módszer vált be a legjobban az Ön számára. Továbbá, ha bármilyen kérdése/javaslata van ezzel a cikkel kapcsolatban, nyugodtan tegye fel azokat a megjegyzés rovatba.

