Úgy gondolom, hogy a Windows, és különösen a Windows 11, a leginkább funkciókban gazdag és legsokoldalúbb asztali operációs rendszer, amely könnyedén megelőzi a macOS-t, a Linuxot és a Chrome OS-t. Kár azonban, hogy a Windows 11 továbbra sem rendelkezik beépített eszközzel a képernyő rögzítésére. Még a Windows 10-ben sem található meg, ezért összeállítottuk a legjobb képernyőrögzítő szoftverek listáját a Windows 10-hez. Egyébként, ha nem tudná, a macOS és a Chrome OS már rendelkezik egy robusztus képernyőrögzítő eszközzel, és én szeretem használni őket. De ha Ön Windows-felhasználó, ebben az útmutatóban négy egyszerűen és ingyenesen használható eszközt kínálunk a képernyő rögzítéséhez Windows 11 rendszeren. Felveheti a képernyőt a Windows 11 számítógépén hangtámogatással, vízjel nélkül vagy korlátozás nélkül. Tehát ennek jegyében nézzük meg ezeket a megoldásokat.
Tartalomjegyzék
Képernyő rögzítése Windows 11 (2022) rendszeren
Négy egyszerű és ingyenes módszert kínálunk a képernyő rögzítésére Windows 11 rendszeren. Az Xbox Game Bar, az OBS Studio és a Free Cam segítségével rögzítettük a képernyőt Windows 11 rendszeren. A negyedik módszer pedig különösen hasznos lesz a diákok számára. Az alábbi táblázatot kibővítheti, és tetszés szerint megtekintheti a módszereket.
Rögzítse a képernyőt Windows 11 rendszeren az Xbox Game Bar segítségével
Míg a Windows 11 vagy a Windows 10 nem rendelkezik beépített képernyőrögzítővel, az Xbox Game Bar segítségével könnyedén rögzítheti a képernyőt. A játékmenetek rögzítésére szolgál, de más ablakok rögzítésére is használhatja. Az egyetlen hátrány az, hogy nem rögzíti a képernyőt, ha a File Explorer nyitva van, vagy ha az Asztalon van, ami nagy baj. De a legjobb az egészben az előadás. Csak egy billentyűparancs használatával elindíthatja a képernyőrögzítést. Nem kell várni a videó kódolására! Ezzel együtt nézzük meg, hogyan működik ez a módszer:
1. Először is győződjön meg arról, hogy nem az Asztalon van. Most nyisson meg egy alkalmazást vagy ablakot (nem a File Explorert), és használja a Windows 11 „Windows + G” billentyűparancsát. Megnyitja az Xbox Game Bar fedvényét.
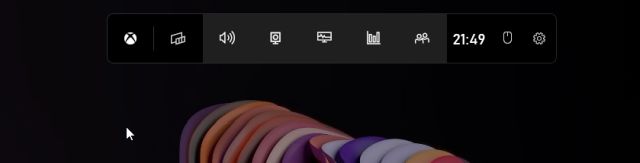
2. Ezután lépjen a „Rögzítés” lehetőségre a képernyő tetején található menüből.

3. Ha nem látja a „Rögzítés” opciót, kattintson a „Widget” menüre, és jelölje be a „Rögzítés” opciót a könyvjelzők közé (kattintson a Rögzítés melletti csillag ikonra).

4. Ekkor megnyílik egy kis lebegő előugró ablak. Itt kattints a „Rögzítés indítása” gombra, és kész! A Windows 11 azonnal elkezdi rögzíteni a képernyőt. Mindenképpen kapcsolja be a mikrofont, hogy az asztali hanggal együtt rögzítse a hangját. Ezenkívül használhatja a „Windows + Alt + R” billentyűparancsot a képernyő közvetlen rögzítéséhez.

5. A rögzítés leállításához kattintson a „Stop” gombra a „Rögzítés állapota” lebegő ablakban. A képernyőfelvétel mentésre kerül a profilodban a C:UsersyourernameVideosCaptures alatt.

Rögzítse a képernyőt Windows 11 rendszeren az OBS Studio segítségével
Ha nem elégedett az Xbox Game Bar korlátaival, és korlátozás nélkül szeretné rögzíteni az asztalt és a fájlkezelőt, akkor az OBS Studio a legjobb program a képernyőrögzítéshez Windows 11 rendszeren. Ez egy ingyenes és nyílt forráskódú program, amely varázslatként működik, és vízjelek nélkül menti el a videofelvételeket. Az OBS Studio lenyűgözőnek tűnhet, de ragaszkodjon az alábbi oktatóanyaghoz, és könnyen rögzítheti a képernyőt a Windows 11 rendszeren.
1. Először is telepítse az OBS Studio alkalmazást a hivatkozásról pont itt. Az OBS Studio a Microsoft Store-ból is telepíthető (Ingyenes).

2. Ezután nyissa meg a szoftvert, és az első felugró ablakban válassza az „Optimalizálás csak felvételhez, nem fogok streamelni” lehetőséget. Tartsa meg az összes többi beállítást alapértelmezettként, és kövesse a képernyőn megjelenő utasításokat.

3. Az OBS Studio ablakában kattintson a „+” jelre a „Források” részben, és válassza a „Display Capture” lehetőséget. Ezt követően nevezze el a réteget, és nyomja meg az OK gombot.

4. Most kattintson a „Rögzítés indítása” gombra, és az OBS Studio megkezdi a teljes képernyő hangfelvételét. A hang rögzítéséhez semmit sem kell konfigurálni. Alapértelmezés szerint engedélyezve van.

5. Ha végzett, nyissa meg az OBS Stúdiót, és kattintson a „Rögzítés leállítása” gombra. A képernyőfelvétel a következő helyre kerül mentésre a Windows 11 rendszerű számítógépén – C:UsersyourusernameVideos.

6. Ha egy adott ablakot vagy alkalmazást szeretne rögzíteni a Windows 11 rendszerben, kattintson a „+” gombra a „Források” alatt, és válassza az „Ablak rögzítése” lehetőséget. Ezt követően válassza ki az aktív ablakot, és indítsa el a rögzítést. Ez az.

Rögzítse a képernyőt Windows 11 rendszeren a harmadik féltől származó alkalmazásmentes kamerával
Ha valami egyszerűt keres, a Free Cam valószínűleg a legjobb harmadik féltől származó alkalmazás a képernyő rögzítésére Windows 11 rendszeren. Könnyű, ingyenesen használható, minimális felhasználói felülettel rendelkezik, és nem ad vízjelet a képernyőfelvételekhez. Az alkalmazás egy videószerkesztőt is tartalmaz a zaj csökkentésére. Az egyetlen kifogásom az ingyenes kamerával kapcsolatban, hogy WMV formátumban exportálja a videókat. Nem támogatja az MP4-et. Ennek ellenére a következőképpen készíthet képernyőfelvételt Windows 11 rendszeren az ingyenes kamerával.
1. Töltsd le a Free Cam alkalmazást innen itt. Ezt követően telepítse az alkalmazást, ahogyan bármely végrehajtható fájl esetében tenné.
2. Ezután nyissa meg az Ingyenes kamerát, és kattintson az „Új felvétel” elemre.

3. Ezt követően kiválaszthatja a rögzíteni kívánt területet, vagy egyszerűen válassza ki a „Teljes képernyő” opciót a legördülő menüből. Győződjön meg róla, hogy engedélyezte a mikrofont, és nyomja meg a piros felvétel gombot.

4. Ha le szeretné állítani a felvételt, nyomja meg az „Esc” billentyűt a billentyűzeten, és kész. A Free Cam alkalmazásban megnyílik a képernyőfelvétel. Itt szerkesztheti a videót, vagy kattintson a „Mentés videóként” gombra a felső menüszalagon, és kész.

Rögzítse a képernyőt Windows 11 rendszeren a Microsoft PowerPoint segítségével
Ha Ön diák, aki a képernyő legegyszerűbb rögzítési módját keresi Windows 11 rendszeren, ezt megteheti a Microsoft PowerPoint segítségével. Általában a diákok iskolájukon vagy főiskolájukon keresztül kapnak Office-előfizetést, így ez hasznos lehet a képernyő rögzítéséhez. Íme, hogyan kell ezt csinálni.
1. Először nyomja meg a Windows gombot, és keresse meg a „powerpoint” kifejezést. Most nyissa meg a Microsoft Powerpointot.

2. Ezután lépjen a „Beszúrás” fülre a menüsorban. Itt keresse meg és kattintson a „Képernyőfelvétel” lehetőségre a jobb felső sarokban.

3. Ekkor a rendszer felkéri, hogy válassza ki a területet a képernyő rögzítéséhez. A mikrofon alapértelmezés szerint be van kapcsolva, így hangot is rögzíthet ezzel a módszerrel a képernyő rögzítéséhez Windows 11 számítógépeken. Most válassza ki az ablak területét vagy a teljes képernyőt.

4. Végül kattintson a „Rögzítés” gombra, és elindul a képernyőrögzítés. És nyomja meg a „Windows + Shift + Q” gombot a felvétel leállításához, ha végzett.

5. A képernyőfelvétel automatikusan hozzáadódik a PowerPoint bemutatóhoz. Most a helyi mentéséhez kattintson a jobb gombbal a videóra, és válassza a „Média mentése másként” lehetőséget.

6. Ezután mentse a képernyőfelvételt az Asztalra vagy a kívánt helyre, és kész. A felvétel MP4 formátumban lesz exportálva. Így a diákok a Microsoft PowerPoint segítségével rögzíthetik a képernyőt Windows 11 rendszeren. Ez nagyon klassz, igaz?

Négy egyszerű módszer a képernyő rögzítésére Windows 11 rendszeren
Tehát ez a négy módszer, amellyel rögzítheti a képernyőt a Windows 11 rendszerben. Felsoroltam egy natív képernyőrögzítési módot és három másik módszert, köztük egyet a diákoknak szánt és két harmadik féltől származó eszközt. Az összes módszer ingyenesen használható, nem tartalmaz hirdetéseket, és vízjel nélkül menti a képernyőfelvételeket. Mindegy, ez mind tőlünk származik. Ha meg szeretné tudni, hogyan készíthet képernyőképeket Windows 11 rendszeren, lapozza fel a linkelt útmutatónkat, ahol 8 különböző módszert ismerhet meg. Ha pedig nemrég költözött a Windows 11-re, és rejtett szolgáltatásokat keres a Windows 11-ben, kövesse a szolgáltatások listáját. Végül, ha bármilyen kérdése van, tudassa velünk az alábbi megjegyzések részben.
