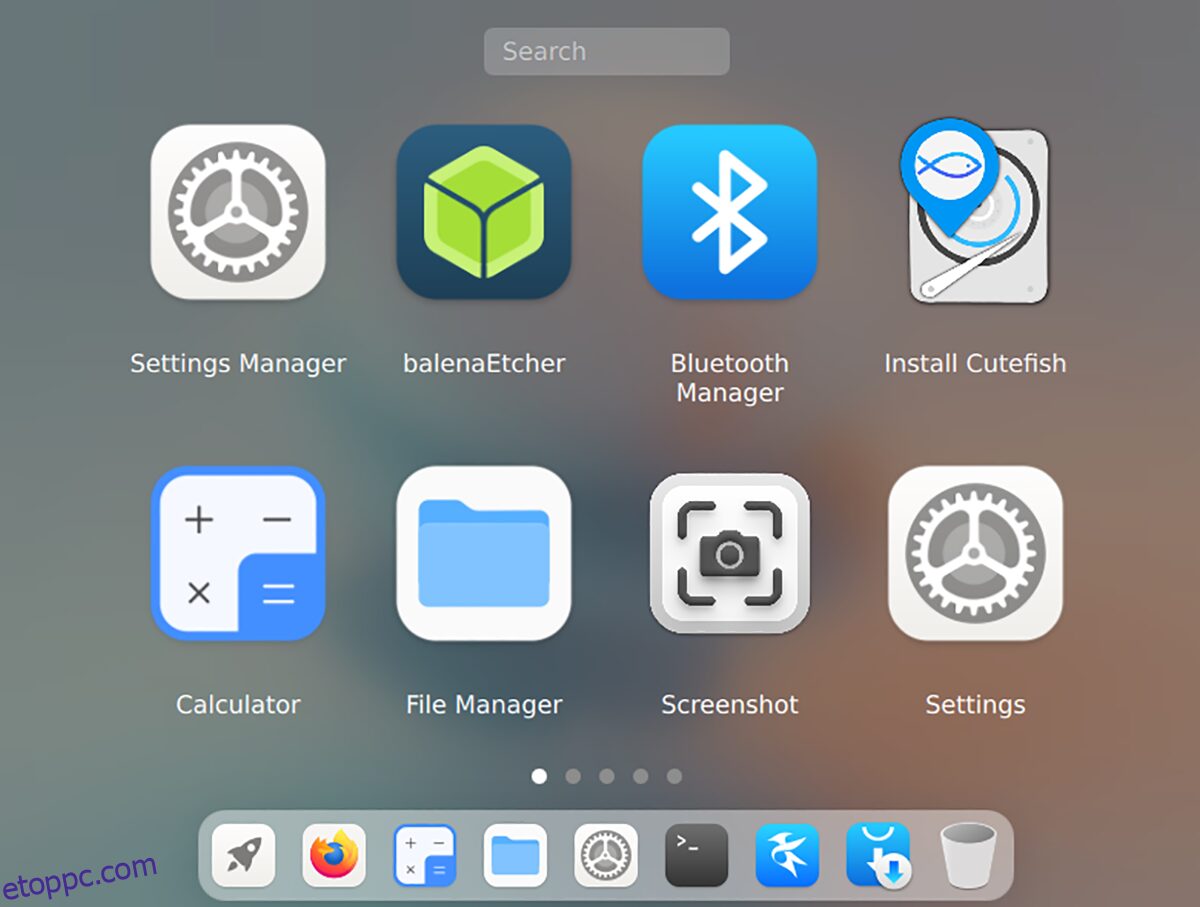A CutefishOS egy gyönyörű, Ubuntura épülő operációs rendszer, amely praktikus és egyszerű élményt nyújt a felhasználóknak. A Cutefish asztali környezetet használja. Így telepítheti a CutefishOS operációs rendszert a számítógépére.
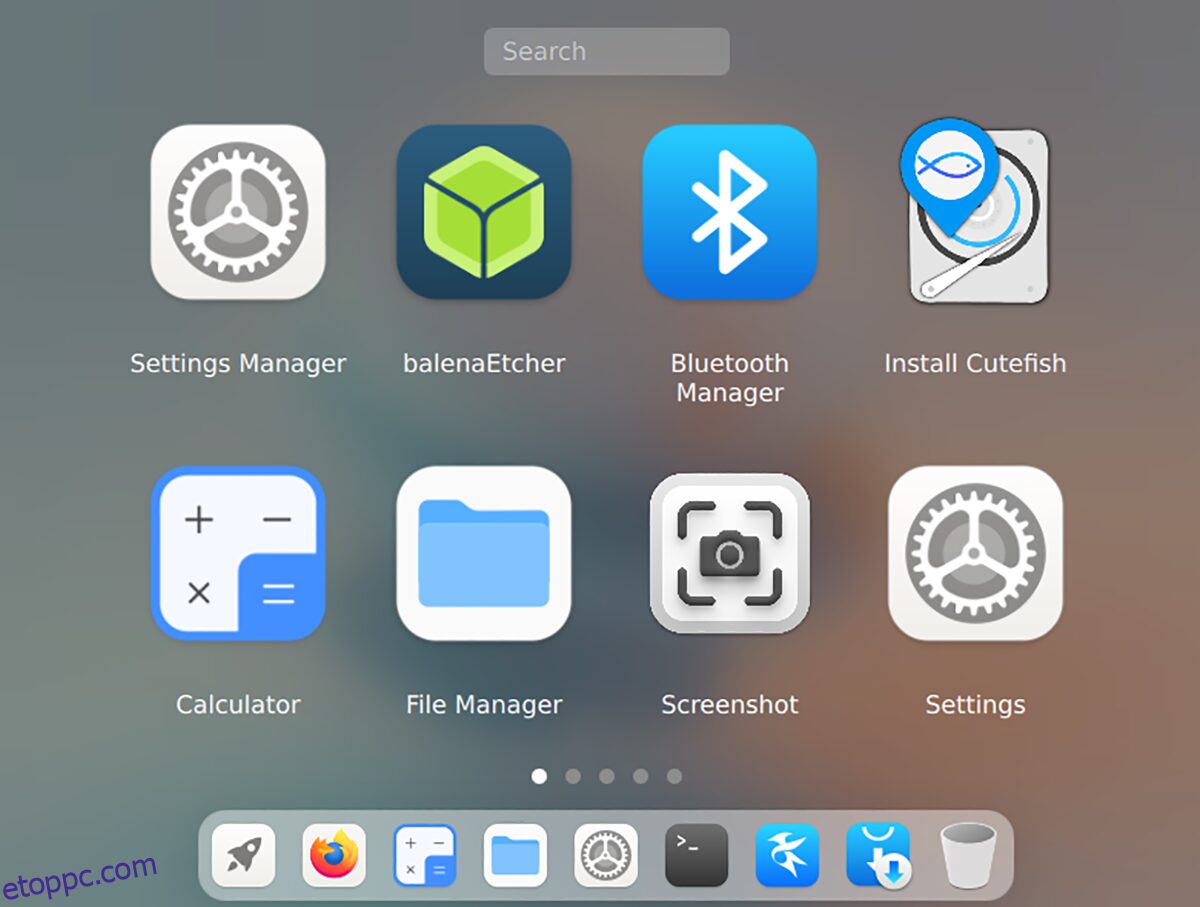
Tartalomjegyzék
CutefishOS letöltése
A CutefishOS letöltéséhez keresse fel a hivatalos honlapján. A webhelyen keresse meg a letöltés gombot, és kattintson rá az egérrel. Ha ezt a gombot választja, megjelenik egy letöltési oldal.
A letöltési oldalon két letöltési hivatkozás található. Az egyik link egy MEGA hivatkozás, a másik pedig egy közvetlen hivatkozás. A legjobb eredmény érdekében válassza a „Közvetlen hivatkozás” lehetőséget. Miután rákattintott a hivatkozásra, a CutefishOS letöltése megkezdődik a számítógépére.
Ne feledje, hogy a CutefishOS ezen verziója fejlesztői béta. Ezen az operációs rendszeren még dolgoznak, és bizonyos esetekben instabil lehet. Amikor a letöltés befejeződött, helyezzen be egy USB flash meghajtót az USB-portba, és lépjen tovább az útmutató következő részéhez.
CutefishOS USB létrehozása
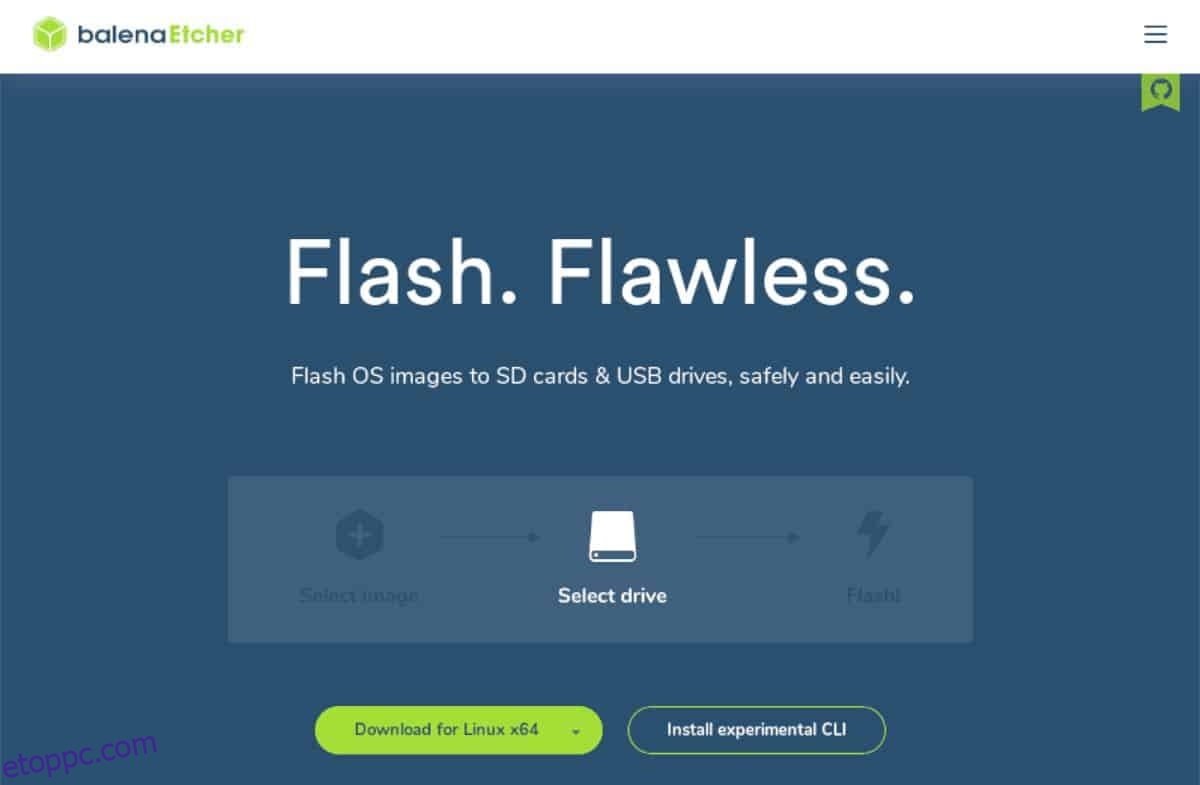
A számítógép telepítéséhez a CutefishOS-t USB flash meghajtón kell beállítani. Az operációs rendszer USB flash meghajtón történő beállításához le kell töltenie az Etcher programot. Az Etcher többplatformos, és rendkívül egyszerűvé teszi a rendszerindító USB-telepítők beállítását.
Látogasson el a hivatalos webhelyre, és szerezze be a legújabb Etchert. Az Etcher webhelyén töltse le az alkalmazást, telepítse a számítógépére, és indítsa el. Ezután kövesse az alábbi lépésenkénti utasításokat.
1. lépés: Keresse meg a „Fájlból” gombot, és kattintson rá az egérrel. Ha ezt a gombot választja, egy felugró ablak jelenik meg a képernyőn. Ezzel a felugró ablakkal tallózzon a CutefishOS fájlban a számítógépén, és válassza ki azt.
2. lépés: A CutefishOS ISO fájl kiválasztása után kattintson a „Cél kiválasztása” gombra. Ezután válassza ki az USB flash meghajtót a menüben, hogy a CutefishOS ISO fájlt a számítógépére frissítse.
3. lépés: Keresse meg a „Flash!” gombot az Etcher alkalmazásban, és kattintson rá az egérrel. Miután kiválasztotta a gombot, az Etcher alkalmazás elkezdi másolni a CutefishOS-t az USB flash meghajtóra. Ez a folyamat elég sok időt vesz igénybe.
Amikor a villogási folyamat befejeződött, zárja be az Etcher alkalmazást a számítógépen. Az alkalmazás bezárása után indítsa újra a számítógépet a BIOS-ba. Ezután állítsa be a BIOS-t úgy, hogy az USB flash meghajtóról indulhasson.
A CutefishOS telepítése
A CutefishOS számítógépre történő telepítéséhez kövesse az alábbi lépésenkénti utasításokat.
1. lépés: Töltse be a CutefishOS asztalra. Miután feltöltötte, keresse meg az indító ikont a dokkban (rakétahajó ikon). Kattintson az indítóra, és válassza az „Install Cutefish” ikont az operációs rendszer telepítőjének megnyitásához.
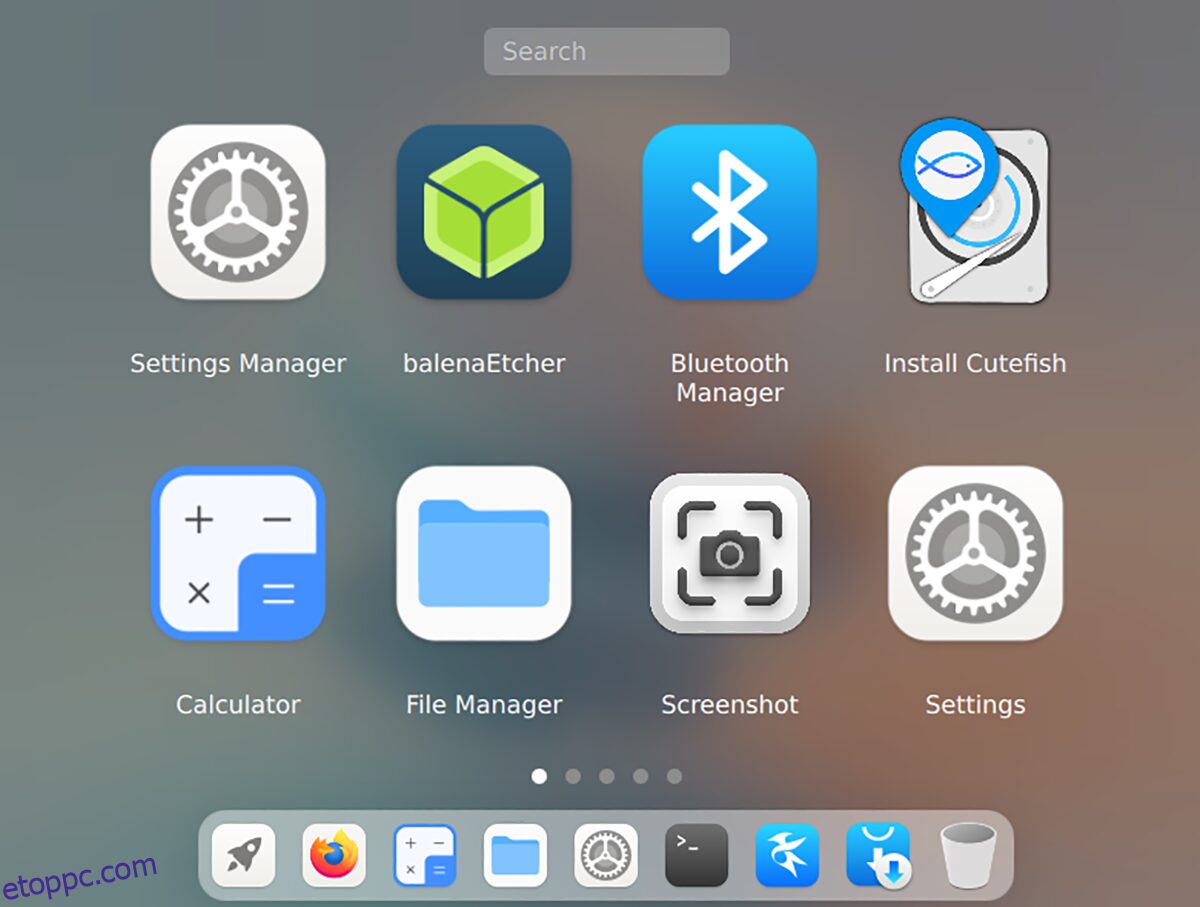
2. lépés: A Cutefish OS telepítőjének elindítása után egy üdvözlő képernyő jelenik meg. Válassza ki a kívánt nyelvet a menüben (ha a telepítő nem észlelte automatikusan). A folytatáshoz kattintson a „Tovább” gombra.
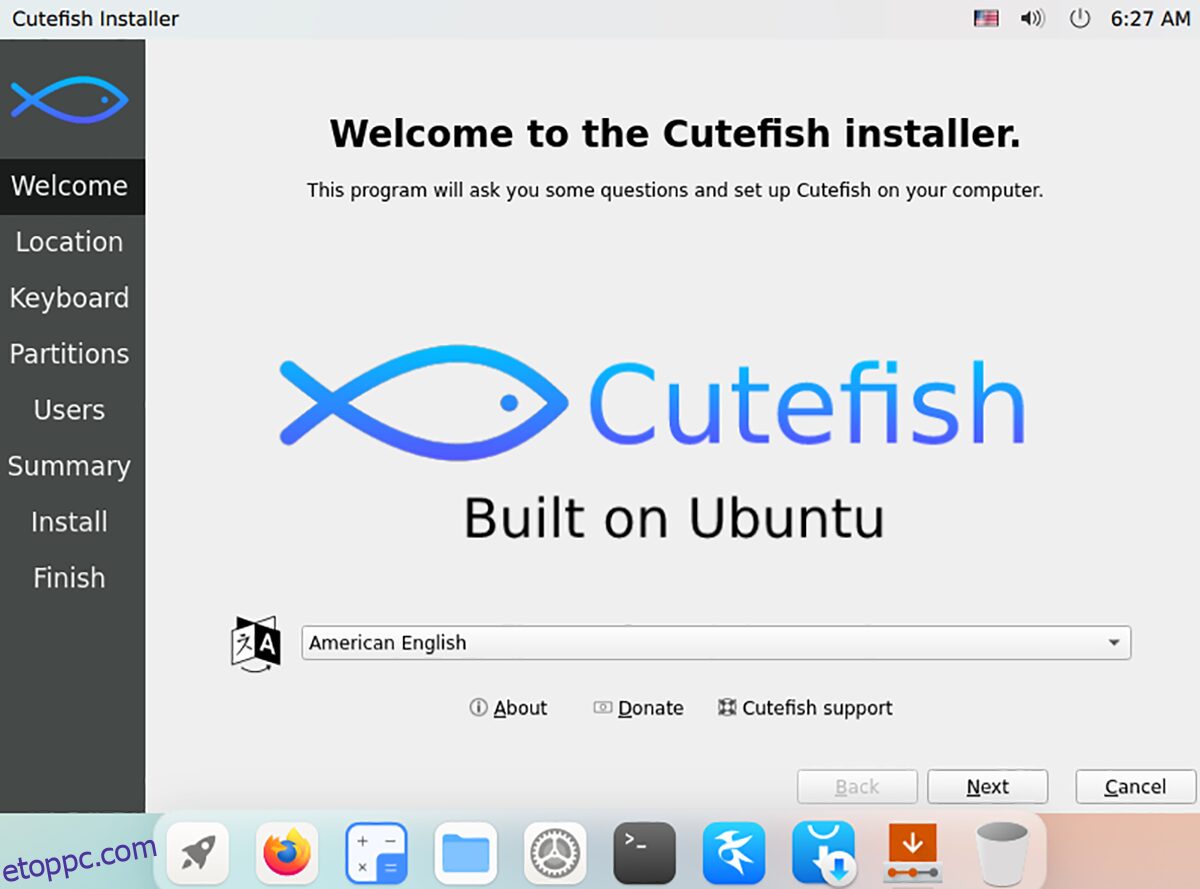
3. lépés: Most ki kell választania az időzónát. Válassza ki az időzónát, és kattintson a „Tovább” gombra a választás megerősítéséhez a térkép segítségével. Időzóna szükséges a Cutefish számára a helyes rendszeridő beállításához.
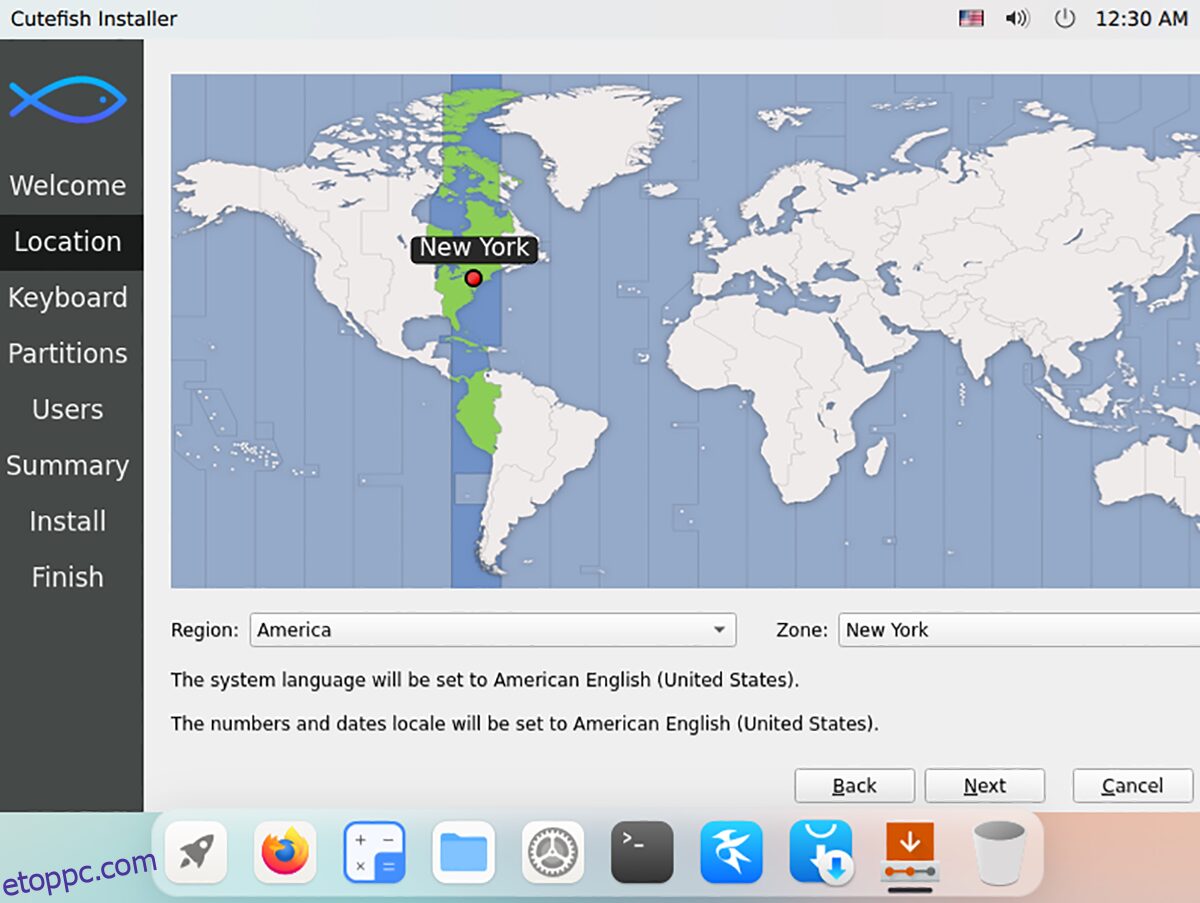
4. lépés: Miután kiválasztotta az időzónát, ki kell választania a billentyűzetkiosztást. Alapértelmezés szerint a Cutefish automatikusan észleli a billentyűzetet. Azonban szabadon választhat bármilyen elrendezést.
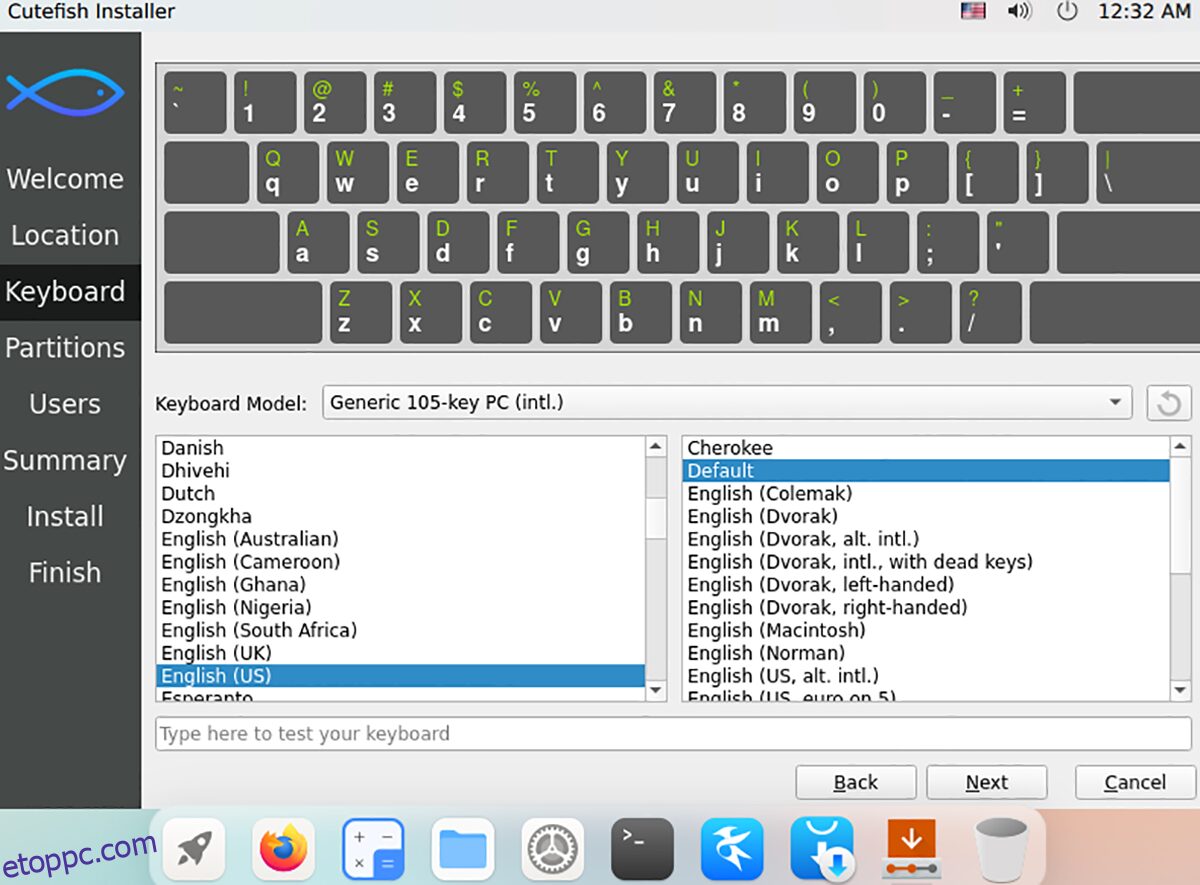
5. lépés: Most ki kell választania egy partíciós sémát. Válassza a „Lemez törlése” lehetőséget, és engedélyezze, hogy a Cutefish OS újrainduljon a merevlemezen a legjobb eredmény érdekében. Ellenkező esetben válassza a „Kézi particionálás” lehetőséget, és állítson be valamit.
Megjegyzés: feltétlenül válassza a „Csere fájlra” lehetőséget. Alapértelmezés szerint a Cutefish nincs konfigurálva a Swap beállítására. Ha azonban szeretné felfüggeszteni vagy hibernált állapotba helyezni számítógépét, szüksége lesz erre a funkcióra.
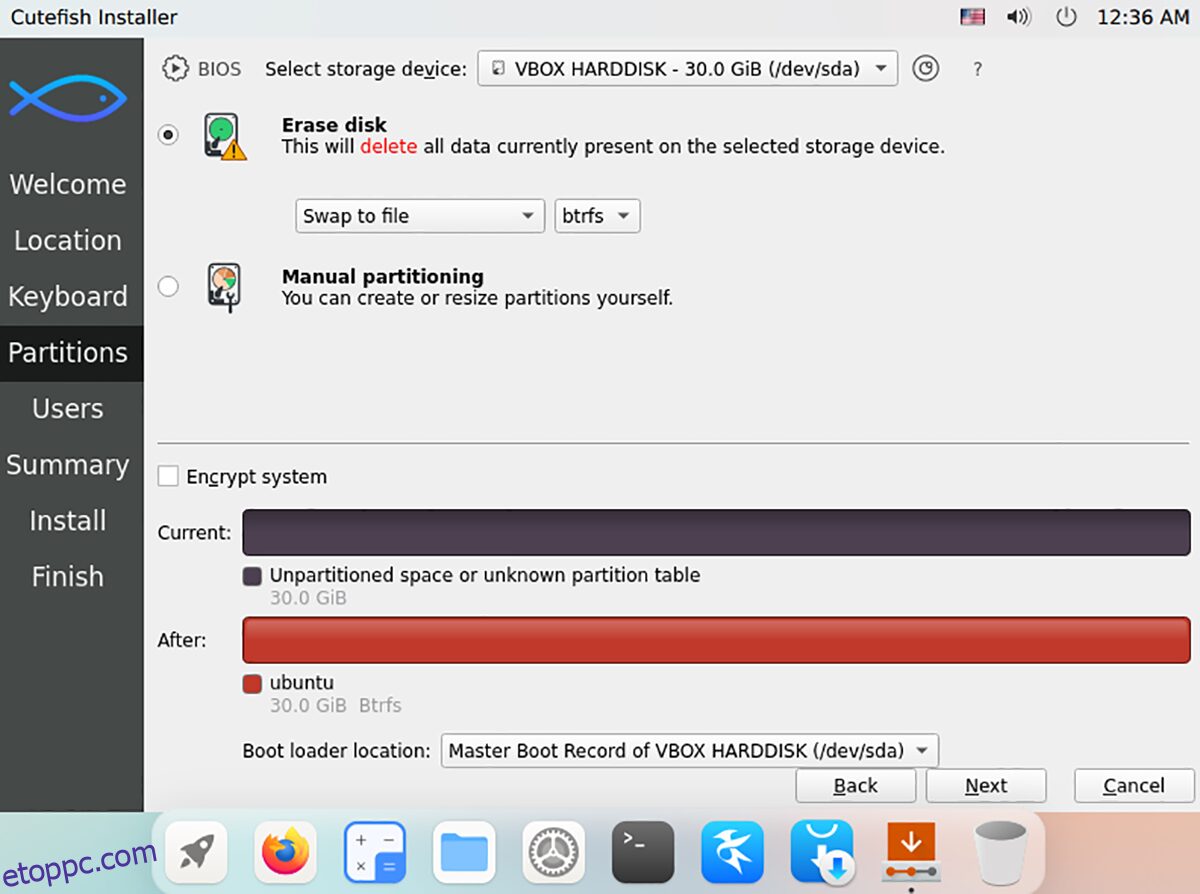
6. lépés: A particionálási séma beállítása után konfigurálnia kell egy felhasználónevet, valamint a számítógép nevét és jelszavát. A szövegdobozok segítségével állítson be mindent. Ezután kattintson a „Tovább” gombra, hogy továbblépjen a telepítő következő oldalára.
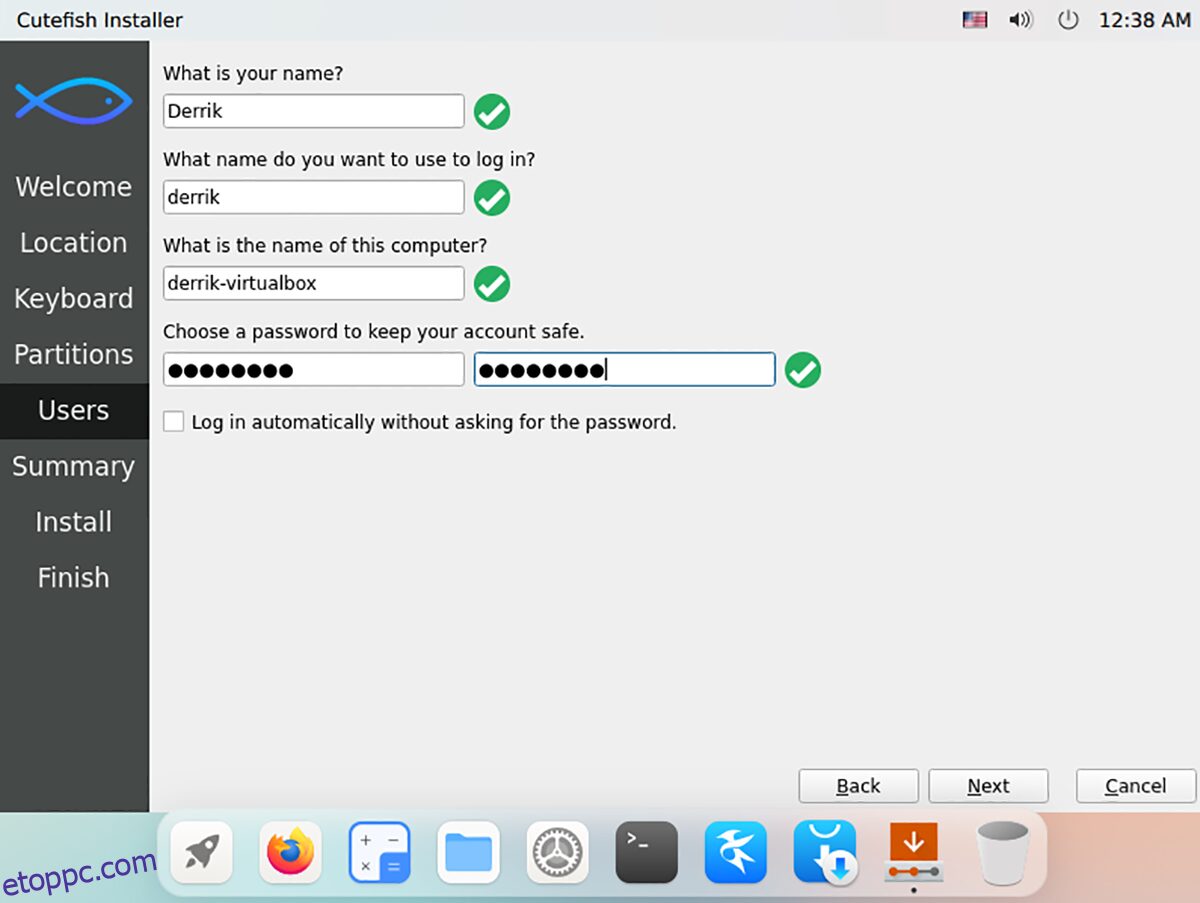
7. lépés: Most, hogy felhasználói fiókja konfigurálva van, a Cutefish összefoglalja, hogy mit fog tenni a számítógépével a telepítés során. Olvassa el figyelmesen a telepítési összefoglalót. Keresse meg a „Telepítés” gombot, és válassza ki a telepítési folyamat elindításához, ha végzett.
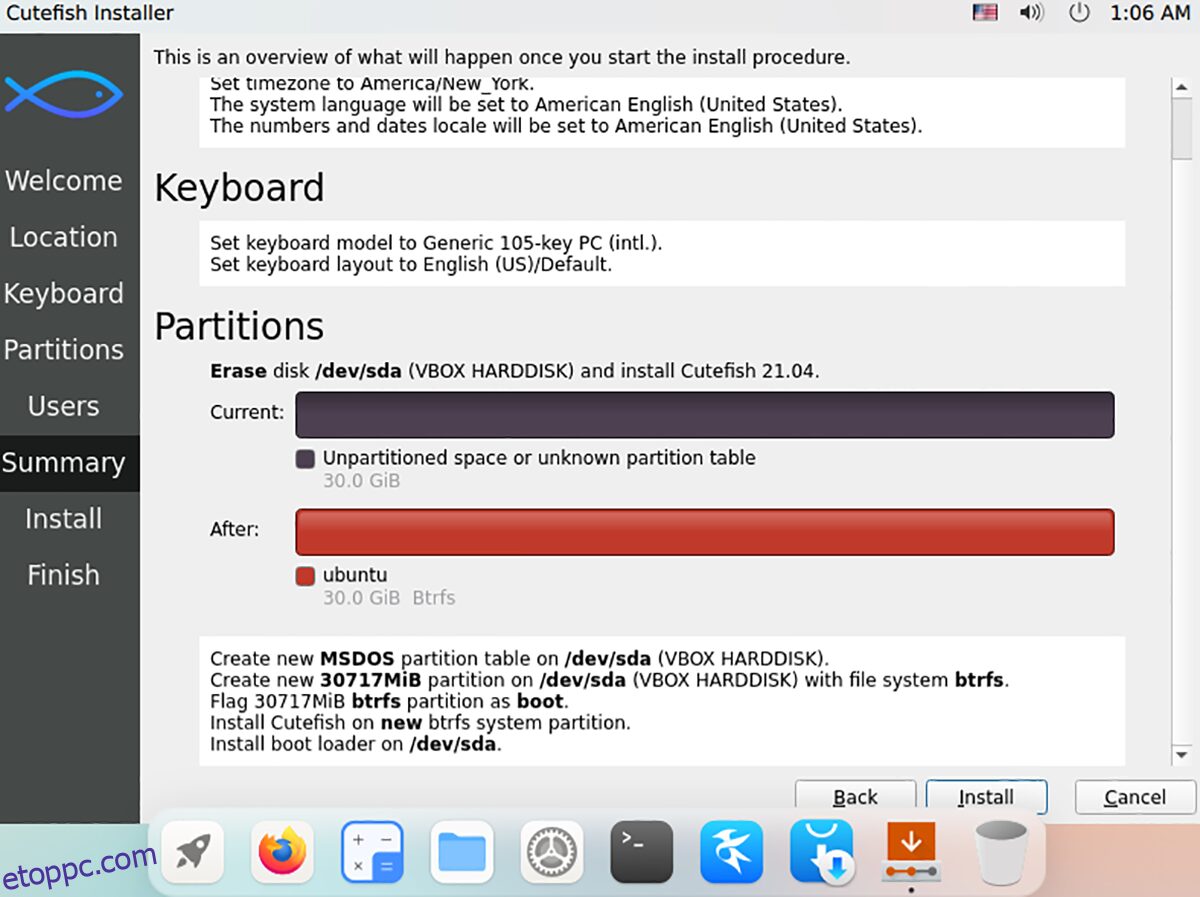
8. lépés: A „Telepítés” gomb kiválasztása után a Cutefish meg fogja kérni, hogy erősítse meg a telepítést. Nincs visszaút, ezért csak akkor válassza ezt a gombot, ha biztos benne, hogy folytatni kívánja.
A megerősítés után a Cutefish elkezdi telepíteni magát a számítógépére. Ez a folyamat nem tarthat tovább néhány percnél. Amikor a folyamat befejeződött, megjelenik a „Minden kész” üzenet. A Cutefish OS használatának megkezdéséhez indítsa újra a számítógépet.