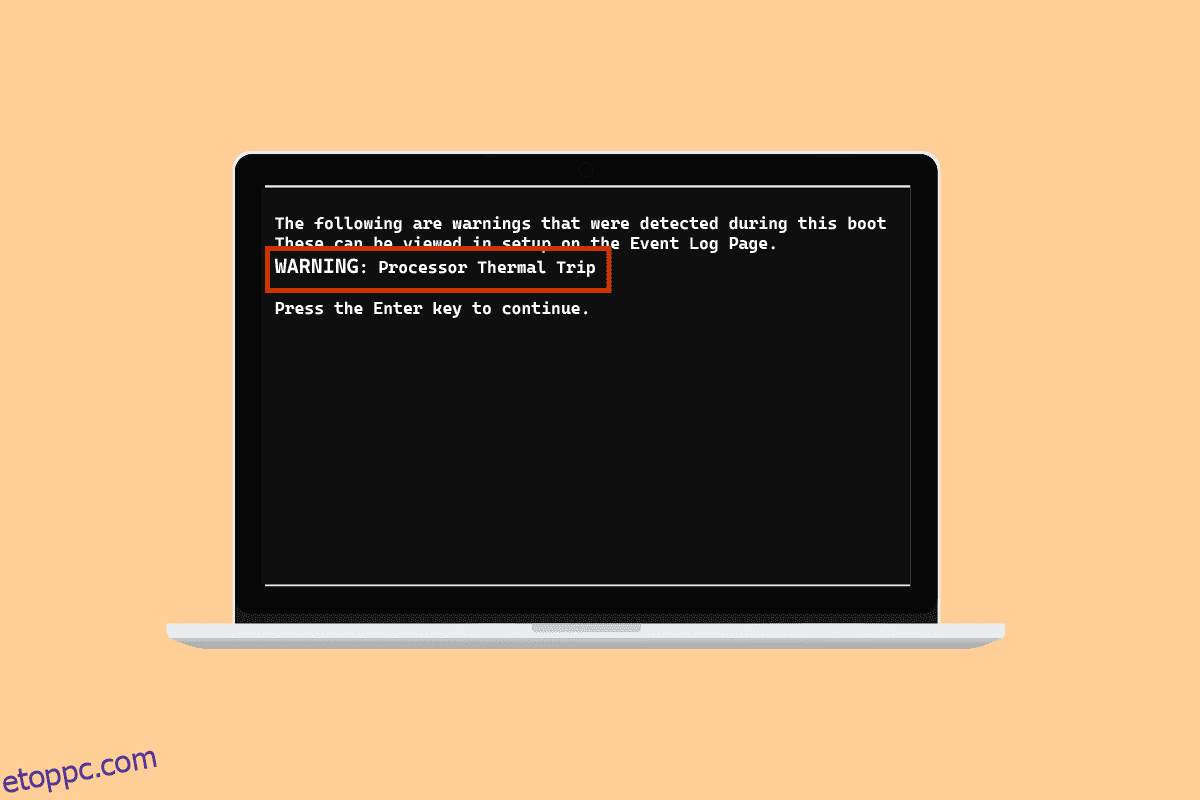A hőkioldás megakadályozza a CPU túlterhelését és pörkölését. Ez egy hűtőrendszer, amelynek célja, hogy a rendszer processzora mindig hideg legyen. Ha a processzor felmelegszik, a rendszer leáll. Ha a rendszer átlépte a hűtési küszöböt, és túlságosan felmelegedett, előfordulhat, hogy a rendszer hőkioldási hibával néz szembe. Ha valaki megoldást keres erre a problémára, akkor jó helyen jár. Nemcsak a probléma megoldásairól adunk tájékoztatást, hanem azzal is, hogy mi okozza a termikus utazást. Tehát nézzük meg részletesebben a rendszer felmelegedését okozó problémákat és a megfelelő javításokat.
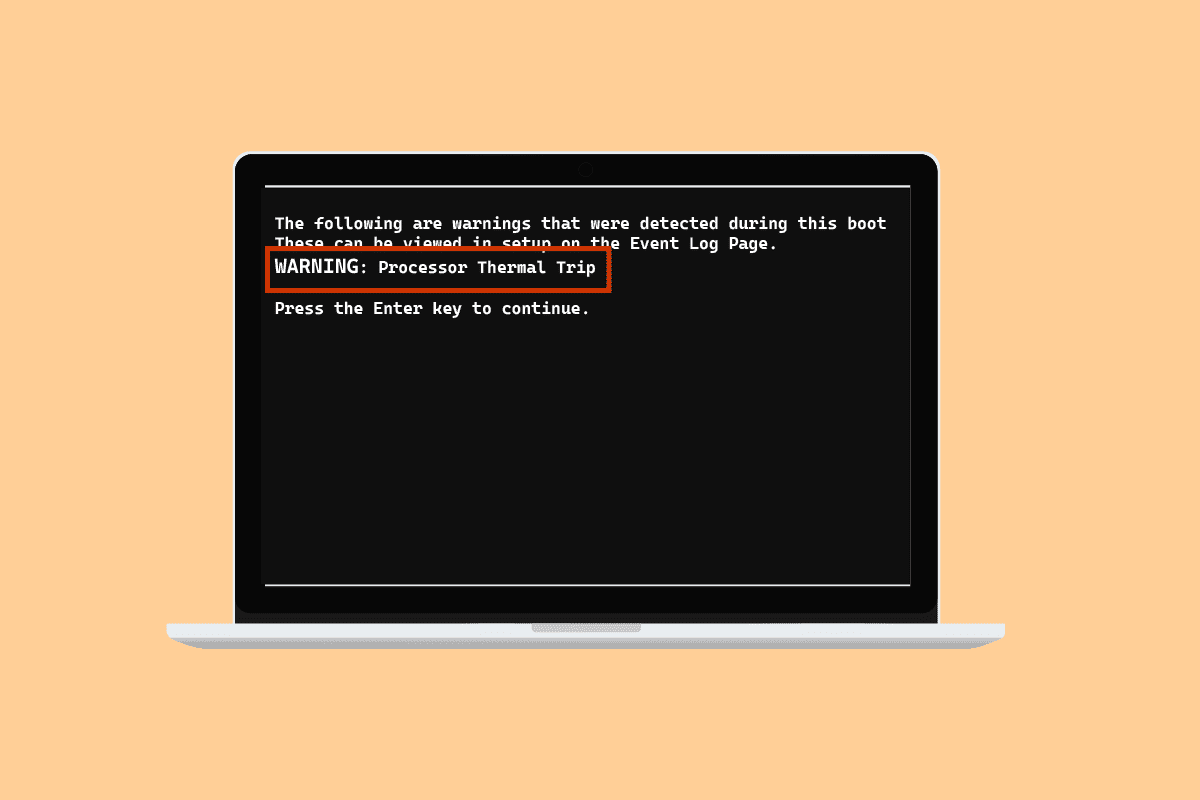
Tartalomjegyzék
A Thermal Trip hiba kijavítása a Windows 10 rendszerben
A domináns és leggyakoribb ok, amely a Windows 10 rendszerben termikus kioldási hibát okoz, a folyamat hibás hűtőrendszere. Ezen túlmenően, hogy mi okozza a hőkioldást, az alábbi pontokban van elmagyarázva:
- A tisztátalan számítógép a hűtőrendszert eltömítheti a por miatt, ami hibához vezethet.
- A Thermal kioldás mögött meghúzódó másik ok a túlhúzás lehet, ami az órajel növelésével együtt a hőmérsékletet is emeli.
- Ha a processzor nincs megfelelően telepítve, ez is lehet a hőkioldási probléma oka.
- Ha egy alkalmazás vagy játék a rendszeren nem rendelkezik elegendő erőforrással, az hibát okozhat.
- A rendszerben lévő vírus vagy rosszindulatú program is okozhat hőkioldási problémákat.
A hőkioldás problémájának megoldására általában olyan fizikai módszereket használnak, mint a számítógép tisztítása, a ventilátor ellenőrzése stb. Bármennyire is alapvetőnek tűnnek ezek a megoldások, ugyanolyan fontosak a probléma megoldásában. Tehát kezdjük azzal, hogy többet megtudunk ezekről a hibaelhárítási módszerekről:
1. módszer: Alapvető hibaelhárítási módszerek
Próbálja ki a következő alapvető és egyszerű lépéseket, mielőtt a fejlettebb módszerekre váltana:
1A. Ellenőrizze a szellőzőventilátorokat
Az első és legfontosabb dolog, amit túlmelegedés esetén ellenőrizni kell, az a ventilátor. Ezenkívül ellenőriznie kell, hogy nincs-e olyan akadály a szellőző közelében, amely akadályozza annak útját a hűtési funkció végrehajtásában. Ha laptopot használ, megbizonyosodhat arról, hogy a levegő áramlását ne akadályozza, ha inkább az ölében tartja, mint az asztalon.
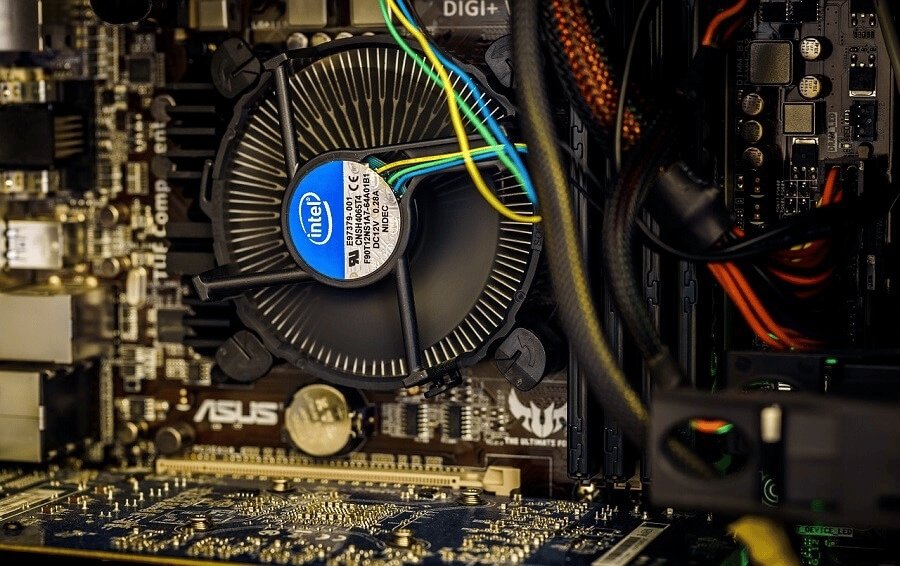
1B. Ellenőrizze a Környezetet
Egy másik ok, amely általában érintetlen, az a környezet, amelyben a rendszer működik. A túl meleg vagy párás környezet szintén befolyásolja a rendszerek reagálását. Ezért, ha túlfűtött körülmények között dolgozik; ez termikus kioldási hibához vezethet.
1C. Futtassa a Malware Scant
A következő hibaelhárítási módszer a Thermal trip fix megoldásaként egy víruskereső vagy rosszindulatú programellenőrzés futtatása a rendszeren, mivel vírustámadás is okozhatja a problémát. További információért tekintse meg a Hogyan futtathatok víruskeresést a számítógépemen című útmutatónkat.
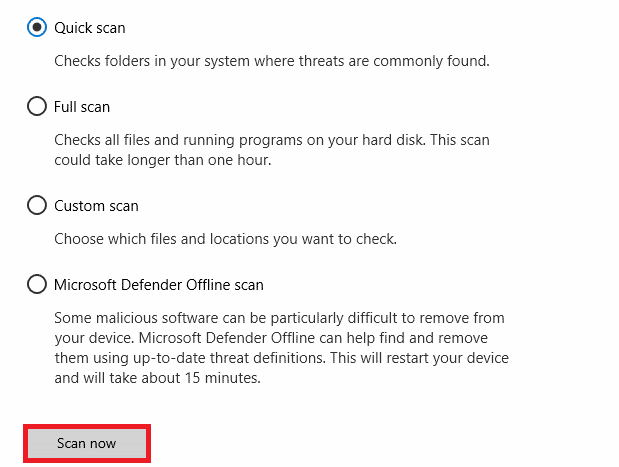
1D. Programok eltávolítása
Ha nemrégiben telepített egy programot vagy alkalmazást a rendszerére, és azóta termikus kioldási problémával találkozik, akkor lehet, hogy a telepített program áll a hiba hátterében. Ennek a lehetőségnek a kizárásához el kell távolítania a programot a következő lépésekkel:
1. Kattintson jobb gombbal a Windows ikonra a képernyőn, és válassza az Alkalmazások és szolgáltatások menüpontot.
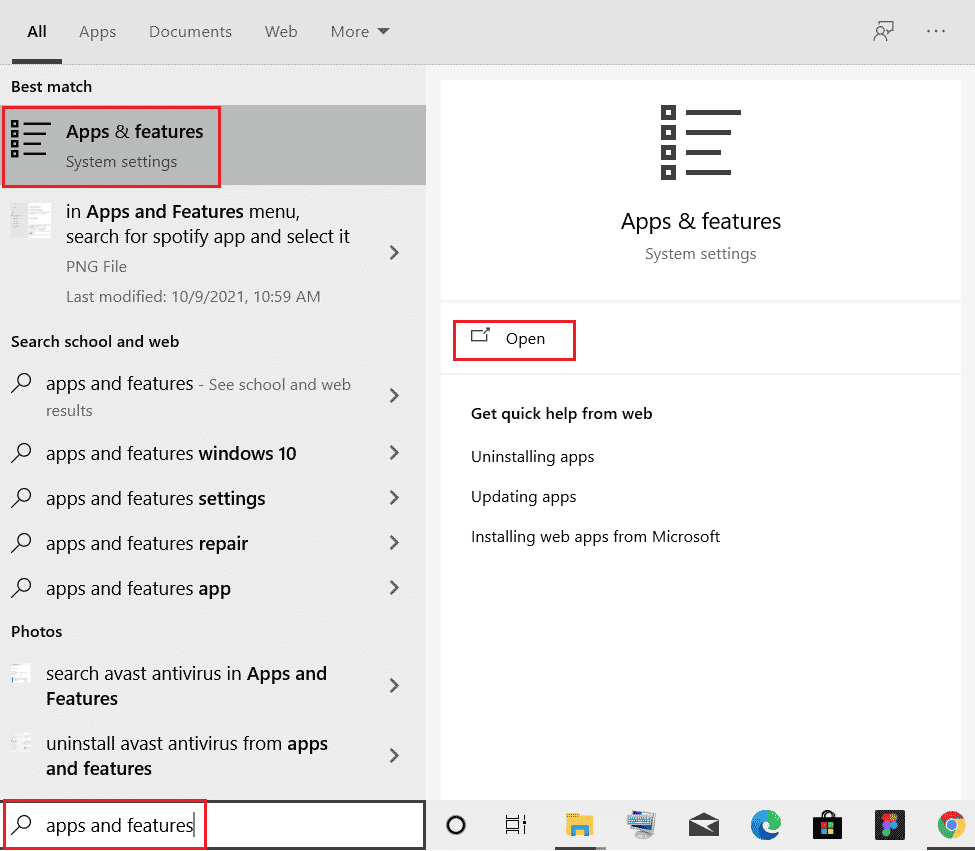
2. Keresse meg a programot (pl. CCleaner) a keresőlista segítségével, és kattintson rá.
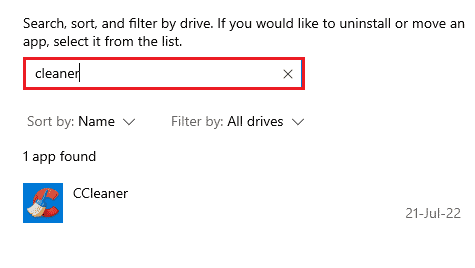
3. Válassza az Eltávolítás lehetőséget.
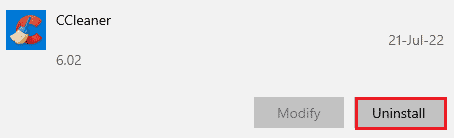
4. Kattintson az Eltávolítás gombra a megerősítéshez.
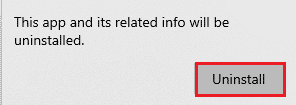
2. módszer: Zárja be a háttérfolyamatokat
A következő hőkioldás a laptopmegoldások listájában a rendszer CPU-használatának ellenőrzése. A ventilátor gyorsabban fog működni, és a rendszer jobban megterheli az erőforrásokat, ha bizonyos programok vagy folyamatok nagyobb terhelést jelentenek, vagy több lemezterületet foglalnak el. Ha ez a helyzet, akkor a Feladatkezelővel ellenőrizheti az említett problémákat.
1. Nyomja le egyszerre a Ctrl + Shift + Esc billentyűket a Feladatkezelő megnyitásához.
2. Ellenőrizze a futó folyamatokat a Folyamatok lapon, amelyek magas CPU-használatot okoznak.
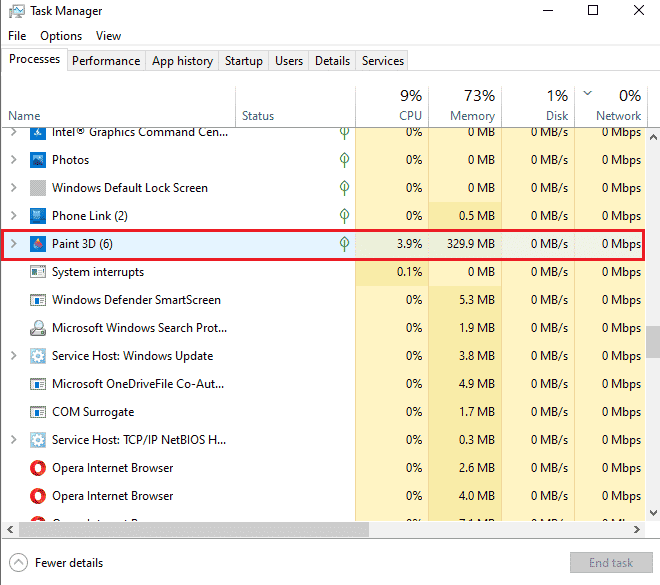
3. Kattintson jobb gombbal egy ilyen folyamatra (pl. Paint 3D), és válassza a Feladat befejezése lehetőséget.
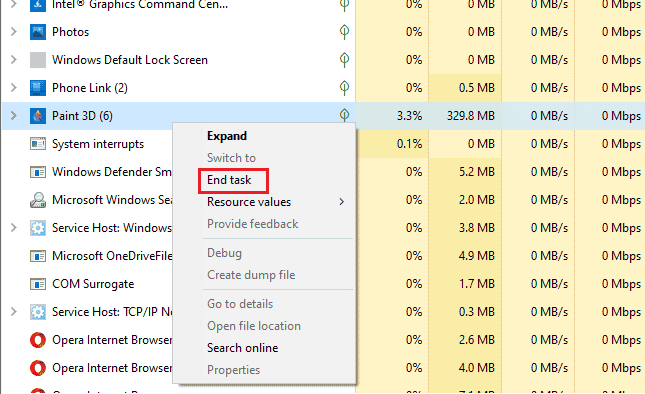
Ha a fent említett lépések nem segítettek a CPU-használati probléma megoldásában, akkor további információért olvassa el a magas CPU-használat javítása Windows 10 rendszeren című útmutatónkat.
3. módszer: Kapcsolja ki a túlhajtást
A következő megoldás, ami előttünk áll, a túlhajtással kapcsolatos. Amint azt a fenti okoknál tárgyaltuk, a túlhajtás túlmelegedéshez vezet, és végül ez okozza a hibát. Emiatt a túlhúzás letiltása kulcsfontosságú a hőkioldási hiba elkerülése és a rendszer lehűlése érdekében. A következő lépések segíthetnek letiltani:
1. Nyomja meg együtt a Windows + I billentyűket a Beállítások megnyitásához.
2. Ezután kattintson a Frissítés és biztonság elemre.

3. A bal oldali ablaktáblában válassza a Helyreállítás lehetőséget.
4. Kattintson az Újraindítás most gombra.
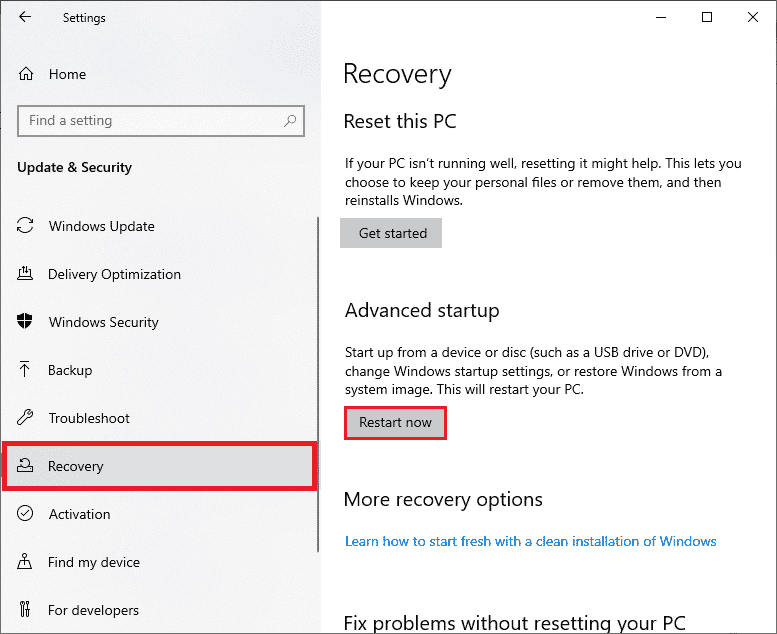
5. Amikor a rendszer újraindul, válassza a Hibaelhárítás lehetőséget.

6. Ezután válassza a Speciális beállítások lehetőséget.

7. Most kattintson az UEFI firmware-beállításokra, és válassza az Újraindítás lehetőséget.
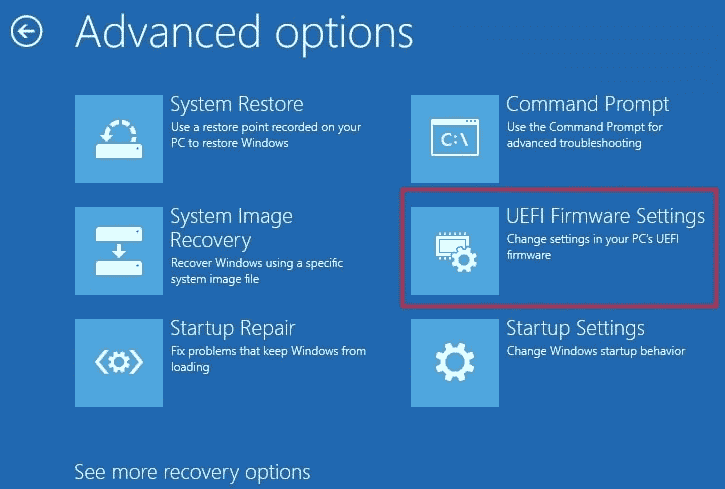
8. A rendszer újraindítása után automatikusan megnyitja a BIOS-t, és válassza ki az Advanced fület benne.
9. Ezután kattintson a Teljesítmény elemre, és válassza az Overclocking lehetőséget.
10. Most kapcsolja ki az overclocking opciót.
11. Végül nyomja meg az f10 billentyűt a módosítások mentéséhez a BIOS-ba, majd indítsa el a rendszert a szokásos módon.
Ez az egyik hatékony Thermal trip a laptop megoldásokban.
4. módszer: Növelje a RAM-ot
A következő módszer, amely hasznos lehet a hőkioldás hibajavításában, a RAM növelése. Lehetséges, hogy a rendszerben a RAM kevesebb, mint elegendő, és több helyet igényel a kevesebb memória miatt. Ez a rendszer lelassulását, lefagyását vagy túlmelegedést és ezáltal hibát okozhat. Tehát ebben az esetben a RAM növelése 2 GB-ról 4 GB-ra segíthet. Tekintse meg a RAM-frekvencia ellenőrzése Windows 10 rendszeren című útmutatónkat is, ha további információt szeretne kapni a rendszerben lévő RAM-ról.
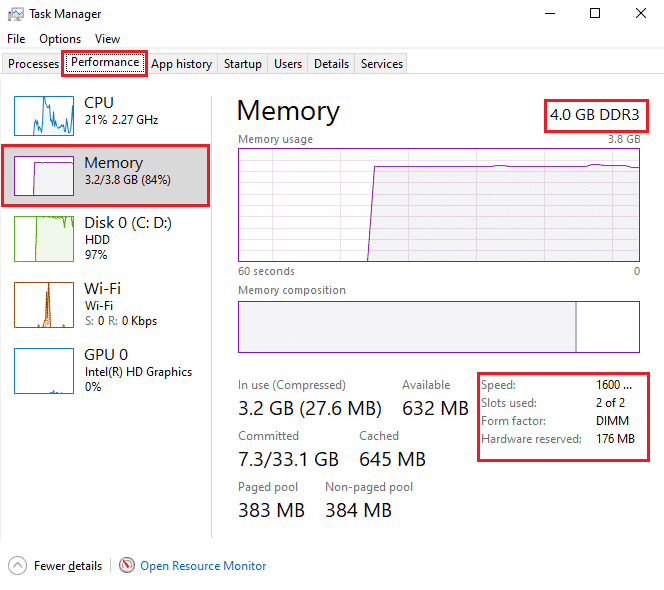
5. módszer: Ellenőrizze a maghőmérsékletet
Ha egyik módszer sem segített megoldani a hőkioldási hiba problémáját, akkor megpróbálhatja ellenőrizni a rendszer maghőmérsékletét egy harmadik féltől származó szoftver segítségével. Segítségével összehasonlíthatja rendszerének hőmérsékletét a szabványos maghőmérséklettel.
1. Nyissa meg a Core Temp hivatalos webhelyét, és töltse le a szoftvert.
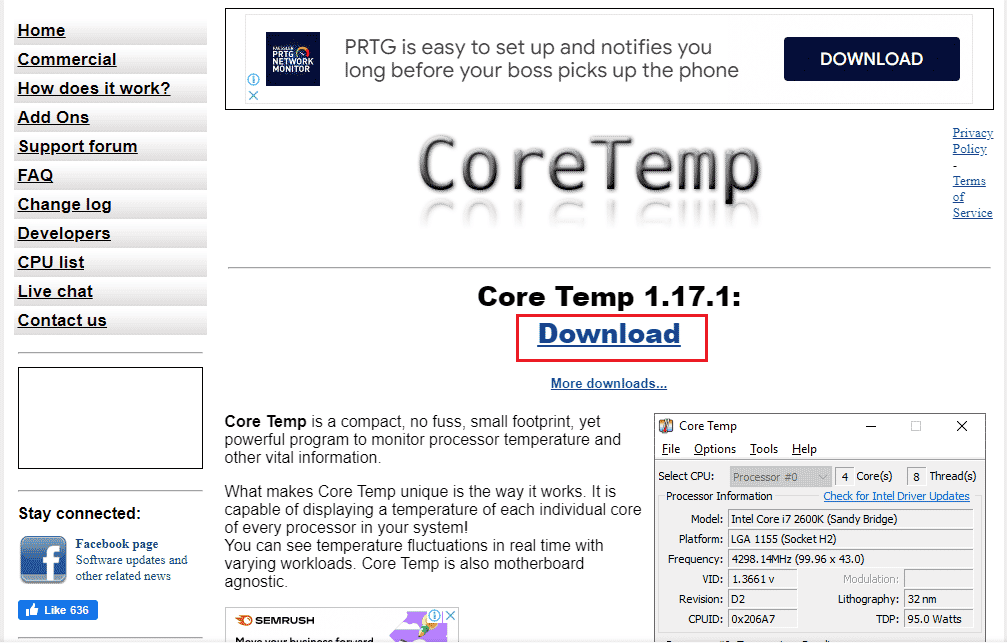
2. A telepítés után indítsa el az alkalmazást, és ellenőrizze az egyes magok előtti hőmérsékletet.
3. Ha a rendszer maghőmérséklete meghaladja a normál hőmérsékletet, amely 40 Celsius-fok és 65 Celsius-fok (vagy 104 Fahrenheit-149 Fahrenheit-fok) között van, és a javítások egyike sem működött, akkor ellenőrizheti a rendszert. hardver szakértő által.
Profi tipp: Ellenőrizze a hőpasztát és a hűtőbordát
A Thermal paszta segít drasztikusan lehűteni a rendszert a ventilátoron keresztül. Ha a szellőztetőrendszer megfelelően működik az eszközön, és továbbra is a Thermal trip in laptop Solutions hibával néz szembe, akkor valószínű, hogy a hőpasztát nem megfelelően alkalmazta a folyamatban. Ebben az esetben a processzor túlmelegedhet, és hiba léphet fel. Ezért fontos, hogy ellenőrizze a hőpasztát és a hűtőbordát a processzoron:
1. Távolítsa el a ventilátort úgy, hogy óvatosan csavarja ki a csavarokat közvetlenül a processzor felett.

2. Vigye fel a hűtőközeget a processzor tetejére.
3. Most csavarja vissza a ventilátort a helyére.
4. Egy idő után indítsa újra a számítógépet.
Ezért ezek a Thermal trip in laptop megoldások.
Gyakran Ismételt Kérdések (GYIK)
Q1. Milyen hőmérséklet veszélyes a számítógépre?
Ans. Ha a rendszere 65 Celsius-fok alatt működik, nincs ok az aggodalomra. De bármi, ami átlépi a 70 Celsius-fok határt, veszélyes a rendszerre, és le kell hűteni.
Q2. Mit jelent a termikus leállás a PC-ben?
Ans. A PC-ben a termikus leállás akkor következik be, amikor a processzor vagy a CPU hőmérséklete elér egy kritikus szintet, ami a rendszer automatikus leállítását eredményezi, hogy elkerülje a maradandó károsodást.
Q3. Mit jelent termikus utazás?
Ans. A termikus kioldás egy bimetál termikus eszköz, amely megvédi a rendszert a túlterheléstől. Ez a megszakító késleltetett nyitását eredményezi.
Q4. Ha a számítógépem hosszú ideig túlmelegszik, mi történik?
Ans. A rendszer hosszabb ideig tartó túlmelegedése miatt a számítógép instabillá válik, és végül leáll. Ez az alkatrészek esetleges károsodását is okozhatja.
Q5. Mennyi ideig tart a hőpaszta?
Ans. A hőpaszták körülbelül 2-3 évig eltartanak normál vegyületek esetén. Míg a magasabb kategóriájú vegyületek esetében a határ 7 év.
***
Reméljük, hogy útmutatónk minden lehetséges módon segített a termikus kioldási hiba kijavításában és a hőkioldás okainak megismerésében. Ossza meg velünk, hogy melyik módszer vezetett a leginkább a probléma megoldásához. Ha további kérdései vannak, vagy értékes javaslatai vannak, írjon nekünk egy megjegyzést.