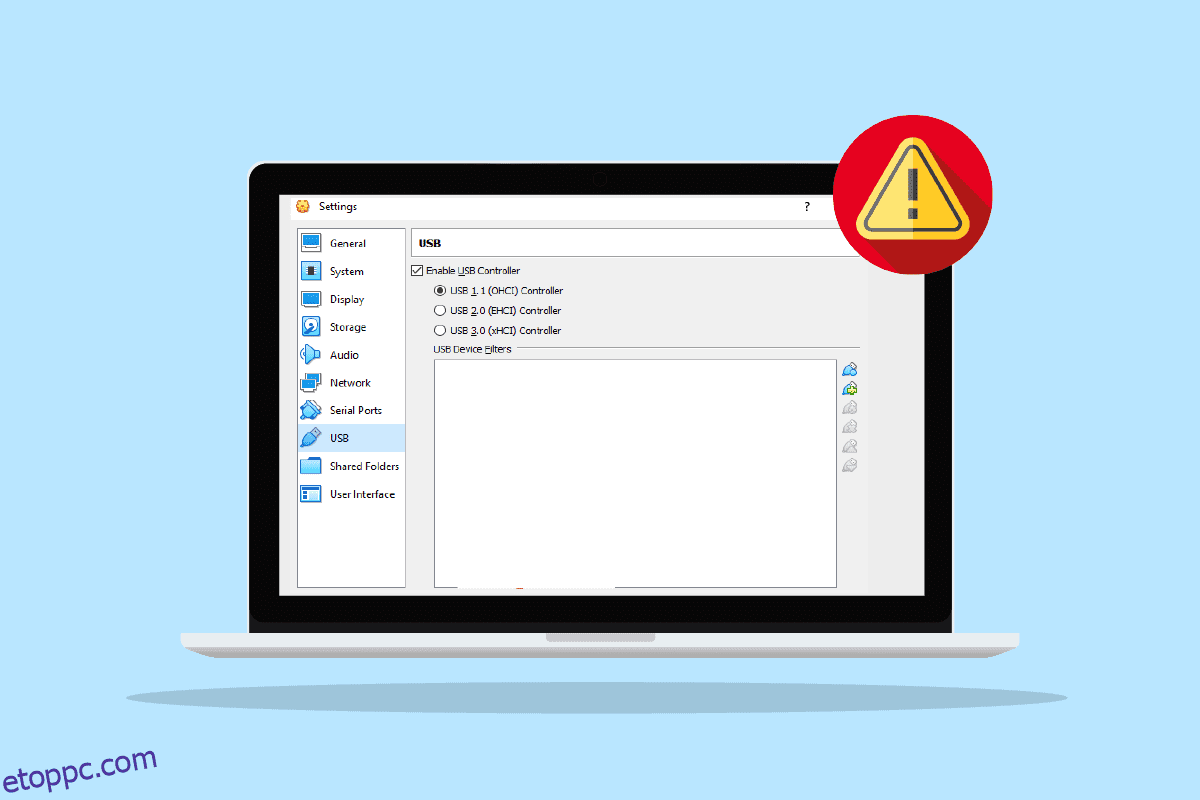Az Oracle Corporation által fejlesztett Oracle VM VirtualBox egy virtualizációs szoftver. Segíti a számítógépet több operációs rendszer egyidejű futtatásában, beleértve a Windows, Mac, Oracle Solaris és Linux rendszert. Ingyenesen telepíthető alkalmazásként, és virtuális környezetben fut, innen származik a VirtualBox név is. A VirtualBox felhasználói arról számoltak be, hogy verr pdm no USB ports hibát észleltek USB-eszköz csatlakoztatásakor. Ha Ön is foglalkozik ugyanazzal a problémával, akkor egy tökéletes útmutatóval láttuk el, amely segít megismerni néhány hibaelhárítási módszert, amelyekkel kijavíthatja a proxyeszköz létrehozásának sikertelenségét az USB-eszköz hibájához. Tehát kezdjük azzal, hogy ismerkedjünk egy kicsit a hibával, majd a javítás módjaival.
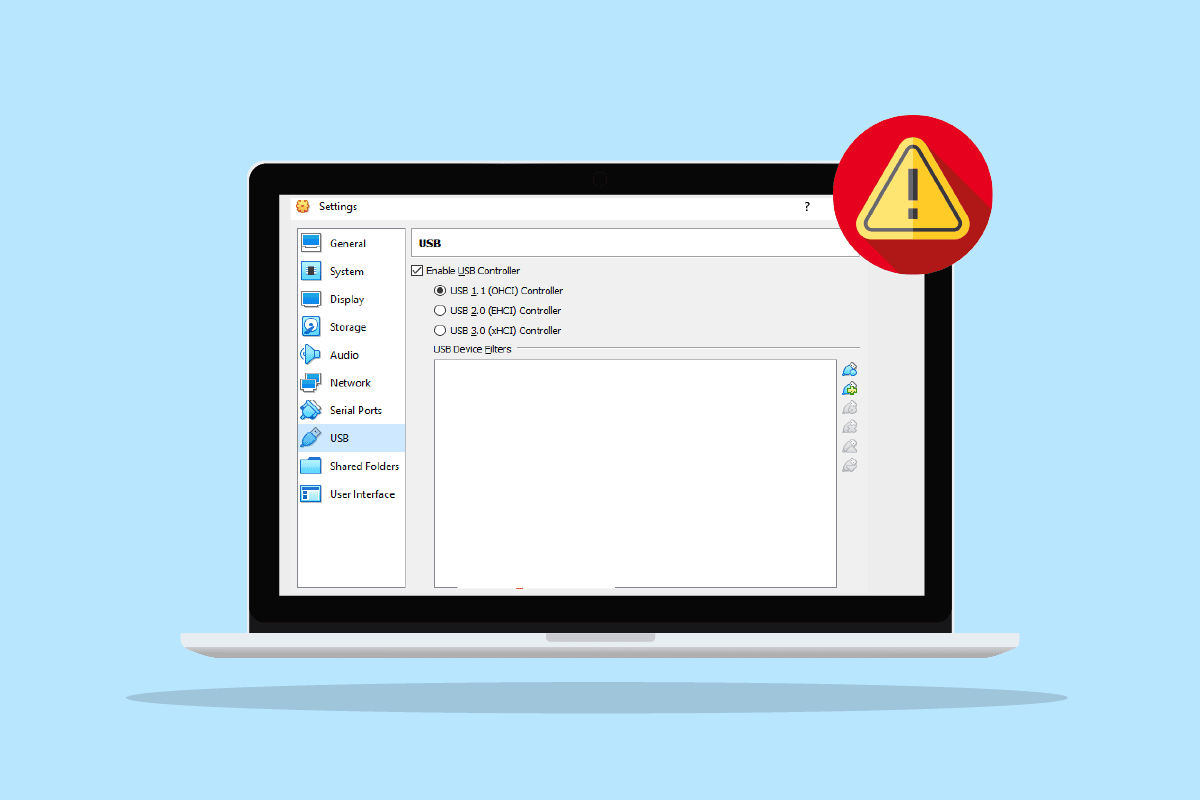
Tartalomjegyzék
Proxy-eszköz létrehozásának sikertelen elhárítása az USB-eszközhöz
- Ha a VirtualBoxot már használja egy gazdagép operációs rendszer, miközben USB-eszközt próbál csatlakoztatni, akkor előfordulhat, hogy nincs USB-port hiba.
- Ha az USB-vezérlő le van tiltva, az is lehet a probléma oka.
- Ha a rendszeréből hiányoznak a bővítőcsomagok, akkor számos funkció elveszhet, és az USB-eszköz hibája miatt a Nem sikerült létrehozni egy proxyeszközt.
Annak ellenére, hogy számos oka lehet annak, hogy a VirtualBox nem veszi fel az USB-eszközt, a probléma megoldása meglehetősen egyszerű és jól megmagyarázható egyszerű lépésekkel, az alábbi módszerek formájában:
1. módszer: Indítsa újra a számítógépet
Ez egy alapvető hibaelhárítási módszer, amelyet ki kell próbálni, mielőtt a következőre ugorna. Az ok, amiért nem sikerült proxy eszközt létrehozni a VirtualBox USB-eszközhöz, egy egyszerű hiba vagy hiba lehet, amely zavarja a rendszert, és egy egyszerű újraindítással megoldható. Ha többet szeretne tudni róla, kövesse a Windows 10 számítógép újraindításának vagy újraindításának 6 módja című útmutatónkat, és segítsen magának a javításban.
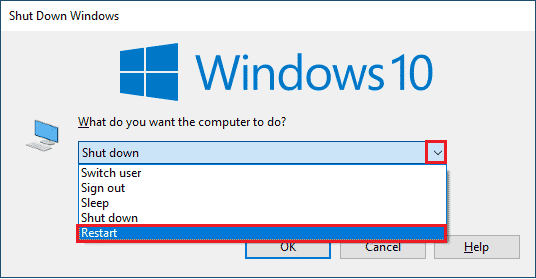
2. módszer: Vendég-kiegészítések telepítése
A VirtualBox vendégkiegészítői olyan alkalmazásokat és eszközillesztőket tartalmaznak, amelyek segítenek az operációs rendszer teljesítményének javításában. Ezért az első és legfontosabb dolog, amire ügyelni kell, és ehhez vendég kiegészítéseket kell telepítenie, hogy megbizonyosodjon arról, hogy verr pdm no USB ports hibát talál.
1. Nyomja meg a Windows billentyűt, írja be a VirtualBox szót, és kattintson a Megnyitás gombra.
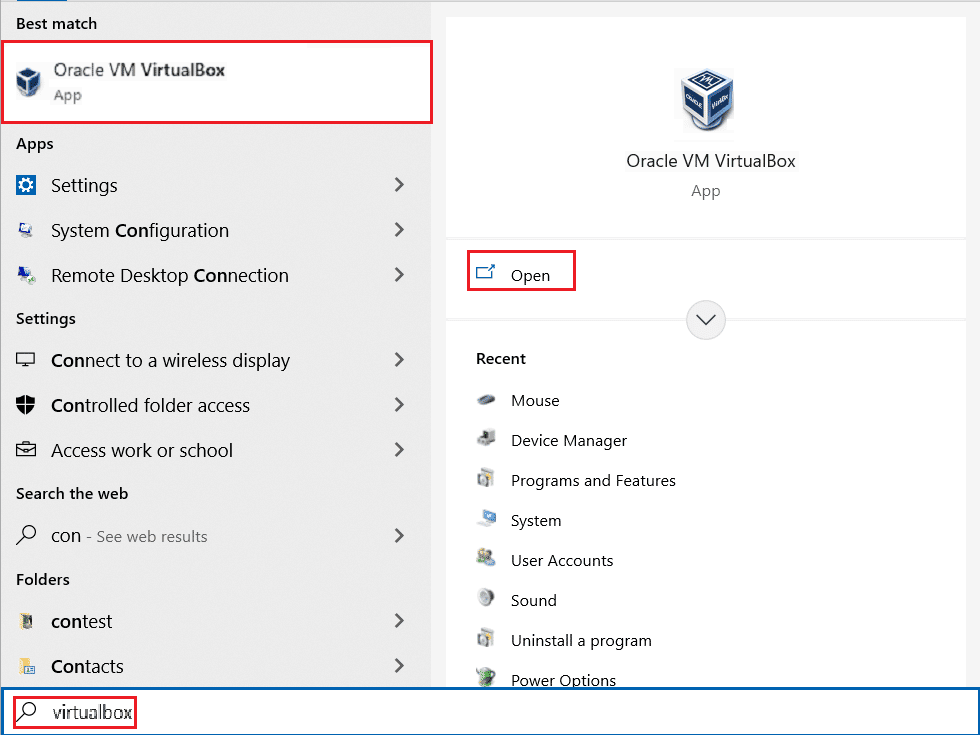
2. Lépjen az Eszközök oldalra.
3. Kattintson a Vendég-kiegészítések telepítése gombra.
4. Most kövesse a képernyőn megjelenő utasításokat a telepítéshez, majd indítsa újra a virtuális gépet.
3. módszer: Engedélyezze a Virtuális bővítménydobozt
Amint azt korábban tárgyaltuk, a VirtualBox bővítménydoboza nagyban segít az operációs rendszer funkcióinak javításában. Ezenkívül kiterjeszti az alkalmazás funkcionalitását. Ezért engedélyeznie kell a virtuális bővítménydobozt a rendszeren, hogy elkerülje a proxyeszköz létrehozásának sikertelenségét az USB-eszköz hibájához a következő lépésekkel:
1. Telepítse a VirtualBoxot a hivatalos webhelyről.
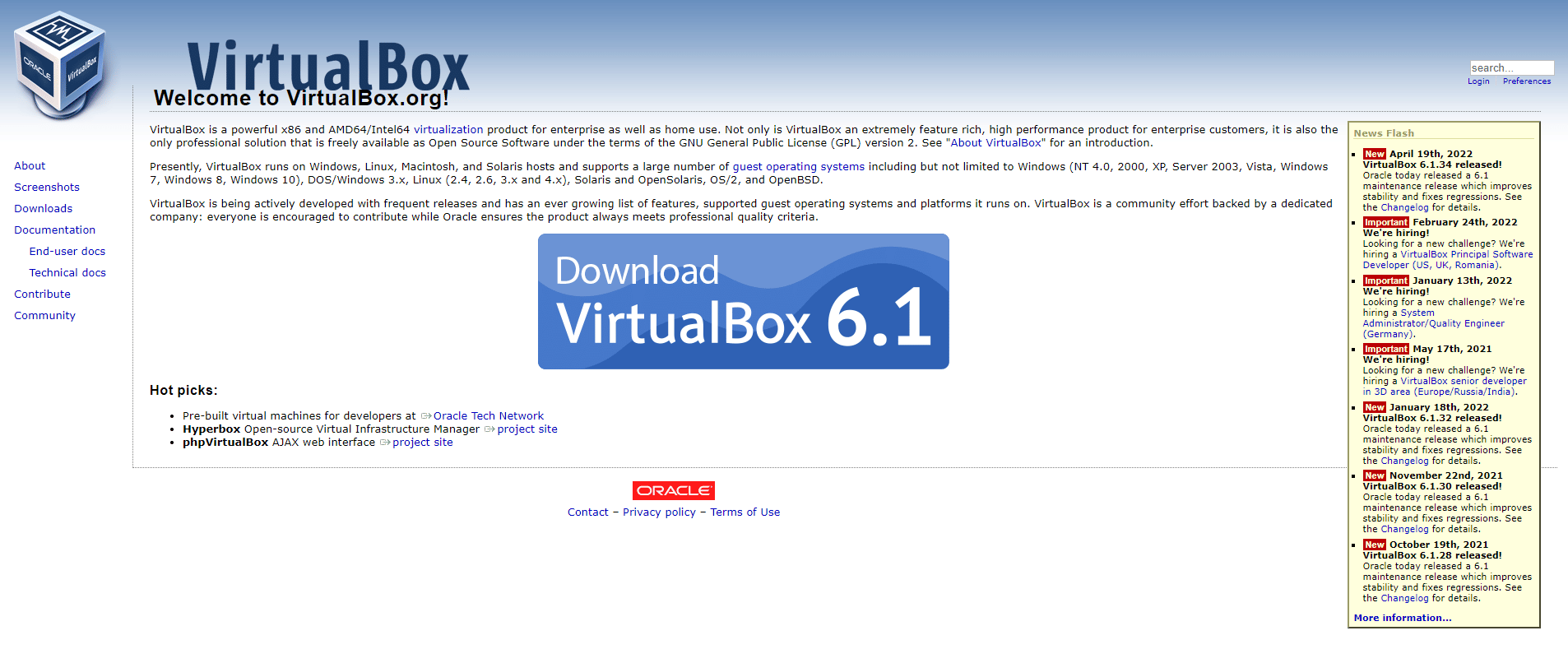
2. Futtassa a letöltött telepítőfájlt, és kövesse a képernyőn megjelenő utasításokat a VirtualBox telepítéséhez.
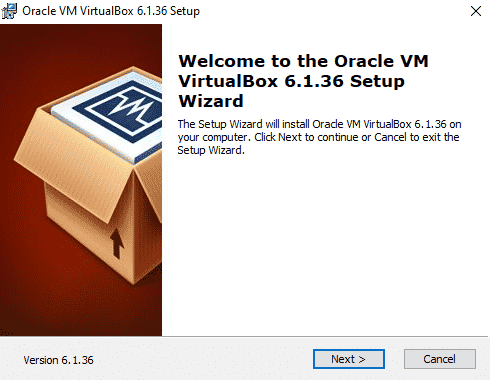
2. Nyissa meg a VirtualBoxot, és válassza az Eszközök lehetőséget.
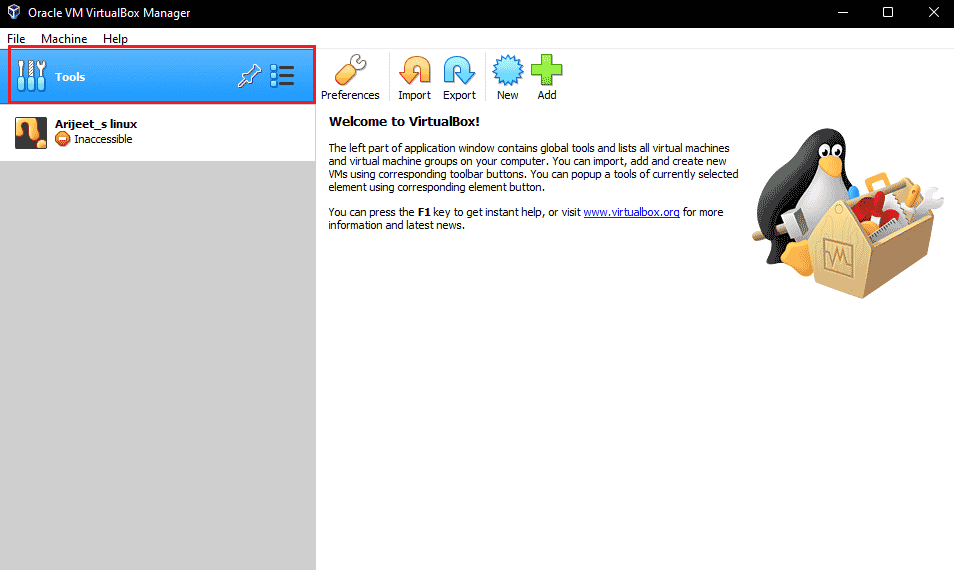
3. Ezután kattintson a Beállítások lehetőségre.
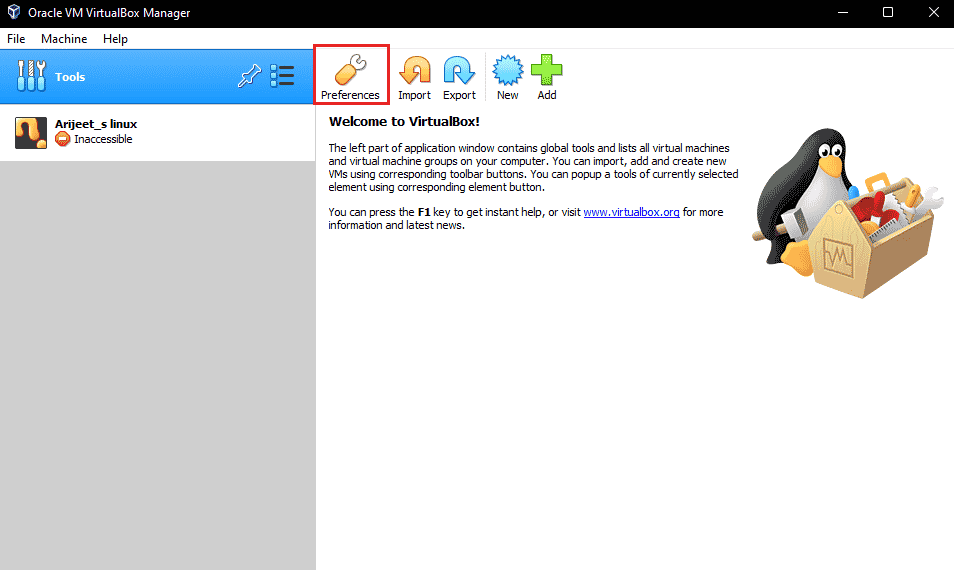
4. Lépjen a Bővítmények szakaszra, és kattintson a jobb felső sarokban található zöld plusz ikonra.
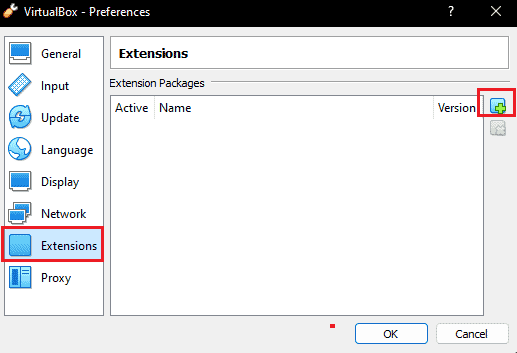
5. Válassza ki a bővítménycsomagot.
6. Válassza a Telepítés gombot.
7. Kattintson az OK gombra, indítsa újra a VirtualBox alkalmazást, és ellenőrizze, hogy a hiba megoldódott-e.
4. módszer: Engedélyezze az USB-vezérlőt
Az USB-vezérlő engedélyezése elengedhetetlen, mert segít a virtuális géphez csatlakoztatott összes USB-eszköz vezérlésében. Ha ki van kapcsolva a virtuális gépén, és az USB-eszköz VirtualBox hibájához nem sikerült proxyeszközt létrehozni, akkor a következő lépésekkel engedélyezheti:
1. A VirtualBoxban kattintson a jobb gombbal a virtuális gépre, és válassza a Beállítások menüpontot.
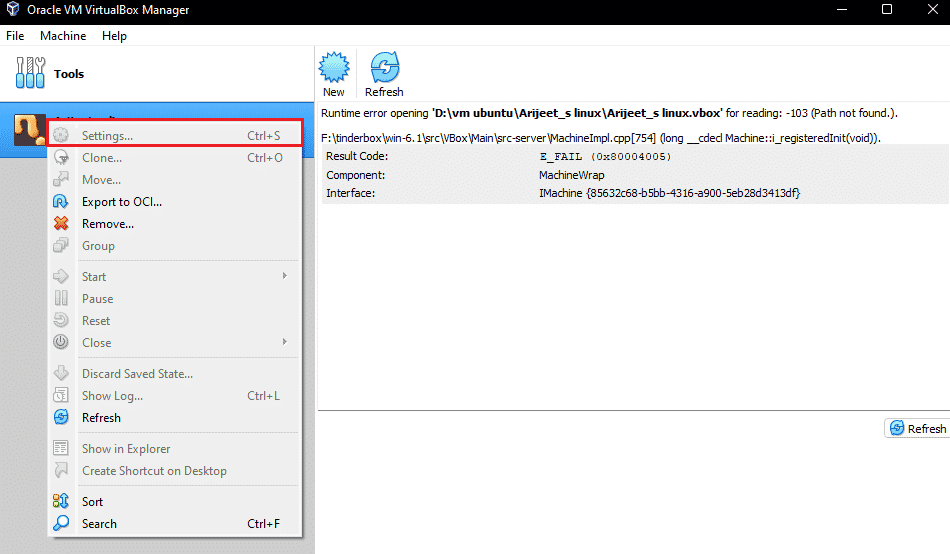
2. Ezután kattintson a Portok elemre, majd válassza az USB lehetőséget.
3. Most engedélyezze az USB 1.0, USB 2.0 vagy USB 3.0 vezérlőt.
4. Ezután kattintson a Hozzáadás gombra, és válassza ki azt az USB-eszközt, amelyhez nem tud csatlakozni.
5. Kattintson az OK gombra, és válassza a Kilépés lehetőséget.
6. Most csatlakoztassa újra az USB-eszközt.
7. Ha az összes lépést megtette, csatlakoztassa az USB-eszközt, és ellenőrizze, hogy a hiba megoldódott-e.
5. módszer: Telepítse az USB-illesztőprogramot
Ha probléma van a virtuális USB-illesztőprogrammal, az azt eredményezheti, hogy nem sikerül proxyeszközt létrehozni az USB-eszköz hibájához. Ezért elengedhetetlen az USB-illesztőprogram manuális telepítése, és ennek lépései a következők:
1. Nyissa meg a Fájlkezelőt a Windows + E billentyűk együttes lenyomásával, és lépjen a következő helyre.
C:Program FilesOracleVirtualBoxdriversUSBdevice
2. Most kattintson a jobb gombbal a VBoxUSB.inf fájlra, és kattintson a Telepítés lehetőségre.
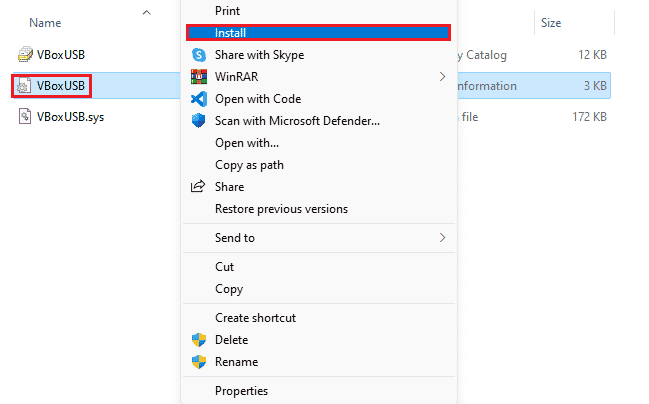
3. Ezután nyissa meg a szűrőmappát.
4. Most kattintson a jobb gombbal a VBoxUSBMon.inf fájlra, majd kattintson a Telepítés gombra.
5. A lépések végrehajtása után indítsa újra a VirtualBox alkalmazást, és ellenőrizze, hogy nem sikerült-e létrehozni a proxyeszközt az USB-eszköz számára. A VirtualBox hiba megoldódott-e.
6. módszer: Szerkessze a Rendszerleíróadatbázis-szerkesztő kulcs értékét
A rendszerleíró adatbázis szerkesztése hatékonyan megoldotta azt a problémát is, hogy az USB-port nem csatlakozik a VirtualBoxhoz. Ezért próbálja meg ugyanezt a rendszerén a következő lépések segítségével:
1. Először zárja be a VirtualBox alkalmazást.
2. Most indítsa el a Futtatás párbeszédpanelt a Windows + R billentyűk együttes lenyomásával.
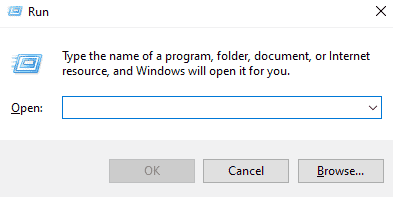
3. Írja be a regedit parancsot a Futtatás mezőbe, és nyomja meg az Enter billentyűt.
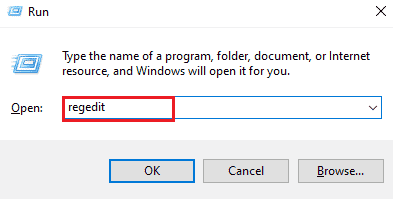
4. Navigáljon a következő kulcsmappa elérési útjára.
HKEY_LOCAL_MACHINESystemCurrentControlSetControlClass{36FC9E60-C465-11CF-8056-444553540000}
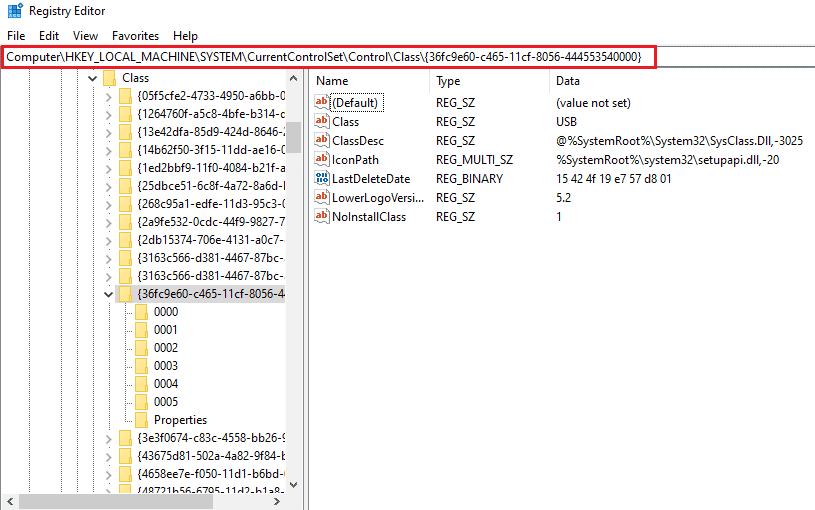
5. Kattintson jobb gombbal az UpperFilters elemre, és válassza a Törlés lehetőséget.
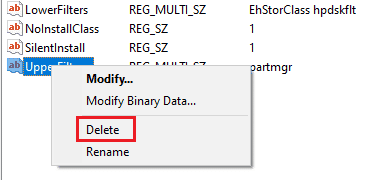
6. A megerősítéshez válassza az Igen lehetőséget.
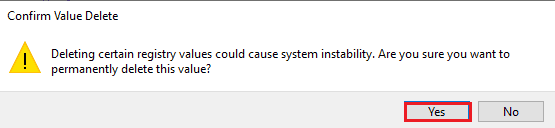
7. Most indítsa újra a számítógépet, és csatlakoztassa újra az USB-t a VirtualBoxhoz.
Gyakran Ismételt Kérdések (GYIK)
Q1. Hogyan tudom elérni, hogy a VirtualBox felismerje az USB-eszközt?
Ans. Általában a VirtualBox képes automatikusan észlelni egy USB-eszközt, de ha az Ön esetében nem, akkor próbálja meg telepíteni a Vendég-kiegészítéseket, telepítse az USB-illesztőprogramot, engedélyezze az USB-vezérlőt, és telepítse a bővítménycsomagot az eszközére az USB és a VirtualBox biztonságos kapcsolatának biztosítása érdekében. .
Q2. USB-re telepíthető virtuális gép?
Ans. Igen, egy virtuális gép telepíthető USB-re a Portable VirtualBox segítségével.
Q3. Miért nem érzékeli a VirtualBox az USB-t?
Ans. Az ok, amiért a VirtualBox nem érzékeli az USB-t, a VirtualBox elavult verziója miatt lehet, amely frissítést igényel. Tehát frissítse a VirtualBoxot a probléma megoldásához.
Q4. Mi az USB-szűrő a VirtualBoxban?
Ans. Az USB-szűrő segít az USB-eszközök VirtualBox VM-be való felszerelésében.
Q5. Mire van szükség a VirtualBox Extension Pack-re?
Ans. Az USB 2.0 vagy 3.0 meghajtók eléréséhez VirtualBox Extension Pack szükséges. Lehetővé teszi a fizikai USB-eszközök virtuális környezetben való használatát.
***
Reméljük, hogy ez a dokumentum a lehető legjobb módszerekkel segíti Önt abban, hogy a VirtualBoxnak nem sikerült proxyeszközt létrehoznia az USB-eszköz hibája miatt. Ha bármilyen kérdése van a témával kapcsolatban, vagy javaslata van, nyugodtan tegye fel azokat az alábbi megjegyzések részben.