A NieR Automata egy akció-szerepjáték, amelyet 2017-ben indított a PlatinumGames 2010-es NieR videojátékának folytatásaként. A játék PlayStation 4-en, Nintendo Switchen, Xbox One-on és Windows PC-n is játszható. A játék tele van nagy sebességű és akciódús csatákkal. Sajnos azonban sokan nem tudták élvezni a NieR Automata nagyszerű funkcióit a NieR teljes képernyős felbontásának problémája miatt. Ha Ön is szembesül ugyanezzel a problémával, akkor van egy tökéletes útmutatónk, amely segít a NieR teljes képernyős felbontású problémájának megoldásában, amely a játék teljesítményét is javítja. Tehát kezdjük el a NieR játékosok által leggyakrabban előforduló panaszok és NieR Automata rendszerkövetelmények javítását a leghatékonyabb megoldásokkal.
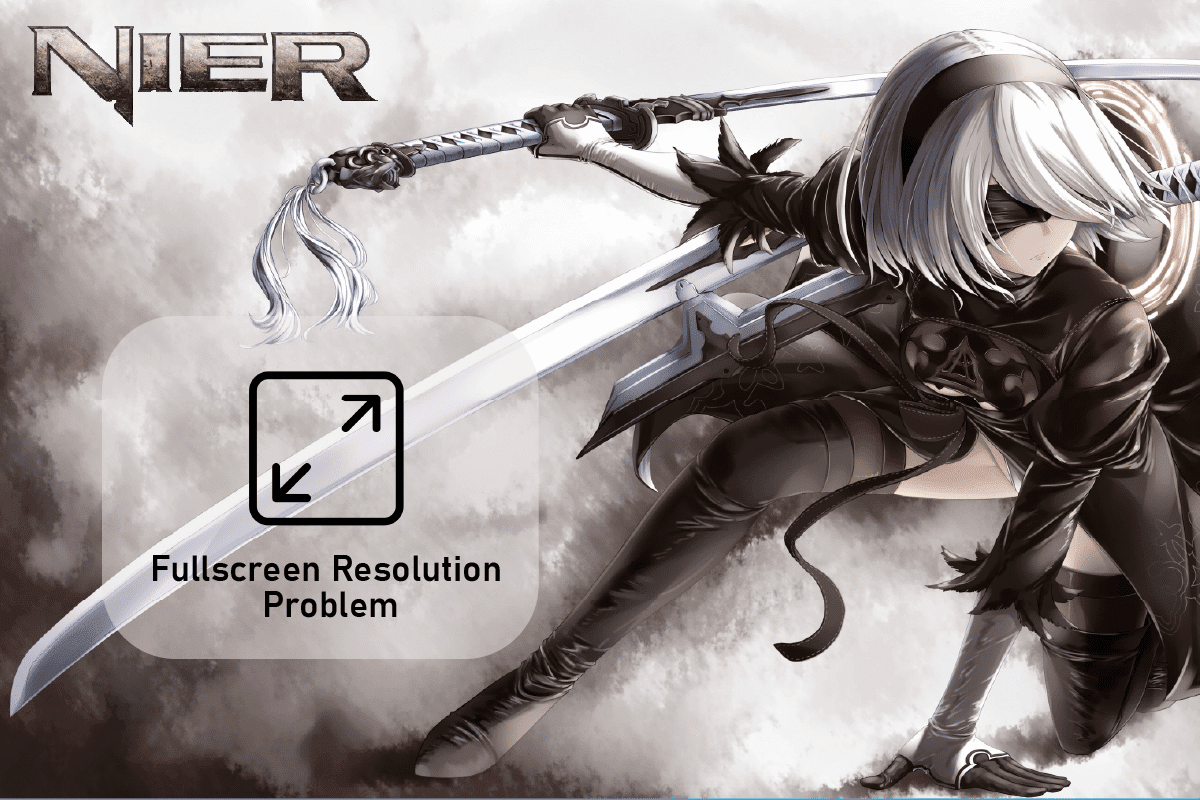
Tartalomjegyzék
A teljes képernyős felbontás problémájának megoldása a NieR-ben
A NieR Automata egy csodálatos játék, de a játékosok gyakran elszalasztják a lehetőséget, hogy teljesen felfedezzék, mert nem tudják megváltoztatni a játék felbontását, és az ennek hátterében álló okok a játékkal kapcsolatos problémáktól a rendszer-inkompatibilitásig változhatnak. Az alábbiakban felsorolunk néhány röviden megemlített okot, amelyeket bűnösnek ismertek el:
- Elavult illesztőprogramok
- Hibák a NieR Automata játékban
- Problémák a GPU méretezési beállításaival kapcsolatban
- A NieR Automata beállításaival kapcsolatos problémák
- A második monitor felbontási problémákat okoz
- Inkompatibilitás a NieR és a rendszer között
Futtathatom a NieR Automatát?
Igen, biztosan futtathatja a NieR Automatát, ha PlayStation 4, Xbox One, Nintendo Switch vagy Windows PC-t használ. A Windows-felhasználók ellenőrizhetik a processzorral, az operációs rendszerrel, a szükséges lemezterülettel, a grafikus kártyával és a hangkártyával kapcsolatos részleteket, valamint a játék PC-n való futtatásához szükséges további követelményeket.
Még a fent említett problémák után is, amelyek megakadályozzák a NieR Automata teljes felbontású használatát, léteznek megfelelő és hatékony megoldások, amelyek segíthetnek túllépni rajtuk. Ahhoz, hogy részletesebben megvitassuk őket, nézzük meg az alábbi módszereket:
NieR Automata rendszerkövetelmények
Az első módszer, amelyet minden bizonnyal fontosabb kipróbálni, mielőtt másokhoz ugrunk, annak ellenőrzése, hogy a rendszer kompatibilis-e, és megfelel-e a NieR Automata futtatásához szükséges követelményeknek. Ha kíváncsi arra, hogy futtathatom-e a NieR Automatát, akkor a minimális követelmények segítenek megválaszolni ezt a kérdést, mivel ezek szükségesek a játék elindításához, valamint adottak az ajánlott követelmények is, amelyek teljesítése még tovább fokozza a játékélményt.
- Az operációs rendszerrel szemben támasztott minimális követelmények a 64 bites Windows 7/8.1/10, míg az ajánlott Windows 8.1/10 64 bites.
- A rendszer minimális követelményeinek megfelelő processzornak Intel Core i3 2100 vagy AMD A8-6500, az ajánlott követelmények pedig az Intel Core i5 4670 vagy AMD A10-7850K.
- A minimális memóriaigény 4 GB RAM, az ajánlott pedig 8 GB RAM.
- A grafika minimális követelményei közé tartozik az NVIDIA GeForce GTX 770 VRAM 2 GB vagy AMD Radeon R9 270X VRAM 2 GB, míg az ajánlott NVIDIA GeForce GTX 980 VRAM 4 GB vagy AMD Radeon R9 380X VRAM 4 GB.
-
A DirectX minimális és ajánlott követelménye a 11-es verzió.
- Mindkettő hálózati követelménye a szélessávú internetkapcsolat.
-
Mindkettőhöz 50 GB szabad tárhely szükséges.
-
A hangkártya minimális és ajánlott követelménye a DirectX 11 támogatott.
-
Mindkettőre vonatkozó további követelmények közé tartozik az egér, a billentyűzet és a játékvezérlő.
- A minimális követelménynek megfelelő képernyőfelbontás 1280×720, az ajánlott pedig 1920×1080.
1. módszer: Frissítse a grafikus illesztőprogramokat
Ha számítógépe megfelel a NieR Automata rendszerkövetelményeknek, és továbbra is megoldási problémákkal küzd a játékkal, akkor a következő módszer, amely segíthet a probléma megoldásában, az illesztőprogramok frissítése. Ha rendszere elavult grafikus kártya-illesztőprogramokkal rendelkezik. Megteheti manuálisan vagy az illesztőprogram-frissítő eszközök segítségével. Ha ezt manuálisan vagy alkalmazáson keresztül szeretné megtenni, tekintse meg a 4 módja a grafikus illesztőprogramok frissítésének Windows 10 rendszerben című útmutatónkat, amely lépésről lépésre segít a módszer végrehajtásában.
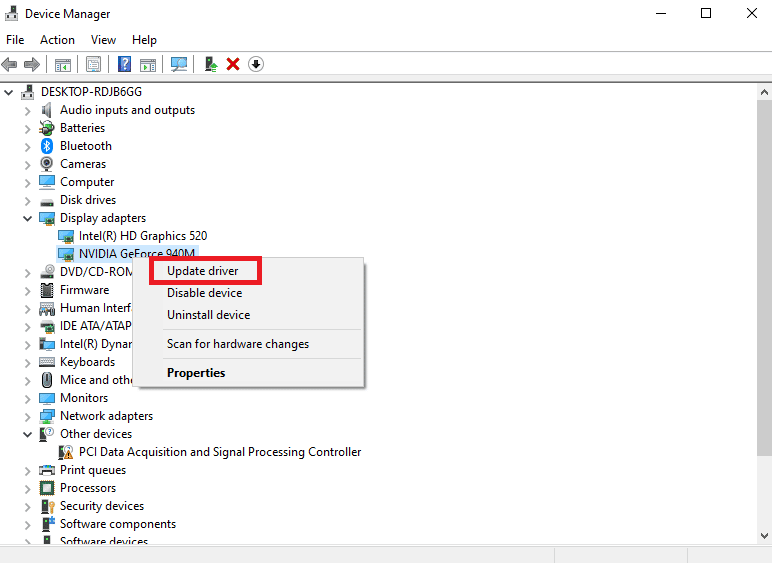
2. módszer: Használjon gyorsbillentyűket
Az Alt + Enter parancsikon használata egyszerű, és hatékony módja a NieR teljes képernyős problémájának megoldásának. Ez a módszer, ha játék közben minden alkalommal megismétlődik, hasznosnak tűnt a képernyő teljes képernyős módba való kiterjesztésében. Ez a megkerülő módszer az alábbi lépésekkel alkalmazható:
1. Indítsa el a NieR Automatát, és módosítsa beállításait úgy, hogy a játékot ablakos módban indítja.
2. Most nyomja le egyszerre az Alt + Enter billentyűket.
A műveletek végrehajtása után a játék teljes képernyős módra vált.
3. módszer: Módosítsa a GPU méretezési beállításait
A GPU méretezési beállításainak módosítása szintén segíthet a rendszer NieR teljes képernyős felbontásának problémájában. Segít a játék szempontjainak kiterjesztésében a monitor teljes méretére, és ezért nagyon hasznos a NieR teljes képernyős problémájának megoldásában.
Megjegyzés: A következő lépések az AMD grafikus kártya felhasználóira vonatkoznak.
1. Kattintson jobb gombbal egy üres helyre az Asztalon, és válassza az AMD Radeon Setting lehetőséget.
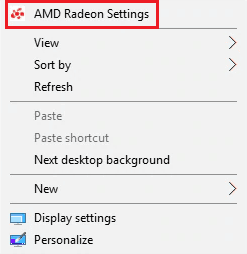
2. Keresse meg és válassza ki benne a GPU skálázási beállítást.
3. Módosítsa a GPU méretezési beállítását a Teljes panelre, és mentse a változtatásokat.
A változtatások végrehajtása után próbálja meg elindítani a NieR Automatát, és ellenőrizze, hogy teljes módban elindul-e.
4. módszer: Válassza le a második monitort
Ha eddig egyik módszer sem működött az Ön számára, akkor a probléma egy második monitor használatával lehet, ahogyan a fenti okok között szerepel. Ezért a játék érdekében megpróbálhatja leválasztani. Annak ellenére, hogy a második monitor segít a játék teljesítményének javításában, más problémákat is okozhat. Megpróbálhatja letiltani a második monitort is a rendszer képernyőfelbontásából a következő lépések segítségével:
1. Kattintson a jobb gombbal bárhol az asztal képernyőjén, majd a megjelenő menüben kattintson a Megjelenítési beállítások elemre.
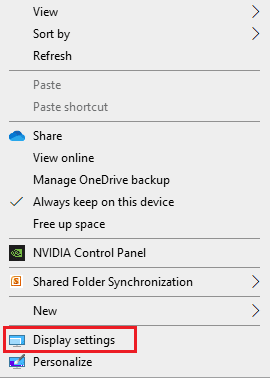
2. Keresse meg a Több képernyő lehetőséget, és válassza ki a második monitort a letiltásához.

Most, hogy a második monitor le van tiltva, próbálja meg futtatni a játékot, és ellenőrizze, hogy a teljes képernyős probléma megoldódott-e.
5. módszer: Használjon ablakos keret nélküli játékszoftvert
A következő módszer, amely rendkívül hasznos a NieR teljes képernyős felbontásának problémájának kiküszöbölésében, a Windowed Borderless Gaming szoftver használata. A szoftver nem igazán segít a teljes képernyős módban, de lehetővé teszi a felhasználók számára, hogy a játékot Windowed Borderless módban élvezhessék. Ez a mód szinte hasonló a teljes képernyős élményhez, ezért az alábbi lépésekkel alkalmazhatja a rendszerére:
1. Indítsa el a NieR Automatát a rendszeren, és futtassa ablakos módban.
2. Most töltse le és indítsa el Ablakos keret nélküli játékszoftver.
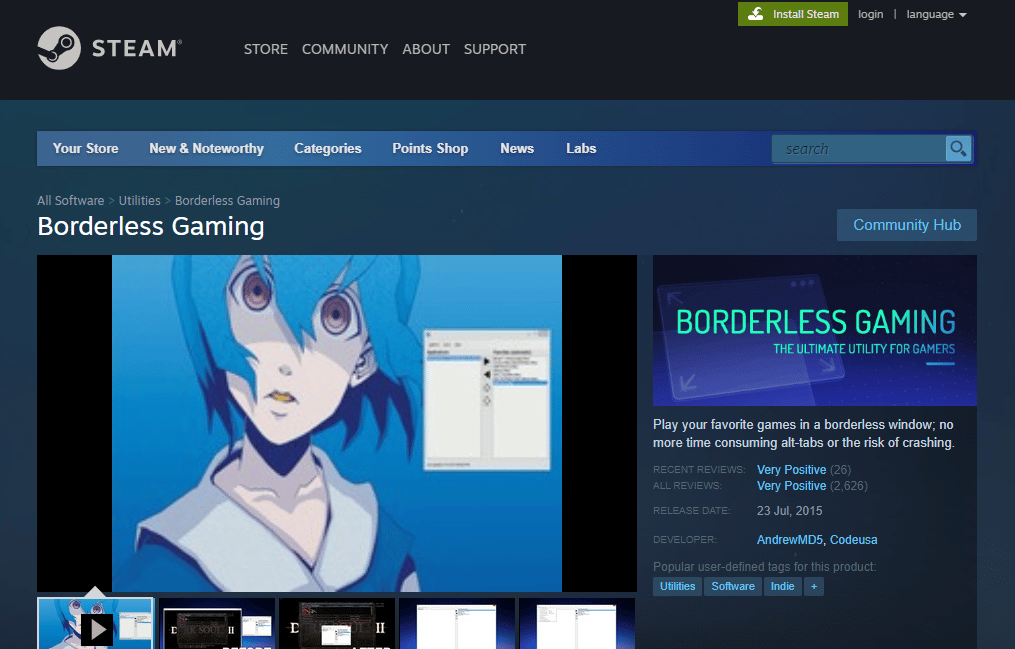
3. Ezután a tálcán kattintson a Windowed Borderless Gaming lehetőségre a jobb alsó sarokban.
4. Kattintson a Hozzáadás ablakra a menüben.
A lépések befejezése után nyissa meg a NieR Automata ablakot, és a játék Borderless Windowed módban indul.
6. módszer: Használja a FAR Mod
A FAR, más néven Fix Automata Resolution segít javítani a betöltési időt, és segít a NieR lejátszásában teljes képernyős módban. Így a FAR mod használata hasznos lehet a rendszer problémájának megoldásában. A FAR használatához a következő módszert használhatja:
1. Letöltés FAR mod a számítógépén.
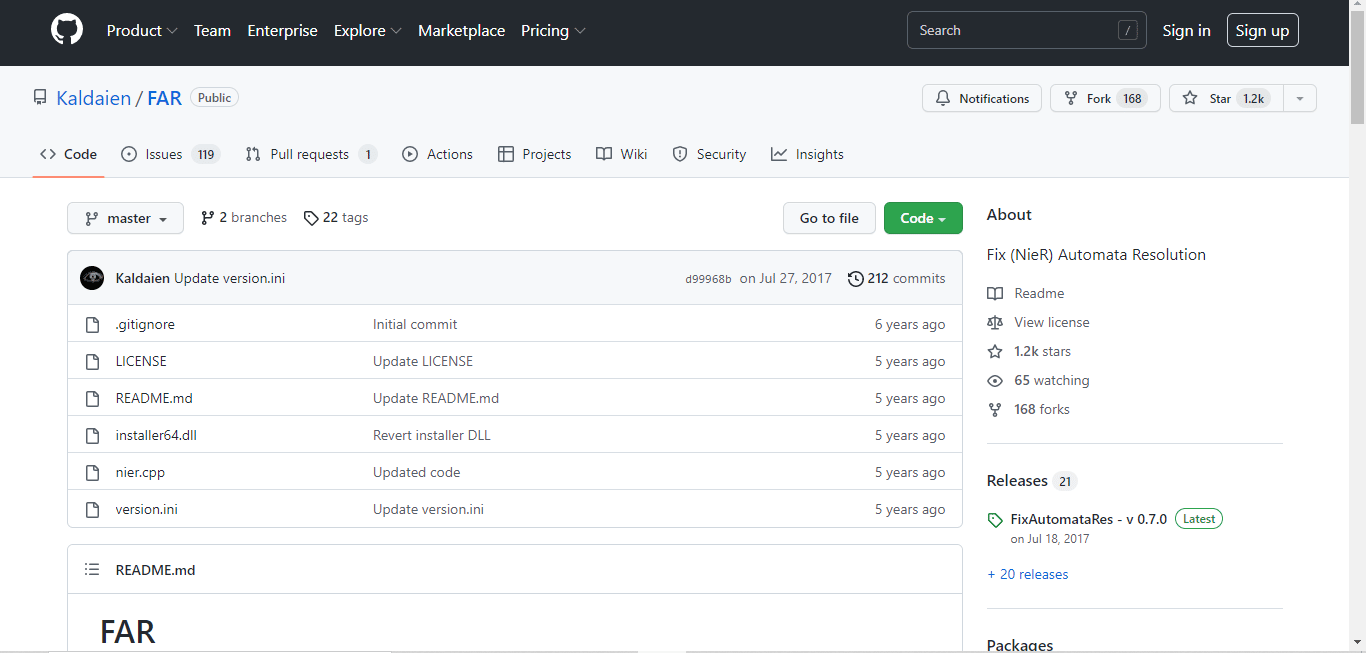
2. Most állítsa be a játékot ablakos módra, és módosítsa a felbontás beállításait a számítógépének megfelelően.
3. Ezután nyissa meg a FAR vezérlőpultot a Ctrl + Shift + Backspace megnyomásával.
4. Most nyissa meg a Windows kezelési részt.
5. Most engedélyezze benne a Szegély nélküli, a Teljes képernyő és az Ablak belsejében maradás opciókat.
A lépések befejezése után indítsa el a NieR Automatát, hogy ellenőrizze, a teljes képernyős probléma megoldódott-e.
Gyakran Ismételt Kérdések (GYIK)
Q1. Mi a NieR Automata felbontása?
Ans. A NieR Automata felbontása 720p hordozható módban.
Q2. A NieR Automata a Steamen van?
Ans. Igen, a NieR Automata elérhető a Steamen. A Steam NieR játékélményének nagyszerűvé tétele érdekében használhatja a FAR modot.
Q3. Javíthatom a NieR Automata grafikáját?
Ans. Igen, az NVIDIA vezérlőpult segítségével módosíthatja a NieR Automata grafikus beállításait. Az alkalmazás beállításait igény szerint javíthatja benne.
Q4. A NieR Automata PC-n jobb, mint a Steam?
Ans. A NieR Automata újabb verziója; Legyen Ön is, mivel a Windows-felhasználók számára készült Gods kiadás sokkal jobban fut, mint a Steam verzió.
Q5. Miért omlik össze annyira a NieR Automata a számítógépemen?
Ans. A NieR Automata összeomlását sok felhasználó tapasztalja, és meglehetősen gyakori jelenség, amelyet a grafikus kártya illesztőprogramjai és azok elavult verziói okozhatnak.
***
Reméljük, hogy alapos útmutatónk kellően hasznosnak bizonyult abban, hogy eloszlassa a NieR teljes képernyős felbontásának problémájával kapcsolatos kétségeit, és a fent említett módszerek segítségével sikerült kijavítania a problémát. Ha igen, tudassa velünk, melyik módszer bizonyult hasznosnak az Ön számára. Javaslatok és további kérdések esetén hagyjon megjegyzést lent.

