A Hulu egy gyorsan növekvő, előfizetéses streaming szolgáltatás az Egyesült Államokban. A Disney a Hulu anyavállalata; a platform számos szórakozási lehetőséget kínál a felhasználóknak. A szolgáltatás használata közben azonban sok felhasználó Hulu kapcsolóprofil hibáival találkozik. Ennek az az oka, hogy a Hulu felajánlja felhasználóinak, hogy több profillal is használják a szolgáltatásokat a Hulu-n. Néha a Hulu-fiókprofilok okozzák ezt a hibát. Ezeket a hibákat azonban különféle egyszerű módszerekkel kijavíthatja.
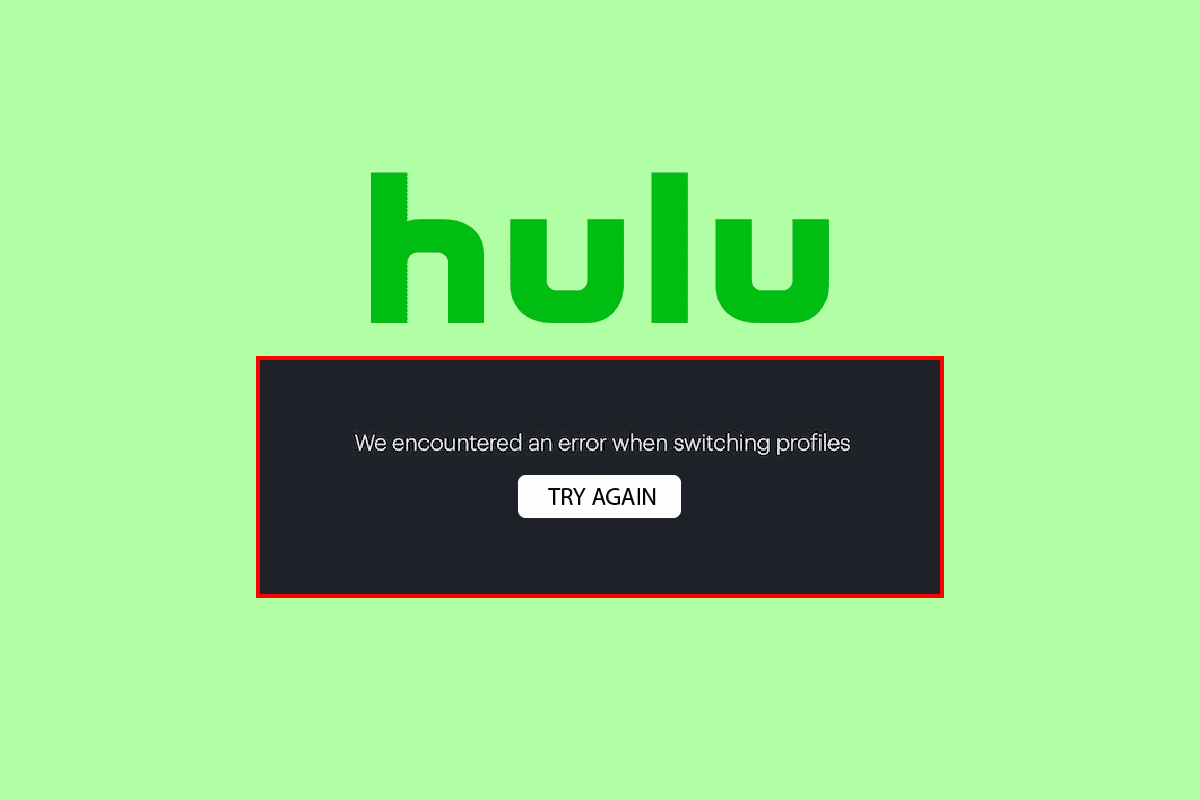
Tartalomjegyzék
A Hulu Switch profilhiba javítása a Windows 10 rendszerben
A Hulu-fiókprofilok hibájának több oka is lehet; néhány lehetséges okot az alábbiakban említünk.
- A be- és kijelentkezési problémák több profilhibát is okozhatnak
- Gyorsítótár-memória és böngésző problémák
- Más eszközökről történő bejelentkezés is problémákat okozhat a Hulu streamelés során
- Nem használt aktív eszközök
A következő útmutató a Hulu-fiókprofilok javításának módszereit tartalmazza.
1. módszer: Jelentkezzen ki, és jelentkezzen be Hulu-fiókjába
A Hulu kapcsolóprofil hibája gyakran kijavítható, ha kijelentkezik Hulu-profiljába. Kövesse ezeket az egyszerű lépéseket a Hulu-fiókba való bejelentkezéshez és kilépéshez számítógépén.
I. lépés: Jelentkezzen ki Hulu-fiókjából
1. Kattintson a nevére a Hulu ablak jobb felső sarkában.
2. Kattintson a Kijelentkezés lehetőségre.
II. lépés: Jelentkezzen be Hulu-fiókjába
1. Nyissa meg a Hulu kezdőlap.
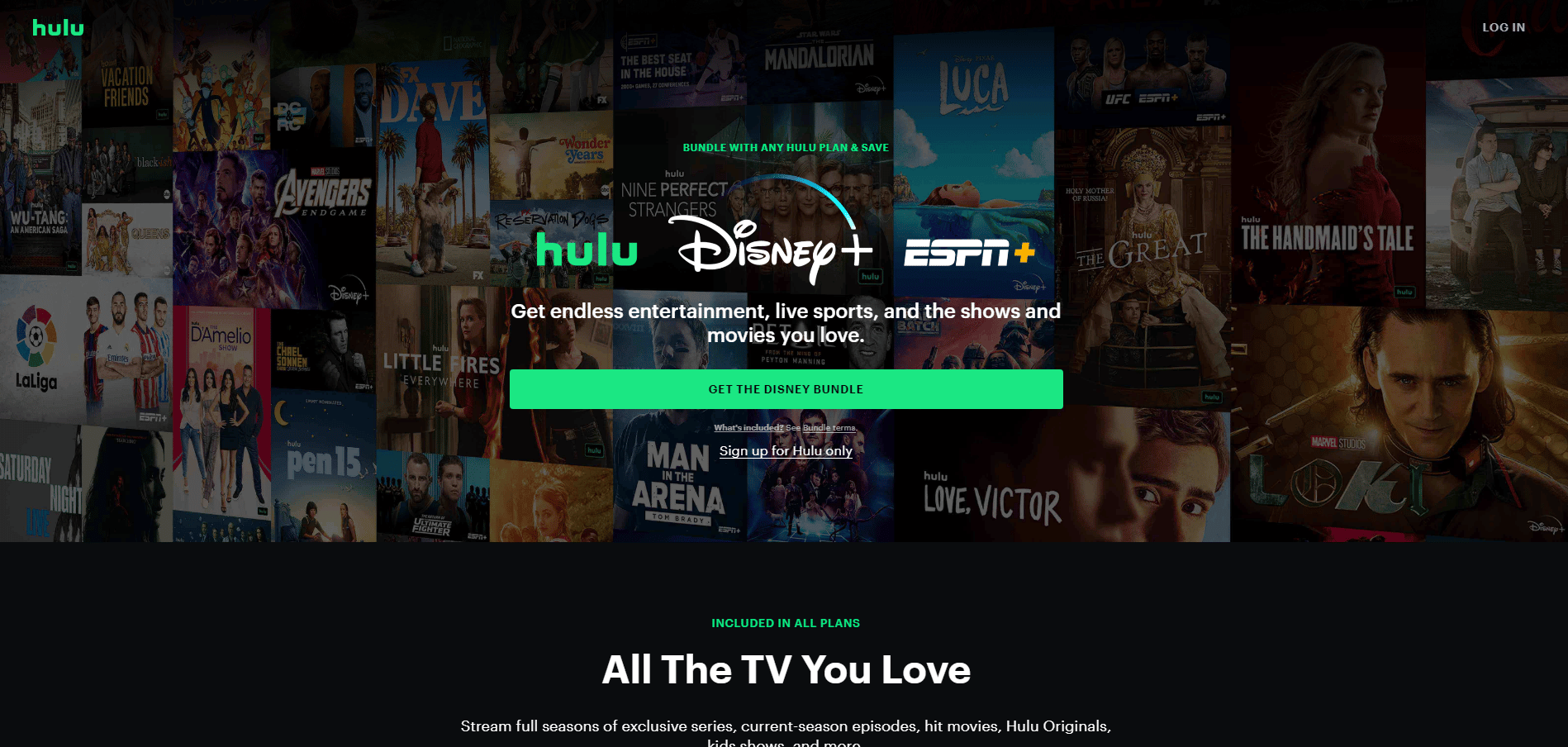
2. Kattintson a BEJELENTKEZÉS gombra az ablak jobb felső sarkában.
3. Adja meg a megfelelő bejelentkezési adatait, és kattintson a BEJELENTKEZÉS gombra.
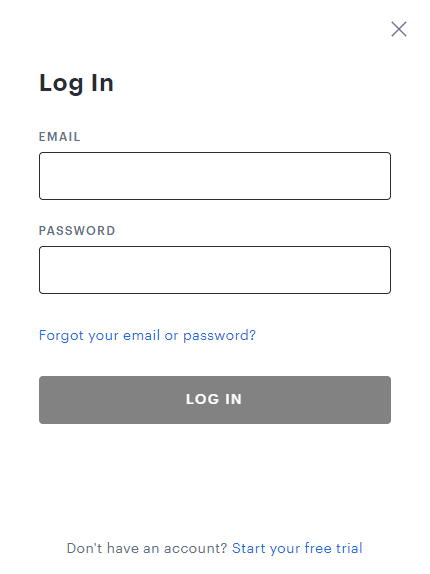
4. Válassza ki profilját, és indítsa el a streamelést a Hulu-n.
2. módszer: Inkognitó mód használata
A legtöbb felhasználó, aki Hulu-fiókprofil-hibával találkozik, meg tudta javítani a hibát úgy, hogy bejelentkezett Hulu-fiókjába a webböngésző inkognitómódjával. Kövesse a lépéseket az inkognitó mód használatához a böngészőben.
1. Nyomja meg a Windows billentyűt, írja be, hogy Google Chrome, majd kattintson a Megnyitás gombra.
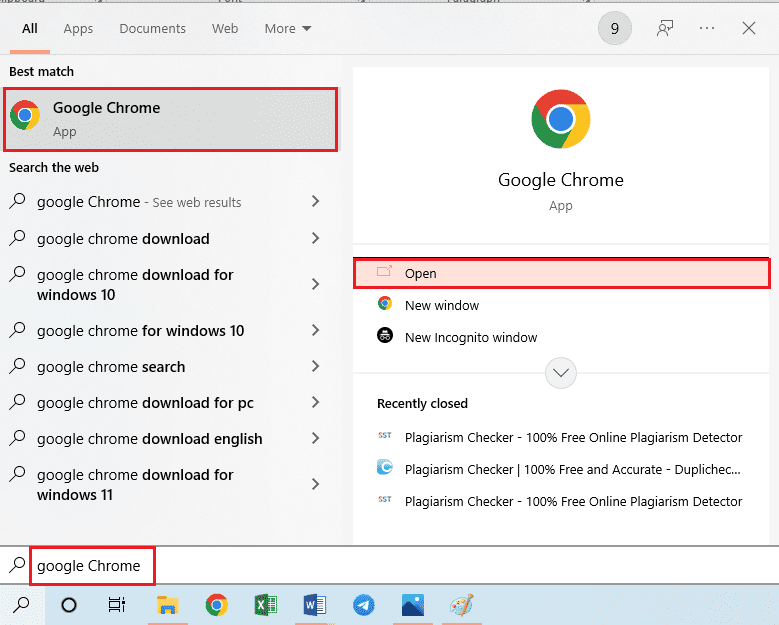
2. Kattintson a Menü opciók gombra a jobb felső sarokban.
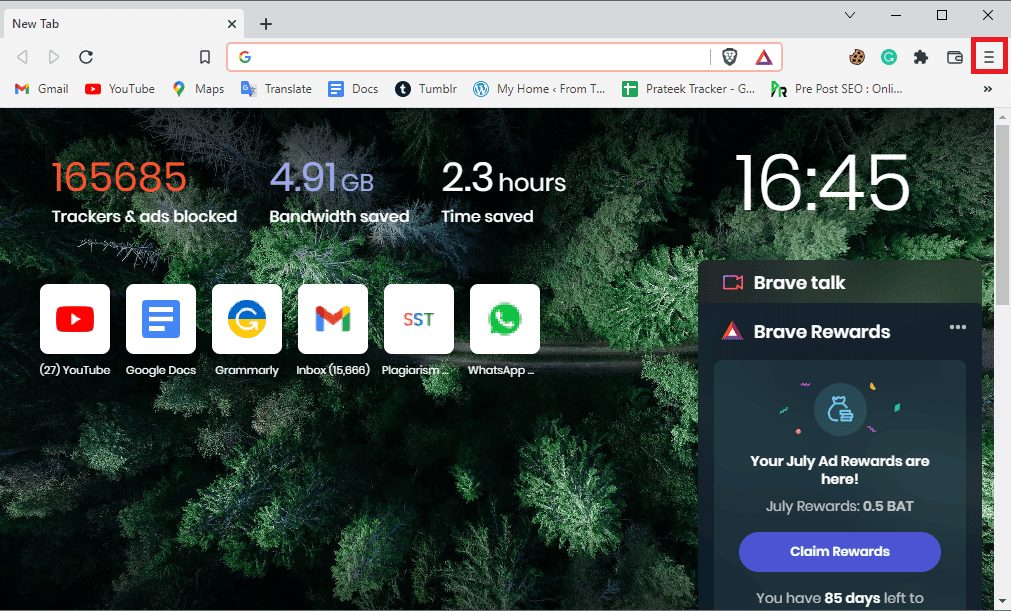
3. Kattintson az Új privát ablak/új Inkognitóablak elemre.
Megjegyzés: Új privát/inkognitóablakot is megnyithat a Ctrl + Shift + N billentyűkombináció egyidejű használatával.
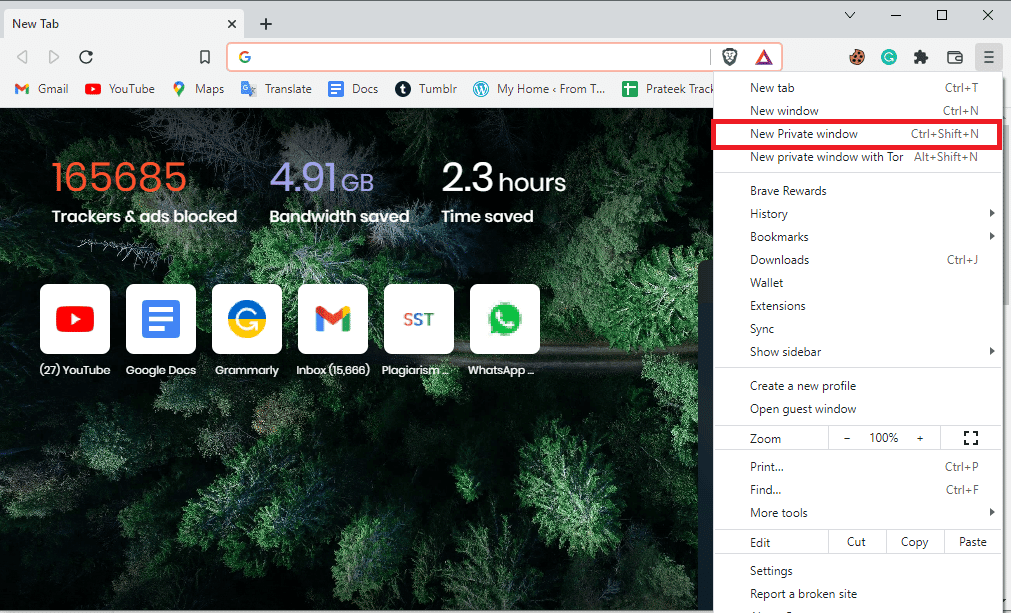
4. A privát ablak keresősávjába írja be a Hulu.com nevet.
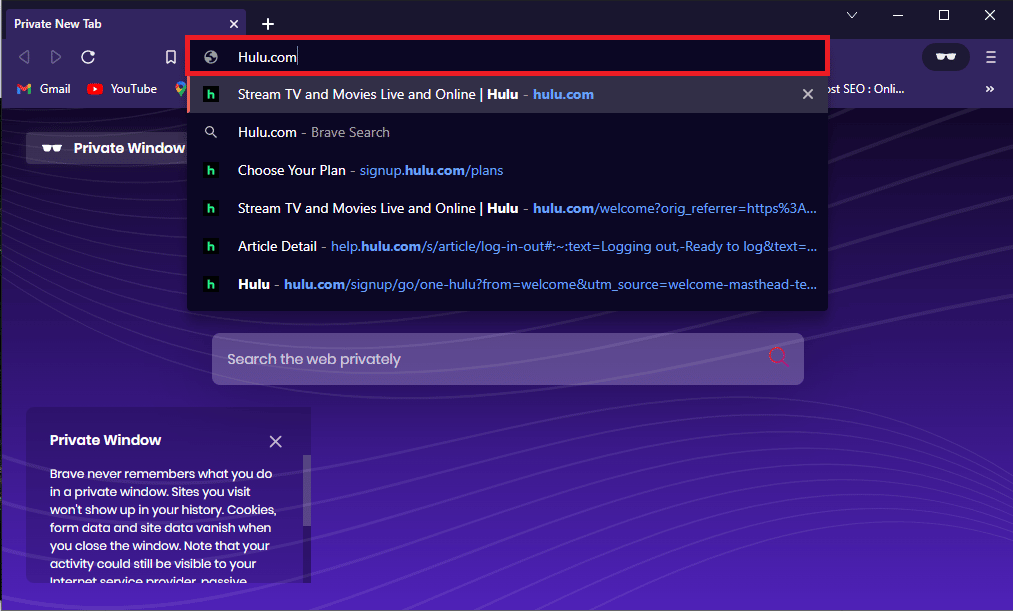
5. Jelentkezzen be Hulu-fiókjába. A Privát/Inkognitóablak használata a legtöbb esetben megoldja a problémát.
3. módszer: Böngészési adatok törlése
A túl sok böngésző gyorsítótár és az ütköző cookie-k hibákat okozhatnak a weboldalak betöltése közben. Ez hibákat is okozhat a több Hulu profillal rendelkező felhasználóknál. Ezeket a problémákat azonban könnyű megoldani a böngészési adatok egyszerű törlésével. A böngészési adatok törlésével törli a böngésző gyorsítótárát és a cookie-k memóriáját is. Kövesse az itt található hivatkozás lépéseit a gyorsítótár fájlok törléséhez a Google Chrome alkalmazásban.
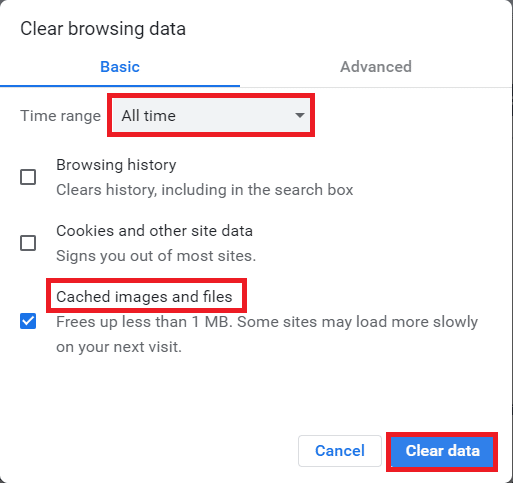
4. módszer: Jelentkezzen ki más eszközökről
Ha különböző eszközökön üzemelteti a Hulu szolgáltatásokat, gyakran előfordulhat, hogy Hulu kapcsolóprofil hibaüzenetet kap a fiókjába való bejelentkezéskor. A hiba elkerülése érdekében ki kell jelentkeznie a Hulu streameléséhez használt összes többi eszközről. Kövesse ezeket a lépéseket az összes számítógépről való kijelentkezéshez.
1. Látogassa meg a Hulu-t Bejelentkezési oldal és adja meg a fiók hitelesítő adatait.
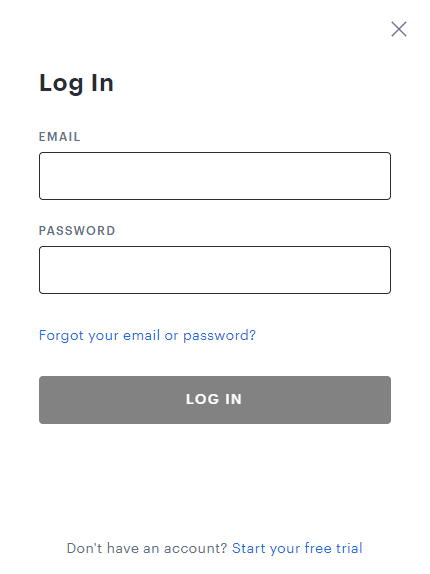
2. Lépjen a Saját fiók menübe.
3. Ezután válassza a Fiók védelme opciót az Adatvédelem és beállítások részben.
4. Végül kattintson a Kijelentkezés az összes számítógépből elemre, hogy kijelentkezzen az összes böngészőből.
Hasonlóképpen ki kell jelentkeznie az összes többi eszközről is.
5. módszer: Válassza le a régi Facebook-fiókot a Hulu-ról
Ha Facebook-profillal jelentkezik be Hulu-fiókjába, győződjön meg arról, hogy korábban nem jelentkezett be egy régi profillal; ez ütközést okoz két bejelentkezési profil között. Ha ez a helyzet, ki kell jelentkeznie a régi Facebook-fiókból, hogy elkerülje a Hulu switch profilhibáját.
6. módszer: Távolítsa el a szükségtelen aktív eszközöket
Ha sok aktív eszköz van Hulu-fiókjában, akkor a már használaton kívüli, szükségtelen eszközök Hulu-fiókprofil-hibákat okozhatnak. Ha ez a probléma a Hulu-fiókjával, akkor távolítsa el a felesleges aktív eszközöket Hulu-fiókjából. Kövesse a lépéseket az eszközök eltávolításához Hulu-fiókjából.
1. Nyissa meg Hulu-fiókját, és lépjen a Saját fiók ikonra.
2. Lépjen a Hulu figyelése az eszközökön részhez.
3. Kattintson a Watch Hulu on Your Devices részhez tartozó Eszközök kezelése opcióra.
4. Kattintson az Eltávolítás lehetőségre a fiókjából eltávolítani kívánt összes felesleges eszköznél.
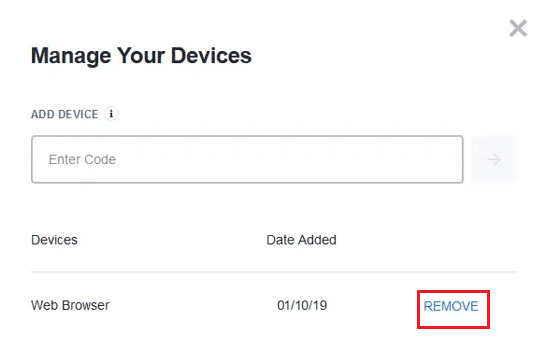
Ez egy hatékony javítás a Hulu hiba több profiljához; Ha azonban továbbra is hulu fiókprofilokkal kapcsolatos hibaüzenetet kap, folytassa a következő módszerrel.
7. módszer: Frissítse a Windows rendszert
Az ablak időről időre történő frissítése számos hibát és hibát javíthat a számítógépén. Mindig győződjön meg arról, hogy frissítette Windows operációs rendszerét, és ha bármilyen frissítés folyamatban van, használja a Windows 10 legújabb frissítésének letöltése és telepítése útmutatónkat.
Ez segíthet megoldani a Hulu kapcsolóprofil hibáját.
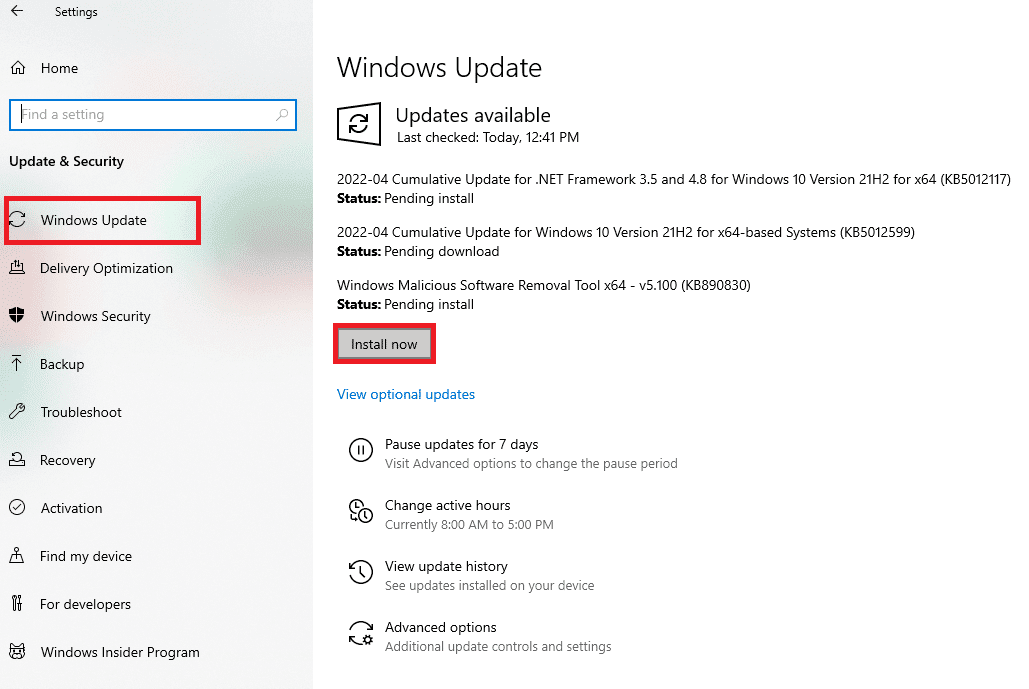
8. módszer: Telepítse újra a Hulu-t
Néha a Hulu alkalmazás telepítési hibák miatt Hulu-fiókprofil-hibát jeleníthet meg. Ennek elkerülése érdekében eltávolíthatja, majd újratelepítheti a Hulu alkalmazást az eszközén. Kövesse ezeket a lépéseket a Hulu asztali alkalmazás újratelepítéséhez a számítógépről.
1. Nyomja meg a Windows billentyűt, írja be az alkalmazásokat és funkciókat, majd kattintson a Megnyitás gombra.

2. Keressen rá Hulu a Keresés ebben a listában mezőben.
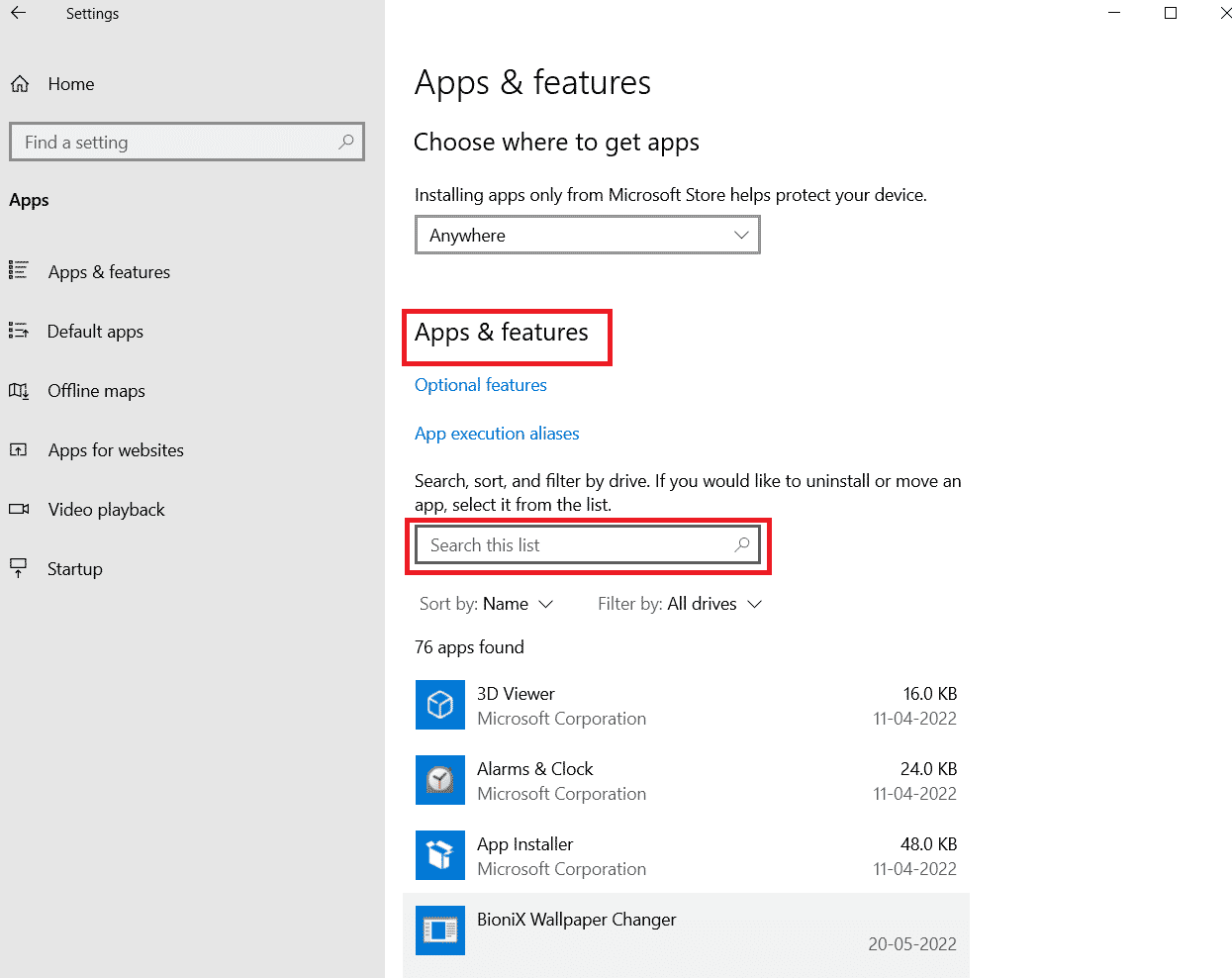
3. Ezután válassza ki a lehetőséget Hulu és kattintson a kiemelten látható Eltávolítás gombra.

4. Ismét kattintson az Eltávolítás gombra a megerősítéshez.
5. Az alkalmazás eltávolítása után indítsa újra a számítógépet.
6. Látogassa meg a Hulu-t Microsoft Store oldal.
7. Kattintson a Get in Store alkalmazásra a Microsoft Store-ban való megnyitásához, majd kattintson a Telepítés lehetőségre.
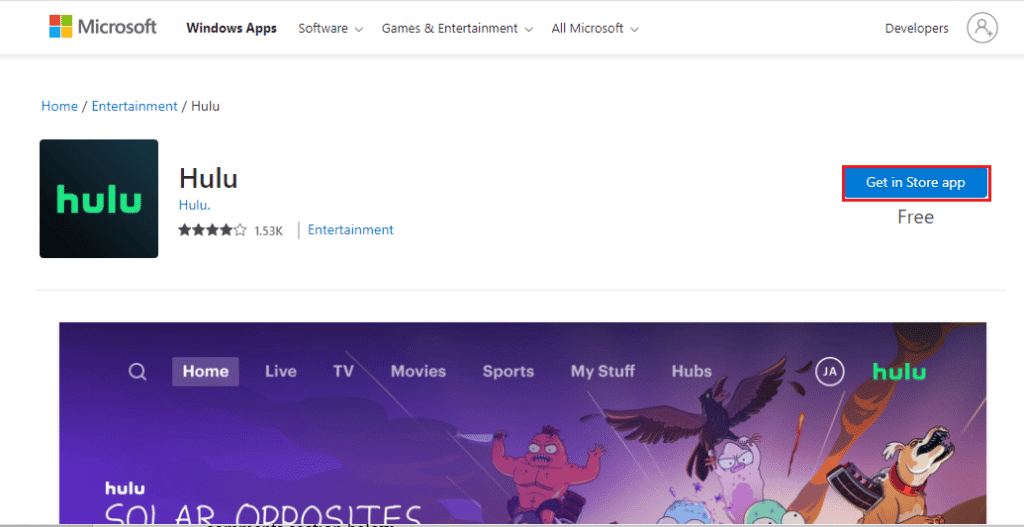
9. módszer: Lépjen kapcsolatba a Hulu ügyfélszolgálatával
Ha egyik módszer sem működik az Ön számára, megpróbálhatja felvenni a kapcsolatot a Hulu csapatának támogatásáért. Ossza meg velük a problémát, és használhatja a hivatalos csapat által biztosított módszereket.
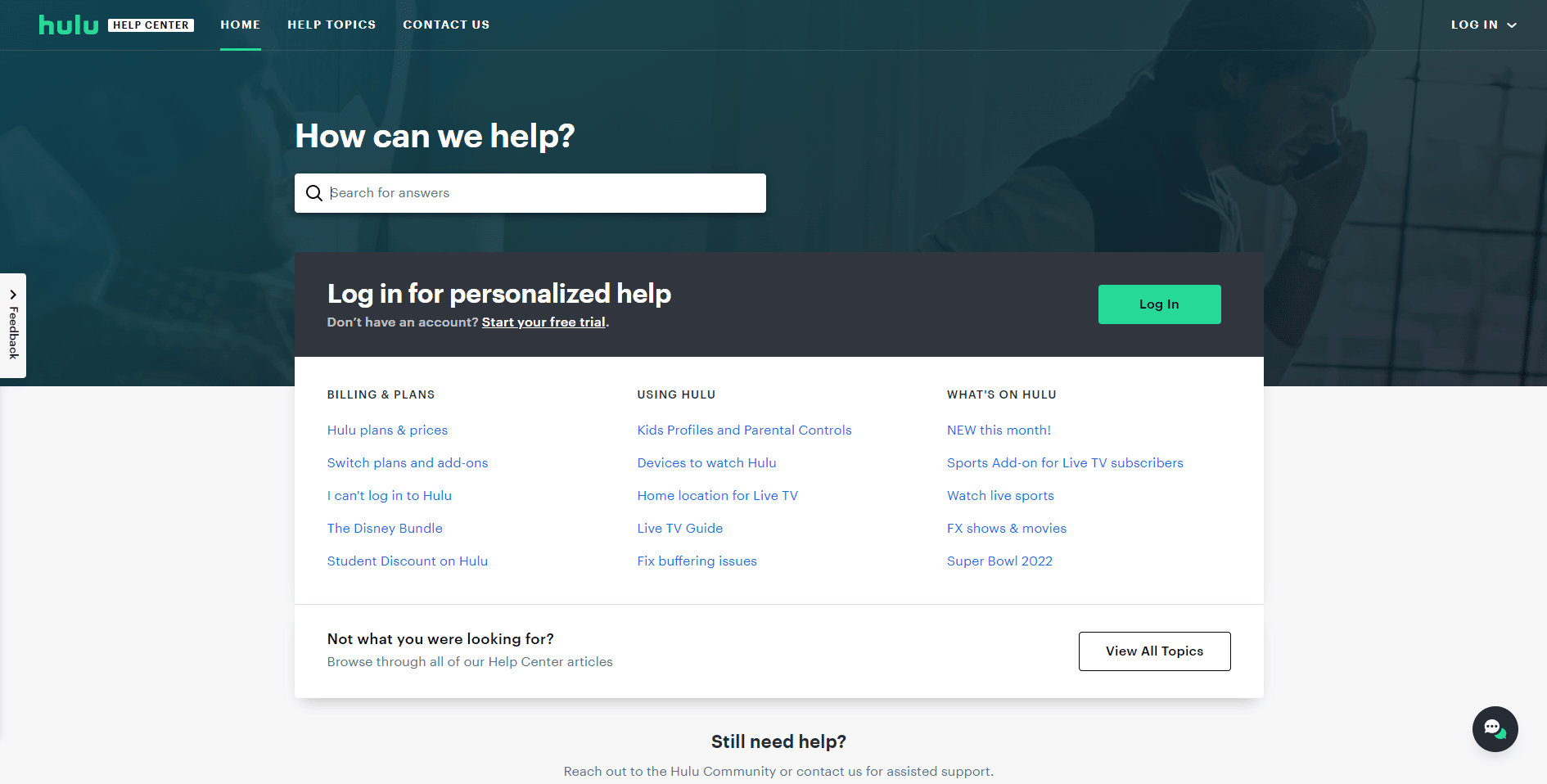
Gyakran Ismételt Kérdések (GYIK)
Q1. Miért nem tudom streamelni a Hulu-t?
Ans. Számos oka lehet annak, ha nem tudja gőzölni a Hulu-t az eszközén. A lehetséges okok közé tartoznak a hálózati csatlakozási problémák, a túl sok gyorsítótár és cookie-memória stb.
Q2. Hogyan lehet filmeket streamelni a Hulu-n?
Ans. Aktív Hulu-előfizetéssel kell rendelkeznie ahhoz, hogy filmeket és műsorokat streamelhessen a Hulu-n. Ezután kiválaszthat egy előfizetési csomagot, és filmeket és műsorokat nézhet.
Q3. Használhatok több profilt a Hulu-n?
Ans. Igen, használhat több Hulu-profilt, és streamelhet Hulu-t különböző eszközökön.
***
Reméljük, hogy ez az útmutató hasznos volt, és sikerült kijavítania a Hulu kapcsolóprofil hibát a rendszerén. Ossza meg velünk, melyik módszer vált be Önnek. Továbbá, ha bármilyen észrevétele és javaslata van, kérjük, írja meg alább.

