Noha az internetes tartományban több böngésző is erős, a Google Chrome és a Microsoft Edge magasan áll a listán. A Chrome a felhasználók millióinak a kedvenc választása szerte a világon, míg az Edge az én több Windows-felhasználóm. Azonban ezeknek a kiváló böngészőknek van néhány hibája is. A felhasználók figyelmét gyakran eltereli néhány gyakori hiba az interneten való böngészés közben, és az egyik ilyen gyakori hiba az Ajj! RESULT_CODE_HUNG. Ez egy bosszantó hiba néhány Chromium-alapú böngészőben, mint például a Chrome, az Edge, a Brave, az Opera, a Torch és a Vivaldi. Ezt a hibát elsősorban a Chrome böngészők jelentették, de kevés felhasználó állítja, hogy ez a hiba a Microsoft Edge-ben is előfordul. Ha Ön is hasonló problémával küzd, akkor jó helyen jár! Tökéletes útmutatót adunk a RESULT_CODE_HUNG hiba kijavításához a Chrome-ban és a Microsoft Edge-ben.
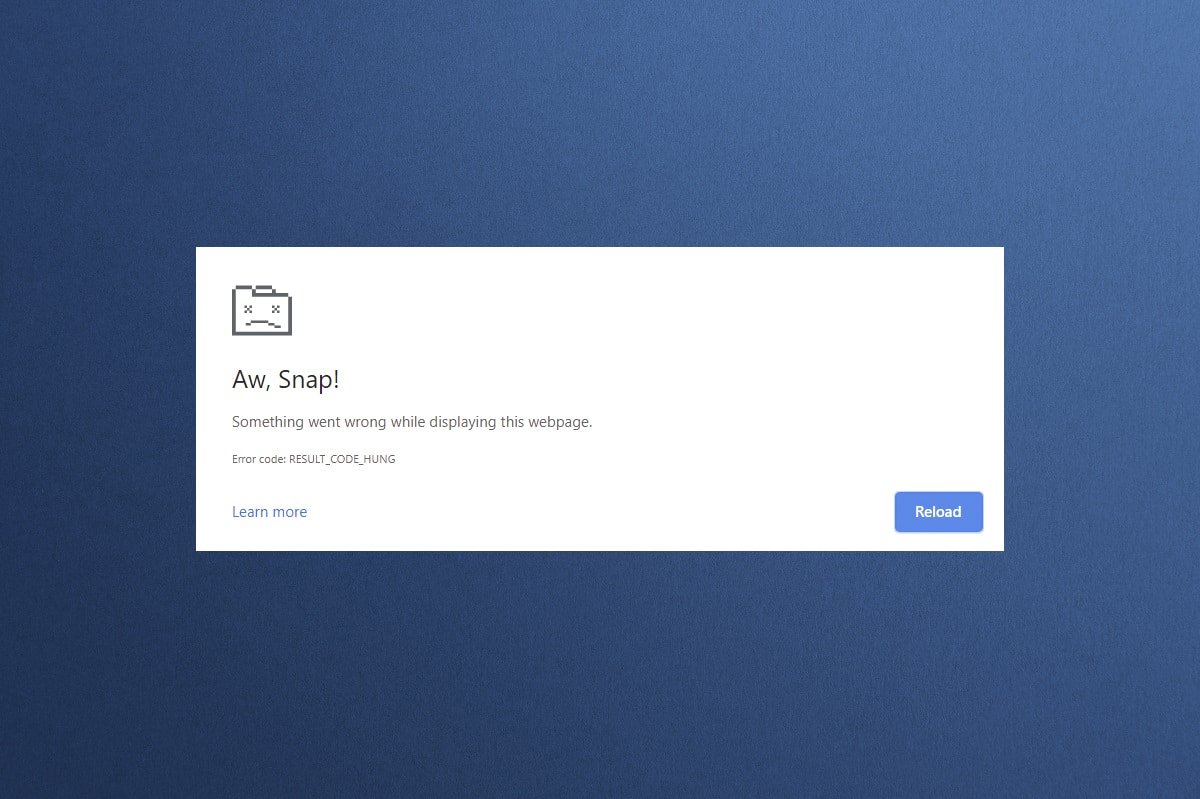
Tartalomjegyzék
A RESULT_CODE_HUNG javítása a Google Chrome-ban és a Microsoft Edge-ben
A RESULT_CODE_HUNG hiba a Chrome-ban és az Edge-ben a következő okok miatt fordulhat elő:
-
Gyenge internetkapcsolat az eszközön
- Webhellyel vagy regisztrációval kapcsolatos problémák
- Csatlakozási problémák a DNS-kiszolgálókkal
- Elavult böngésző, illesztőprogramok vagy operációs rendszer
- Böngészőbővítmények és cookie-k által okozott interferencia
Megjegyzés: Ebben a cikkben minden módszer két szakaszból áll a lépések illusztrációihoz. Az (A) szakasz a Google Chrome-ban, a (B) rész pedig a Microsoft Edge-ben végrehajtott lépéseket tartalmazza. Kérjük, ennek megfelelően kövesse a rendszerére telepített böngészőhöz tartozó módszert.
1. módszer: Töltse be újra a weboldalakat
A böngészővel kapcsolatos általános hibák elsődleges javítása az említett weboldalak újratöltése a belső hibák megoldása érdekében. A megadott lépéseket követve közvetlenül újratöltheti a weboldalakat a Chrome-ban vagy a Microsoft Edge-ben.
(A) Google Chrome
Kattintson az Oldal újratöltése ikonra, vagy egyszerűen nyomja le együtt a Ctrl + R billentyűket a billentyűzeten a weboldal újratöltéséhez.

(B) Microsoft Edge
Kattintson a Frissítés ikonra, vagy egyszerűen nyomja le a Ctrl + R billentyűket a billentyűzeten a weboldal frissítéséhez.
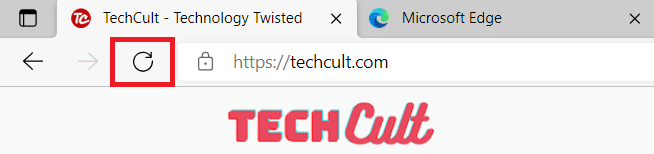
2. módszer: Oldja meg az internetkapcsolati problémát
Ez a hiba legnyilvánvalóbb oka. Ha az internetkapcsolat nem stabil vagy nem optimális, a kapcsolat gyakrabban szakad meg.
1. Ha az internet sebességének csökkenését észleli futtatás után a Sebesség mérésforduljon internetszolgáltatójához (ISP) a probléma közvetítése és megoldása érdekében.

2. Megpróbálhat csatlakozni egy másik internetes hálózathoz is, ha a tálcán a Hálózati és internetbeállítások ikonra kattint. Ezután kattintson a Csatlakozás gombra a kívánt hálózathoz az alábbiak szerint.

3. módszer: Inkognitó mód használata
Egyes esetekben a privát szörfözési mód használata megoldhatja a RESULT_CODE_HUNG hibát, mivel a weboldalak egyes részletei rejtettek. A Chrome és Edge böngészők inkognitómódja elsősorban a biztonságos és privát böngészést szolgálja.
(A) Google Chrome
1. Nyomja meg a Windows billentyűt. Írja be a Google Chrome-ot, és kattintson a Megnyitás gombra.
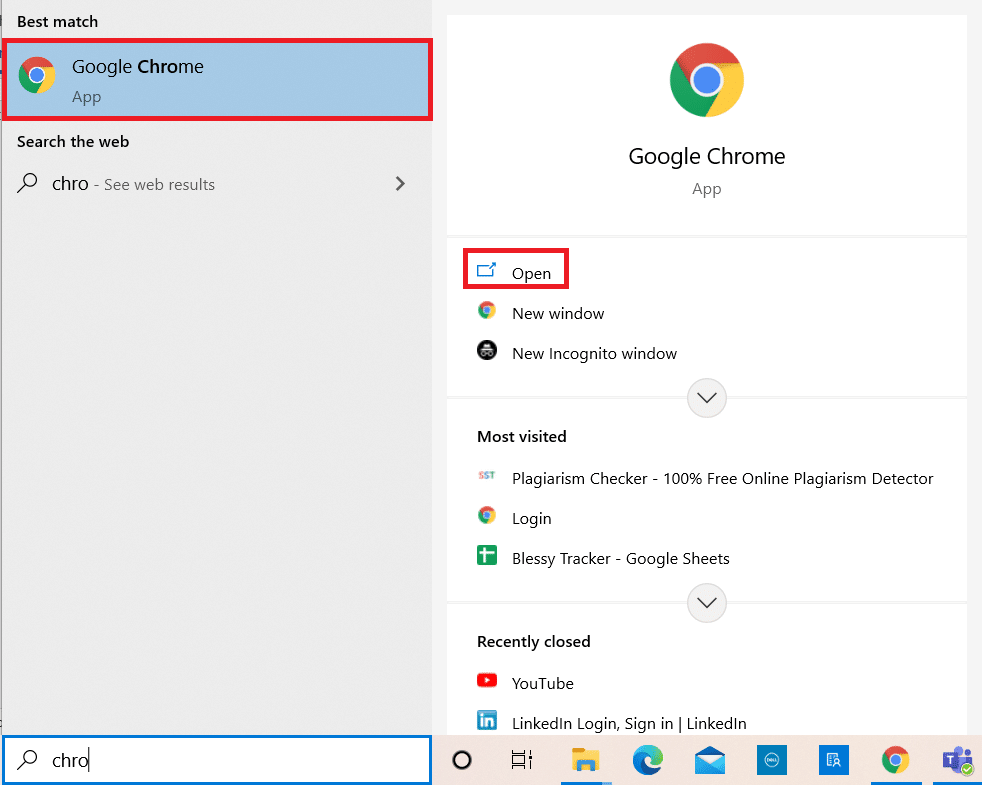
2. Most kattintson a hárompontos ikonra a jobb felső sarokban az ábra szerint.
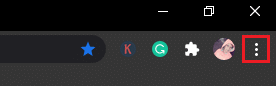
3. Itt válassza ki az Új inkognitóablak opciót az ábra szerint.
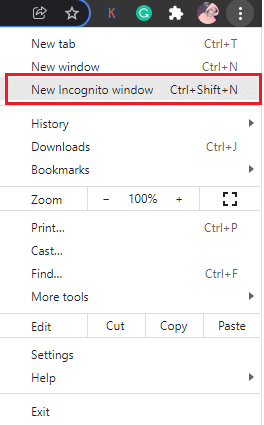
4. Megnyílik előtted egy új inkognitóablak. Most próbáljon böngészni, és ellenőrizze, hogy sikerült-e kijavítania a hibát.
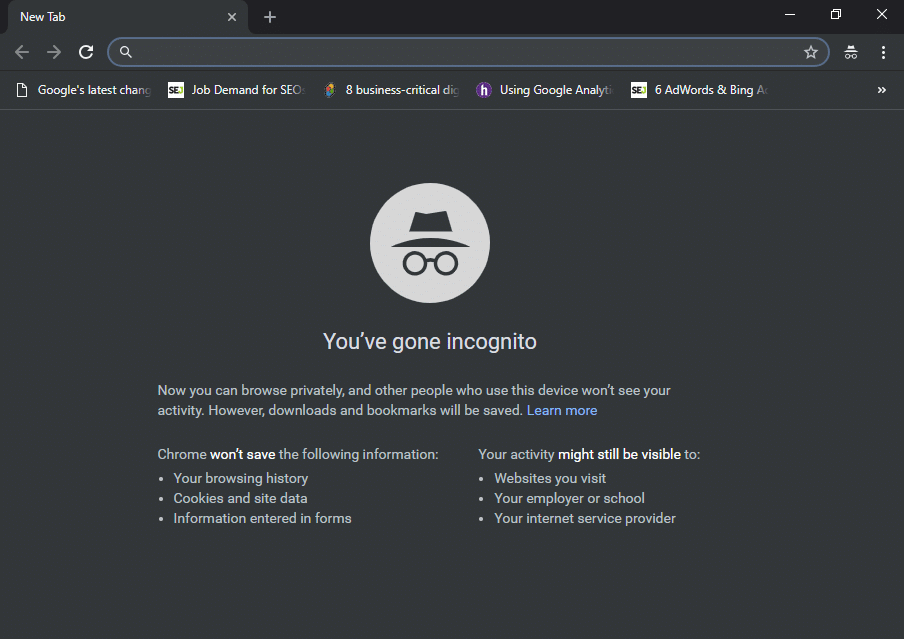
(B) Microsoft Edge
1. Nyomja meg a Windows billentyűt. Írja be a Microsoft Edge-t, és nyissa meg.
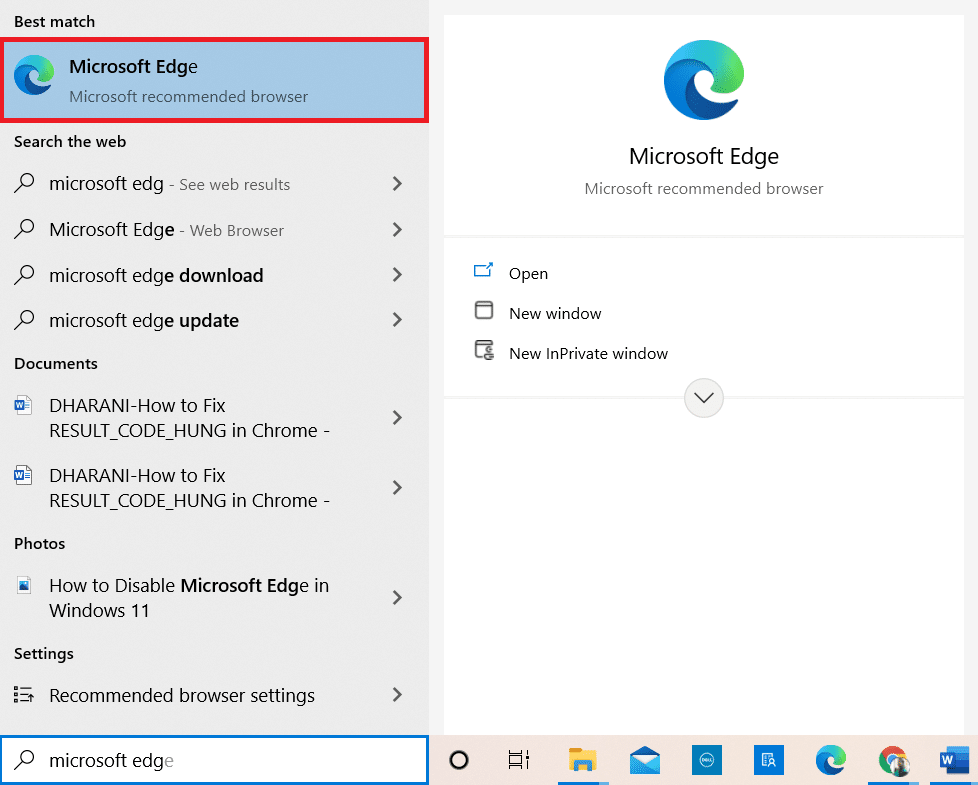
2. Ezután kattintson a hárompontos ikonra a jobb felső sarokban, az alábbiak szerint.

3. Itt válassza ki az Új InPrivate ablak opciót az ábra szerint.
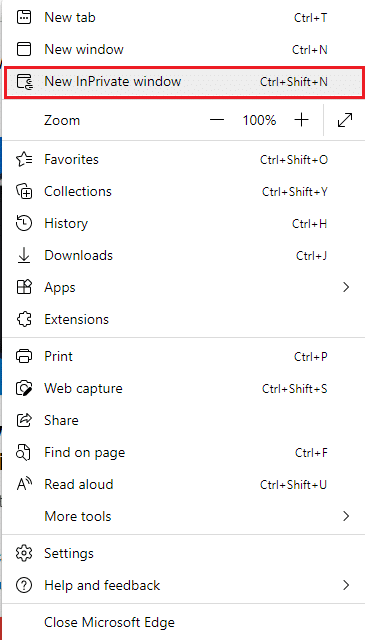
4. Megnyílik az új InPrivate böngészési ablak, ahol folytathatja a böngészést.
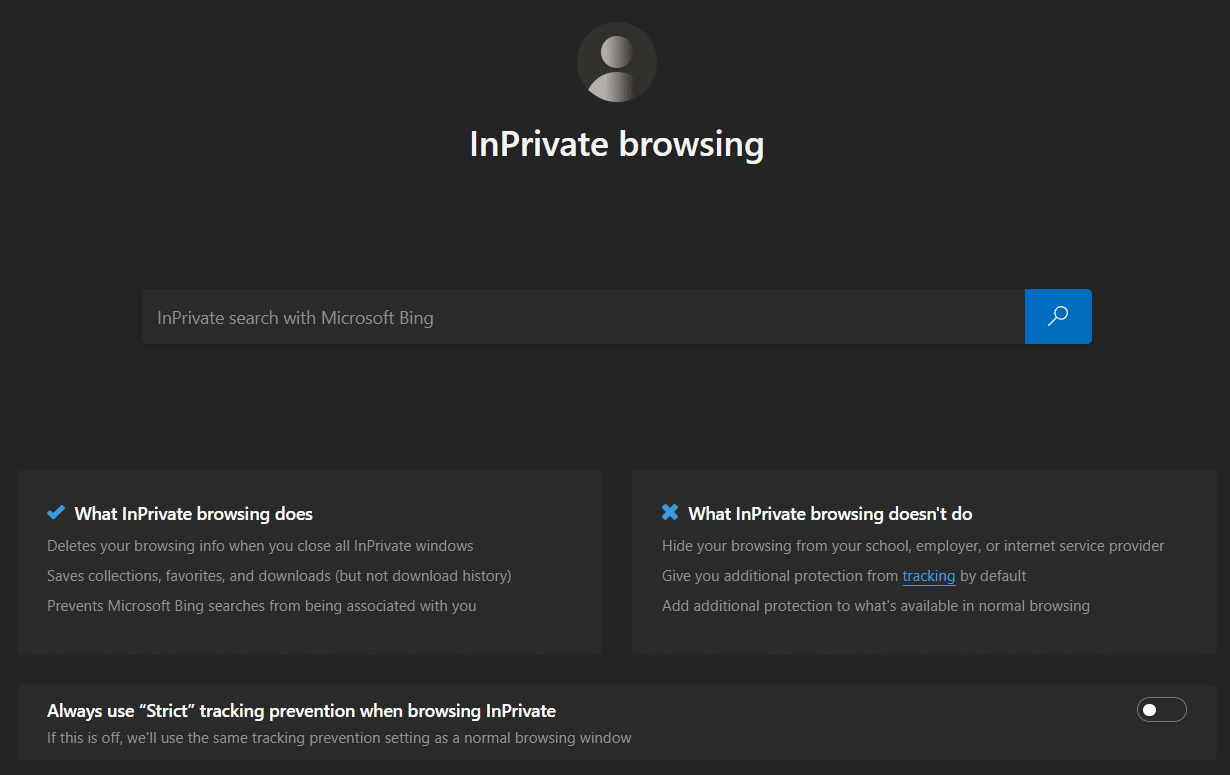
Megjegyzés: A Ctrl + Shift + N billentyűkombinációt is lenyomhatja a billentyűzeten, hogy közvetlenül megnyissa a privát ablakot a Chrome és Edge alkalmazásban.
4. módszer: Böngészési előzmények törlése
A formázási és betöltési problémák megoldhatók a böngésző gyorsítótárának és a cookie-k törlésével. A hiba kijavításához megpróbálhatja törölni őket a következő lépések végrehajtásával, és esetleg kijavítani a RESULT_CODE_HUNG hibát Chromium-alapú böngészőkben, például a Chrome-ban és az Edge-ben.
(A) Google Chrome
1. Indítsa el a Google Chrome böngészőt a korábbiak szerint.
2. Most kattintson a hárompontos ikonra a jobb felső sarokban.
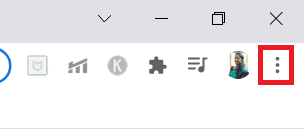
3. Itt kattintson a További eszközök > Böngészési adatok törlése lehetőségre az alábbiak szerint.
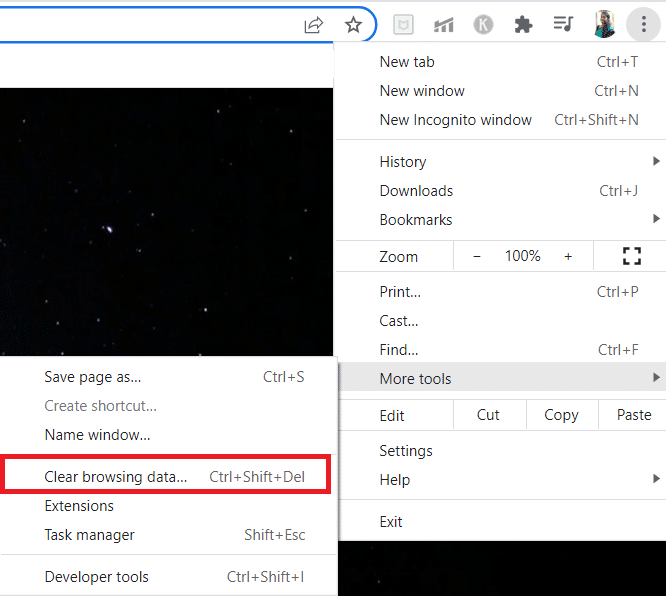
4. Válassza az All Time lehetőséget a legördülő Időtartományból, ha törölni szeretné a teljes adatot, majd kattintson az Adatok törlése lehetőségre.
Megjegyzés: Győződjön meg arról, hogy a Cookie-k és egyéb webhelyadatok és a Gyorsítótárazott képek és fájlok négyzet be van jelölve, mielőtt törli az adatokat a böngészőből.
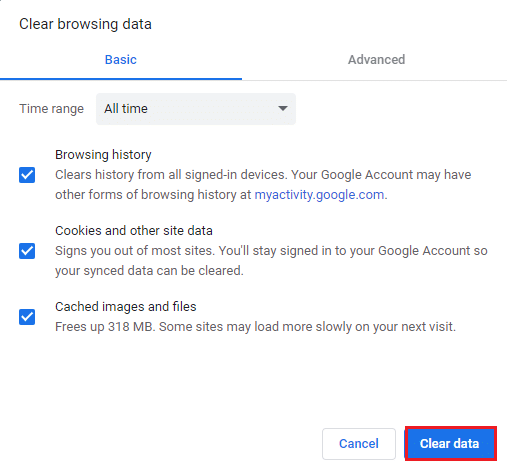
5. Most indítsa újra a Google Chrome-ot a böngészéshez, és ellenőrizze, hogy kijavította-e a hibát.
(B) Microsoft Edge
1. Indítsa el a Microsoft Edge böngészőt a korábbiak szerint.
2. Kattintson a hárompontos ikonra a profilképe mellett, az alábbiak szerint.

3. Kattintson a Beállítások lehetőségre.

4. Most navigáljon az Adatvédelem, keresés és szolgáltatások lehetőségre a bal oldali ablaktáblában, az ábra szerint.
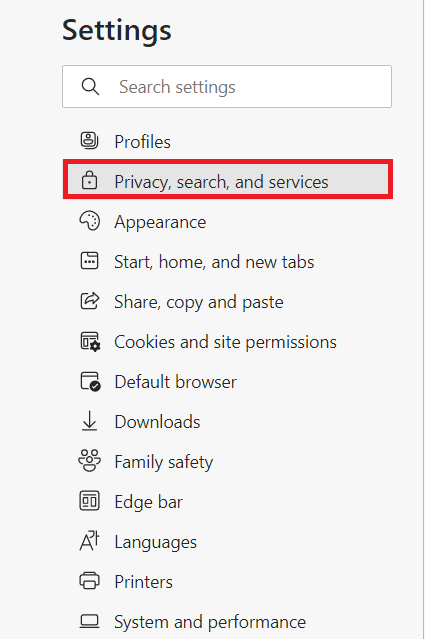
5. Ezután görgessen le a jobb oldali ablaktáblán, és kattintson a Böngészési adatok törlése alatti Válassza ki a törölni kívánt elemet az alábbiak szerint.
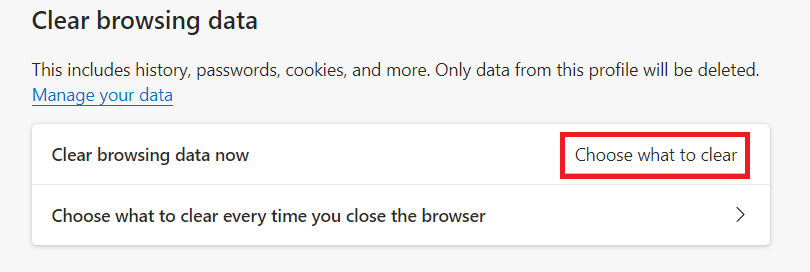
6. A következő ablakban jelölje be a beállításoknak megfelelő négyzeteket, mint például a Böngészési előzmények, a Cookie-k és egyéb webhelyadatok, valamint a Gyorsítótárazott képek és fájlok. Ezután kattintson a Törlés most gombra az alábbiak szerint.
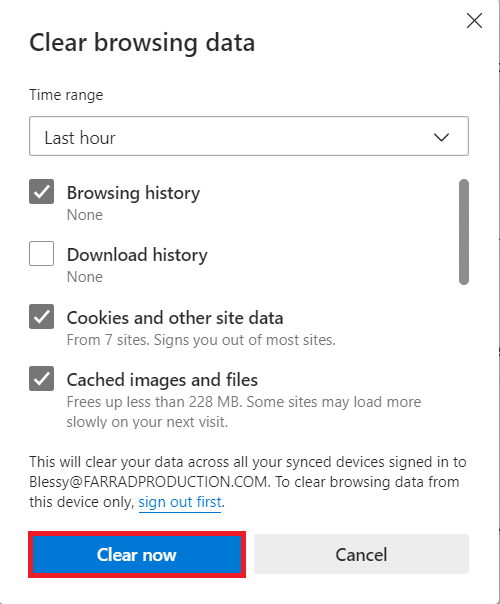
7. Végül, miután törölte az összes böngészési adatot, indítsa újra az Edge-et, és ellenőrizze, hogy megoldotta-e a RESULT_CODE_HUNG problémát.
5. módszer: A bővítmények letiltása (ha van)
Ha harmadik féltől származó bővítményeket telepített böngészőjébe, az időnként hatással lehet weboldalai megfelelő működésére. Megpróbálhatja bezárni az összes szükségtelen lapot, és újraindítani a rendszert. Ha az összes lapot bezárta, és továbbra is fennáll a probléma, próbálja meg letiltani az összes bővítményt az alábbiak szerint.
(A) Google Chrome
1. Indítsa el a Google Chrome-ot, és kattintson a hárompontos ikonra.
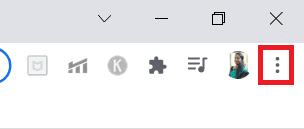
2. Itt válassza ki a További eszközök > Bővítmények opciót az alábbi képen látható módon.
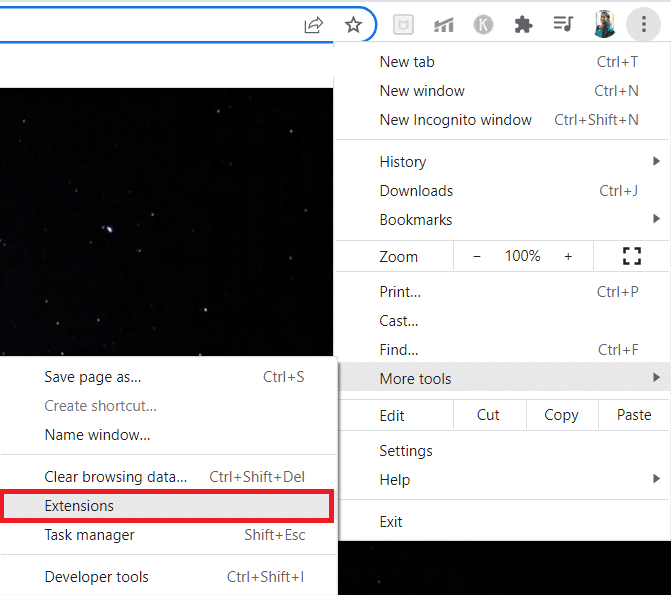
3. Végül kapcsolja ki a letiltani kívánt bővítményt, például a Grammarly-t.
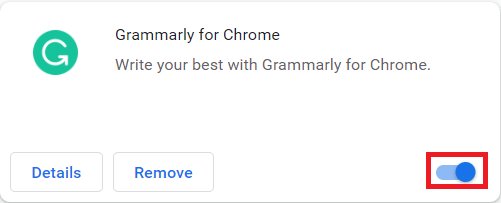
4A. Ha ez megoldja a problémát, kattintson az Eltávolítás gombra a teljes eltávolításhoz.
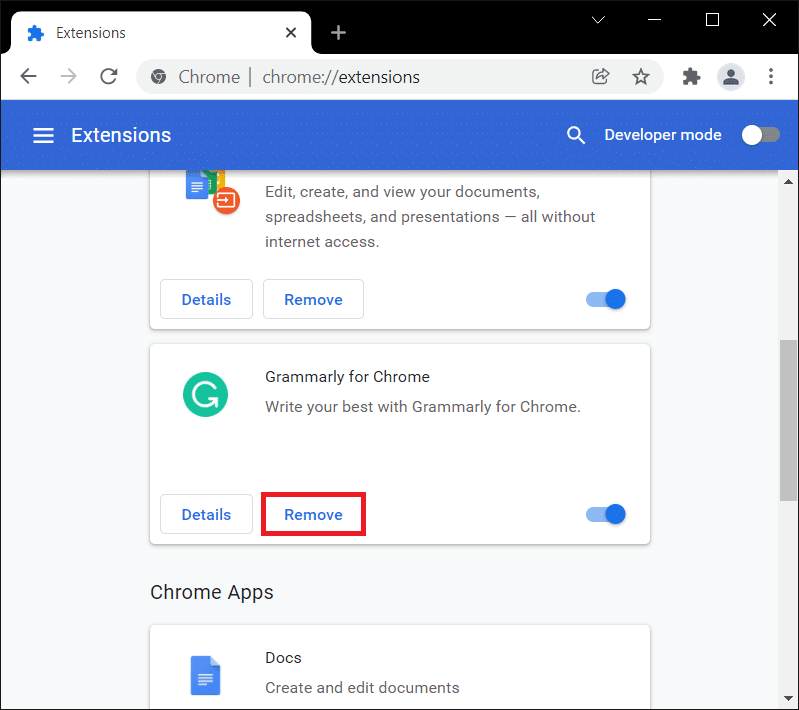
5. Erősítse meg az Eltávolítás műveletet a megerősítő promptban is.
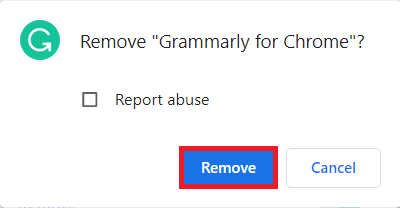
(B) Microsoft Edge
1. Indítsa el a Microsoft Edge alkalmazást, és kattintson a hárompontos ikonra.

2. Kattintson a Bővítmények elemre az alábbiak szerint.
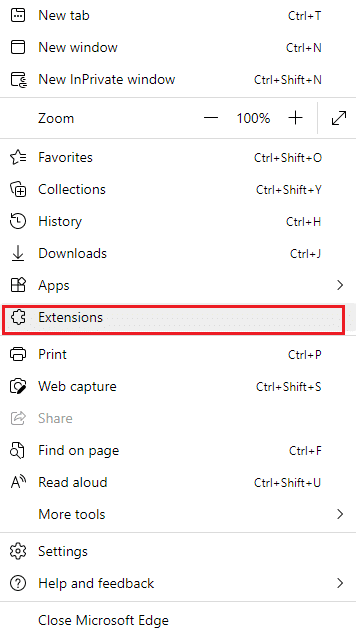
3. Az összes hozzáadott bővítmény megjelenik a képernyőn. Válasszon ki egy bővítményt, és kattintson a Bővítmények kezelése elemre az ábra szerint.
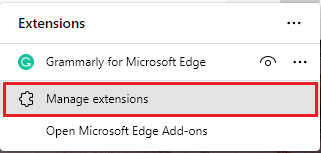
4. Kapcsolja ki a bővítményt, és ellenőrizze, hogy újra szembesül-e a hibával.
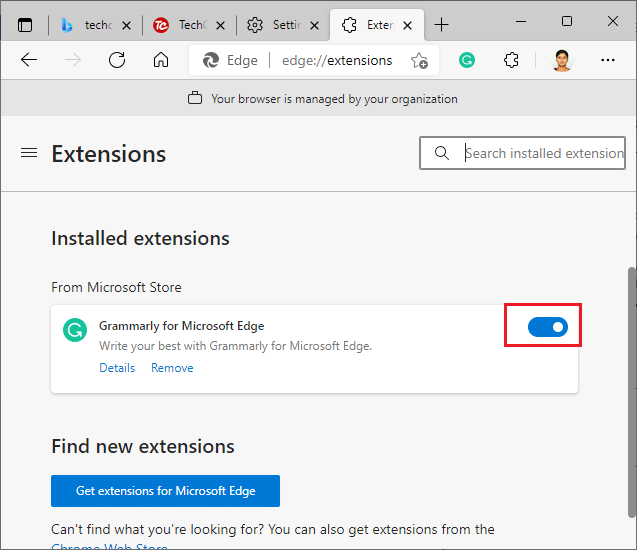
5. Ha a hibát kijavították, kattintson az Eltávolítás gombra az ábrán látható módon.
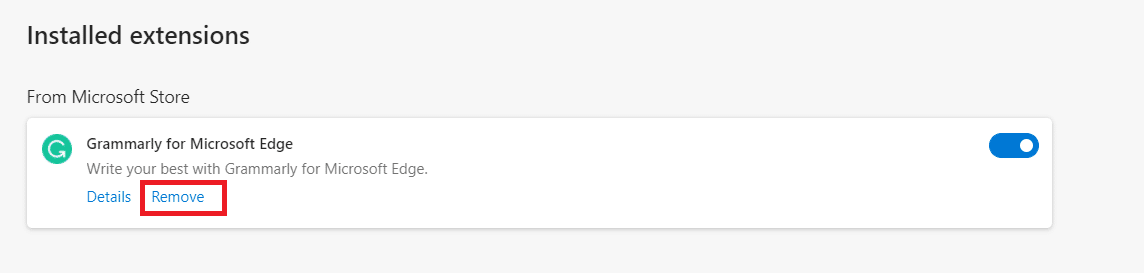
6. Végül erősítse meg a felszólítást az Eltávolítás gombra kattintva.
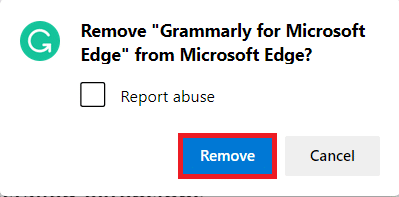
6. módszer: Frissítse a böngészőt
Ha elavult böngészője van, egyes weboldalak továbbfejlesztett funkciói nem támogatottak. A böngésző néhány hibájának kijavításához frissítse a legújabb verzióra. Íme, hogyan kell csinálni.
(A) Google Chrome
1. Indítsa el a Google Chrome böngészőt.
2. A Chrome névjegye oldal közvetlen megnyitásához írja be a chrome://settings/help kifejezést a keresősávba.
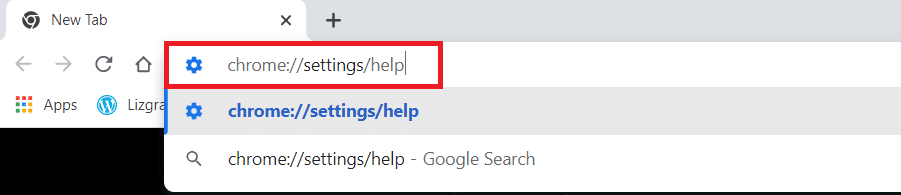
3A. Ha a Google Chrome frissül a legújabb verzióra, akkor a Chrome naprakész üzenetet jeleníti meg.
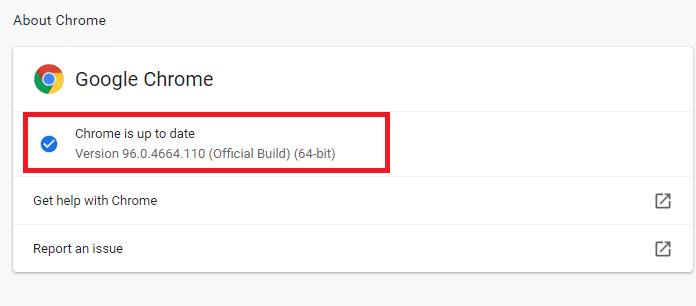
3B. Ha új frissítés érhető el, a böngésző automatikusan frissíti a böngészőt a legújabb verzióra.
4. Végül indítsa újra a Google Chrome böngészőt a legújabb verziójával, és ellenőrizze, hogy kijavította-e ezt a hibát.
(B) Microsoft Edge
1. Indítsa el a Microsoft Edge böngészőt a rendszeren.
2. Írja be az edge://settings/help parancsot, és indítsa el közvetlenül a Microsoft Edge névjegye oldalt.
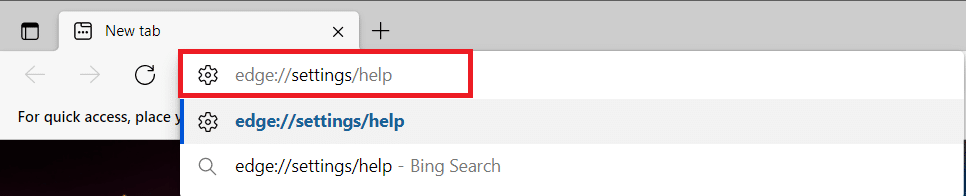
3A. Ha új frissítés érhető el, a böngésző automatikusan frissíti a böngészőt a legújabb verzióra. Kattintson az Újraindítás gombra a böngésző frissítéséhez és újraindításához.
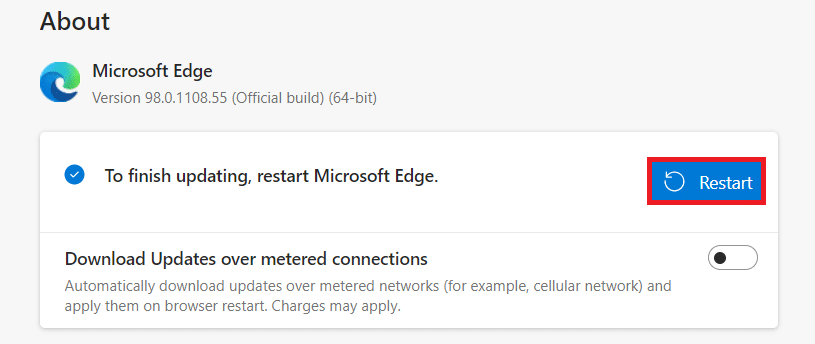
3B. Ha a böngésző naprakész, a képen látható módon a Microsoft Edge naprakész üzenet jelenik meg.
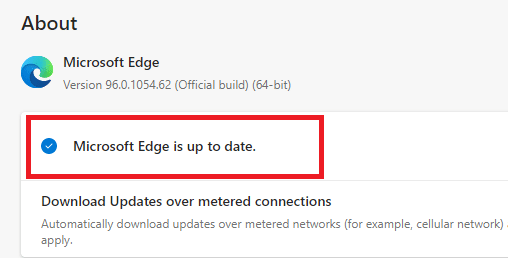
7. módszer: Váltson a Google DNS-re
Ha a jelenlegi DNS-szerver okoz problémákat, a következőképpen javíthatja ki a RESULT_CODE_HUNG problémát Chromium-alapú böngészőjében:
(A) Google Chrome
1. Indítsa el a Google Chrome-ot. Kattintson a hárompontos ikon > Beállítások lehetőségre az ábra szerint.
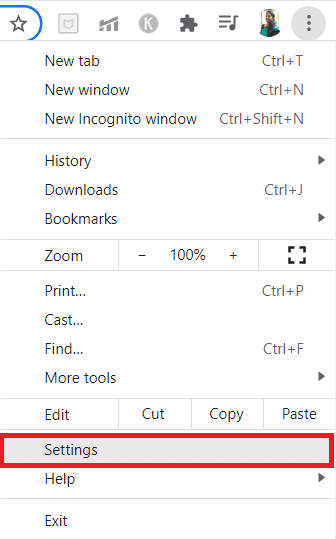
2. Most kattintson a Biztonság és adatvédelem elemre a bal oldali ablaktáblában.
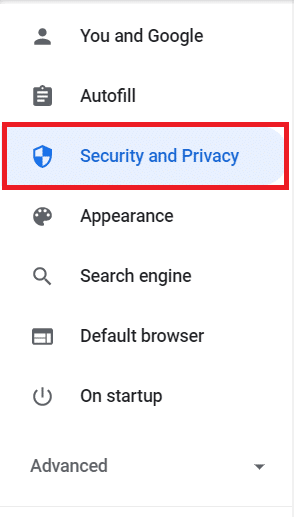
3. Kattintson a Biztonság lehetőségre a jobb oldali ablaktáblában.
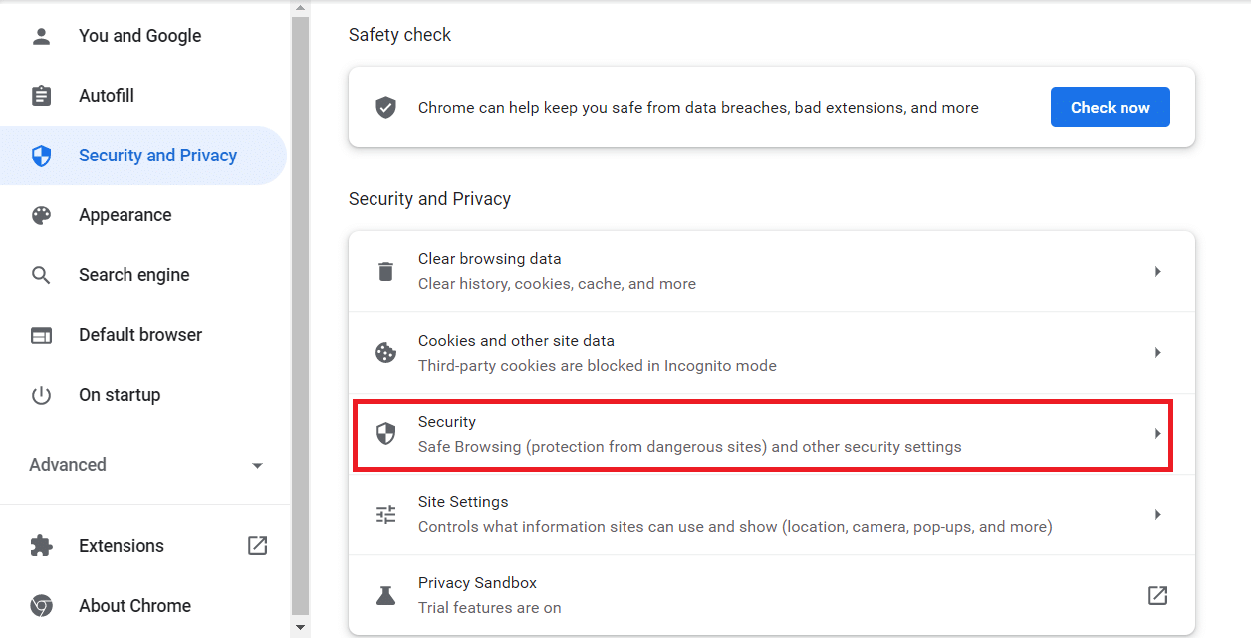
4. Görgessen le a Speciális részhez, és kapcsolja be a Biztonságos DNS használata opciót kiemelve.
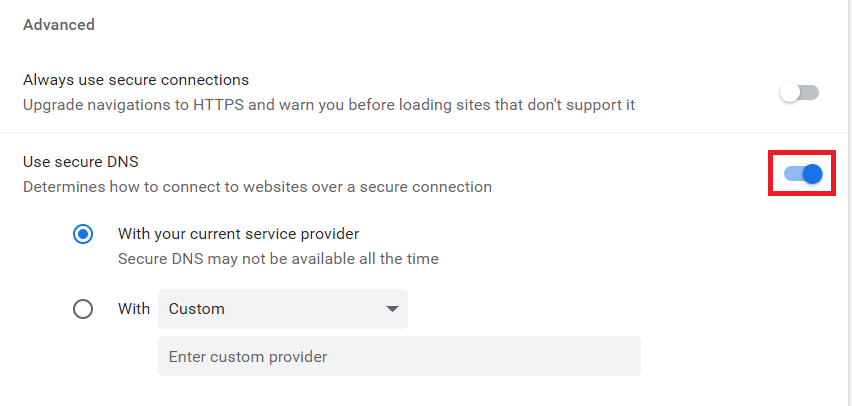
5. A With drop-dwon menüből válassza ki a Google (Public DNS) elemet.
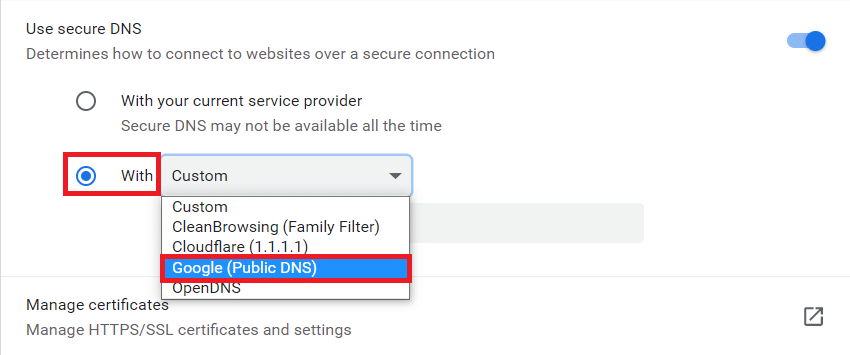
6. Indítsa újra a Chrome böngészőt, és ellenőrizze, hogy megoldotta-e a hibát.
(B) Microsoft Edge
1. Indítsa el a Microsoft Edge programot. Kattintson a hárompontos ikonra, majd a Beállítások lehetőségre a képen látható módon.

2. Most lépjen az Adatvédelem, keresés és szolgáltatások lehetőségre a bal oldali ablaktáblában.
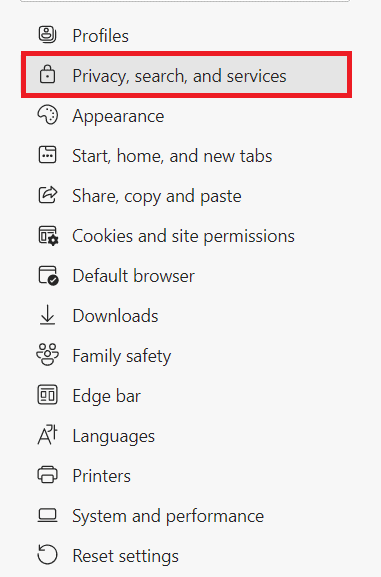
3. Kapcsolja be a Biztonságos DNS használata kapcsolót, és adja meg, hogyan keresse meg a webhelyek hálózati címét.
4. Válassza a Kijelölt szolgáltató kiválasztása lehetőséget.
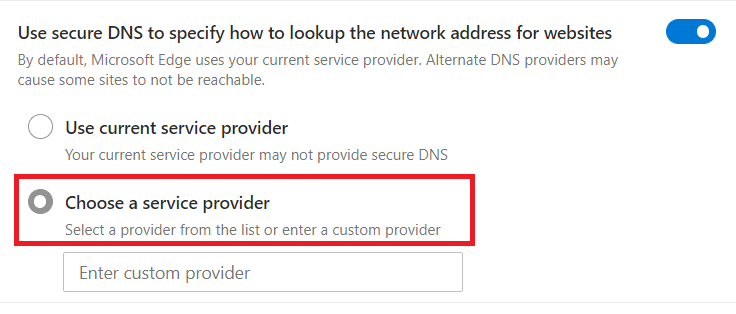
5. Válassza a Google (Public DNS) lehetőséget az Egyéni szolgáltató megadása legördülő menüből.
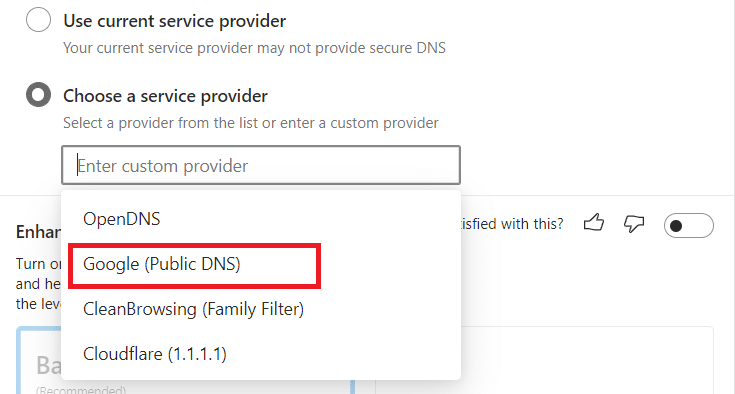
8. módszer: Frissítse a Windows operációs rendszert
Ha a fenti módszerekkel nem kapott javítást, kövesse az alábbi lépéseket a Windows operációs rendszer frissítéséhez:
1. Nyomja meg együtt a Windows + I billentyűket a Beállítások megnyitásához a rendszerben.
2. Most válassza a Frissítés és biztonság lehetőséget.
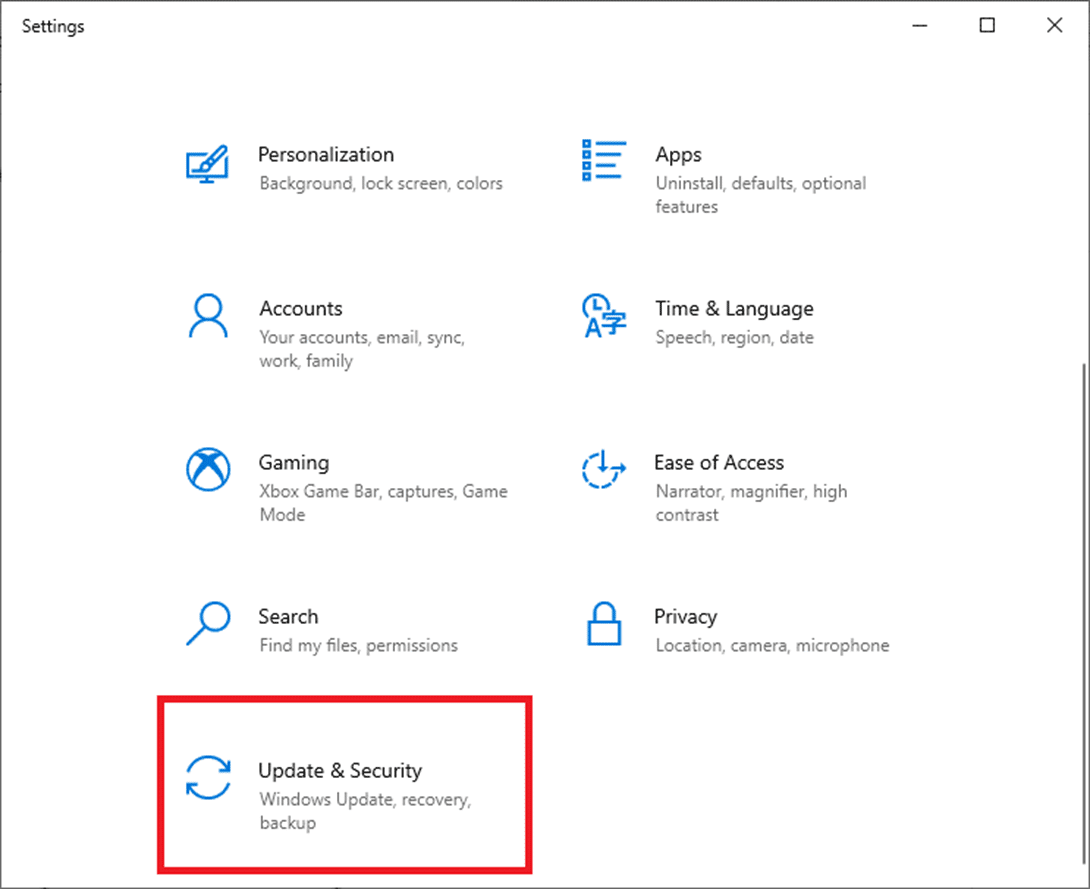
3. Kattintson a Frissítések keresése gombra a jobb oldali panelen.
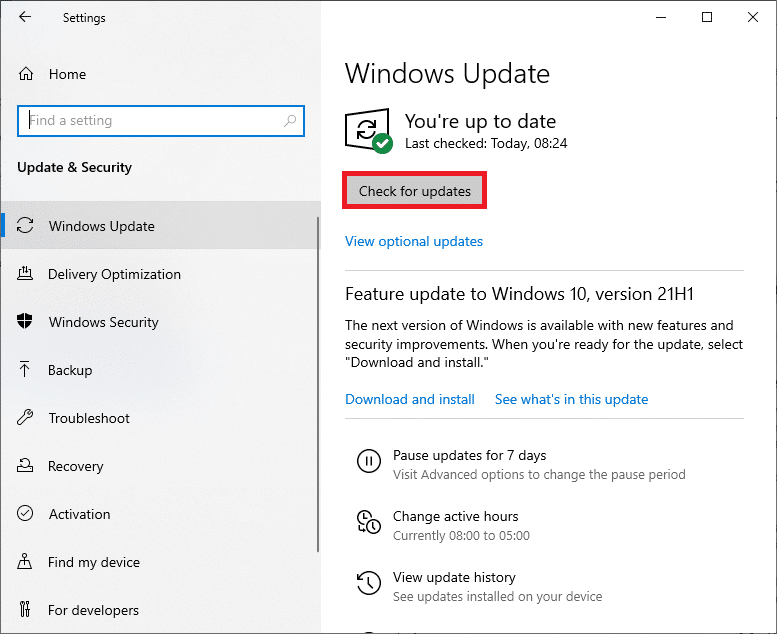
4A. Ha elérhető új frissítés, kattintson a Telepítés most gombra a legújabb verzió letöltéséhez és telepítéséhez. Ezután indítsa újra a számítógépet.
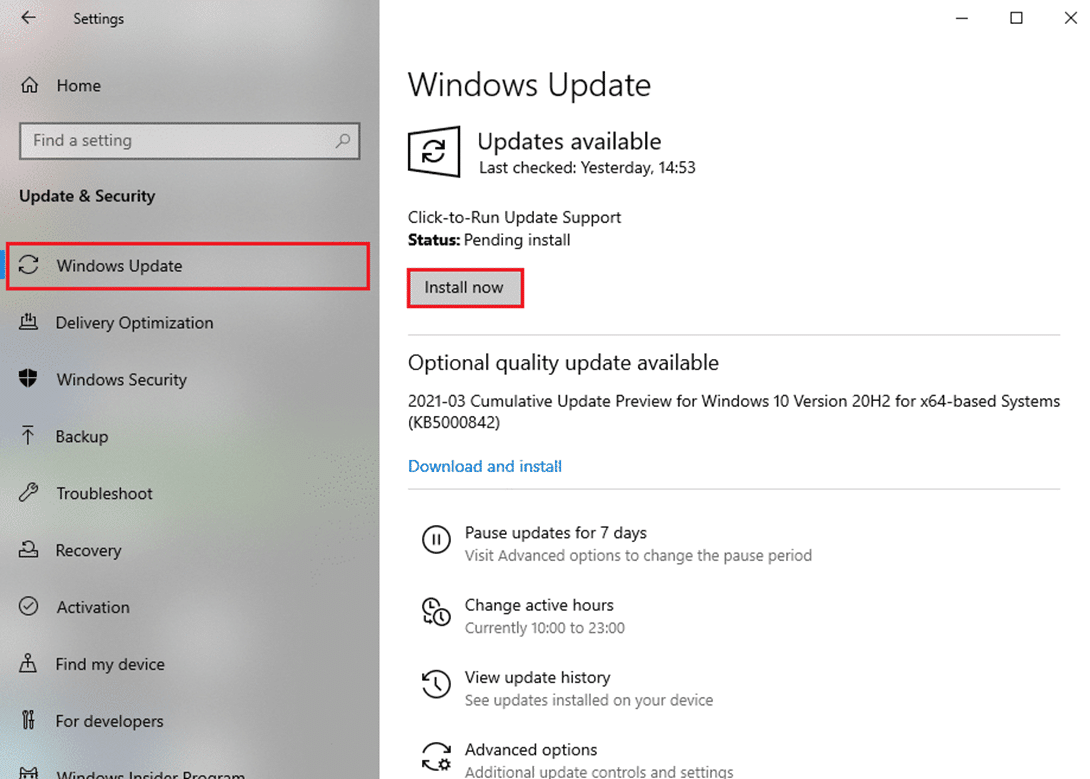
4B. Ha a rendszere már naprakész, akkor a Naprakész üzenet jelenik meg.

9. módszer: Frissítse a hálózati illesztőprogramokat
Ha a rendszerben lévő jelenlegi illesztőprogramok nem kompatibilisek/elavultak a böngészővel, akkor ezek okozhatják ezt a problémát. Ezért javasoljuk, hogy frissítse az illesztőprogramokat, hogy megkapja a választ a RESULT_CODE_HUNG hiba javítására a Chrome-ban és az Edge-ben.
Megjegyzés: Illusztráció céljából frissítettük az Intel(R) Dual Band Wireless-AC 3168 illesztőprogramot.
1. Írja be az Eszközkezelő szót a Windows 10 keresőmenüjébe, és nyissa meg.
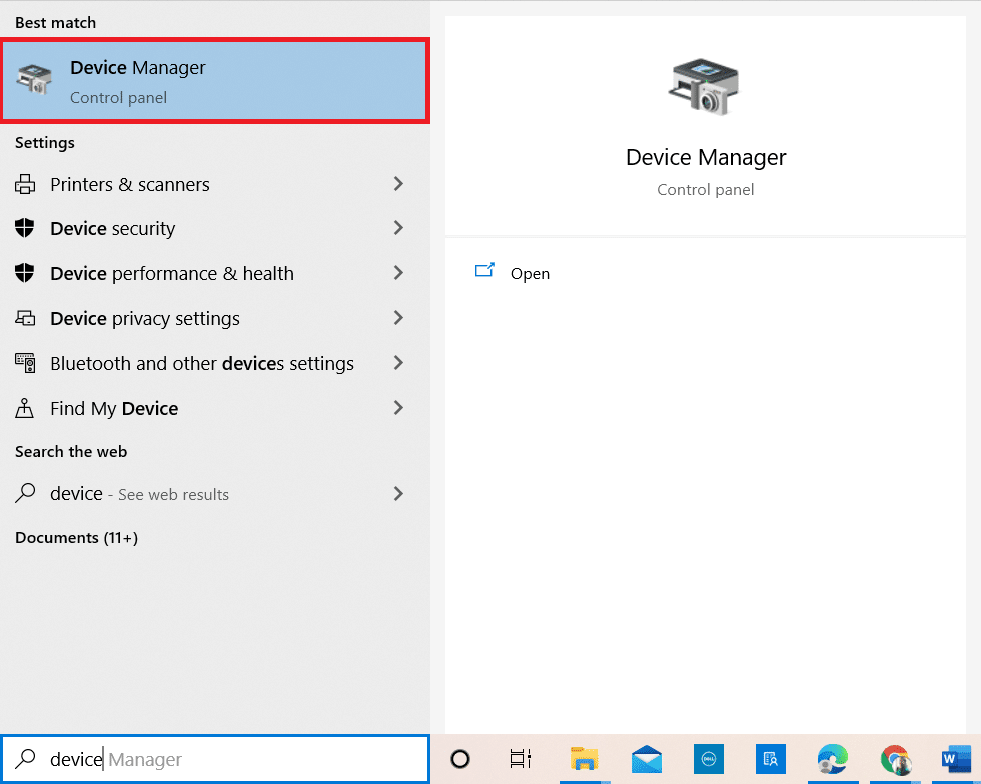
2. A fő panelen látni fogja a hálózati adaptereket; kattintson rá duplán a kibontásához.
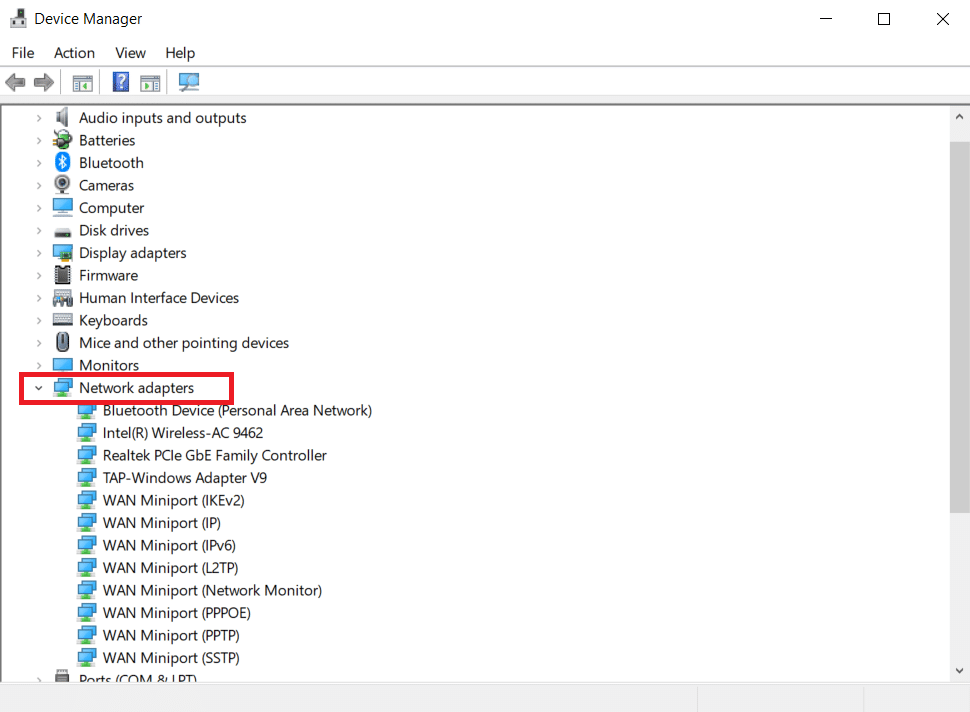
3. Kattintson jobb gombbal az Intel(R) Dual Band Wireless-AC 3168 illesztőprogramra, majd kattintson az Illesztőprogram frissítése lehetőségre.
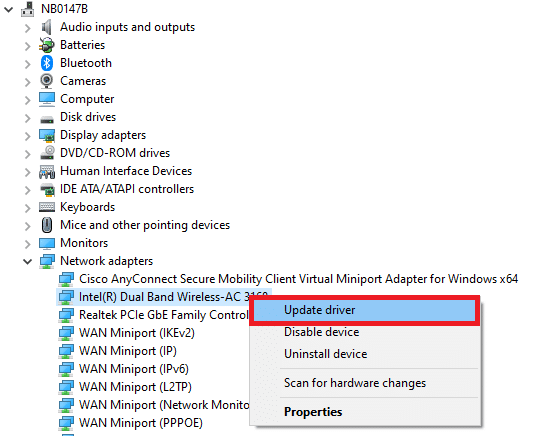
4. Kattintson az Illesztőprogramok automatikus keresése lehetőségre az illesztőprogram automatikus megkereséséhez és telepítéséhez.
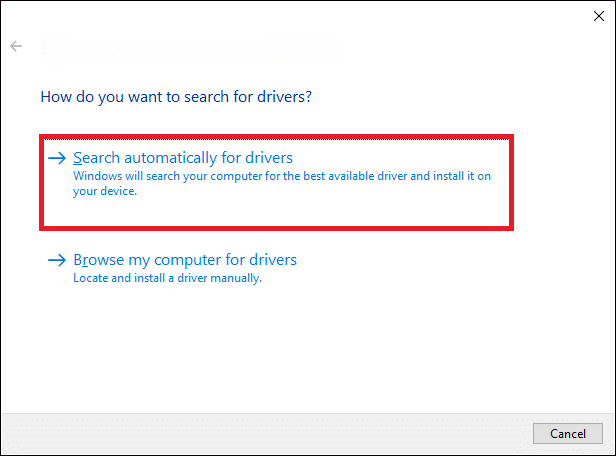
5A. Ha az illesztőprogram elavult, az illesztőprogramok a legújabb verzióra frissülnek. Ha végzett, indítsa újra a számítógépet.
5B. Ha már frissítési szakaszban vannak, a képernyőn a következő üzenet jelenik meg: Az eszköz legjobb illesztőprogramjai már telepítve vannak. Kattintson a Bezárás és kilépés gombra.
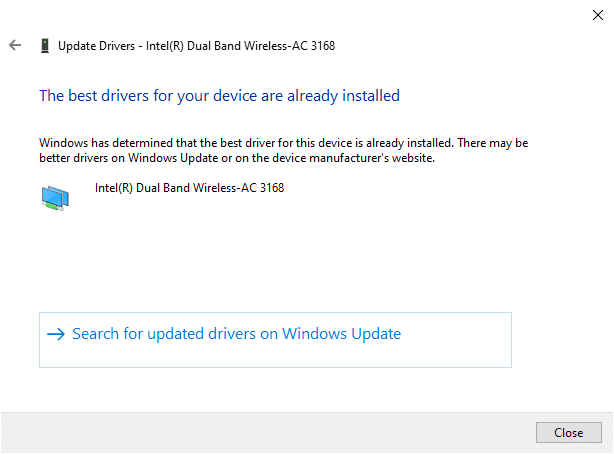
10. módszer: A víruskereső ideiglenes letiltása (ha alkalmazható)
Néha a víruskereső program biztonsági problémák miatt megakadályozhatja, hogy elérjen egy adott webhelyet. Ebben az esetben ideiglenesen tiltsa le a programot az alábbi utasítások szerint. Itt az Avast vesszük példaként.
Megjegyzés: Az Avast Antivirus illusztrációs célokat szolgált. A lépések és beállítások a használt víruskereső szoftvertől függően változnak.
1. Keresse meg a Víruskereső ikont a tálcán, és kattintson rá jobb gombbal.
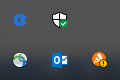
2. Most válassza az Avast shields vezérlési lehetőséget.
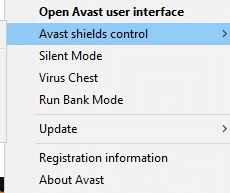
3. Ideiglenesen letilthatja az Avast az alábbi lehetőségek bármelyikével:
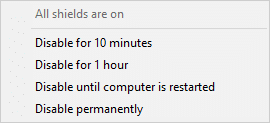
4. Erősítse meg a képernyőn megjelenő üzenetet.
Megjegyzés: A víruskereső visszaaktiválásához kattintson a BEKAPCSOLÁS opcióra az ábrán látható módon.
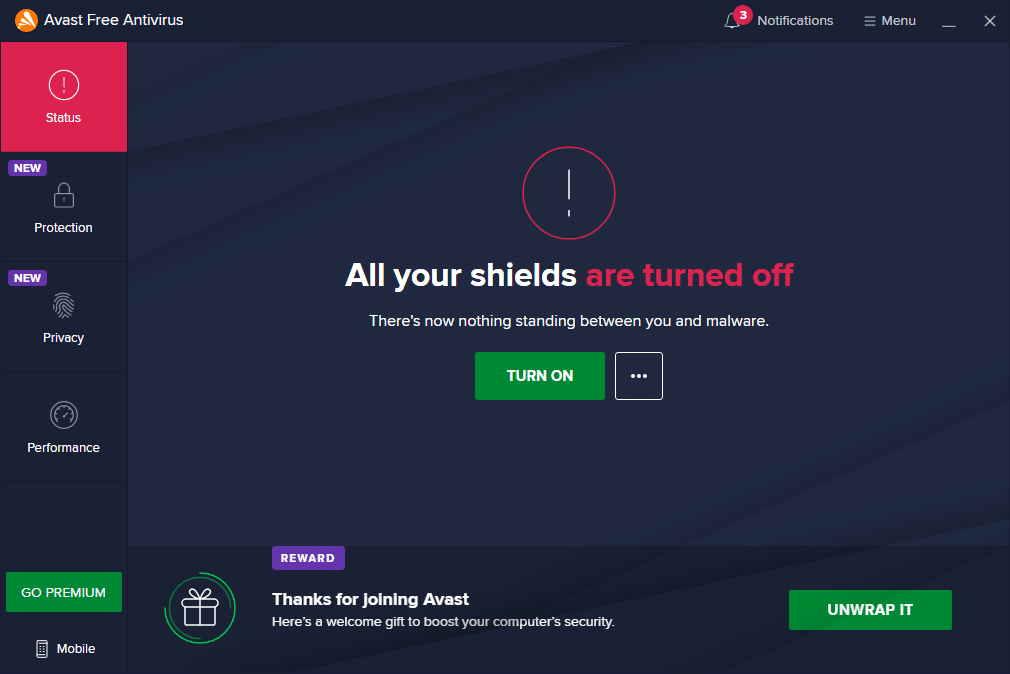
11. módszer: Állítsa vissza a böngésző beállításait
A következő módszer a RESULT_CODE_HUNG javítási útmutatóban a böngésző alaphelyzetbe állítása. Ezért kövesse az alábbi lépéseket a Google Chrome és a Microsoft Edge visszaállításához.
Megjegyzés: A böngésző visszaállítása visszaállítja a böngésző alapértelmezett beállításait, miközben törli a böngésző cookie-jait és a gyorsítótár adatait. Elveszíti a keresőmotor és a kezdőlap beállításait, kivéve a könyvjelzőket és a jelszavakat.
(A) Google Chrome
1. Indítsa el a Google Chrome böngészőt, és írja be a chrome://settings/reset parancsot a Chrome visszaállítása oldal közvetlen elindításához.
2. Itt kattintson a Beállítások visszaállítása az eredeti alapértékekre opcióra az alábbiak szerint.
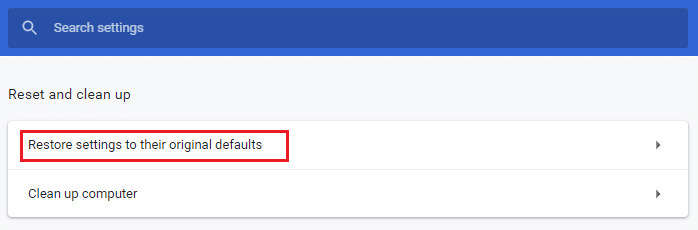
3. Most erősítse meg a kérést a Beállítások visszaállítása gombra kattintva az ábrán látható módon.
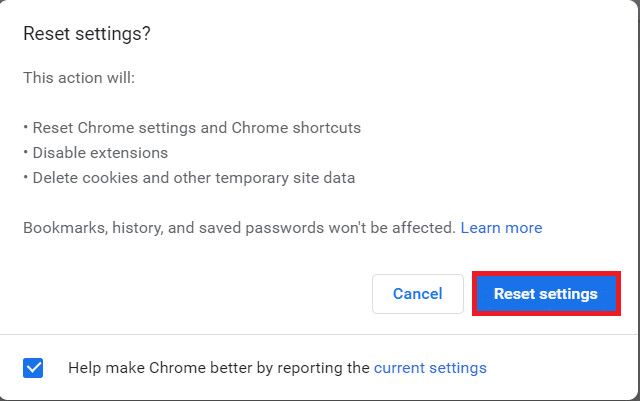
4. Most indítsa újra a böngészőt, és ellenőrizze, hogy a probléma megoldódott-e.
(B) Microsoft Edge
1. Indítsa el a Microsoft Edge böngészőt, és írja be a keresősávba az edge://settings/reset parancsot a beállítások visszaállítása oldal közvetlen megnyitásához.
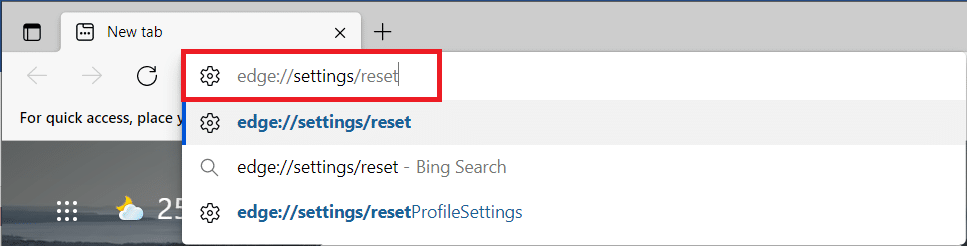
2. Itt kattintson a Beállítások visszaállítása alapértelmezett értékekre opcióra az ábrán látható módon.
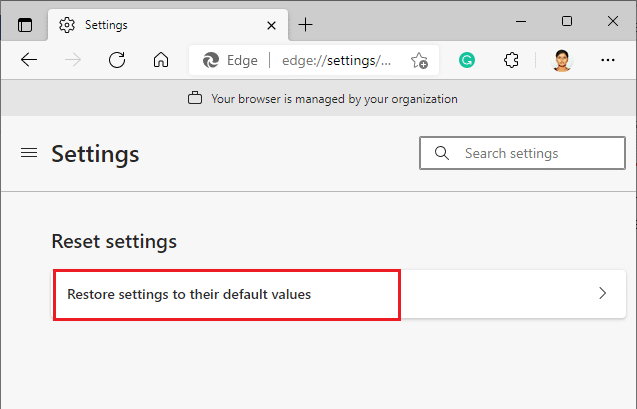
3. Most erősítse meg a kérést a Visszaállítás gombra kattintva az alábbiak szerint.
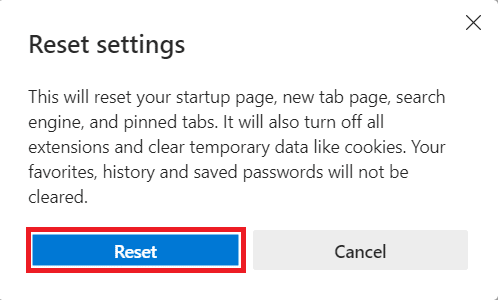
12. módszer: Böngésző újratelepítése/javítása
Ha a fent említett módszerek egyike sem segített, próbálja meg újratelepíteni a Google Chrome-ot és a Microsoft Edge-t. Ezzel kijavít minden releváns problémát a keresőmotorral, a frissítésekkel vagy a hibát kiváltó egyéb kapcsolódó problémákkal. A következőképpen javíthatja ki a RESULT_CODE_HUNG hibát a böngésző újratelepítésével vagy javításával.
Megjegyzés: Készítsen biztonsági másolatot az összes kedvencről, mentett jelszavaról és könyvjelzőről, és szinkronizálja Google- vagy Microsoft-fiókját e-mail fiókjában, mivel a Google Chrome és a Microsoft Edge eltávolítása az összes mentett fájlt törli.
(A) Google Chrome
1. Nyomja meg a Windows billentyűt a billentyűzeten, és kattintson a Beállítások ikonra.
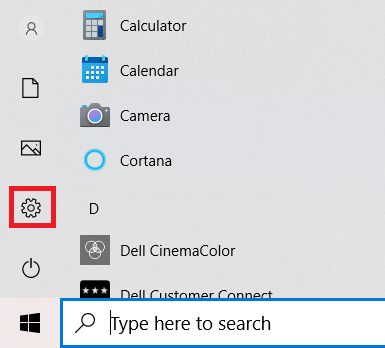
2. Kattintson az Alkalmazások lehetőségre.

3. Görgessen le, és válassza ki a Google Chrome-ot a listából.
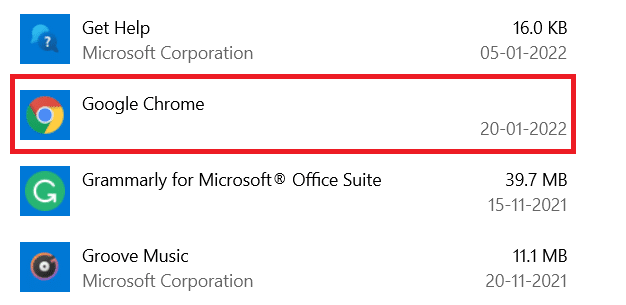
4. Most kattintson az Eltávolítás gombra.
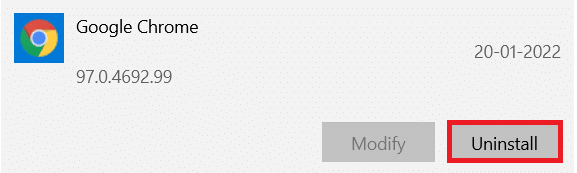
5. Ezután kattintson ismét az Eltávolítás elemre az előugró ablakban.
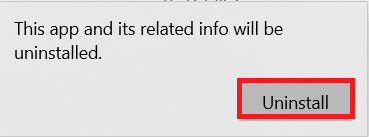
6. Erősítse meg a következő promptot az Igen gombra kattintva.
7. A megerősítéshez kattintson az Eltávolítás elemre az előugró ablakban.
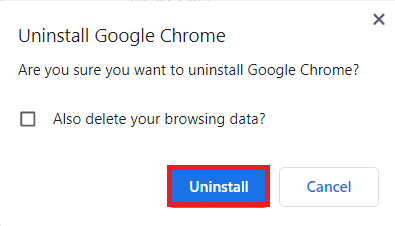
8. Ezután kattintson a Windows keresőmezőjére, és írja be a %LocalAppData% parancsot az AppData helyi mappa megnyitásához.
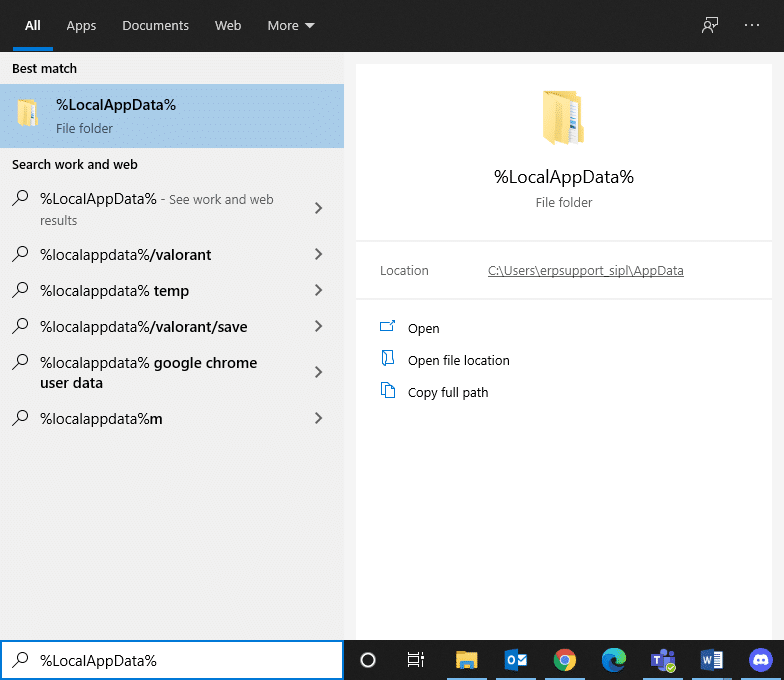
9. Kattintson duplán a Google mappára a megnyitásához.
10. Kattintson jobb gombbal a Chrome mappára, majd kattintson a Törlés lehetőségre.
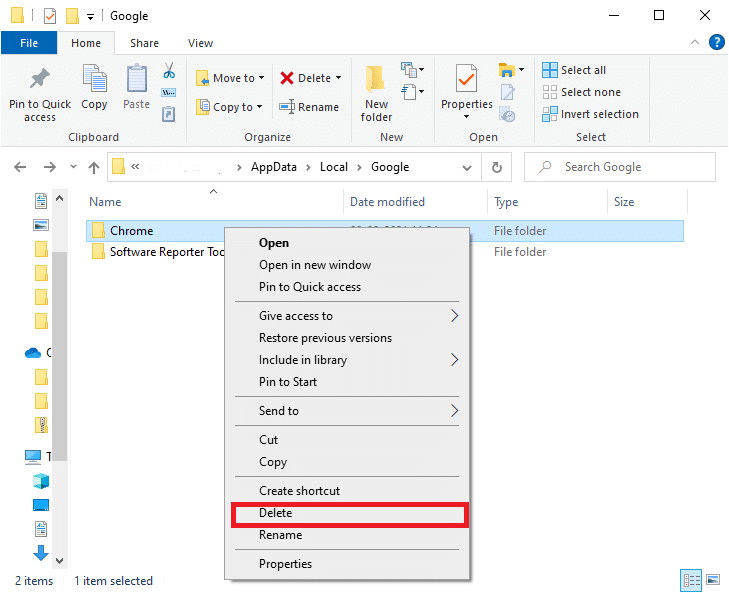
11. Ismét nyomja meg a Windows billentyűt a billentyűzeten, és írja be: %appdata%. Nyomja meg az Enter billentyűt a billentyűzeten az AppData Roaming mappába lépéshez.
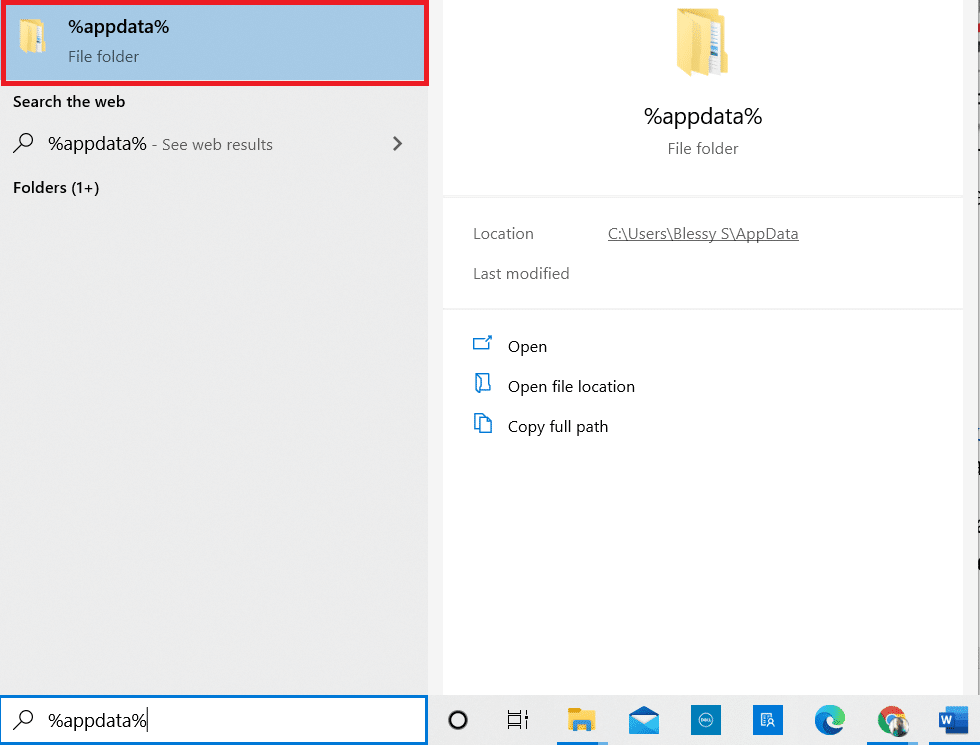
12. A korábbiak szerint törölje a Chrome mappát a Google mappából.
13. Indítsa újra a Windows PC-t.
14. Töltse le a(z) új verzióját Google Chrome az ábrán látható módon.
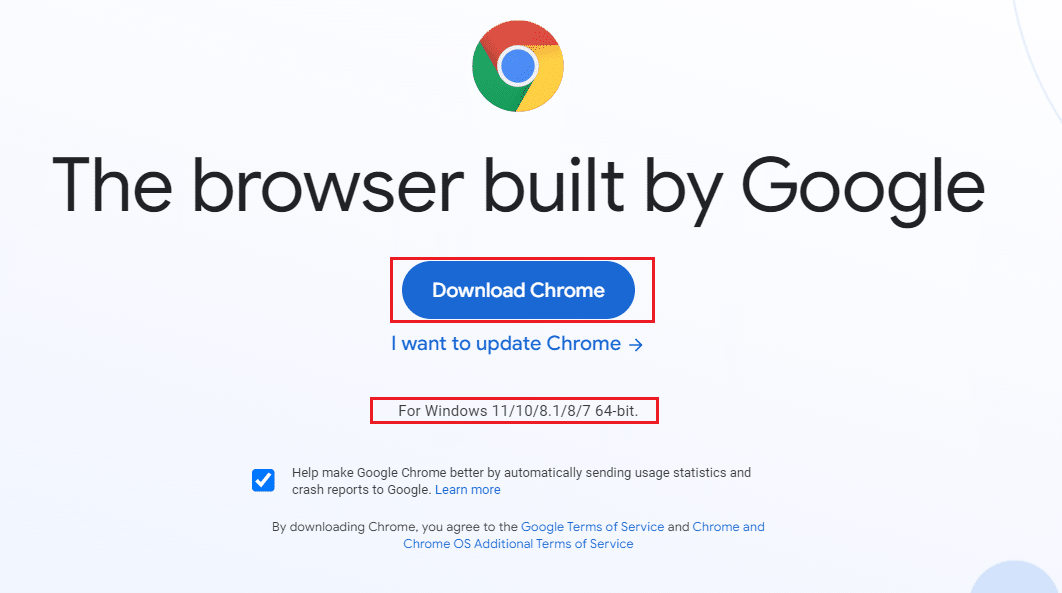
15. Futtassa a telepítőfájlt, és kövesse a képernyőn megjelenő utasításokat a telepítési folyamat befejezéséhez.
(B) A Microsoft Edge javítása
1. Nyomja meg a Windows billentyűt a billentyűzeten, írja be a Vezérlőpult parancsot, és kattintson a Megnyitás gombra.
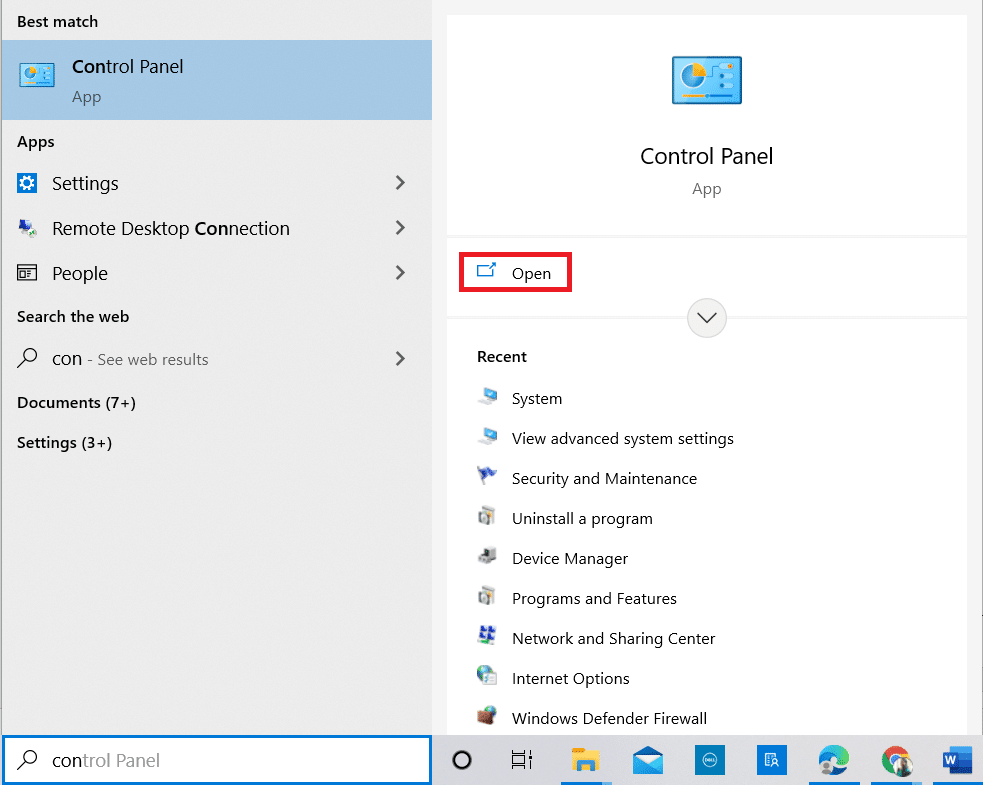
2. Állítsa be a Nézet kategória szerint lehetőséget a jobb felső sarokban, és kattintson a Program eltávolítása lehetőségre.
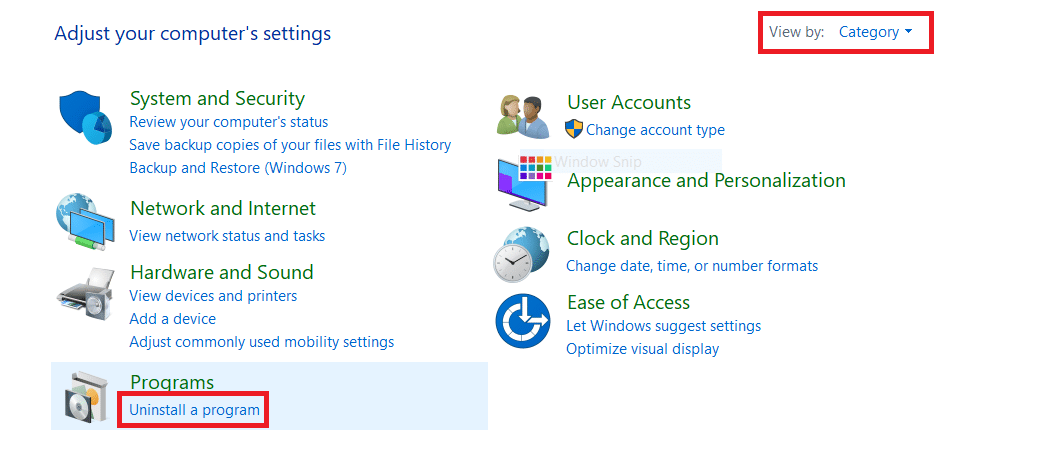
3. A Programok és szolgáltatások ablakban kattintson a Microsoft Edge elemre, és válassza a Módosítás opciót az alábbi képen látható módon.
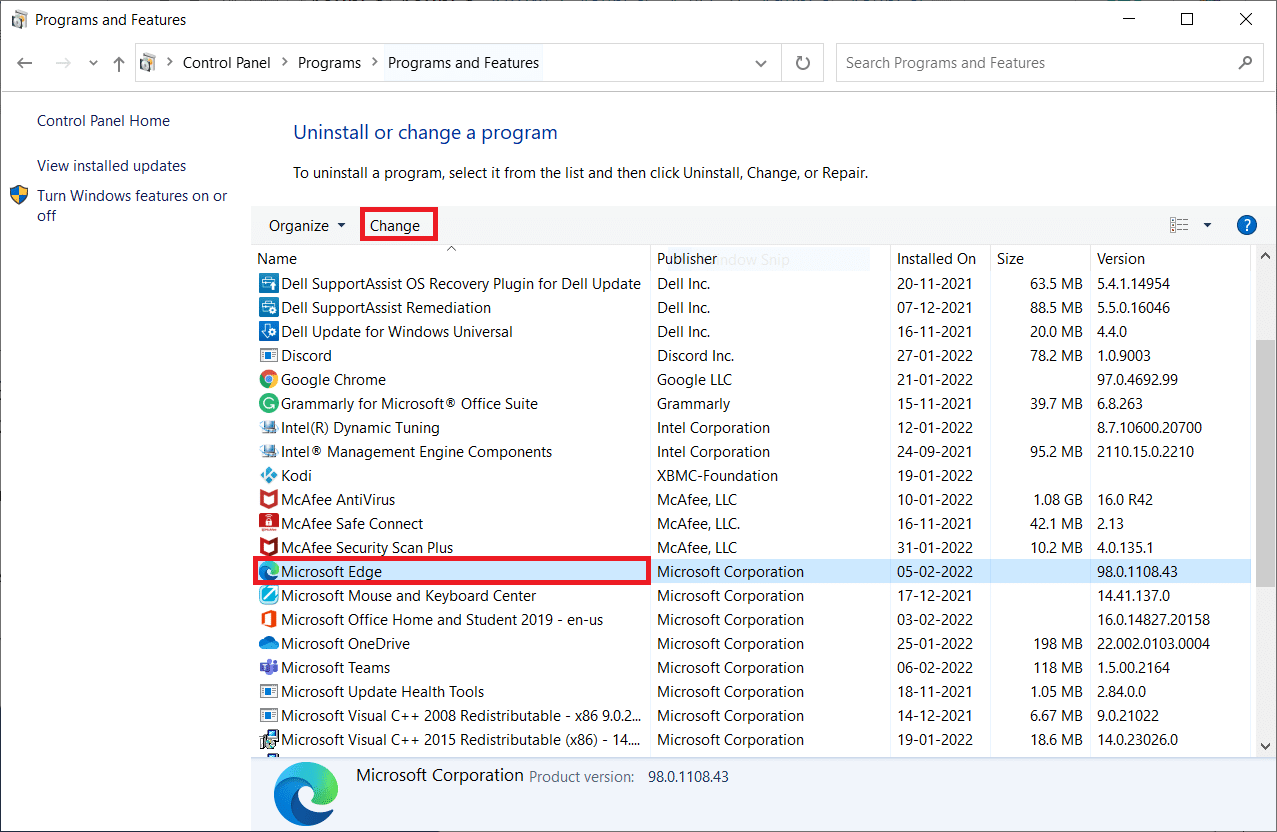
4. Kattintson az Igen gombra a promptban.
5. Erősítse meg a következő promptot a Javítás gombra kattintva.
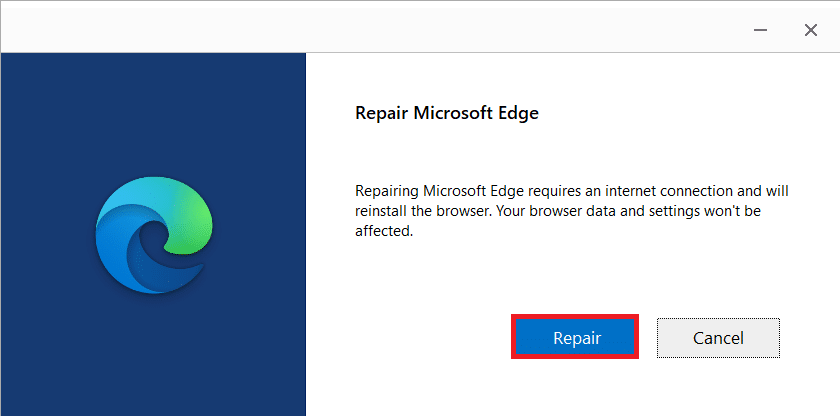
6. A fent említett lépések végrehajtása után indítsa újra a számítógépet.
7. A Microsoft Edge új verziója települ a számítógépére.
Profi tipp: Engedélyezze/letiltja a Fejlesztői módot
Ha ismét szembesül a RESULT_CODE_HUNG hibával, tartsa lenyomva a Ctrl + Shift + I billentyűket a weboldalon. Ezzel megnyílik a Fejlesztői eszközök a jobb oldalon.
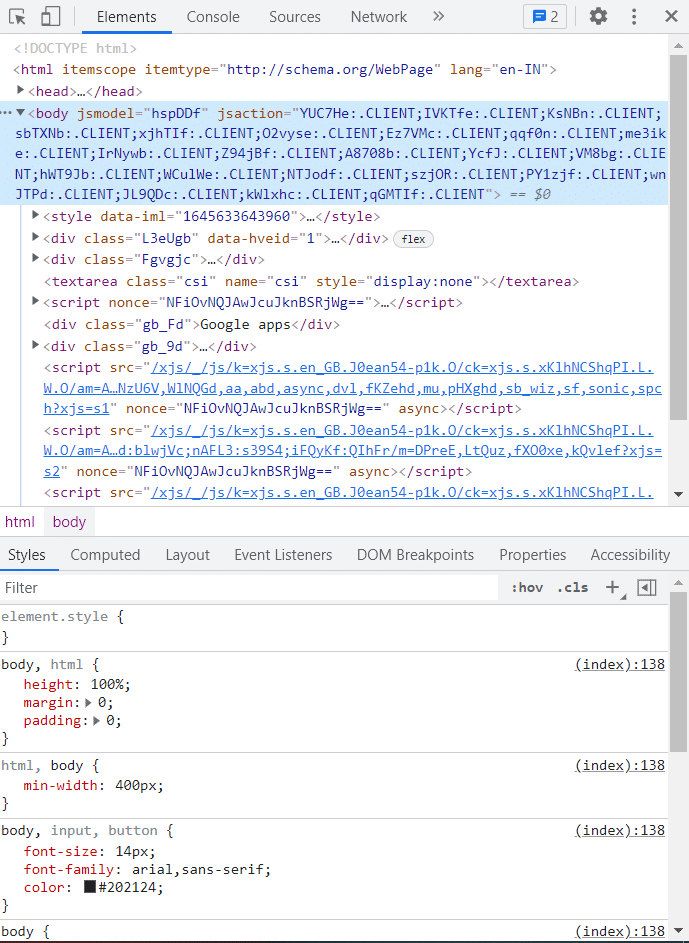
Most töltse be újra az oldalt, mivel nem szabadna szembesülnie semmilyen problémával.
***
Reméljük, hogy ez az útmutató hasznos volt, és tudni fogja, hogyan javíthatja ki a RESULT_CODE_HUNG hibát a Chrome és az Edge, valamint más Chromium-alapú böngészőkben. Kérdéseivel és javaslataival nyugodtan forduljon hozzánk az alábbi megjegyzések részben.

