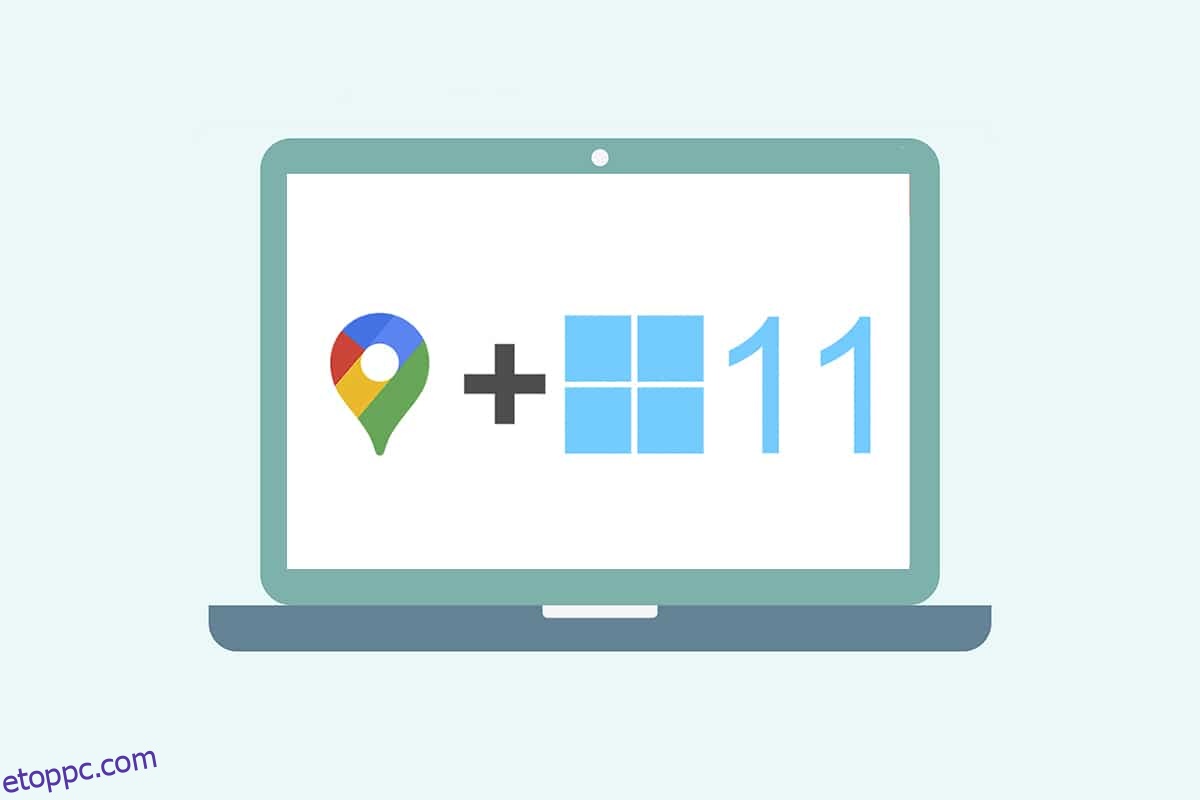A GPS-helymeghatározók olyan roppant gyorsasággal léptek be az életünkbe, hogy sokan elveszünk nélkülük a városban vagy bármely más, felfedezni kívánt helyen. De még rosszabb lesz, ha nem tudja, hogyan kell letölteni a Google térképeket Windows 10/11 rendszerhez. Amikor a GPS-térképekről beszélünk, a Google térképek jutnak először az eszébe. A Google Föld alkalmazás ellenére, amely a 2000-es években uralta számítógépeinket, a modern telefonok és táblagépek elég okosak ahhoz, hogy hatékonyan használják a Google Térképet más alkalmazásokkal. A Google bemutatta a Google Térképet, hogy növelje a GPS segédprogramot a helymeghatározásban, hogy megkönnyítse az utazást. Ebből a cikkből megtudhatja, hogyan töltheti le a Google Térképet Windows 10 és Windows 11 rendszerben.
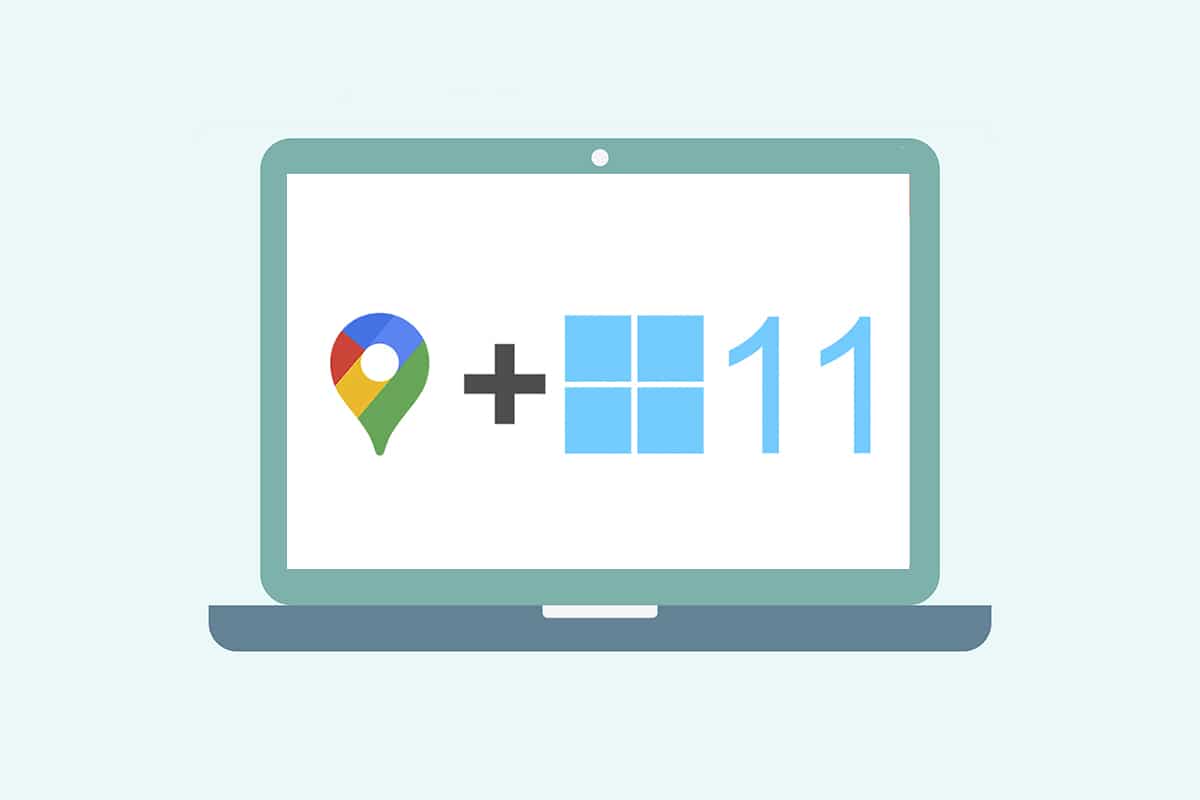
Tartalomjegyzék
A Google Térkép letöltése Windows 10/11 rendszerhez
A Google Térkép egyszerűvé és problémamentessé tette új helyek felfedezését és felfedezését. Zsebtérképként a legjobb szolgáltatásokat kínálja ahhoz, hogy utazását, legyen az rövid vagy hosszú, kellemes és stresszmentes legyen. Néhány egyéb figyelemre méltó jellemzője a következők:
-
Valós idejű forgalmi frissítések és a buszok vagy vonatok menetrendjének frissítései
-
Élő nézet opció a döntéshozatal javítása érdekében
- Kérjen segítséget a Google Asszisztenstől az utazás során
-
Korábbi tevékenységei alapján ajánlott helyek
-
Könnyű jegyet foglalni vagy foglalni egy szállodába, étterembe stb.
A Windows napjaink egyik leginkább kompatibilis és preferált operációs rendszere a számítógépekben és laptopokban. A Windows rendszerhez készült Google-alkalmazásokat azonban nem érheti el közvetlenül a Google Play Áruházból. A Microsoft Store külső alkalmazásként teszi elérhetővé a Google alkalmazásokat Windows rendszerekhez. Tehát folytassuk a módszerekkel, hogy megértsük, hogyan tölthetjük le a Google Maps for Windows 10 és 11 rendszert.
Megjegyzés: Az alábbi ábrák a Windows 11 rendszeren végrehajtott módszereket mutatják be.
1. módszer: Google Chrome-on keresztül
A Google Térkép Chrome-gazdaalkalmazásként telepíthető Windows rendszerére. Kövesse az alábbi lépéseket a Google Térkép Windows 10/11 rendszerhez letöltéséhez:
1. Keressen a Google Chrome böngészőben a Start menü keresésén keresztül, és kattintson a Megnyitás gombra az alábbiak szerint.
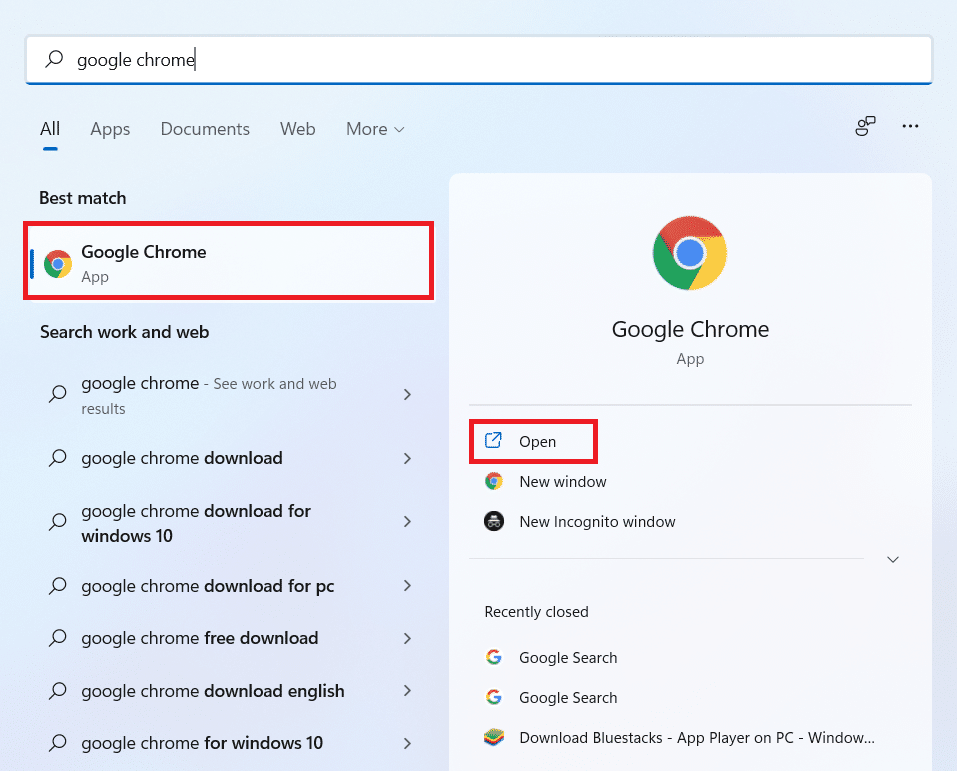
2. Írja be a maps.google.com címet az URL ablaktáblába, és kattintson az Enter billentyűre a billentyűzeten. A Google Maps oldal betöltődik a böngészőben.
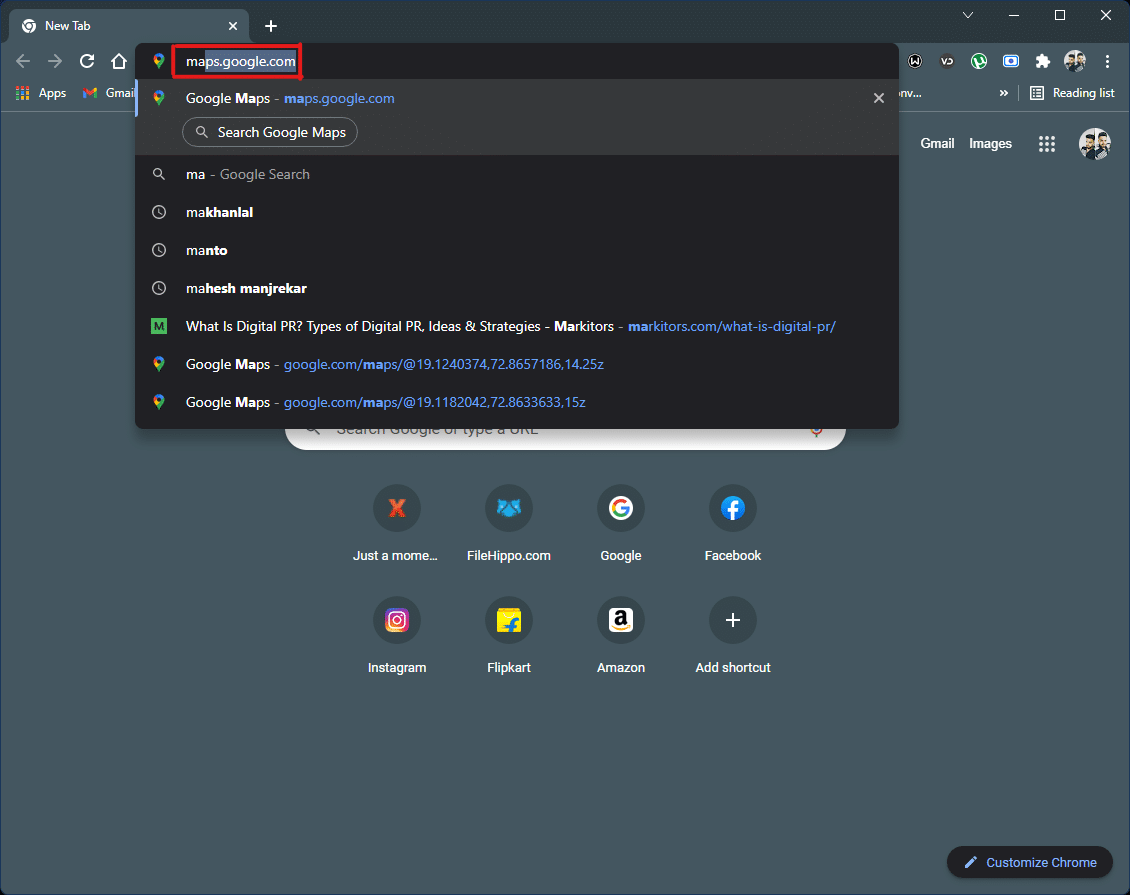
3. Ezután kattintson a hárompontos ikonra a böngésző jobb felső sarkában. Kattintson a Google Maps telepítése… lehetőségre.
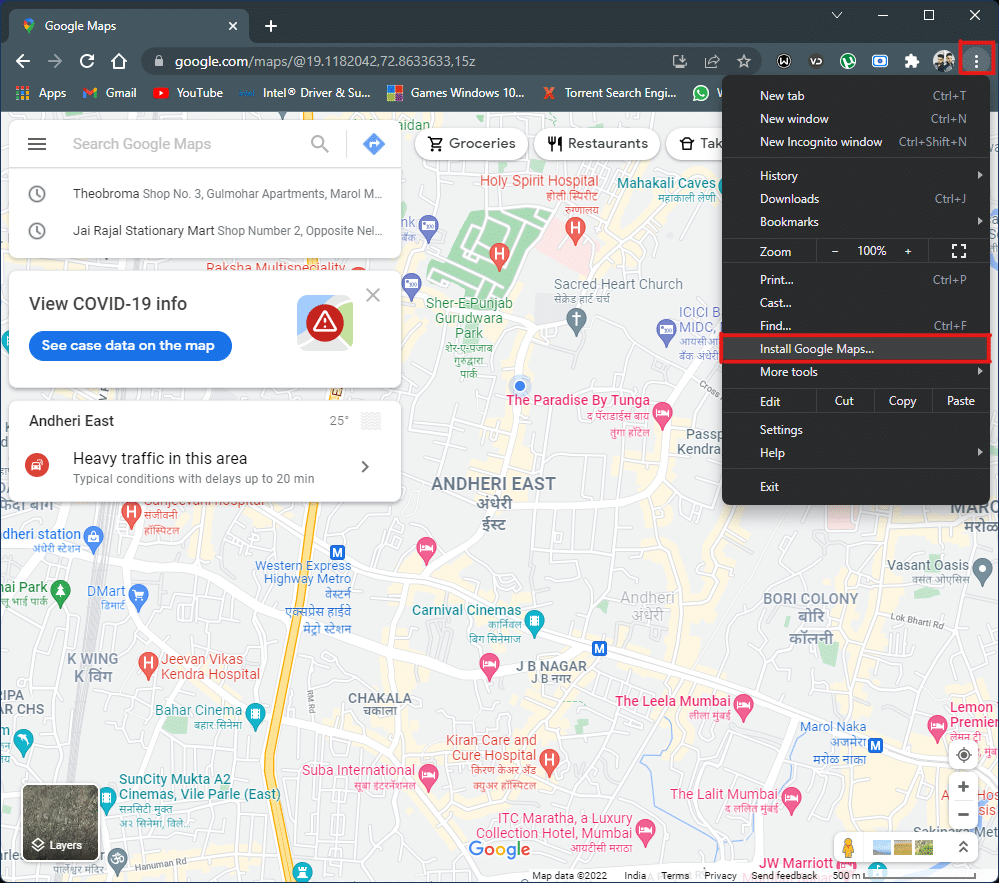
4. Kattintson a Telepítés lehetőségre a kis előugró ablakban a Google Térkép telepítéséhez a rendszerére.
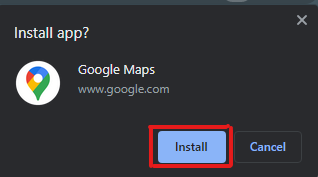
5. A Google Térkép ablaka külön megnyílik, hogy alkalmazásként működjön.
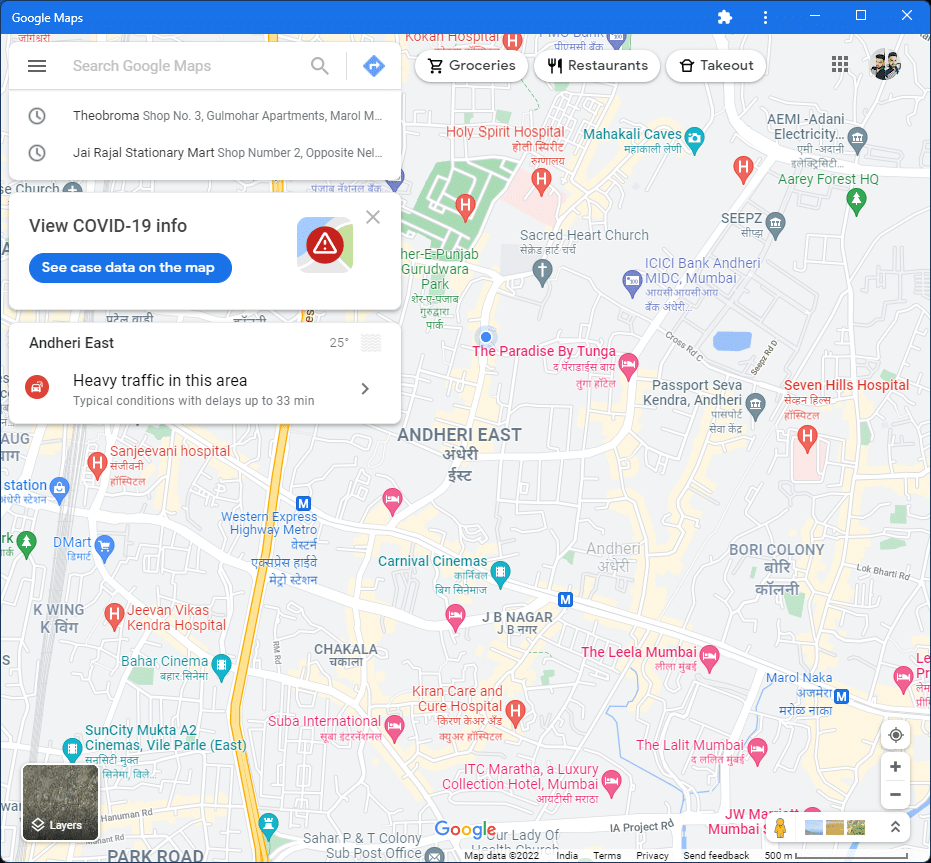
6. A Google Maps parancsikonja megjelenik az Asztalon és a Start menüben, és közvetlenül az ikonról nyílik meg.
Így töltheti le a Google Térképet Windows 10/11 rendszerhez.
2. módszer: Android emulátorból
Az Android emulátor a legjobb lehetőség a Google Térkép Windows rendszeren való használatára, pontosan úgy, ahogy a telefonján használja. Ez az emulátor Android-eszközként működik, de Windows rendszeren.
Megjegyzés: Az alábbi illusztrációk a Bluestacks Android emulátoron készültek. Letölthet és használhat más, az interneten elérhető Android emulátorokat, amelyek hasonló vizuális felületet tartalmaznak.
A következőképpen töltheti le a Google Térképet Windows 10/11 rendszerhez:
1. Letöltés Bluestacks Android emulátor az alábbiak szerint.
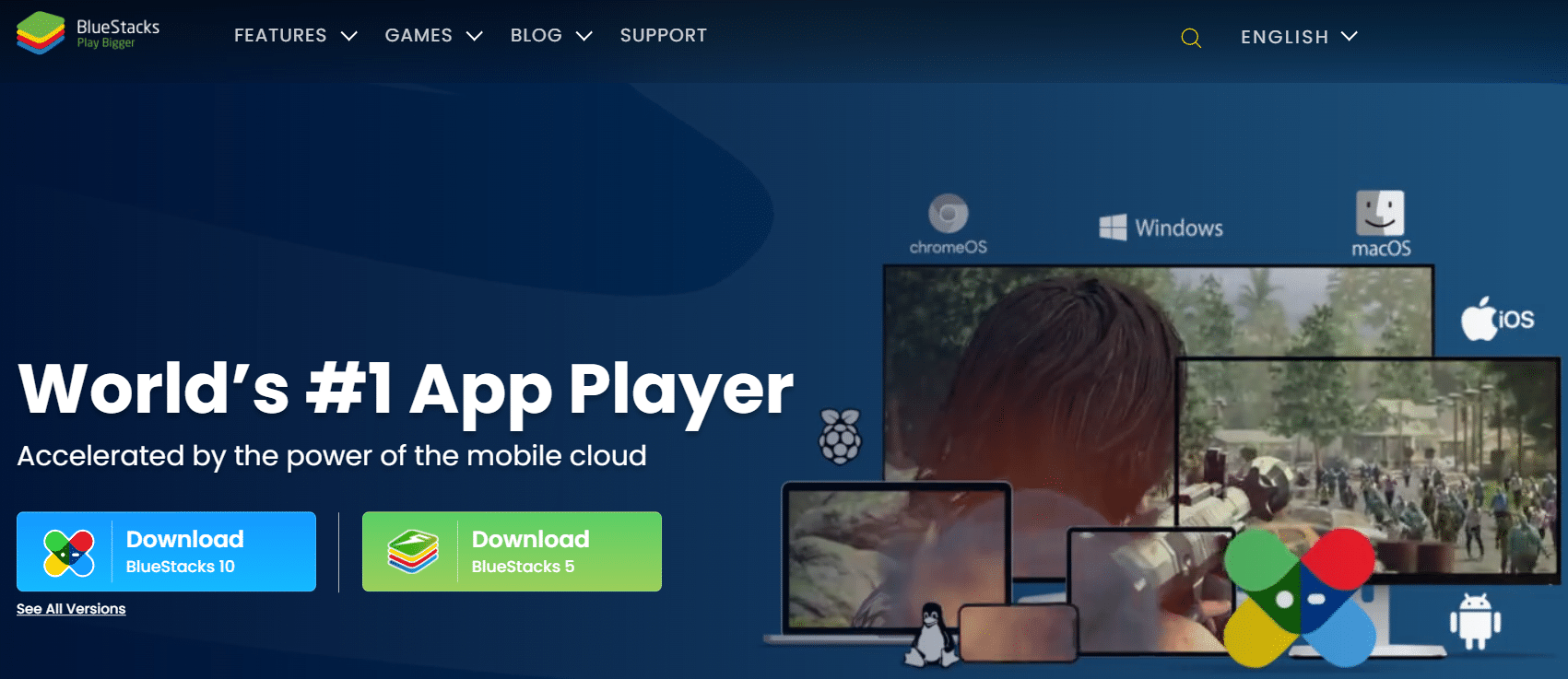
2. A Bluestacks letöltése és telepítése után kattintson a Play Áruház alkalmazásra a kezdőképernyőn.
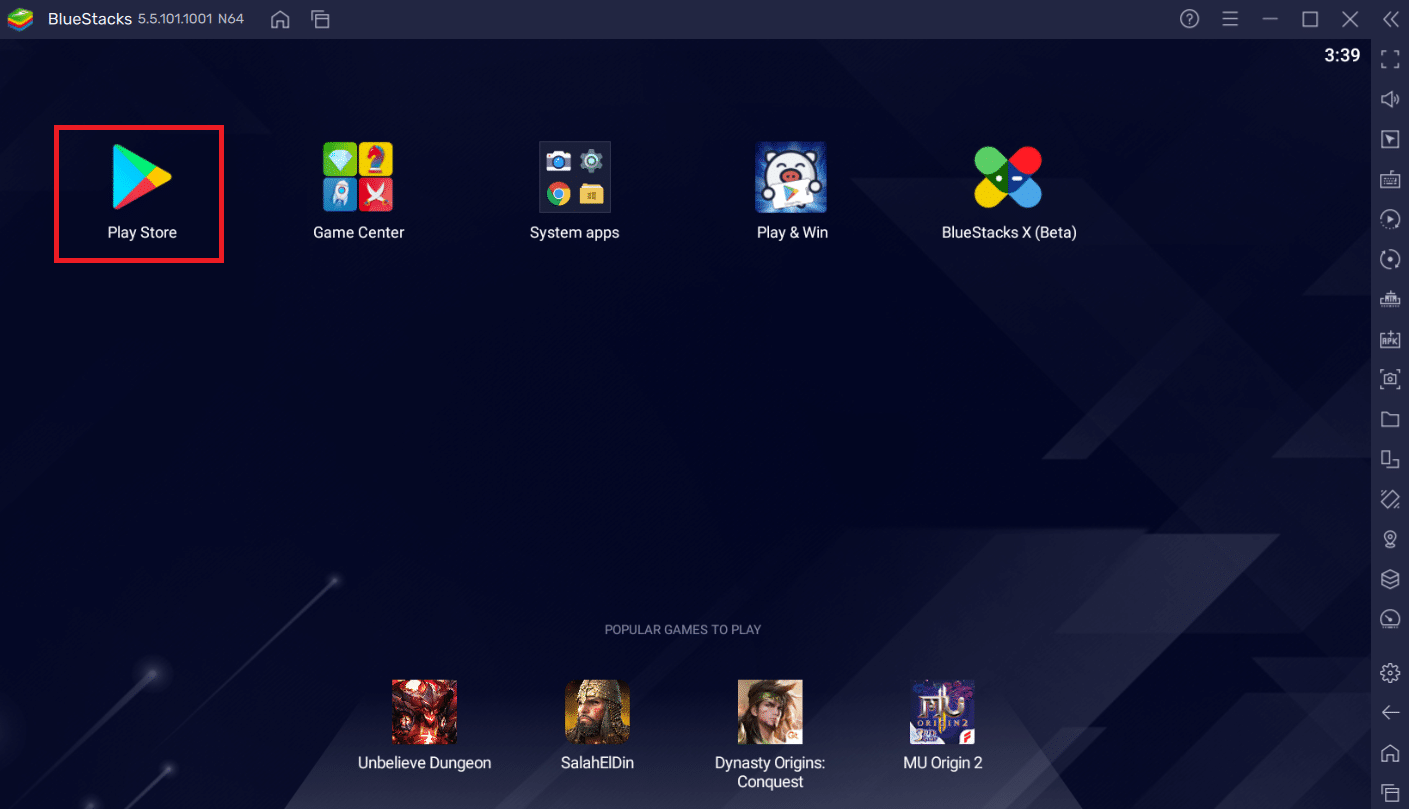
3. Kattintson a Bejelentkezés lehetőségre.
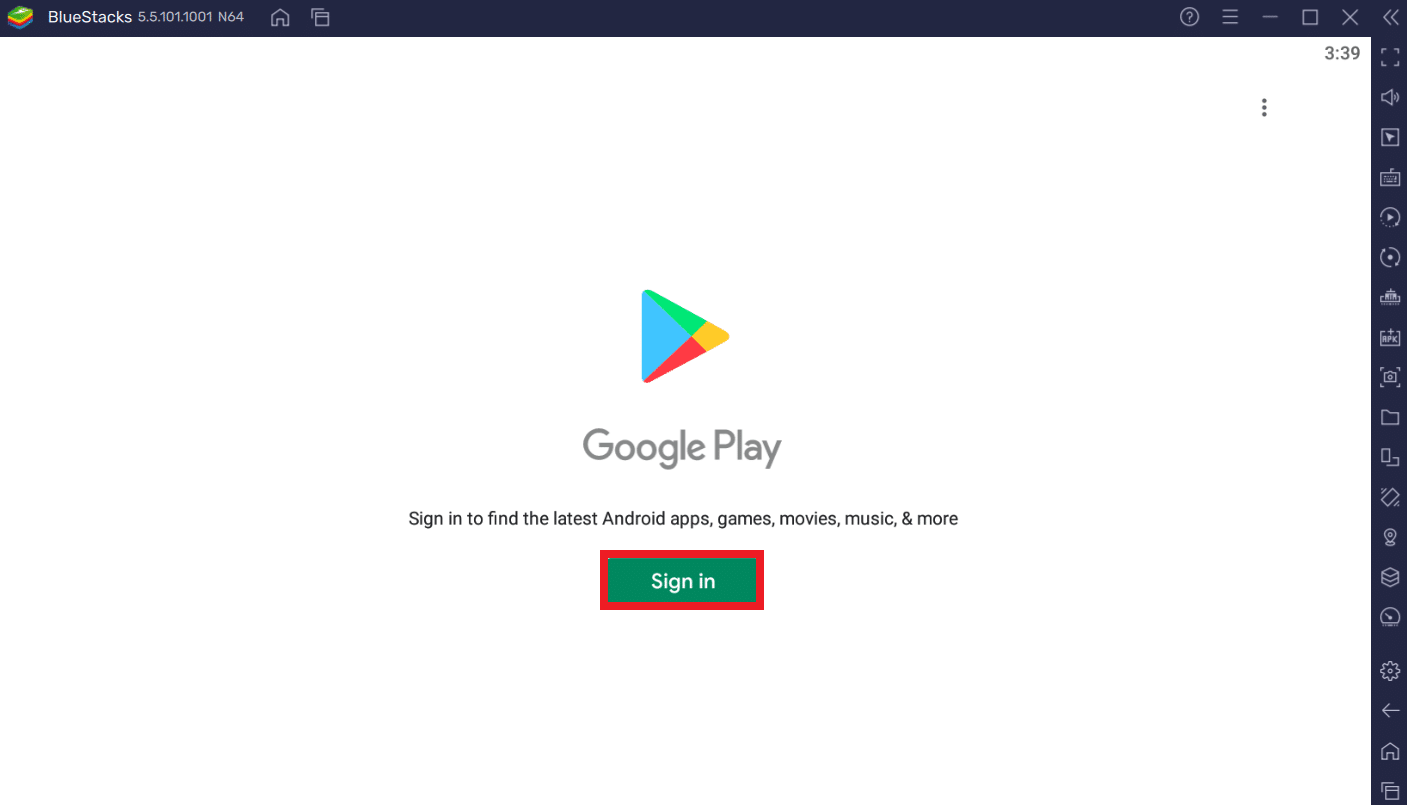
4. Adja meg e-mail címét és jelszavát a Google-fiókjába való bejelentkezéshez.
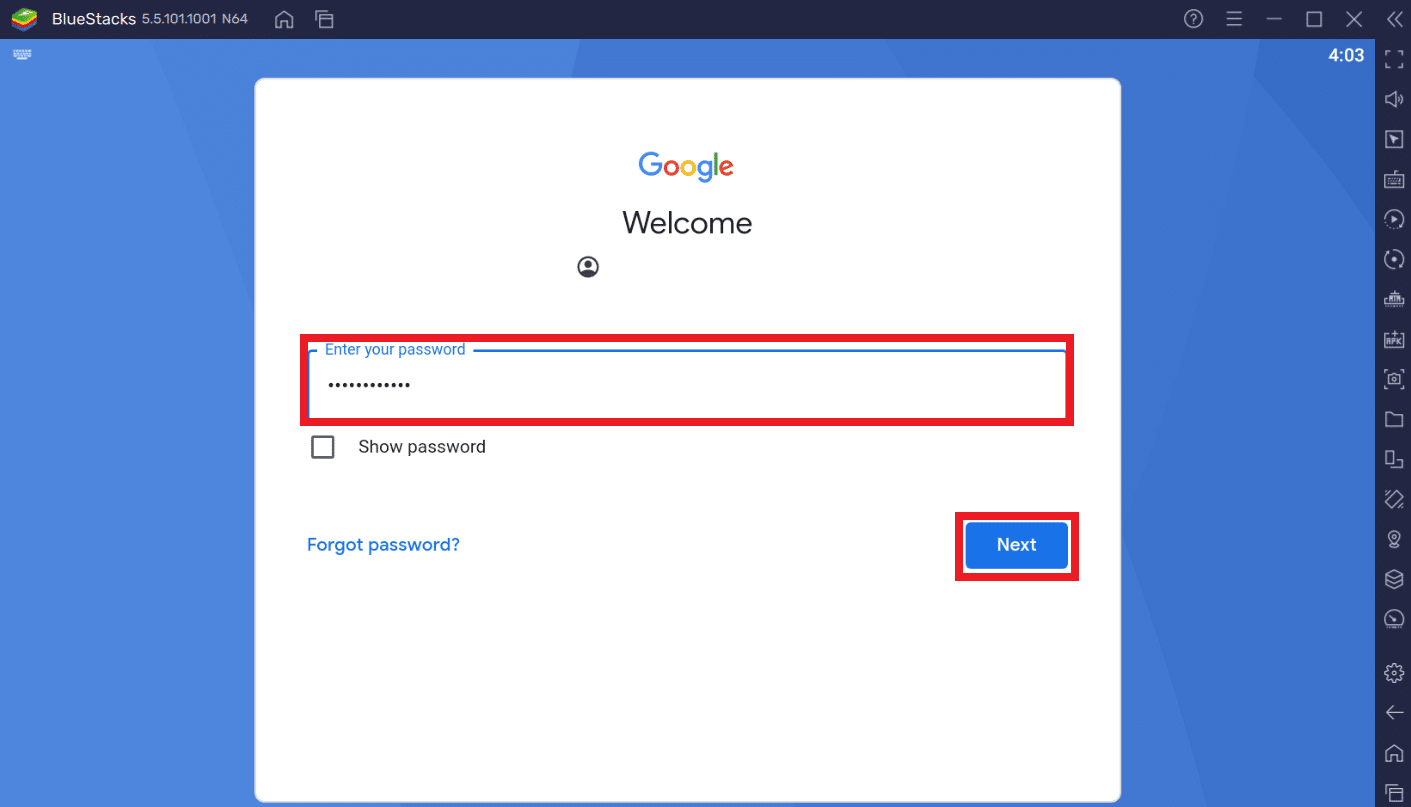
5. Kattintson a keresősávra a Play Áruház alkalmazásban.
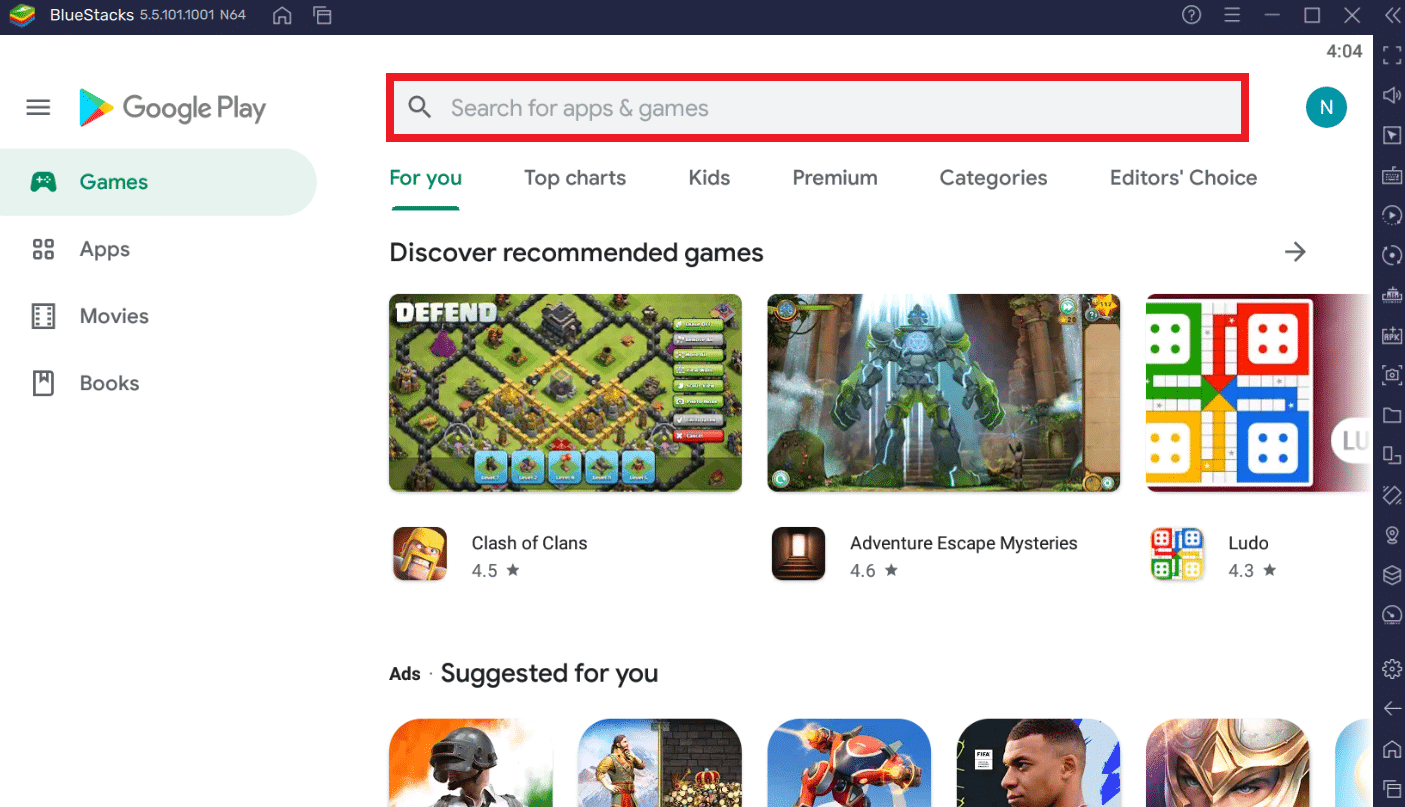
6. Írja be a Google Maps kifejezést, és válassza ki a legjobb eredményt.
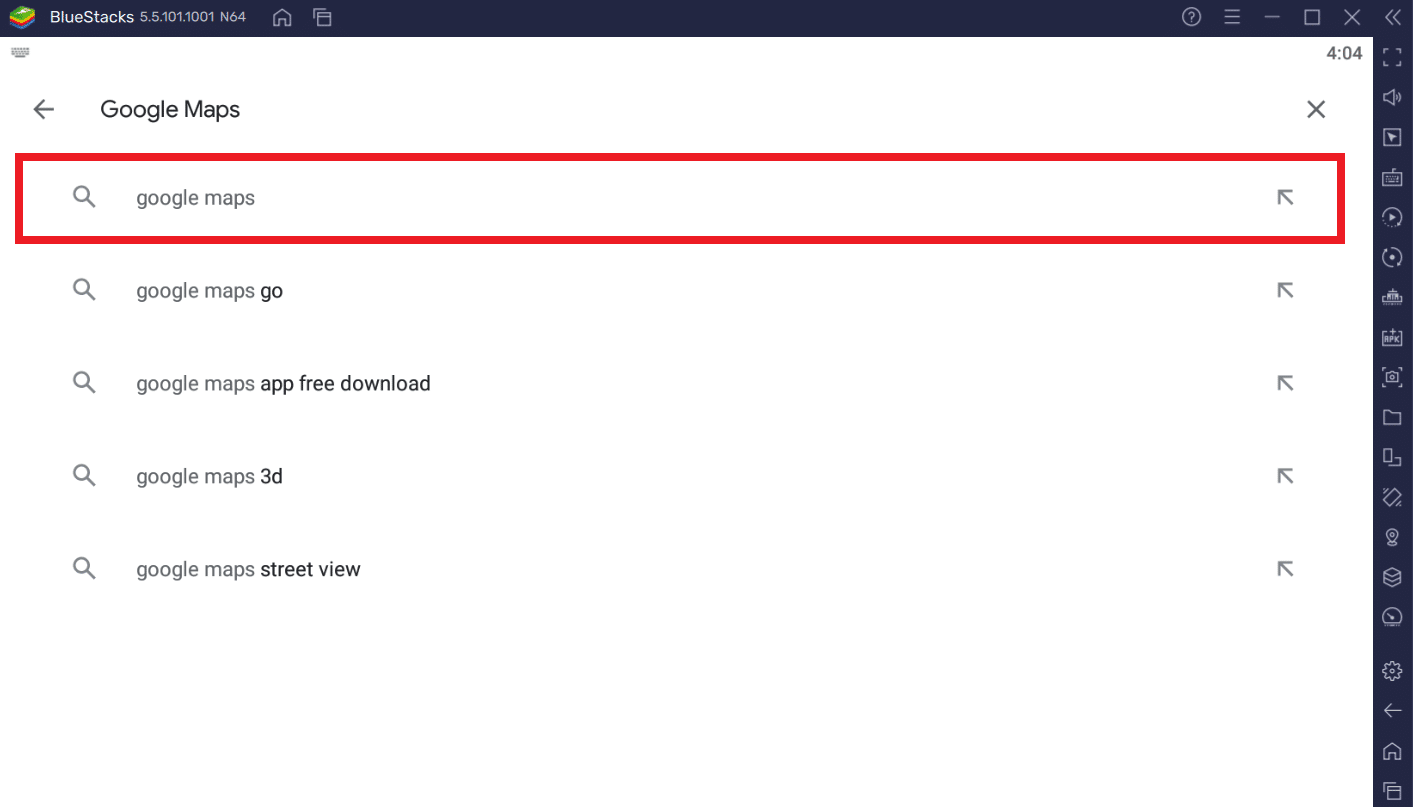
7. Kattintson a Telepítés lehetőségre a letöltési folyamat elindításához.
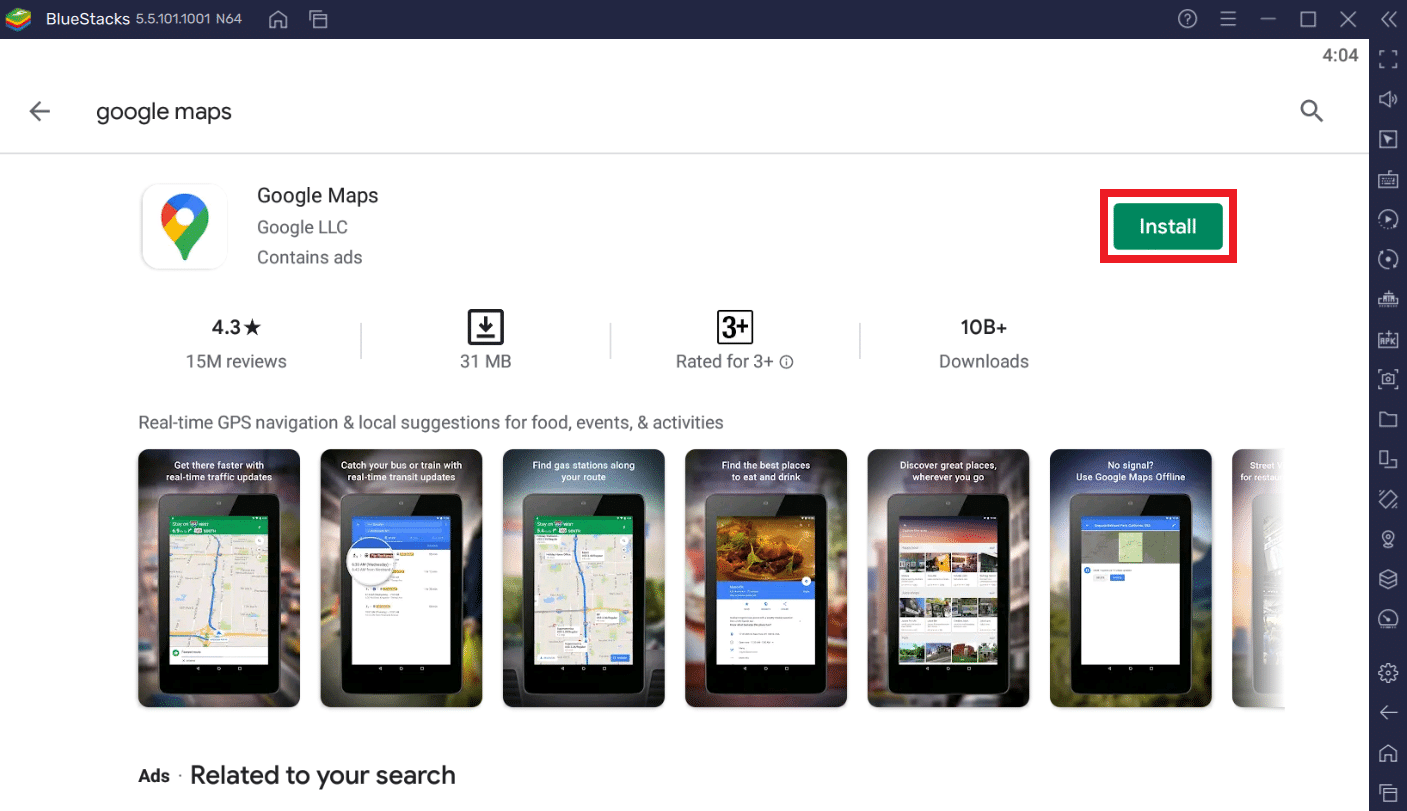
8. A letöltés befejezése után kattintson a Megnyitás gombra.
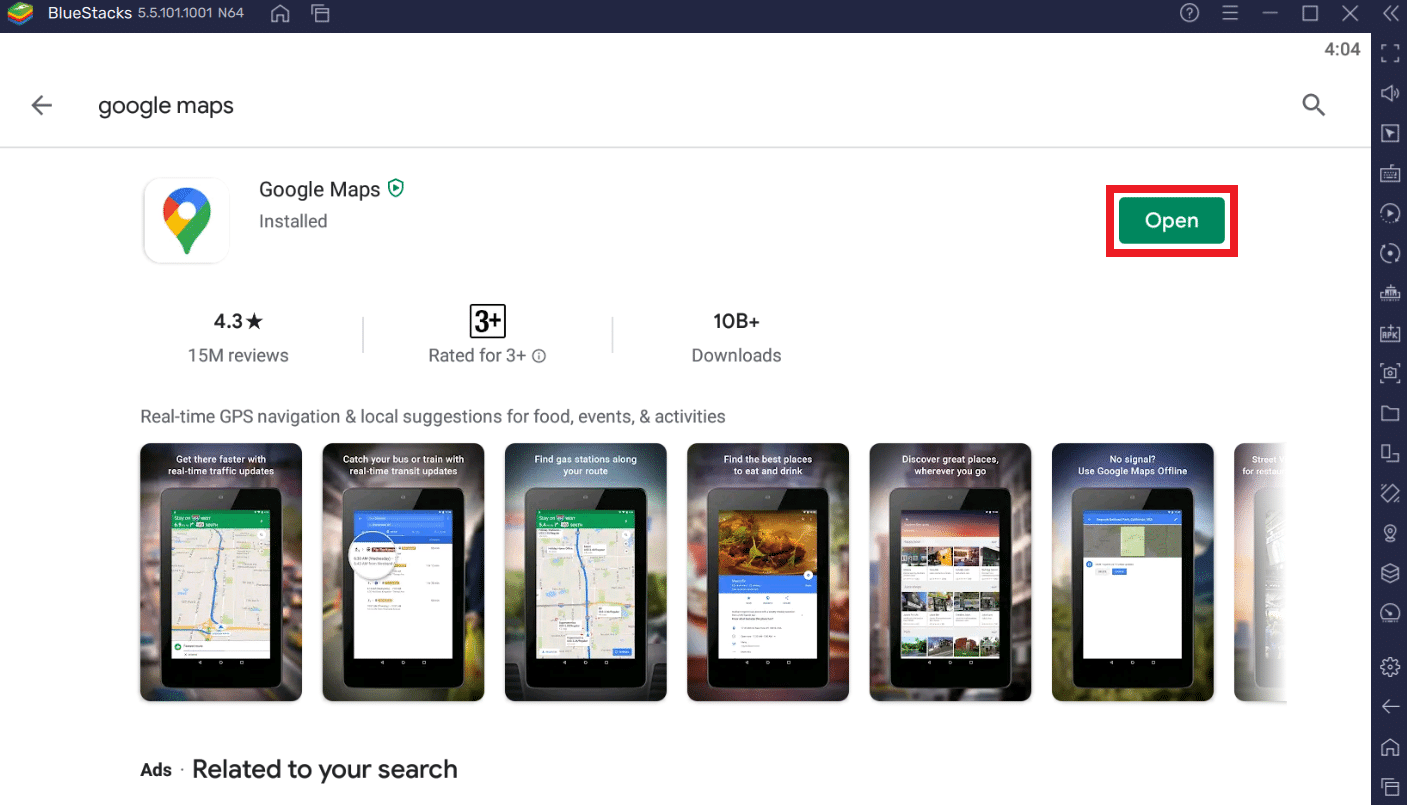
9. Keressen vagy egyszerűen csak fedezze fel a Google Térképet, ahogy okostelefonokon teszi.
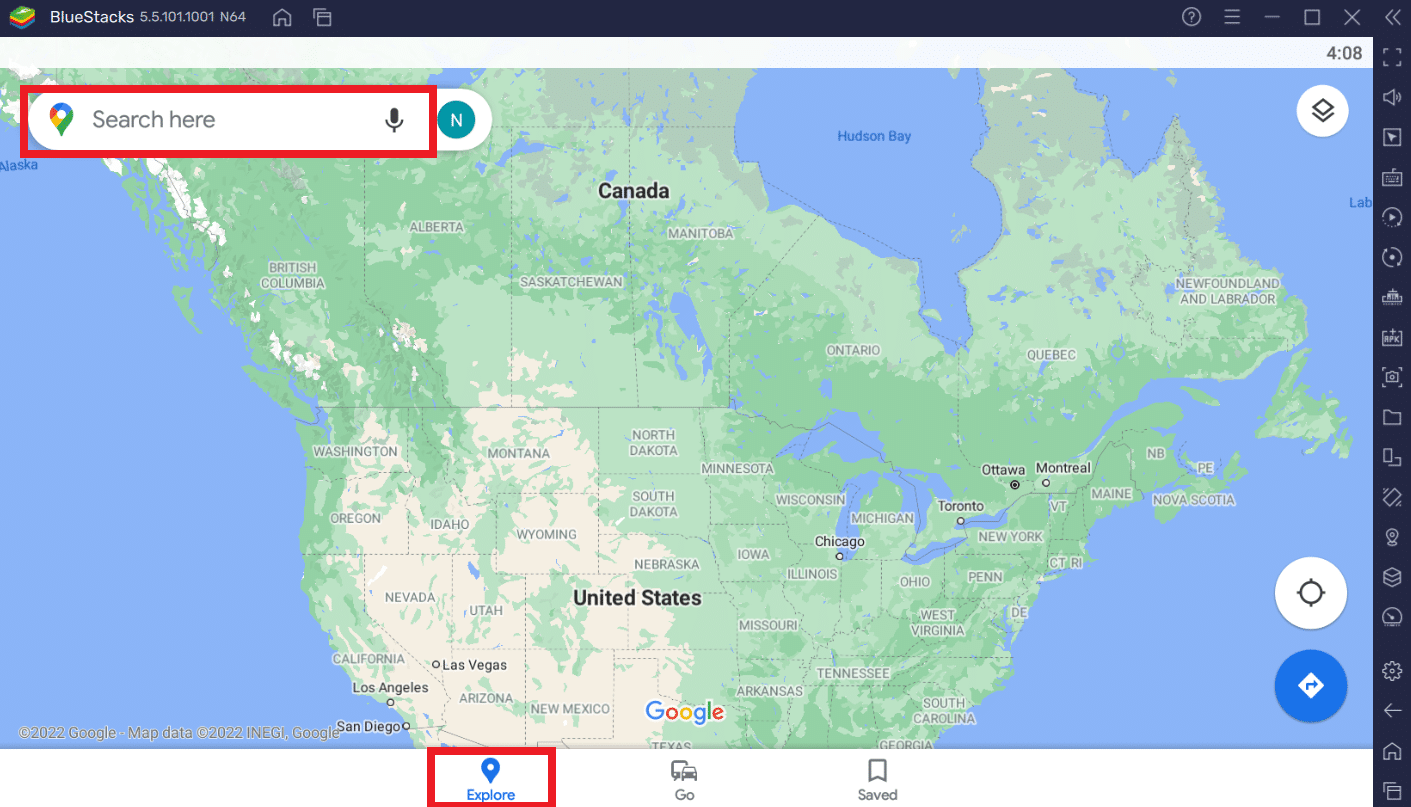
Profi tipp: A Google Maps parancsikon testreszabása a Windows 10/11 rendszerben
1. lehetőség: Adja hozzá a Google Térkép parancsikont az asztalhoz
Ha mindkét fent említett módszerrel letölti a Google Térképet, automatikusan létrejön egy parancsikon az Asztalon, az alábbiak szerint.
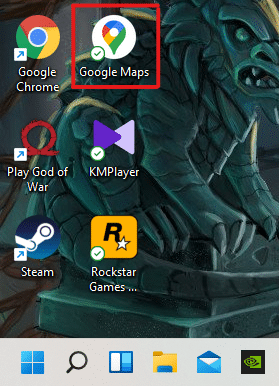
A Google Térképet közvetlenül az asztalról érheti el anélkül, hogy minden alkalommal meg kellene nyitnia a Google Chrome-ból vagy a Bluestacks alkalmazásból.
A Google Térkép parancsikonját a következőképpen rögzítheti a rendszer Start menüjéhez:
1. Nyomja meg a Windows billentyűt a billentyűzeten, és írja be a Google Maps kifejezést a keresősávba az alábbiak szerint.

2. Kattintson a Pin to Start opcióra a parancsikon rögzítéséhez a Start menüben.
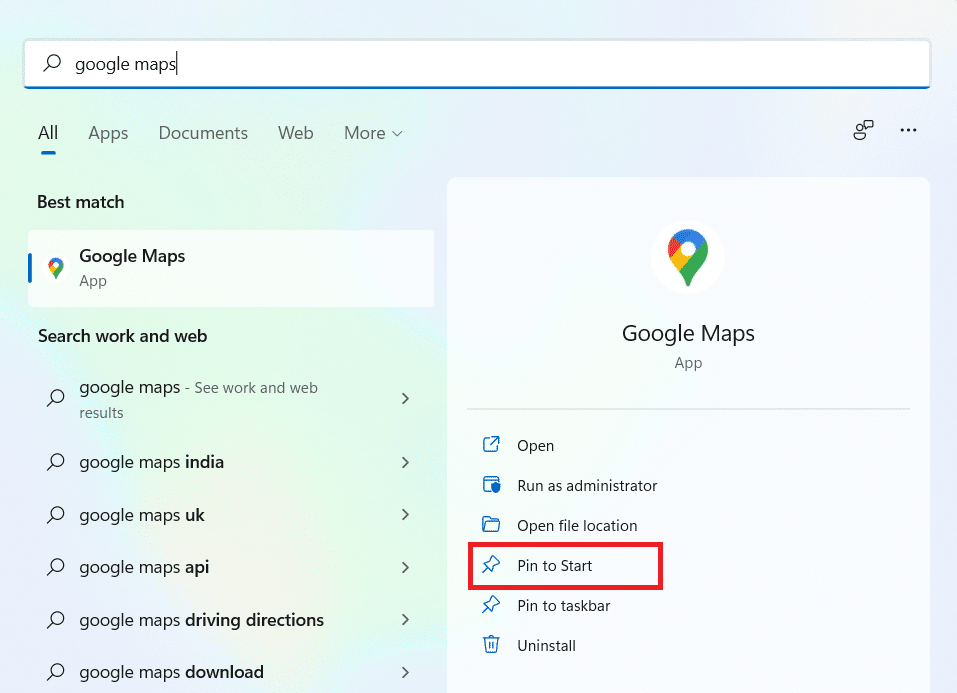
3. Nyomja meg ismét a Windows billentyűt a start menü megnyitásához. Keresse meg a rögzített Google Térkép ikont az alábbiak szerint.
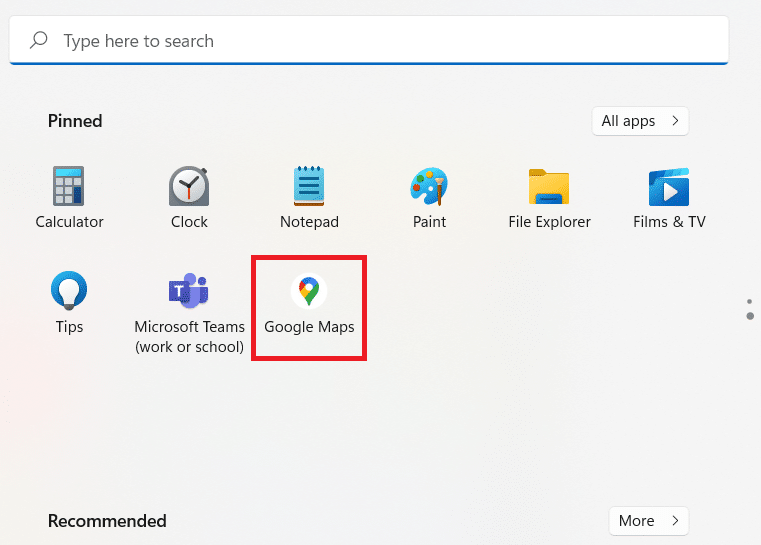
3. lehetőség: Rögzítse a Google Maps parancsikont a tálcára
Egy másik tipp, hogy rögzítse a Google Térkép parancsikonját a rendszer tálcájára. Ehhez kövesse az alábbi lépéseket:
1. Nyissa meg a Google Térkép alkalmazást a korábbiak szerint.

2. A tálcán kattintson a jobb gombbal a Google Térkép ablak ikonjára, majd kattintson a Rögzítés a tálcára lehetőségre.
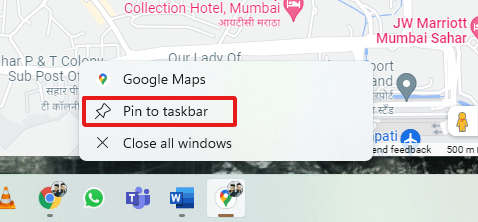
Most a Google Térkép ikonja is rögzítve lesz a tálcán.
Gyakran Ismételt Kérdések (GYIK)
Q1. Ingyenesen használható a Google Maps?
Válasz: Igen, teljesen ingyenes a használata. A Google Maps alkalmazást letöltheti a Play Áruházból vagy az App Store-ból, ha okostelefont használ. Ha tudni szeretné, hogyan töltheti le PC-re, kövesse ezt a cikket a kezdetektől.
Q2. Hogyan lehet betölteni egy adott helyet a Google Térképen?
Válasz: A Google Térkép keresőmezőjében beírhatja a keresni kívánt hely nevét, és az automatikus javaslatokból kiválaszthatja a legmegfelelőbbet.
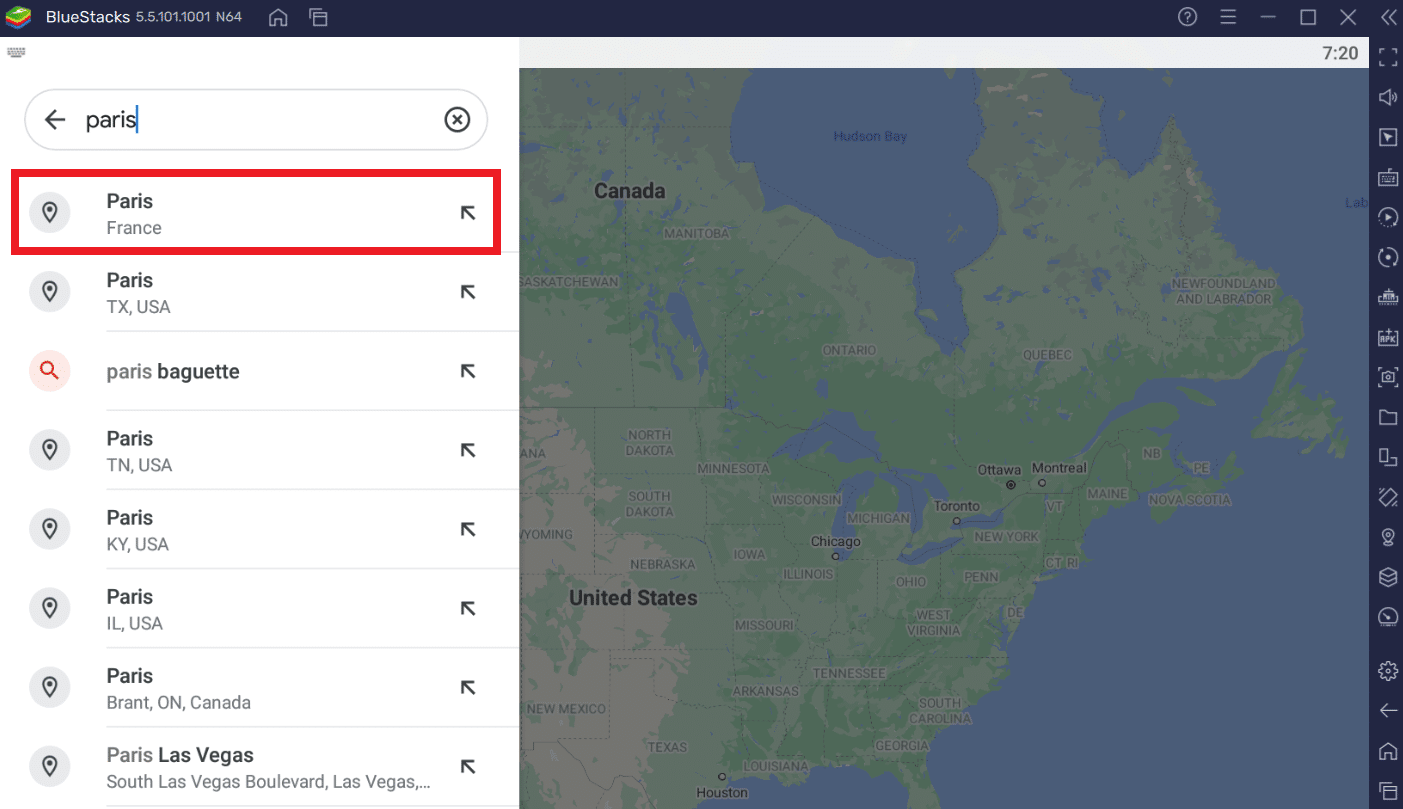
***
A Google Térképnek vannak más alternatívái is, amelyeket kipróbálhat. Például a Google Earth és a Windows Maps. Reméljük, hogy ez a cikk tisztességes ötletet adott a Google Térkép Windows 10/11 rendszerhez letöltéséhez. Írja le az alábbi megjegyzés rovatba a Google Térképpel kapcsolatos tapasztalatait Windows rendszeren. Ezenkívül említse meg a cikkel kapcsolatos kérdéseit vagy javaslatait.