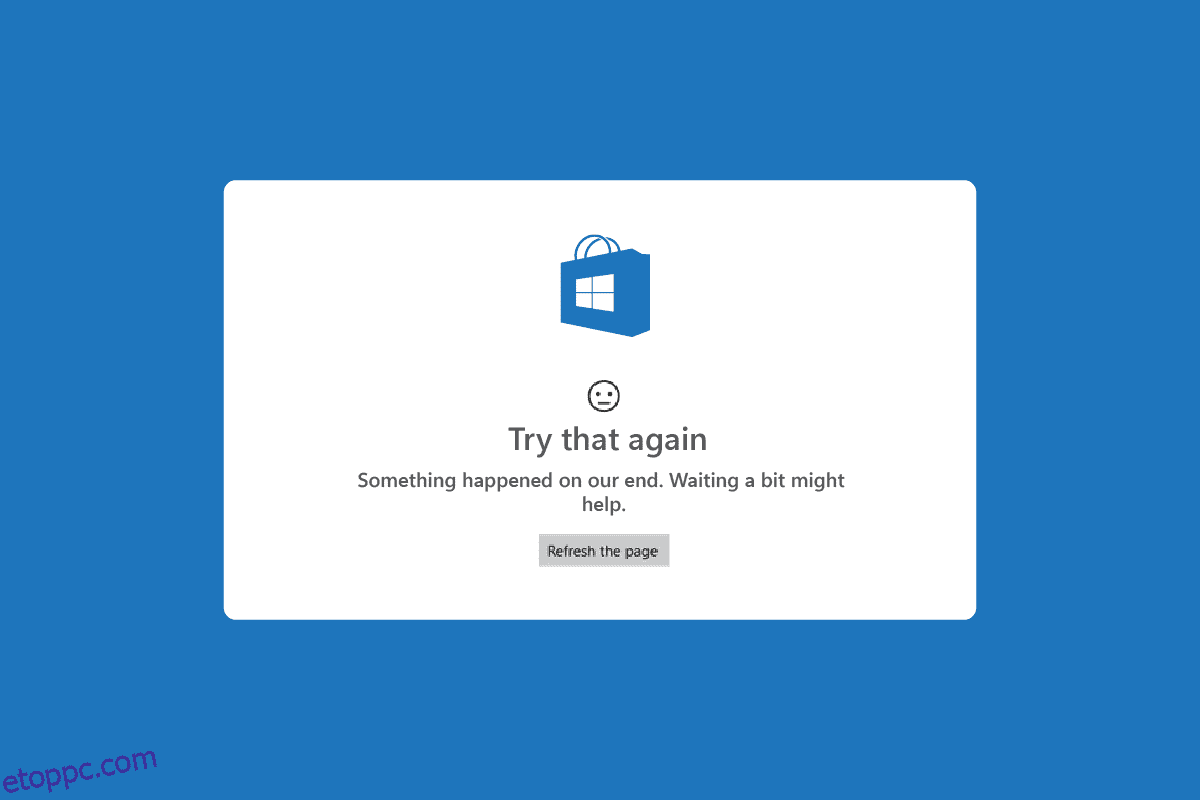A Microsoft Store a legjobb hely a Windows 10 rendszerű számítógépen alkalmazások és játékok letöltéséhez. Az alkalmazások vagy játékok letöltése közben azonban előfordulhat, hogy a Microsoft Store-ban próbálja újra ezt a hibát tapasztalja. Ez a hibaüzenet Próbálja újra. Valami történt velünk a Microsoft Store hibájában. Lehet, hogy azt gondolja, hogy a megoldás nem az Ön irányítása alatt áll, de nagyon sok hatékony hibaelhárítási módszer létezik a Próbálja újra ezt a hibát. Olvassa tovább ezt az útmutatót, hogy megtudja, hogyan javíthatja ki a Microsoft Store-ban, hogy valami történt a véghibánkkal a Windows 10 PC-n.
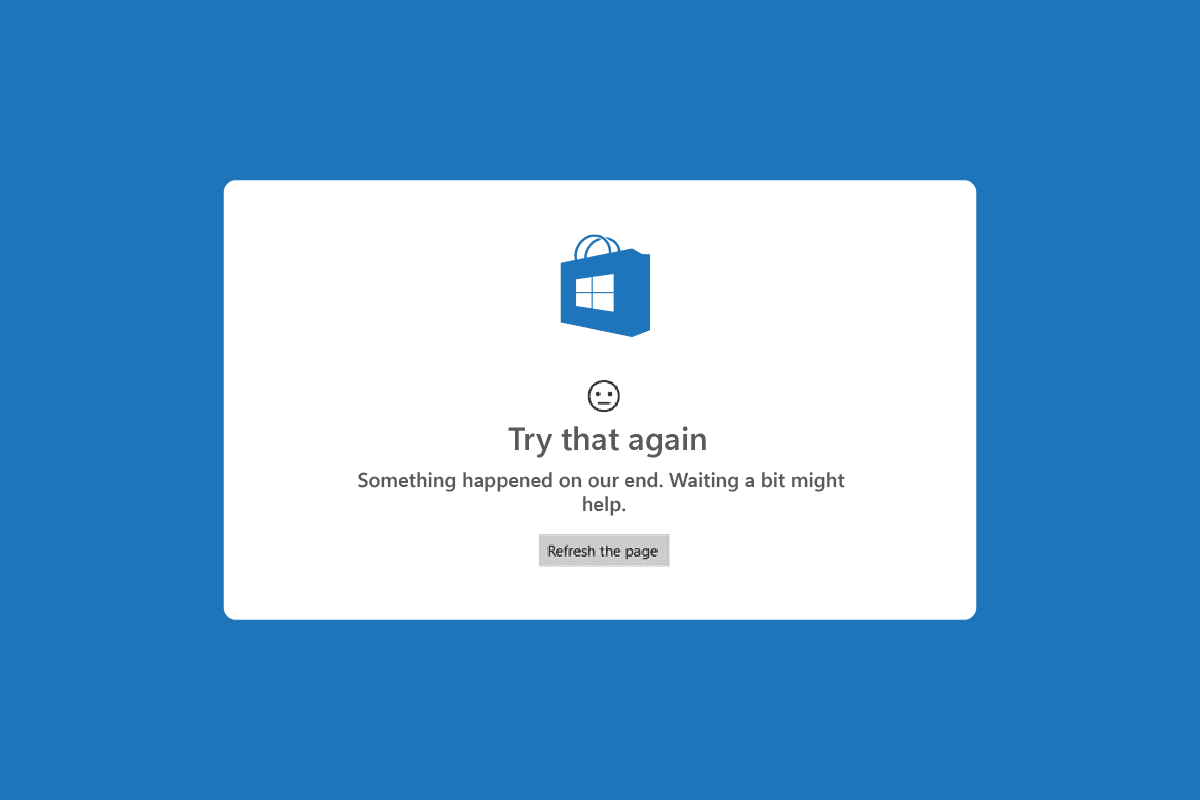
Tartalomjegyzék
Hogyan lehet javítani a Próbálja újra hibát a Microsoft Store-ban
Íme néhány gyakori ok, amelyek a Próbálja újra ezt a hibát, a Microsoft Store hibáját okozzák a Windows 10 számítógépen.
- Az internetkapcsolat nem stabil
- A régió, a dátum és az idő beállításai nem megfelelőek
- Néhány átmeneti hiba a Microsoft bejelentkezési folyamatában
- Néhány szükséges Windows-szolgáltatás nem fut
- Van néhány sérült Windows Store gyorsítótár
- Nem kompatibilis DNS és proxy beállítások
- Néhány Microsoft-alkalmazás-frissítés függőben van a Windows 10 rendszerű számítógépén
- A legújabb frissítés nem kompatibilis a Microsoft Store folyamataival
- A felhasználói profil bármely sérült összetevője szintén hozzájárul a problémához
Kövesse ezeket a hibaelhárítási módszereket a javításhoz Próbálja újra a hibát a Microsoft Store áruházban Windows 10 rendszerű számítógépén.
1. módszer: Alapvető hibaelhárítási lépések
Íme néhány alapvető módszer, amelyeket követhet, mielőtt haladna a fejlett megoldásokon.
1A. Internetkapcsolat hibaelhárítása
Ha a hálózati kapcsolat nem stabil, nem tudja feldolgozni az online alkalmazásokat és programokat. Győződjön meg arról, hogy az internet stabil, és nincs fennakadás az útválasztó és az eszköz között.
Fuss a fast.com annak ellenőrzésére, hogy van-e elegendő hálózati stabilitása a Microsoft Store-alkalmazások hibamentes használatához.
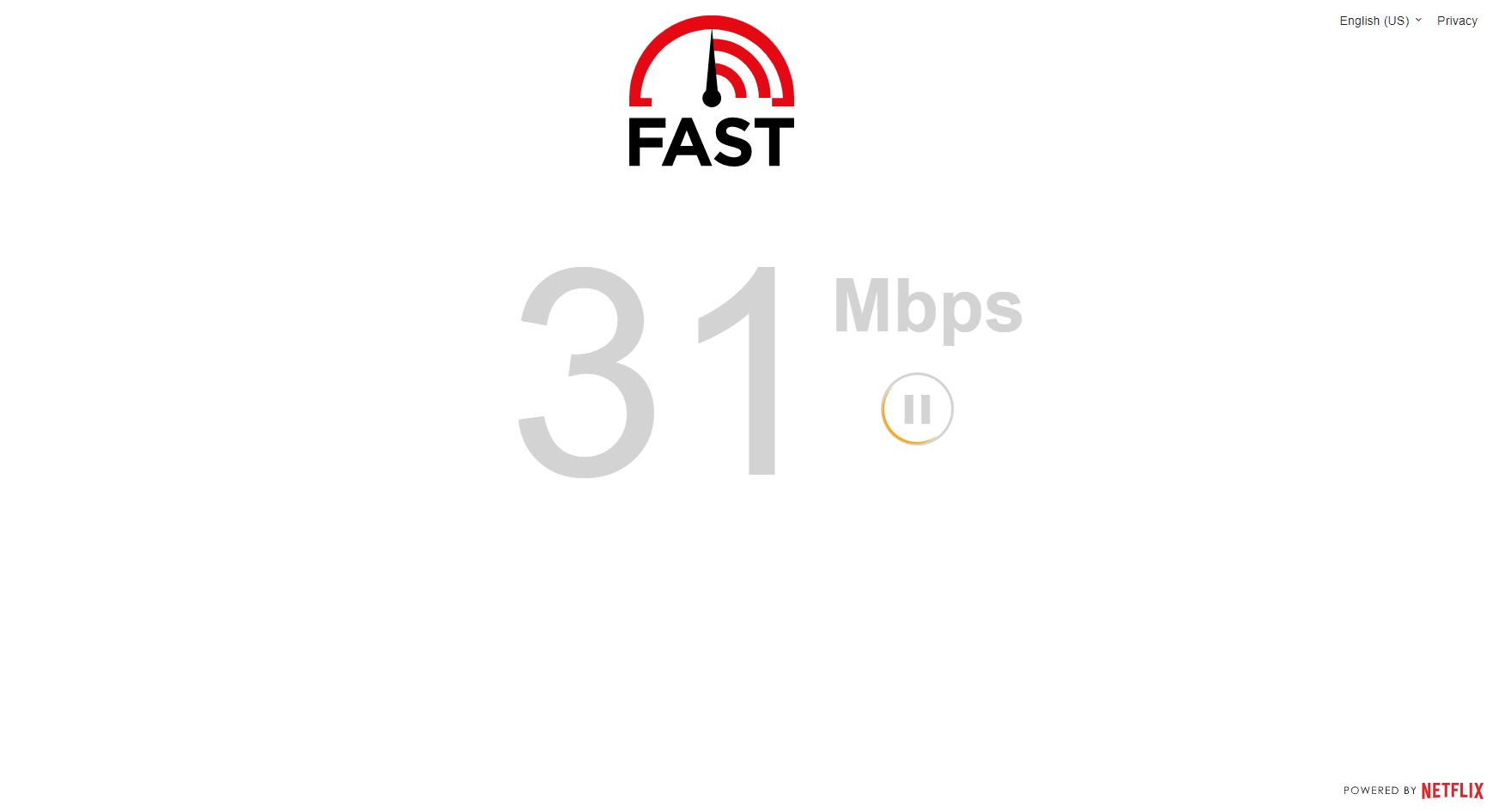
Ezenkívül ellenőrizze, hogy készüléke megfelel-e az alábbi követelményeknek.
- Töröljön minden interferenciát az útválasztó és az eszköz között.
- Csatlakoztasson korlátozott eszközöket ugyanahhoz a hálózathoz.
- Győződjön meg arról, hogy az internetszolgáltatója (ISP) által ellenőrzött útválasztót vásárolta meg.
- Kerülje a régi, törött vagy sérült kábelek használatát.
Ha bármilyen problémába ütközik az internetkapcsolattal kapcsolatban, tekintse meg a Hálózati csatlakozási problémák elhárítása Windows 10 rendszeren című útmutatónkat a megoldáshoz.
1B. Futtassa a Malware Scant
A Microsoft számos szakértője szerint a számítógép átvizsgálása segít megőrizni számítógépét fenyegetésektől mentesen. Ha bármilyen vírus vagy rosszindulatú program behatol a számítógépébe, ami hozzájárul a Próbálja újra. Valami történt velünk a Microsoft Store hibája miatt, ezért nem tudja használni a Microsoft Store alkalmazásokat.
Ezért azt tanácsoljuk, hogy ellenőrizze a számítógépét a Hogyan futtashatok vírusellenőrzést a számítógépemen című útmutatónkban leírtak szerint?
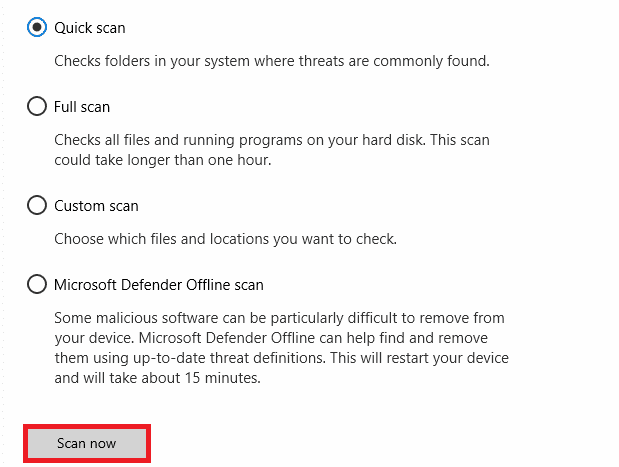
Továbbá, ha el szeretné távolítani a rosszindulatú programokat a számítógépéről, tekintse meg a Kártevő eltávolítása a számítógépről Windows 10 rendszerben című útmutatónkat.
1C. Frissítse a Windows operációs rendszert
Továbbá, ha hibák vannak a számítógépen, azokat csak a Windows frissítése után lehet javítani. A Microsoft rendszeres frissítéseket ad ki, hogy kijavítsa ezeket a hibákat, így rendezve a Try that again hiba, a Microsoft Store hiba.
Ezért győződjön meg arról, hogy frissítette a Windows operációs rendszert, és ha bármilyen frissítés folyamatban van, használja a Windows 10 legújabb frissítésének letöltése és telepítése útmutatónkat.
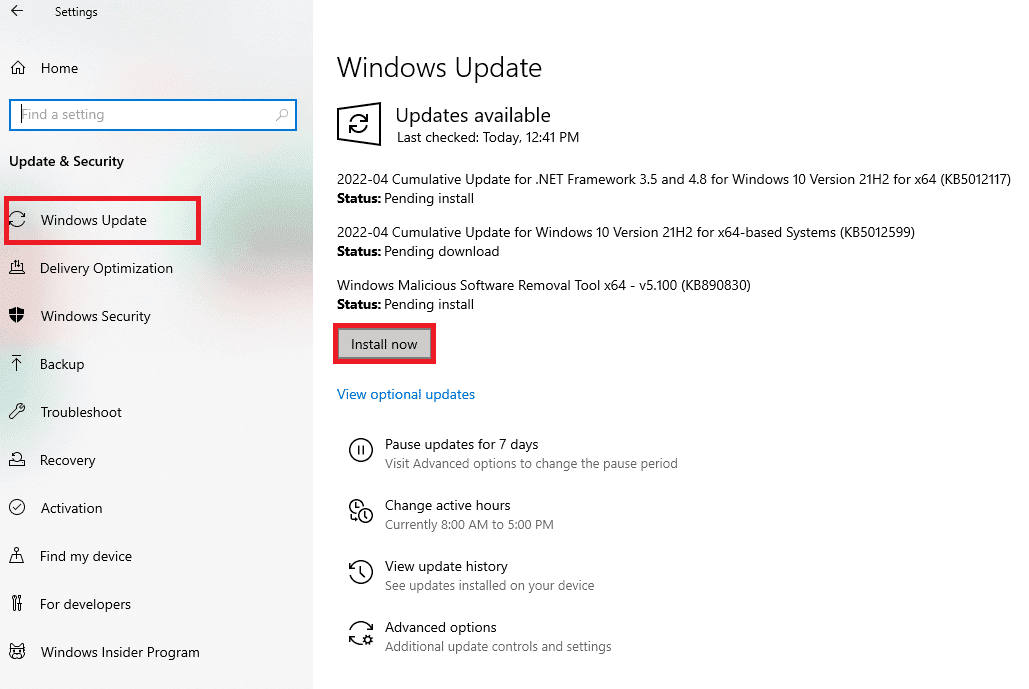
A Windows operációs rendszer frissítése után ellenőrizze, hogy hiba nélkül hozzáfér-e a Microsoft alkalmazáshoz.
1D. Frissítse a WLAN illesztőprogramot
Az eszközillesztőprogramok kapcsolatot létesítenek a hardver és a számítógép operációs rendszere között. Ezenkívül hibás vagy korrupt illesztőprogramok vezetnek a tárgyalt problémához. Sok felhasználó arról számolt be, hogy a WLAN-illesztőprogramok frissítése segített a probléma megoldásában. Javasoljuk, hogy frissítse a WLAN-illesztőprogramokat a hálózati adapterek megbízhatóságának javítása, a kompatibilitási problémák kijavítása és a tárgyalt probléma megoldása érdekében.
Ehhez kövesse a Hálózati adapter illesztőprogramjainak frissítése Windows 10 rendszeren című útmutatónkat.
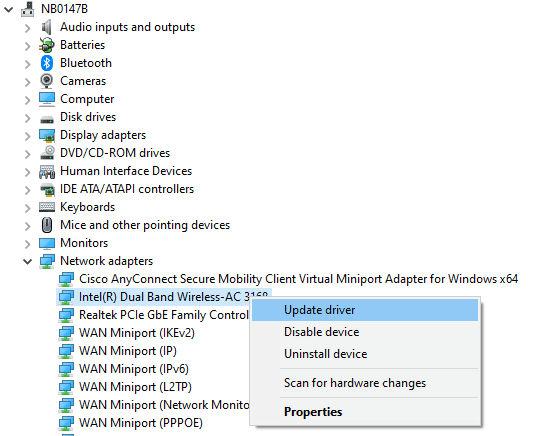
1E. WLAN-illesztőprogram-frissítések visszaállítása
Amikor visszaállítja az illesztőprogramokat, a hardvereszköz összes jelenlegi verziója eltávolításra kerül, és a korábban telepített illesztőprogramok települnek a számítógépére. Ez a funkció nagyon hasznos lesz, ha bármely új illesztőprogram-frissítés nem működik megfelelően a számítógépen.
A probléma megoldásához kövesse az Illesztőprogramok visszaállítása Windows 10 rendszeren című útmutatónkban leírt lépéseket.
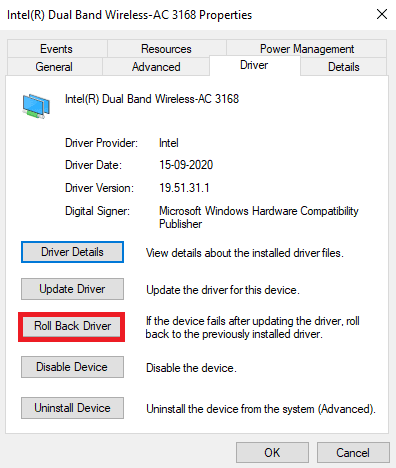
Miután Windows 10 rendszerű számítógépére telepítette az illesztőprogramok előző verzióját, ellenőrizze, hogy kijavította-e a Próbálja újra ezt a hibát a Microsoft Store-ban, vagy sem.
1F. Telepítse újra a WLAN illesztőprogramot
A nem kompatibilis illesztőprogramokat újra kell telepíteni a tárgyalt Microsoft-probléma megoldásához. Javasoljuk, hogy az eszközillesztőket csak akkor telepítse újra, ha frissítésükkel nem érhető el hibajavítás. Az illesztőprogramok újratelepítésének lépései nagyon egyszerűek, és ezt harmadik féltől származó alkalmazás használatával vagy manuálisan is megteheti.
Kövesse az Illesztőprogramok eltávolítása és újratelepítése Windows 10 rendszeren útmutatónkat az illesztőprogramok újratelepítéséhez Windows 10 rendszerű számítógépére.
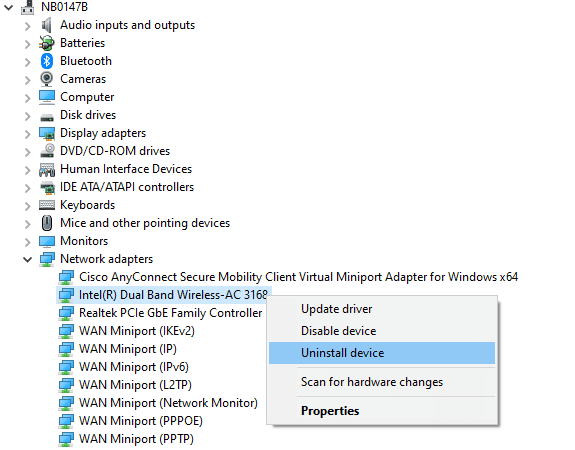
A hálózati illesztőprogramok újratelepítése után ellenőrizze, hogy megoldotta-e a tárgyalt problémát.
1G. A víruskereső ideiglenes letiltása (ha alkalmazható)
Előfordulhat, hogy víruskereső programja tévedésből megakadályozza a legújabb frissítések telepítését a számítógépére. Számos Windows-felhasználó számos kompatibilitási problémát azonosított, amelyeket nehéz elviselni és kijavítani. A víruskereső szoftverek, például a Norton és az Avast megakadályozhatják a Windows Store-alkalmazások legújabb frissítését, és javasoljuk, hogy ideiglenesen tiltsa le a beépített vagy harmadik féltől származó víruskereső szoftvereket a probléma megoldása érdekében.
Olvassa el a víruskereső ideiglenes letiltása Windows 10 rendszeren című útmutatónkat, és kövesse az utasításokat a víruskereső program ideiglenes letiltásához a számítógépen.
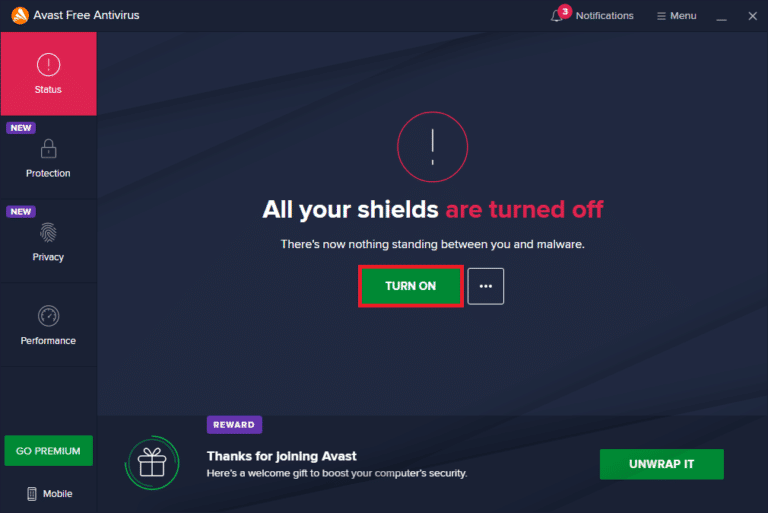
Miután kijavította a problémát a Windows 10 rendszerű számítógépen, feltétlenül engedélyezze újra a víruskereső programot, mivel a biztonsági csomag nélküli rendszer mindig fenyegetést jelent.
1H. A Windows tűzfal letiltása (nem ajánlott)
Néha a számítógépén lévő Windows Defender tűzfal bizonyos biztonsági okokból megakadályozhatja a Microsoft Store hozzáférést. Ha az alkalmazásokat blokkolta a Windows Defender tűzfal, akkor engedélyeznie kell, vagy ideiglenesen le kell tiltania a tűzfal biztonságát a számítógépről. Ha nem tudja, hogyan kell letiltani a Windows Defender tűzfalat, a Windows 10 tűzfal letiltása című útmutatónk segít ebben.
Az alkalmazást úgy is engedélyezheti, hogy kövesse az Alkalmazások engedélyezése vagy blokkolása útmutatónkat a Windows tűzfalon keresztül
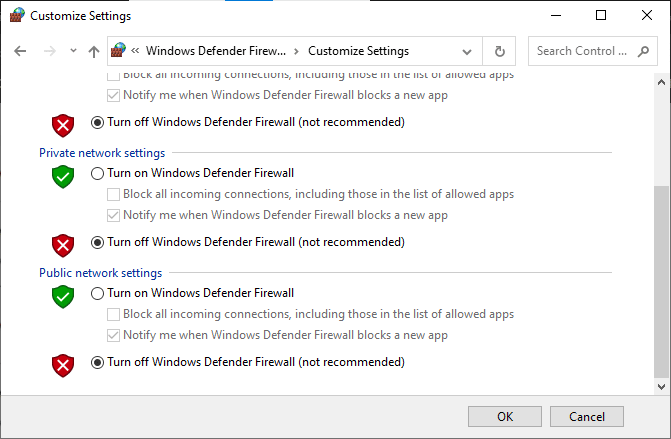
1I. Ellenőrizze a régió, a dátum és az idő beállításait
Ha az Ön régiójában az idő- és dátumbeállítások nem szinkronizálódnak egymással, akkor nem hajthat végre semmilyen funkciót a Microsoft Store-ban. Mielőtt bármilyen feladatot telepítene vagy végrehajtana a Microsoft Store-ban, tisztában kell lennie azzal a ténnyel, hogy ezek az alkalmazások bizonyos tanúsítványokat ellenőriznek a számítógépén. És ha ebben a szakaszban az idő, a zóna és a dátum hibás, az összes tanúsítvány érvénytelennek minősül, ami a Próbálja újra. Valami történt velünk a Microsoft Store hibájában.
A dátum és idő beállításainak módosításához és megerősítéséhez kövesse az alábbi lépéseket.
1. Nyomja meg együtt a Windows + I billentyűket a Windows beállítások megnyitásához.
2. Most kattintson az Idő és nyelv elemre.
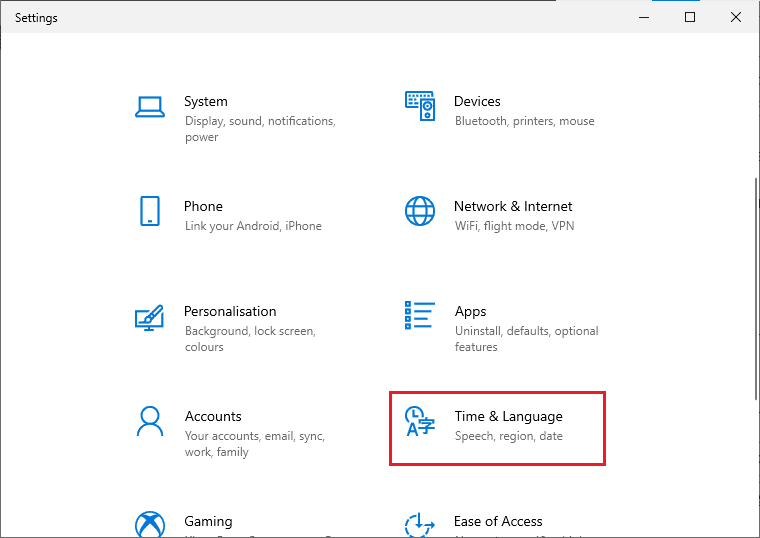
3. Ezután a Dátum és idő lapon ellenőrizze, hogy az Idő automatikus beállítása és az Időzóna automatikus beállítása opciók be vannak-e kapcsolva.
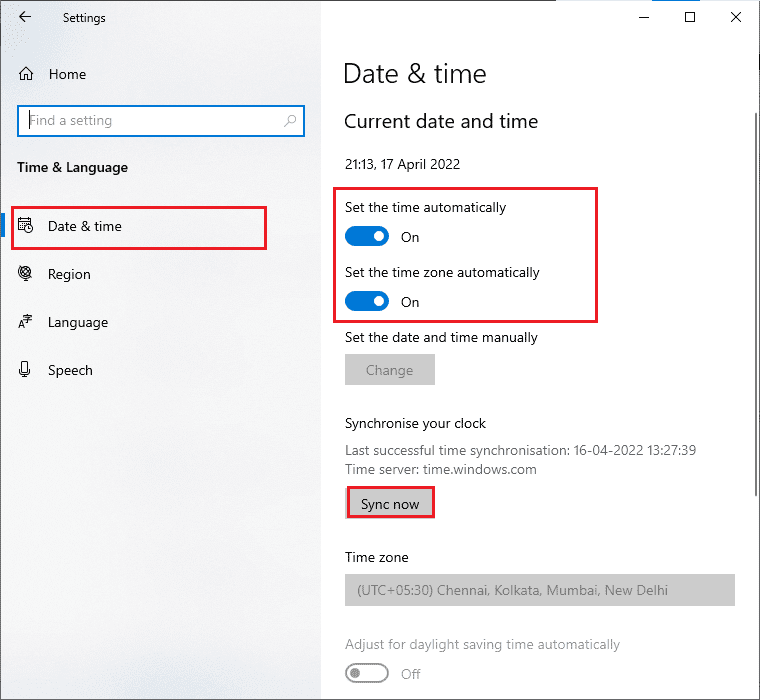
4. Ezután kattintson a Szinkronizálás most lehetőségre a fent kiemelt módon.
5. Most váltson át a Régió fülre a bal oldali menüben, és válassza az Ország vagy régió lehetőséget, és győződjön meg róla, hogy az Egyesült Államokat választotta az ábrán látható módon.
Megjegyzés: A régió módosítása segít a Microsoft Store hibaelhárításában, ha valami a véghibánkban történt, ha a probléma csak egy adott régióban jelentkezik. A probléma megoldása után feltétlenül állítsa vissza a régiót a földrajzi területre.
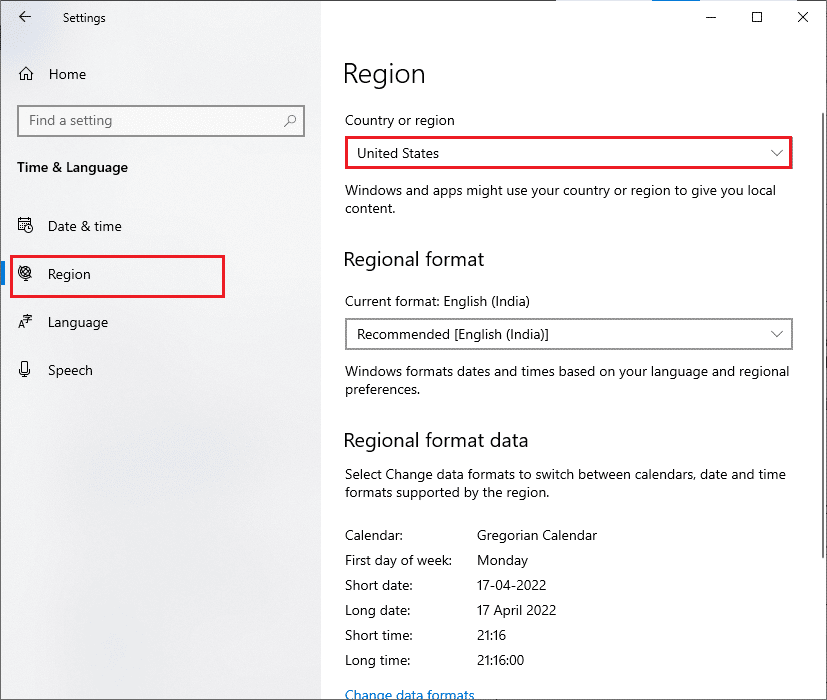
1J. Jelentkezzen be újra a Microsoft Store-ba
A Microsoft-fiók bejelentkezési folyamata során fellépő hibák hozzájárulhatnak a Próbáld újra ezt a hibához. Tehát, ha szembesül a hibával, és nem tudja az okokat, ki kell jelentkeznie fiókjából, majd újra be kell jelentkeznie. Íme néhány utasítás ennek végrehajtásához.
1. Nyomja meg a Windows billentyűt, írja be a Microsoft Store szót, majd kattintson a Megnyitás gombra.
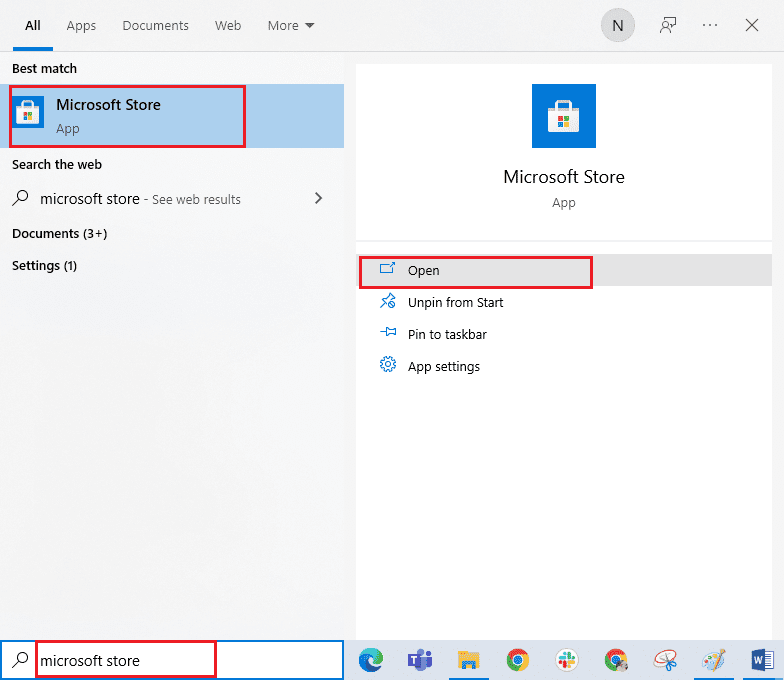
2. Ezután kattintson a profil ikonjára, majd a Kijelentkezés lehetőségre.
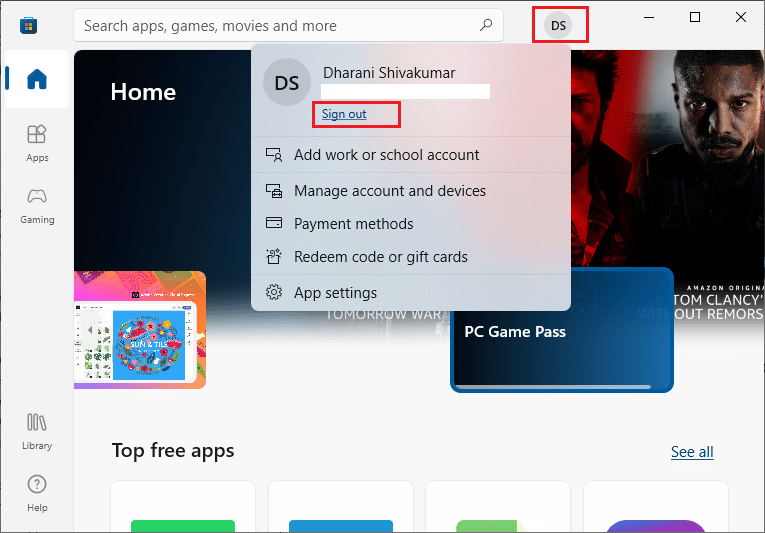
3. Most kattintson a Bejelentkezés gombra az ábrán látható módon.
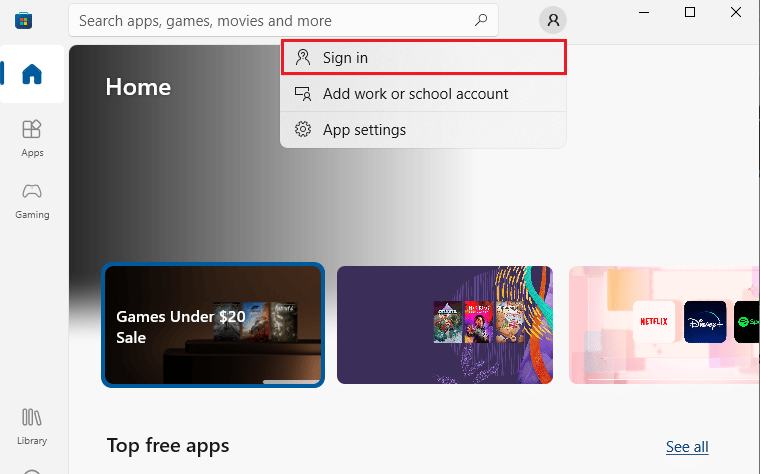
4. Most válassza ki Microsoft-fiókját, és kattintson a Folytatás gombra.
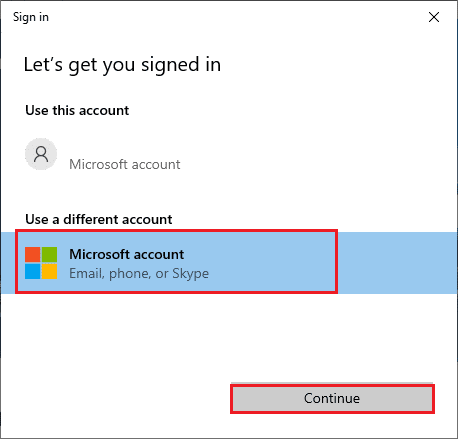
5. Írja be a bejelentkezési hitelesítő adatokat, és jelentkezzen be újra Microsoft-fiókjába.
1K. Rendszerfájlok javítása
Ha bármilyen hiányzó vagy sérült fájl található a Windows 10 rendszerű számítógépén, akkor szembe kell néznie a tárgyalt problémával. Mégis, ezeket a sérült fájlokat beépített segédprogramokkal, nevezetesen a Rendszerfájl-ellenőrzővel és a Telepítési képszolgáltatással és -kezeléssel javítja.
Olvassa el a rendszerfájlok javításáról szóló útmutatónkat Windows 10 rendszeren, és kövesse az utasításokat az összes sérült fájl kijavításához.
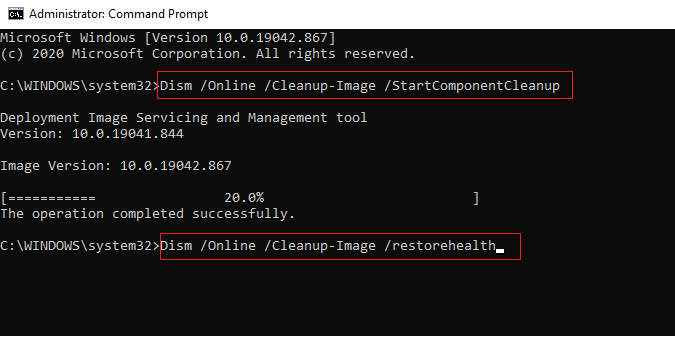
12. Tiltsa le a Proxy szervert
Időnként a Windows 10 rendszert futtató számítógépén nem megfelelő hálózati konfigurációk esetén a Microsoft Store áruházban megjelenő Próbálja újra ezt a hibát tapasztalja. Ha bármilyen VPN-szolgáltatást telepített vagy proxyszervert használ a számítógépén, olvassa el a VPN és a proxy letiltása Windows 10 rendszeren útmutatónkat, és hajtsa végre a cikkben leírt lépéseket.
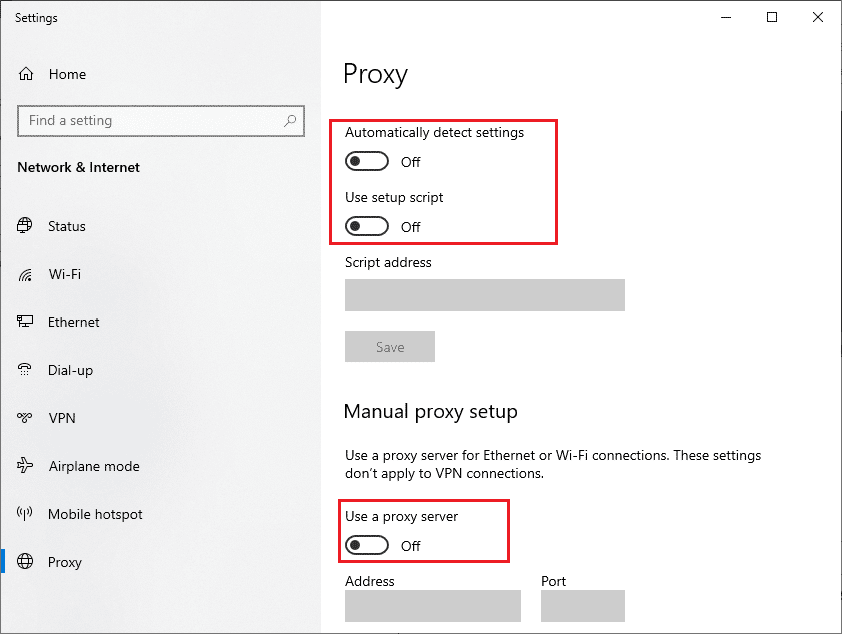
A VPN-kliens és a proxyszerverek letiltása után ellenőrizze, hogy kijavította-e a tárgyalt hibát. Ennek ellenére, ha ugyanazzal a problémával szembesül, próbáljon meg csatlakozni egy mobil hotspothoz.
1L. DNS-kiszolgáló címeinek módosítása
Egyes felhasználók azt sugallták, hogy a DNS-címek megváltoztatása segített nekik megoldani. Próbálja újra. Valami történt velünk a Microsoft Store hibájában Windows 10 rendszerű számítógépeken. A Google DNS 8.8.8.8 és 8.8.4.4 IP-címekkel rendelkezik, amelyek egyszerűek és könnyen megjegyezhetők biztonságos DNS-kapcsolat létrehozásához az ügyfél és a szerver között.
Itt található az egyszerű útmutatónk a DNS-beállítások megváltoztatásáról a Windows 10 rendszerben, amely segít megváltoztatni a DNS-címeket a számítógépén. Bármely OpenDNS-re vagy Google DNS-re válthat Windows 10 rendszerű számítógépén is, ha követi az OpenDNS-re vagy a Google DNS-re való váltás Windows rendszeren című útmutatóját. Kövesse az utasításokat, és ellenőrizze, hogy meg tudja-e oldani a problémát.
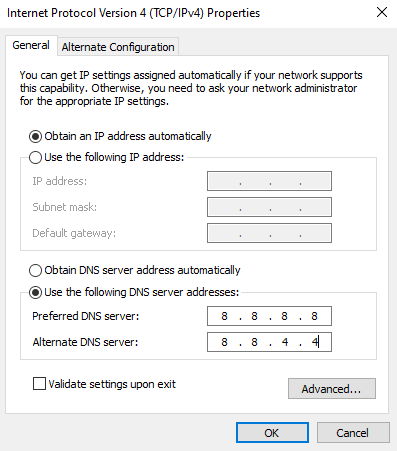
1M. Törölje a DNS-gyorsítótárat és -adatokat
Néhány felhasználó azt javasolta, hogy a DNS-gyorsítótár és az adatok törlése a számítógépen segített megoldani a tárgyalt problémát. Kövesse az utasításokat.
1. Nyomja meg a Windows billentyűt, írja be a cmd parancsot, majd kattintson a Megnyitás gombra.
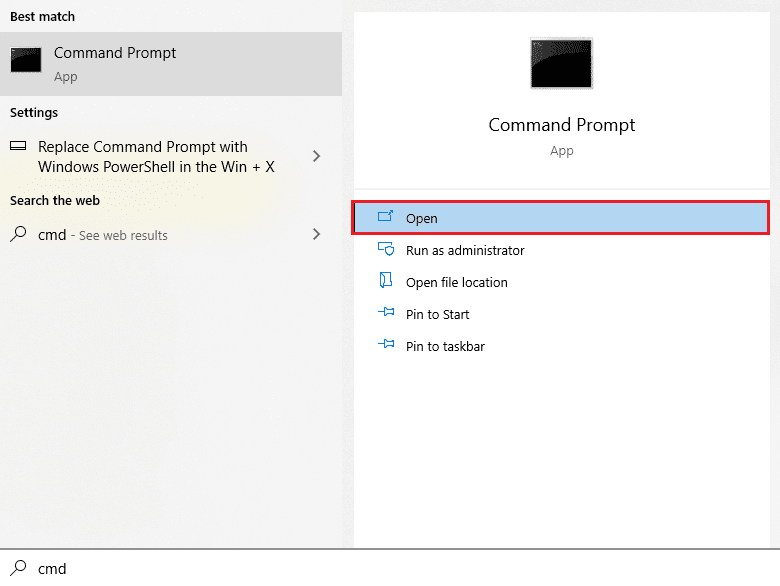
2. Most egyenként írja be a következő parancsokat. Minden parancs után nyomja meg az Enter billentyűt.
ipconfig/flushdns ipconfig/registerdns ipconfig/release ipconfig/renew netsh winsock reset
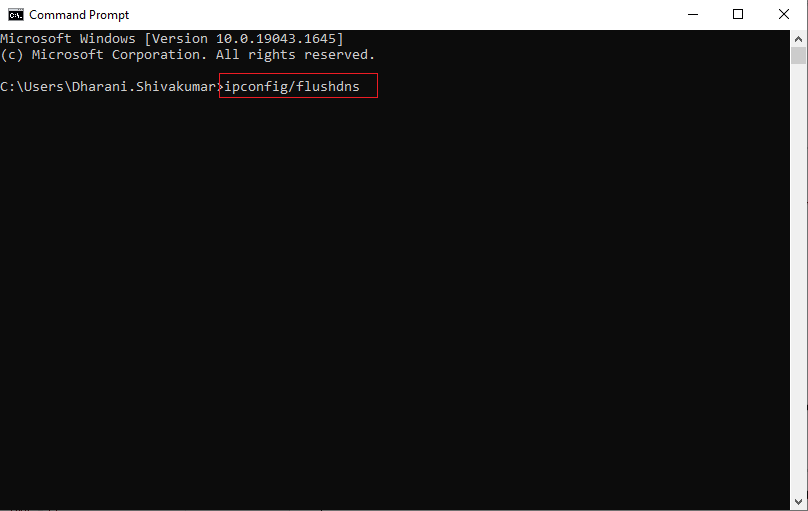
3. Várja meg a parancsok végrehajtását, és indítsa újra a számítógépet.
2. módszer: Futtassa a Windows Store Alkalmazások hibaelhárítóját
A Windows 10 rendszerű számítógép beépített hibaelhárító eszközzel rendelkezik a Próbálja újra ezt a hibát a Microsoft Store-ban. Kövesse az alábbi lépéseket a Windows Store Apps hibaelhárító futtatásához.
1. Lépjen a keresés menübe, és írja be a Hibaelhárítás beállítások parancsot az ábrán látható módon.
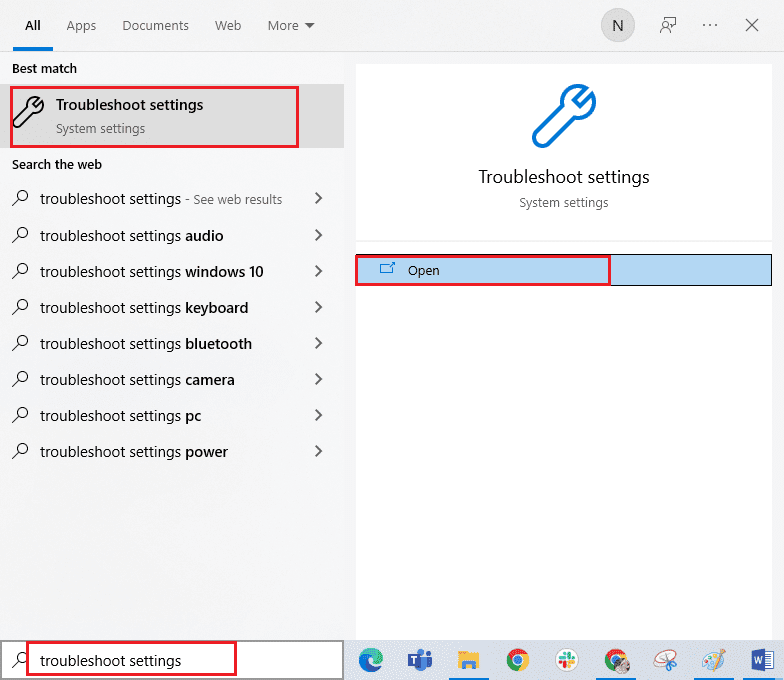
2. Most kattintson a Windows Store Apps elemre, majd a Futtassa a hibaelhárítót az ábrán látható módon.
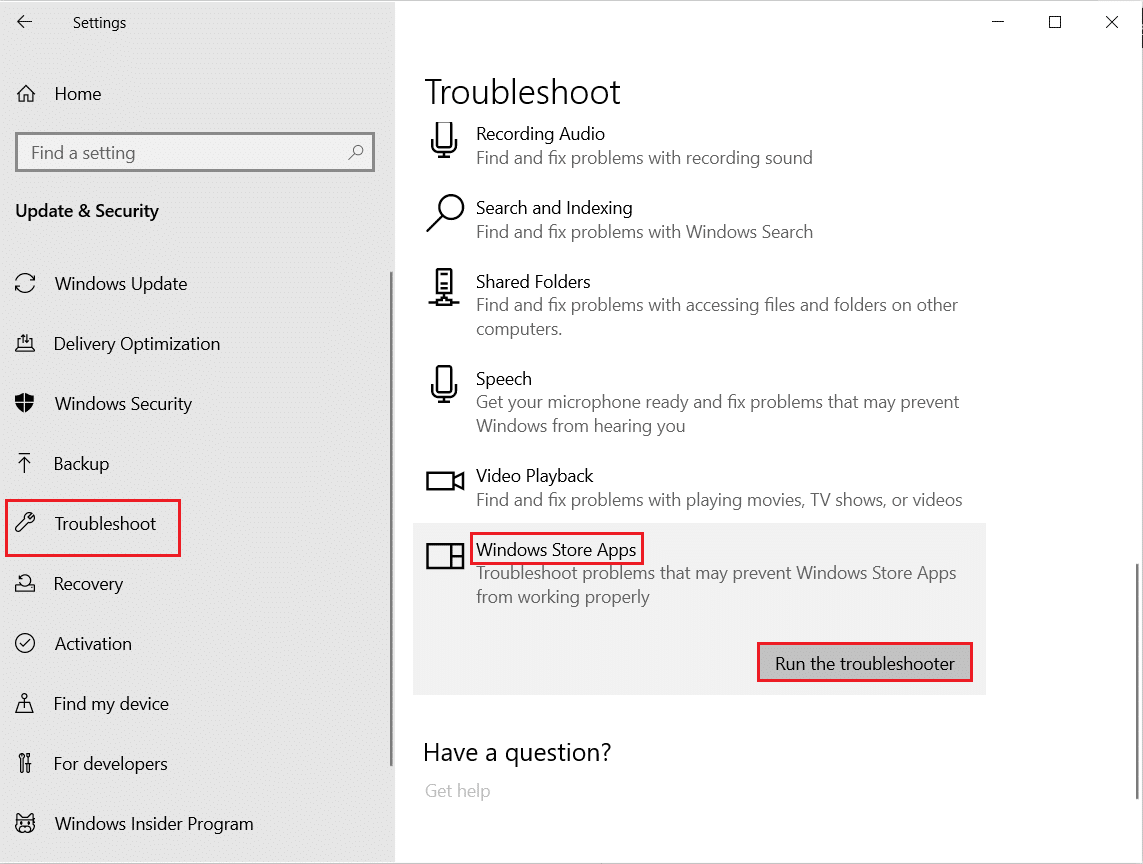
3. Ha a hibaelhárítási folyamat után problémákat észlel, kattintson a Javítás alkalmazása gombra.
4. Végül kövesse a megjelenő utasításokban szereplő utasításokat, és indítsa újra a számítógépet.
Ellenőrizze, hogy sikerült-e javítani Próbálja újra. Valami történt velünk a Microsoft Store hibaüzenetben.
3. módszer: Indítsa újra az Essential Windows Services programot
Néhány fontos Windows-szolgáltatást, például a Windows Update és a Background Intelligent Transfer szolgáltatást engedélyezni kell a számítógépen, hogy elkerülje a Próbálja újra a hibát. A Background Intelligent Transfer szolgáltatások bármilyen tétlen sávszélességet használnak a legújabb frissítések telepítéséhez, így a számítógép csak akkor telepít bármilyen frissítést, ha nincs folyamatban más telepítés. Ha ezek a szolgáltatások le vannak tiltva a rendszerben, nagyobb valószínűséggel szembesül a tárgyalt hibával. Ezért indítsa újra az alapvető Windows-szolgáltatásokat az alábbi utasítások szerint.
1. Írja be a Services szót a keresés menübe, és kattintson a Futtatás rendszergazdaként lehetőségre.
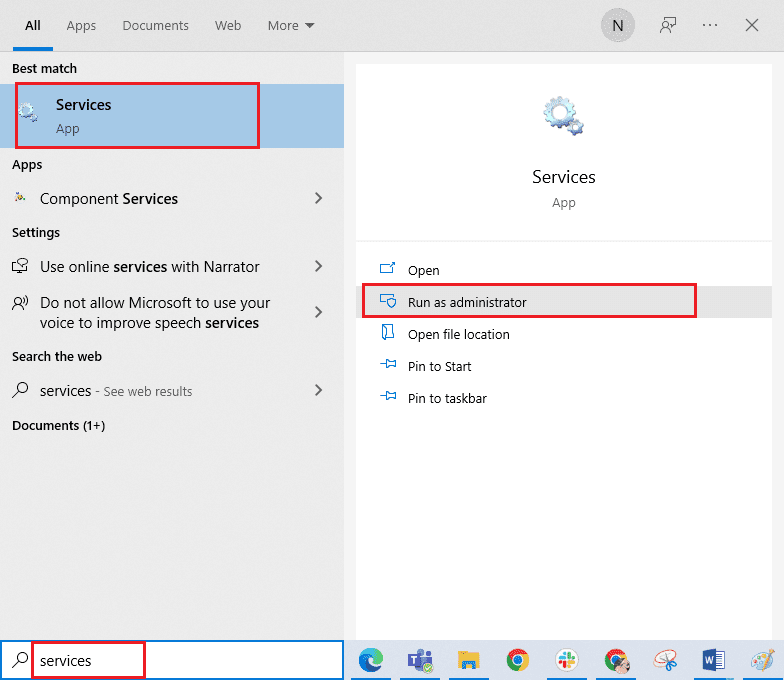
2. Most görgessen le, és kattintson duplán a Background Intelligent Transfer Service elemre.
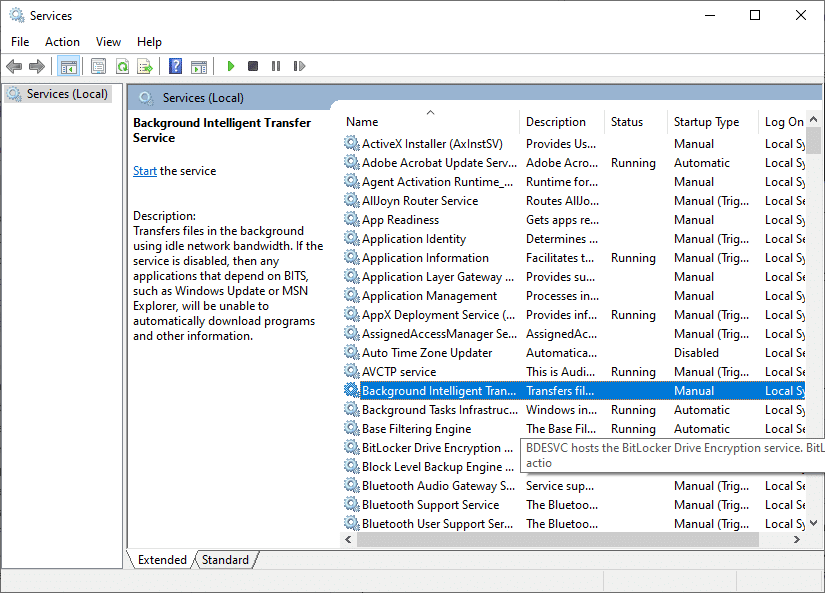
3. Most válassza ki az Indítás típusát Automatikusra, ahogy az ábrán látható.
Megjegyzés: Ha a Szolgáltatás állapota Leállítva, kattintson a Start gombra. Ha a szolgáltatás állapota Fut, kattintson a Leállítás gombra, és indítsa újra.
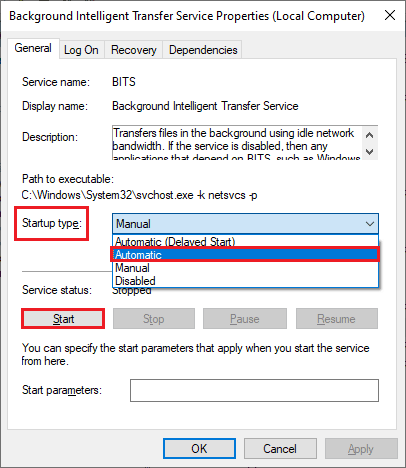
4. Kattintson az Alkalmaz és az OK gombra a módosítások mentéséhez. Ellenőrizze, hogy ki tudja-e javítani a tárgyalt hibát.
5. Ismételje meg ezeket a lépéseket más Windows-szolgáltatások, például a kriptográfiai, a hálózati helymeghatározás, az MSI telepítő és a Windows Update Services esetében is.
4. módszer: Állítsa vissza a Windows Store alkalmazás-gyorsítótárát
A sérült gyorsítótár és a sérült adatok a Microsoft Store-ban hozzájárulnak a Próbálja újra ezt a hibához a Microsoft Store-ban. Kövesse az alábbi utasításokat a Windows Store gyorsítótár törléséhez.
1. Indítsa el a Futtatás párbeszédpanelt a Windows + R billentyűk együttes lenyomásával.
2. Most írja be a wsreset.exe parancsot, és nyomja meg az Enter billentyűt a Windows Store alkalmazás gyorsítótárának visszaállításához.
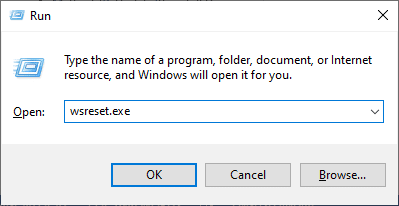
5. módszer: Alkalmazásfrissítések telepítése
A javításhoz Próbálja újra. Valami történt velünk a Microsoft Store hibájában. Győződjön meg arról, hogy a Microsoft Store könyvtárában lévő összes alkalmazás frissítve van a legújabb verzióra. Ha sok frissítés van folyamatban, az új frissítések vagy telepítések során több hiba is előfordulhat. A Microsoft Store alkalmazásfrissítéseinek telepítéséhez kövesse az alábbi lépéseket.
1. Lépjen a keresés menübe, és írja be a Microsoft Store szót. Ezután kattintson a Megnyitás gombra.
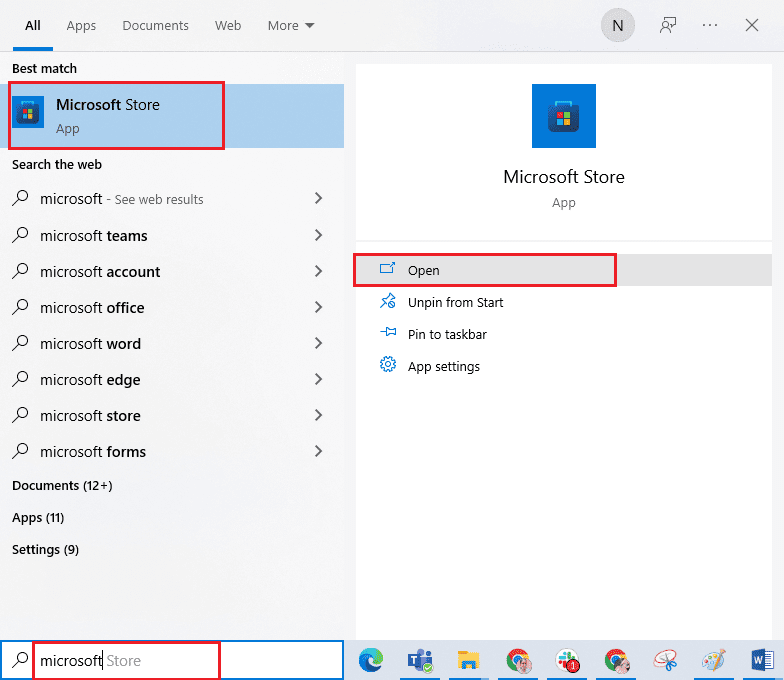
2. Ezután kattintson a Library ikonra a Microsoft Store ablakának bal alsó sarkában.
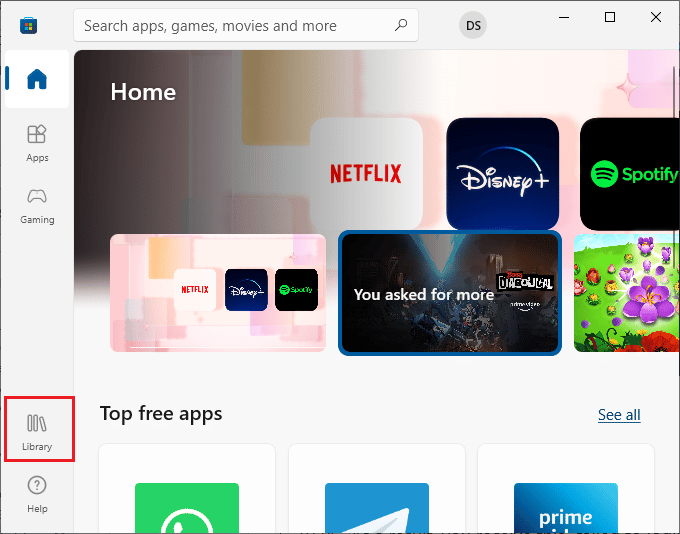
3. Ezután kattintson a Frissítések beszerzése gombra az ábra szerint.
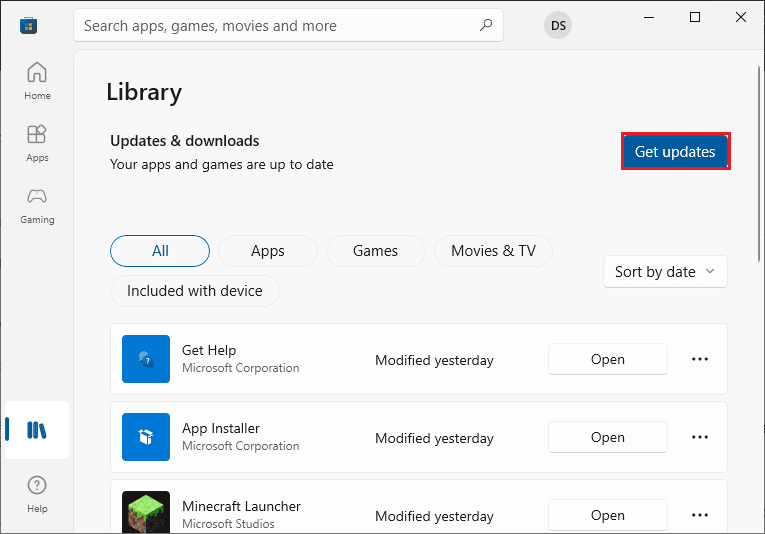
4. Ezután kattintson az Összes frissítése gombra a kiemelten.
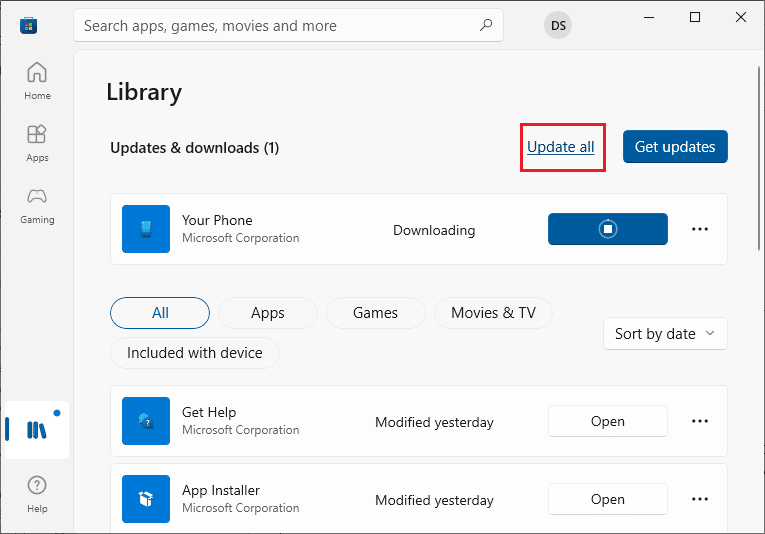
5. Várja meg, amíg a frissítések letöltődnek a Windows 10 rendszerű számítógépére, és győződjön meg arról, hogy megkapja az alkalmazások és játékok naprakész üzeneteit.
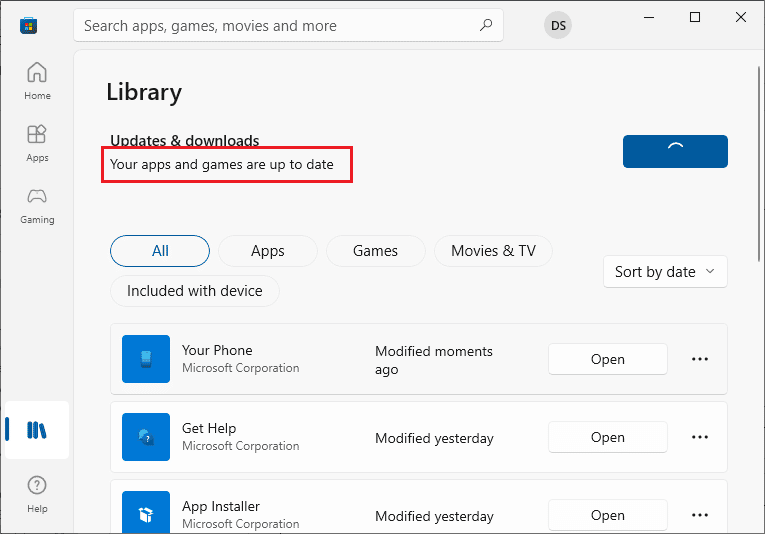
6. módszer: Távolítsa el a legutóbbi frissítéseket
Előfordulhat, hogy a Windows 10 rendszerű számítógépen található korábbi nem kompatibilis frissítések nem teszik lehetővé új frissítések letöltését. Ezért azt tanácsoljuk, hogy távolítsa el a számítógépére telepített legutóbbi frissítéseket, hogy kijavíthassa a Microsoft Store-ban történt javítást. A feladat elvégzése nagyon egyszerű, és a lépéseket az alábbiak szerint mutatjuk be.
1. Nyomja meg a Windows billentyűt, és írja be a Vezérlőpult parancsot. Ezután kattintson a Megnyitás gombra.
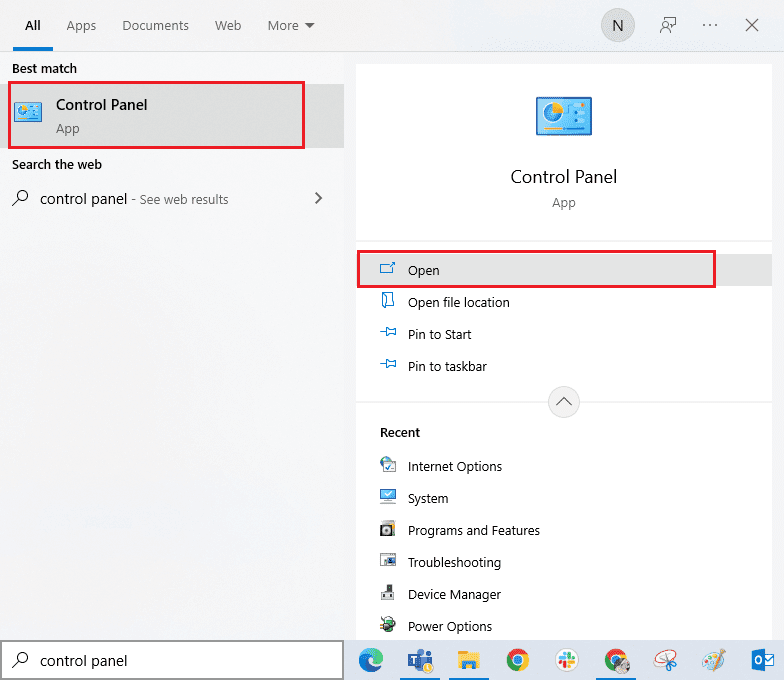
2. Most kattintson a Program eltávolítása lehetőségre a Programok menüben az ábra szerint.
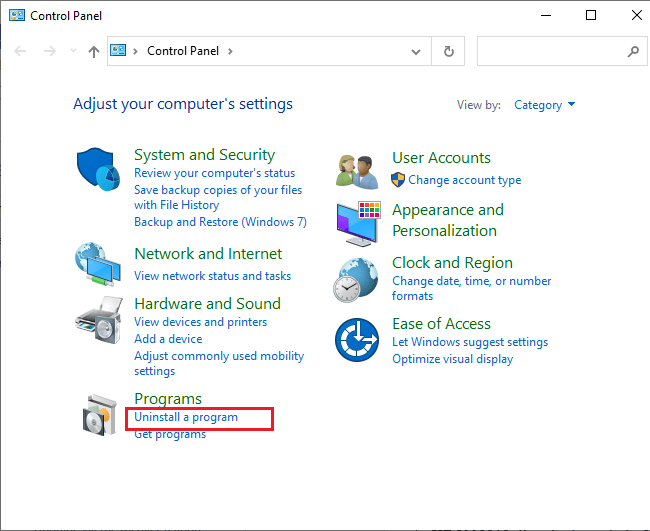
3. Most kattintson a Telepített frissítések megtekintése elemre a bal oldali ablaktáblában az ábrán látható módon.
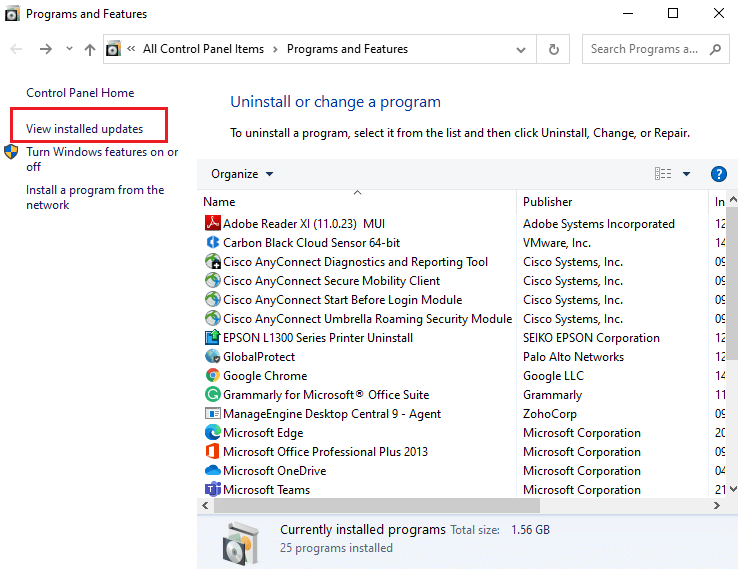
4. Most keresse meg és válassza ki a legfrissebb frissítést a Telepítés dátuma szakaszban, majd kattintson az Eltávolítás lehetőségre az alábbiak szerint.
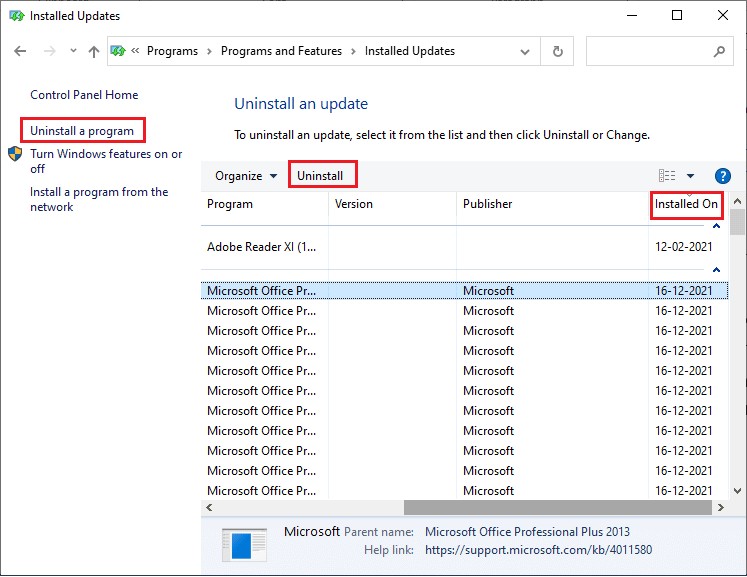
5. Végül erősítsen meg minden kérést, és indítsa újra a számítógépet.
7. módszer: Törölje a SoftwareDistribution mappát
Ennek ellenére, ha a Microsoft Store-probléma során a Próbálja újra ezt a hibát tapasztalja, van egy másik egyszerű megoldás a problémák megoldására. Először állítsa le a Windows Update szolgáltatást, és törölje a SoftwareDistribution mappát a File Explorerben. Ezután indítsa újra a Windows Update szolgáltatást. A folytatáshoz olvassa el útmutatónkat a SoftwareDistribution mappa törlése Windows 10 rendszeren.
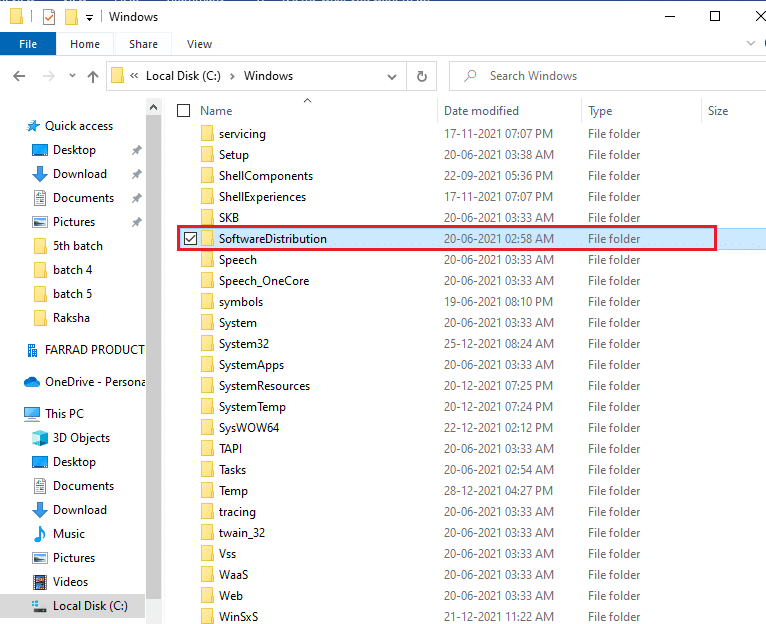
8. módszer: Regisztrálja újra a Microsoft Store-t
Ha a fenti módszerek nem segítenek megoldani a Microsoft Store kijavítását, akkor valami a végén történt, a Windows Store újraregisztrálása segíthet. Kövesse az alábbi utasításokat.
1. Lépjen a Keresés menübe, írja be a Windows PowerShell kifejezést, majd kattintson a Futtatás rendszergazdaként lehetőségre.
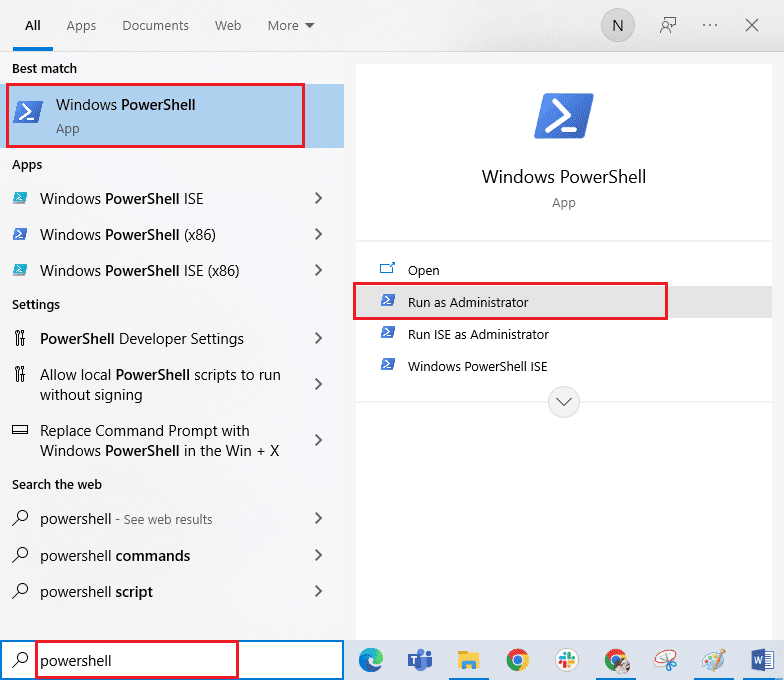
2. Most illessze be a következő parancsot a Windows PowerShellbe, és nyomja meg az Enter billentyűt.
PowerShell -ExecutionPolicy Unrestricted -Command "& {$manifest = (Get-AppxPackage Microsoft.WindowsStore).InstallLocation + 'AppxManifest.xml' ; Add-AppxPackage -DisableDevelopmentMode -Register $manifest}
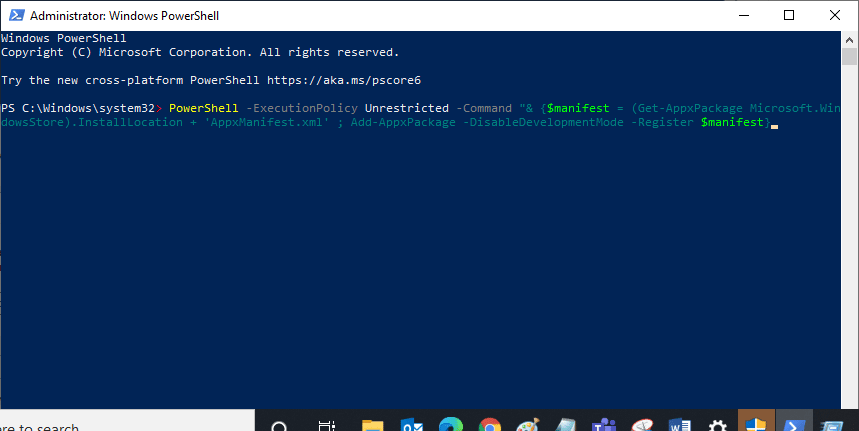
3. Várja meg, amíg a parancsok végrehajtásra kerülnek, és most nem fog többé szembesülni a tárgyalt hibával.
9. módszer: Hozzon létre új felhasználói profilt
Néhány felhasználó arról számolt be, hogy új felhasználói profil létrehozása javítva Próbálja újra. Valami történt velünk a Microsoft Store hibájában. Új felhasználói profilt hozhat létre a Helyi felhasználói fiók létrehozása Windows 10 rendszeren című útmutatónkban tárgyalt lépések követésével.
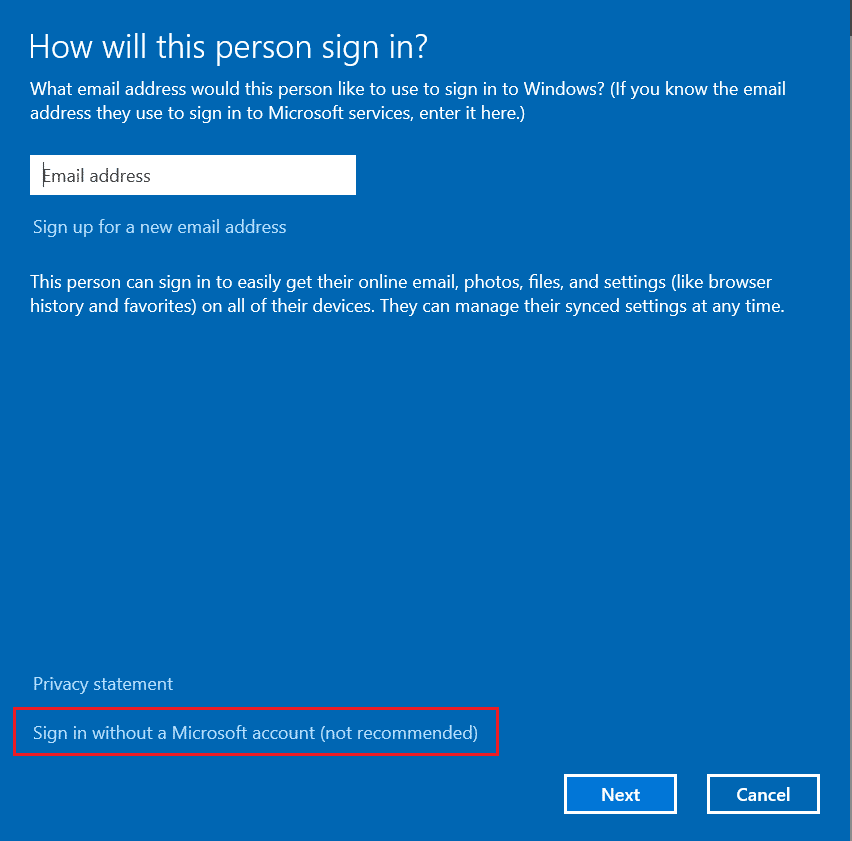
Új felhasználói profil létrehozása után ellenőrizze, hogy megoldotta-e a tárgyalt problémát.
10. módszer: Telepítse újra a Microsoft Store-t
Ha a fent tárgyalt módszerek egyike sem segített kijavítani a Próbálja újra ezt a hibát, akkor az utolsó lehetőség a probléma megoldására a Microsoft Store újratelepítése. Ez az eltávolítási folyamat nem hajtható végre a Vezérlőpulttal vagy a Beállítások eljárással. A PowerShell-parancsok segítenek a Microsoft Store újratelepítésében az alábbiak szerint.
1. Indítsa el a Windows PowerShellt rendszergazdaként.
2. Most írja be a get-appxpackage –allusers parancsot, és nyomja meg az Enter billentyűt.
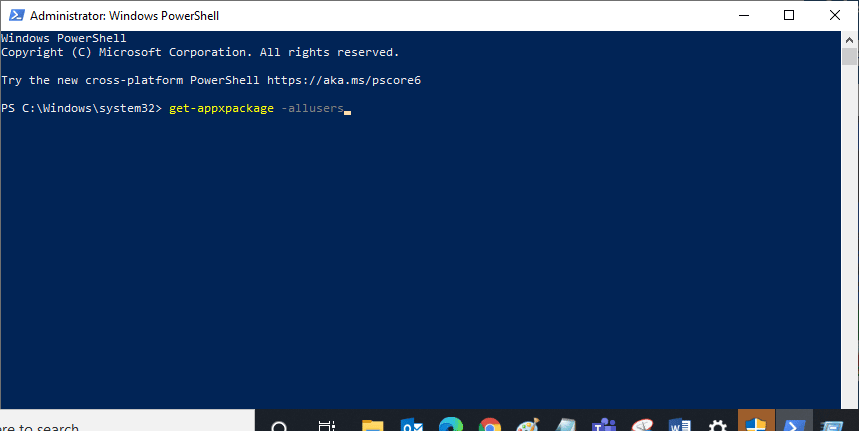
3. Most keresse meg a Microsoft.WindowsStore nevet, és másolja ki a PackageFullName bejegyzést.
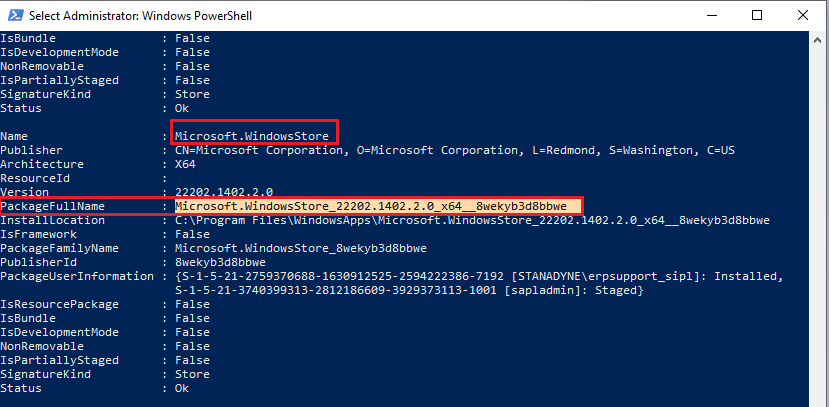
4. Most lépjen egy új sorba a PowerShell ablakban, és írja be a remove-appxpackage szóközt, majd egy szóközt és az előző lépésben másolt sort. Úgy néz ki,
remove-appxpackage Microsoft.WindowsStore_22202.1402.2.0_x64__8wekyb3d8bbwe
Megjegyzés: A parancs kissé eltérhet a használt Windows verziótól függően.
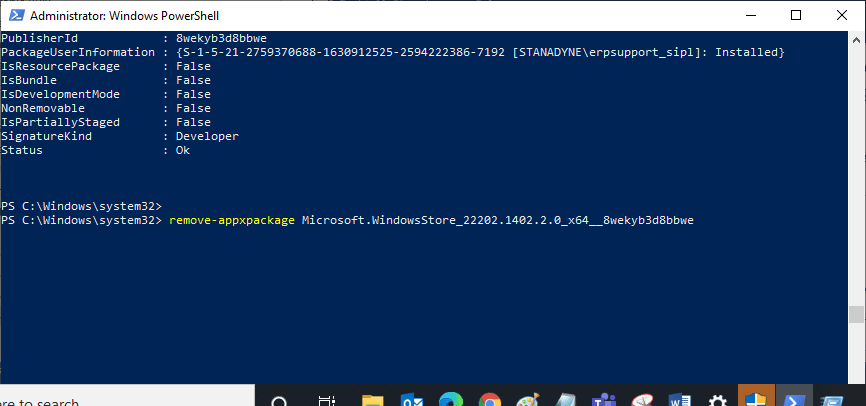
5. Most a Microsoft Store törlődik a számítógépéről. Most indítsa újra a Windows 10 számítógépet.
6. Ezután az újratelepítéshez nyissa meg ismét a Windows PowerShellt rendszergazdaként, és írja be a következő parancsot.
Add-AppxPackage -register "C:Program FilesWindowsAppsMicrosoft.WindowsStore_11804.1001.8.0_x64__8wekyb3d8bbweAppxManifest.xml" –DisableDevelopmentMode
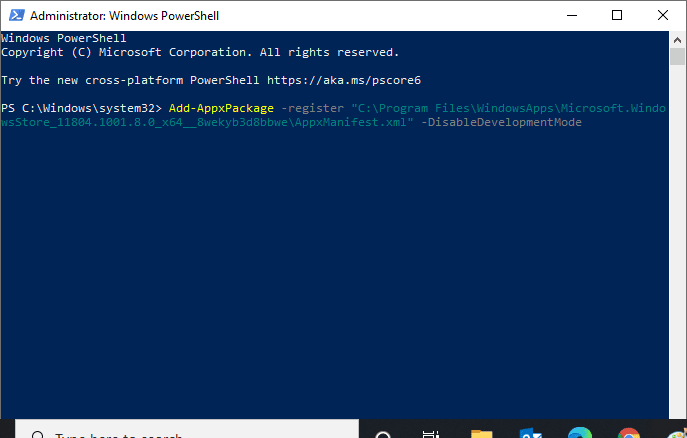
7. Végül a Microsoft Store újratelepítésre kerül a számítógépére, és Ön nem fog többé szembesülni a tárgyalt problémával.
***
Reméljük, hogy az útmutató hasznos volt, és sikerült kijavítania a Próbálja újra ezt a hibát a Microsoft Store-ban Windows 10 rendszerű számítógépén. Látogassa meg oldalunkat további jó tippekért és trükkökért, és írja meg megjegyzéseit alább. Ossza meg velünk, hogy miről szeretne tudni legközelebb.