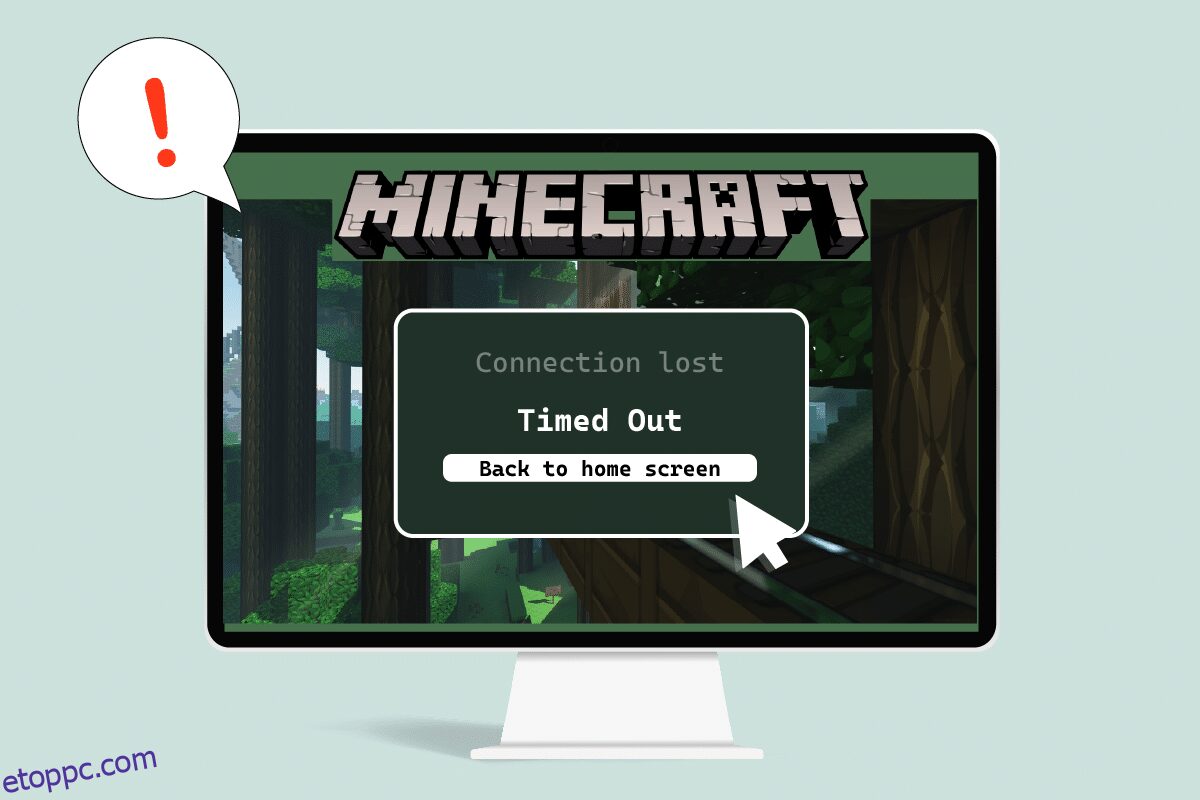A Minecraft egy népszerű játék, többszereplős játékmenetével órákon át szórakoztatja a felhasználókat. A felhasználók könnyedén kommunikálhatnak egymással, és megoszthatnak tippeket és stratégiákat a Minecraftban. A játék nagymértékben támaszkodik a megfelelő hálózatra és internetkapcsolatra, ezért gyakoriak a csatlakozási problémák. A közelmúltban a felhasználók arról számoltak be, hogy a Minecraft szerver folyamatosan időt vesz igénybe, amikor játszanak. Ez frusztráló probléma lehet, mivel a legtöbb Minecraft-felhasználó inkább online játszik, amit megszakíthat a Minecraft kapcsolat időtúllépése, nincs további információs hiba. Ha Ön is ugyanazzal a problémával küzd, akkor jó helyen jár. Tökéletes útmutatót nyújtunk Önnek, amely megtanítja Önnek, hogyan javíthatja ki a kapcsolat időtúllépését a Minecraft hibáját.
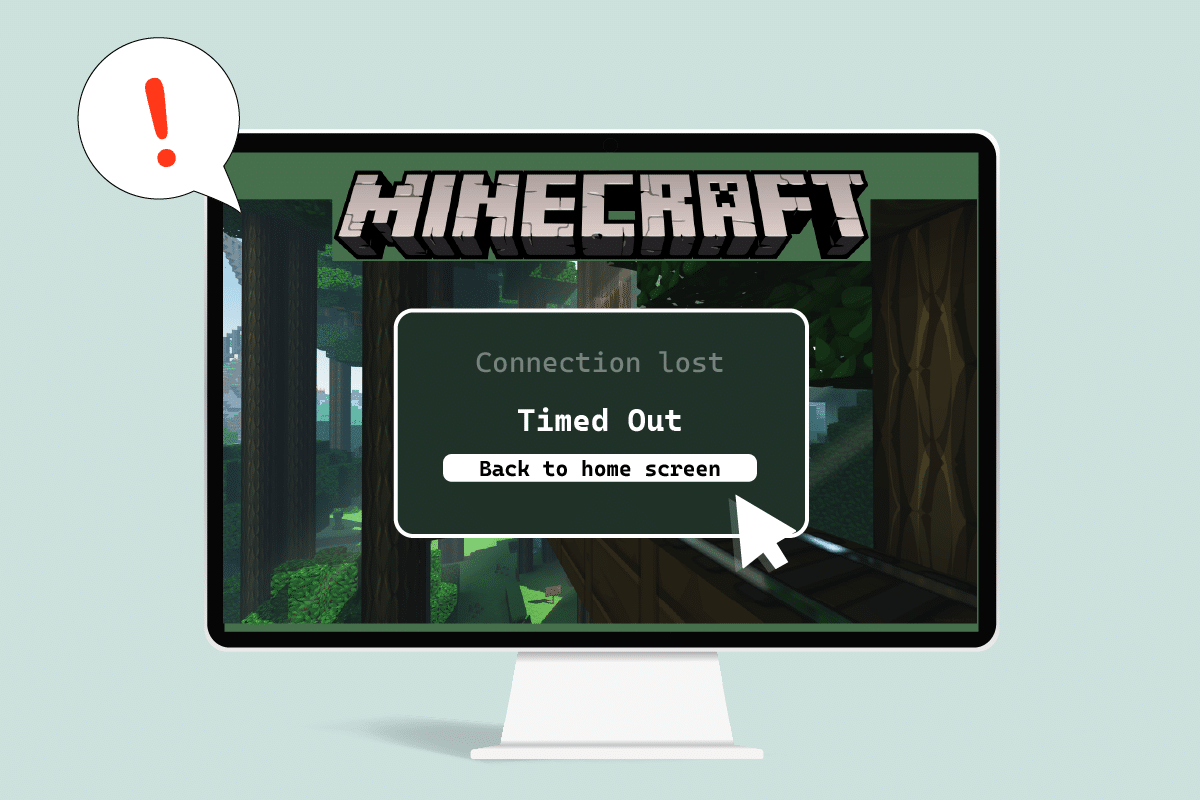
Tartalomjegyzék
A Minecraft csatlakozási időtúllépés javítása Nincs további információ
Íme néhány elfogadható ok, amiért a Minecraft szerver folyamatosan lejár.
- A Windows Defender tűzfal megszakítja a Minecraft összetevőit.
- A víruskereső program tévesen fenyegetésként azonosítja a Minecraftot
- Hálózati problémák, például instabil internetkapcsolat
- Helytelen router vagy modem beállításai
- A Minecraft elavult
Miután megértette a hiba okait, nézzük meg a megoldási módszereket. Kezdjük néhány alapvető hibaelhárítási módszerrel a probléma azonosítása és megoldása érdekében. Kövesse ezeket a módszereket egyenként, hogy megértse, hogyan lehet javítani a kapcsolat időtúllépésével kapcsolatos Minecraft hibát.
1. módszer: Alapvető hibaelhárítási lépések
Javasoljuk, hogy először próbálja ki ezeket az alapvető hibaelhárítási módszereket, amelyek segítenek a probléma jobb azonosításában, és akár megoldhatják a hibát.
1. Kapcsolat tesztelése: Próbáljon meg csatlakozni az epicminecraft szerverekhez az IP-címmel, hogy ellenőrizze, hogy egyáltalán tud-e csatlakozni a szerverekhez. Ha tud csatlakozni hozzá, akkor nincs probléma az Ön oldaláról, ez egy szerver probléma, de ha nem tud, akkor folytathatja más módszerekkel.
2. Ellenőrizze a kiszolgáló állapotát: Ellenőrizze az adott kiszolgáló állapotát, lehet, hogy leállt, és ez okozza a problémát. Ezt megteheti a Minecraft szerver állapota weboldalon. Adja meg a szerver IP-címét, és kattintson a Szerver állapotának lekérése gombra. Ellenőrizze, hogy működik-e vagy sem. Ha nem működik, akkor a probléma az adott szerverrel van.

3. A víruskereső ideiglenes letiltása: A víruskereső programok megvédik a számítógépet a vírusok és rosszindulatú programok támadásaitól. De néha hibásan működhetnek, és megzavarhatják más programokat, például a Minecraftot, ami ezt a problémát okozhatja. Ideiglenesen letilthatja víruskereső szoftverét, ha követi a víruskereső ideiglenes letiltása Windows 10 rendszeren című útmutatónkat, és ellenőrizze, hogy megoldja-e a Minecraft szerver időkorlátozási problémáját.
Megjegyzés: Azonnal engedélyezze a víruskeresőt, ha a probléma megoldódott vagy nem.

2. módszer: Használjon különböző Minecraft-verziókat
Ha bármilyen legutóbbi frissítés után találkozik ezzel a problémával, akkor ennek oka lehet a hibák és a frissítés egyéb problémái. Ebben az esetben használhatja a Minecraft korábbi verzióját, és javíthatja a problémát. Ehhez kövesse az alábbi lépéseket.
1. Nyissa meg a Minecraft Launchert. és
2. Kattintson a Telepítések fülre.

3. Kattintson az Új opcióra.
4. Kattintson a Verziók alatti legördülő menüre, és válassza ki a Minecraft bármely korábbi verzióját.
5. A Minecraft automatikusan letölti a korábbi verzióját, és a Telepítések menüben találja meg.
6. Menjen vissza a Minecraft kezdőképernyőjére, és kattintson a képernyő bal alsó sarkában található legújabb kiadásra.
7. Válassza ki a Minecraft régi verzióját, amelyet a 4. lépésben töltött le, majd kattintson a Lejátszás gombra.

3. módszer: Engedélyezze a Minecraftot a tűzfalon keresztül
Egyes esetekben a Windows Defender tűzfal blokkolhatja a Java és a Minecraft alkalmazásokat abban, hogy kapcsolatot létesítsenek, és ezáltal a Minecraft szerver időkorlátozási hibát okoz. A Minecraft alkalmazás tűzfalban való engedélyezése megoldhatja ezt a problémát, és ezt az alábbi lépések végrehajtásával teheti meg.
1. Nyomja meg a Windows billentyűt, írja be a vezérlőpult parancsot, és kattintson a Megnyitás gombra.

2. Állítsa a Nézet a szerint lehetőséget Kategória értékre, majd kattintson a Rendszer és biztonság elemre.

3. Ezután kattintson a Windows Defender tűzfal elemre.

4. Kattintson az Alkalmazás vagy szolgáltatás engedélyezése a Windows Defender tűzfalon keresztül lehetőségre a bal oldali ablaktáblában.

5. Kattintson a Beállítások módosítása gombra.

6. Keresse meg és jelölje be a Java Platform SE Binary jelölőnégyzetet. Ezt követően jelölje be a mellette lévő Privát és Nyilvános oszlop alatti négyzetet.
7. Kattintson az OK gombra a változtatások mentéséhez.
4. módszer: Port engedélyezése a Windows tűzfalban
A Minecraft megfelelő működéséhez speciális portokra van szüksége, és ezek egyike a 22565-ös port. Ezt a portot megzavarhatja a Windows tűzfal, ami hibát okozhat. Ezt a portot engedélyeznie kell a tűzfalban, hogy problémamentesen működjön. Kövesse ezeket a lépéseket annak engedélyezéséhez, hogy a Windows tűzfal portja javítsa a Minecraft-kapcsolatot. Időtúllépés miatt nincs további információ.
1. Nyissa meg a Vezérlőpultot a Windows Search alkalmazásból.
2. Lépjen a Rendszer és biztonság > Windows Defender tűzfal elemre a 3. módszer szerint.
3. A bal oldali ablaktáblában kattintson a Speciális beállítások elemre. Megnyílik a Windows Defender tűzfal speciális biztonsággal ablaka.

4. A bal oldali ablaktáblában válassza a Bejövő szabályok lehetőséget, és keresse meg a Minecraftot.

5. Kattintson jobb gombbal a Minecraftra, és válassza a Tulajdonságok lehetőséget. Megnyílik a Minecraft tulajdonságai ablak.

6. Az Általános lapon győződjön meg arról, hogy a Kapcsolat engedélyezése lehetőség be van jelölve a Művelet részben. Kattintson az Alkalmaz > OK gombra a módosítások mentéséhez.

7. Lépjen a jobb oldalon található Műveletek ablaktáblára, és kattintson az Új szabály… gombra. Megnyílik az Új bejövő szabály varázsló.

8. Válassza a Port opciót, majd kattintson a Tovább > gombra.

9. Válassza ki a TCP vagy UDP opciót, majd válassza a Specific local ports: opciót, írja be a 25565 értéket, majd kattintson a Tovább > gombra.

10. A következő ablakban válassza a Kapcsolat engedélyezése lehetőséget, majd kattintson a Tovább > gombra.

11. Most a Profil menüben jelölje be a Domain, Private and Public négyzetet, majd kattintson a Tovább > gombra.

12. Válasszon egy tetszőleges nevet a szabálynak, majd kattintson a Befejezés gombra.

13. Ismételje meg ugyanezeket a lépéseket a Kimenő szabályok lapon.

5. módszer: Forward Port az útválasztóban
Ha Wi-Fi-hálózathoz csatlakozik, győződjön meg arról, hogy a 25565-ös portot semmi másra nem használja, mert megváltoztathatja a teljesítményét. Annak érdekében, hogy számítógépének fix IP-címre lesz szüksége, és ezt követően továbbíthatja a portot a számítógépre. Ez egy összetett módszer, de meg tudja oldani a Minecraft kapcsolat időtúllépését, nincs további információs probléma.
1. Nyomja meg a Windows billentyűt, írja be a parancssor parancsot, és kattintson a Futtatás rendszergazdaként lehetőségre.

2. Írja be az ipconfig /all parancsot, és nyomja meg az Enter billentyűt. Várja meg a parancs végrehajtását.

3. Görgessen le, és keresse meg a hálózati adapter részt, amely információkat tartalmaz a hálózatáról. Jegyezze fel ezeket a dolgokat:
- Alapértelmezett átjáró
- Alhálózati maszk
- Mac cím
- DNS
4. Nyomja meg együtt a Windows + R billentyűket a Futtatás párbeszédpanel megnyitásához.
5. Írja be az ncpa.cpl parancsot, és kattintson az OK gombra a Hálózati kapcsolatok ablak megnyitásához.

6. Kattintson jobb gombbal az aktív hálózati kapcsolatra, és válassza a Tulajdonságok menüpontot.

7. A Tulajdonságok ablakban keresse meg az Internet Protocol 4-es verzióját (TCP/IPv4), és válassza ki.
8. Kattintson a Tulajdonságok gombra az ábra szerint.

9. Válassza a következő DNS-szerver-címek használata opciót, és írja be a 8.8.8.8-at az Előnyben részesített DNS-kiszolgáló: és a 8.8.4.4-et az Alternatív DNS-szerver: mellé, ahogy az ábrán látható.

10. Válassza a Következő IP-cím használata opciót, és adja meg az Alapértelmezett átjáró: a 3. lépésben leírtakat, de az utolsó pont utáni utolsó számjegyet cserélje ki egy másik számra. Kövesse ugyanezt az eljárást a többi információ kitöltéséhez.

11. Kattintson az OK gombra a változtatások mentéséhez.
12. Nyissa meg webböngészőjét, írja be az alapértelmezett átjárószámot a címsorba, majd nyomja meg az Enter billentyűt.

13. Írja be a felhasználónevet és a jelszót, majd kattintson a Bejelentkezés gombra.

14. Keresse meg a Kézi hozzárendelés engedélyezése beállítást, és engedélyezze.
15. Keressen egy szövegmezőt, ahol megadhatja MAC-címét és IP-címét, és írja be ugyanazt, mint a 3. lépésben.
16. Ezután válassza a Hozzáadás lehetőséget, és hozzá kell adnia a konzol IP-címét az útválasztóhoz.
17. Most keresse meg a Port Forwarding területet.
18. A Start és End területen adja meg a portok tartományát, amelyek egyetlen portot nyitnak meg vagy használnak belső és külső forgalomhoz.
19. Csak a 25565-ös portot továbbítsa a Minecraft szerverhez, és győződjön meg arról, hogy a TCP és az UDP számára is ki van választva.
20. Adja meg a korábban létrehozott statikus IP-címet, és engedélyezze, ha ez a lehetőség elérhető.
21. Kattintson a Mentés vagy az Alkalmaz gombra a változtatások megerősítéséhez.
22. Végül indítsa újra az útválasztót és a számítógépet.

6. módszer: Állítsa vissza az internetkapcsolatot
Bizonyos esetekben előfordulhat, hogy az IP-címe blokkolva van a játékon belüli szervereken, vagy megváltoztak a hálózati beállításai, ami olyan problémákat okozhat, mint például a Minecraft kapcsolat időtúllépése, nincs további információs hiba. Ezeket és néhány más, hálózattal kapcsolatos problémát megoldhat az internetkapcsolat beállításainak visszaállításával, ez megoldhatja a problémát. Kövesse az alábbi lépéseket az internetkapcsolat alaphelyzetbe állításához és a Minecraft kiszolgáló folyamatos időkorlátjával kapcsolatos probléma megoldásához.
1. Indítsa el a Parancssort rendszergazdaként.

2. Írja be egyenként a következő parancsokat a Parancssor ablakba, és minden parancs után nyomja meg az Enter billentyűt.
ipconfig /release ipconfig /flushdns ipconfig /renew netsh int ip netsh int ip set dns netsh winsock reset

3. Várja meg a parancsok végrehajtását, majd indítsa újra a számítógépet.
7. módszer: VPN használata
Ha egyik módszer sem működik az Ön számára, akkor megpróbálhatja a VPN használatát. Előfordulhat, hogy bizonyos IP-címek blokkolva vannak bizonyos régiókban. A VPN titkosítja az IP-címét, amely lehetővé teszi a régió hálózati korlátozásainak megkerülését. Beállíthatja a VPN-t Windows 10 rendszerben a VPN beállításához útmutatónk segítségével a Windows 10 rendszeren. Ezzel a módszerrel végre meg kell oldani a Minecraft kapcsolat időtúllépését, további információval kapcsolatos probléma nélkül.

***
Reméljük, hogy ez az útmutató hasznos volt, és sikerült kijavítania a Minecraft kapcsolat időtúllépését, nincs további információs hiba. Ossza meg velünk, melyik módszer vált be a legjobban az Ön számára. Ha bármilyen kérdése vagy javaslata van, nyugodtan tegye fel a megjegyzés rovatba.