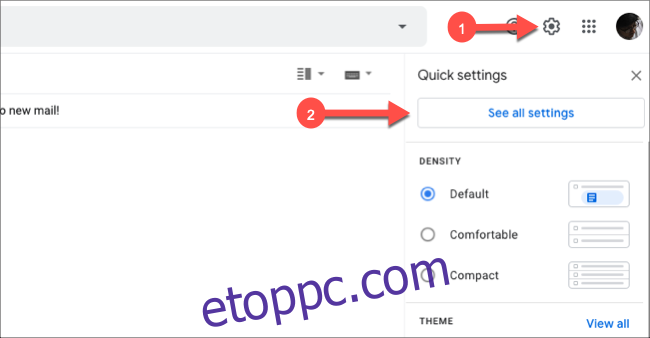A legtöbbünknek mindig van egy halom e-mailje, amelyek megválaszolását halogattuk. Hiszen egy nap alatt csak annyit tudsz elolvasni és elküldeni. Szerencsére a Gmail számos eszközt kínál, amelyek segítséget nyújthatnak e-mailek írásakor.
Tartalomjegyzék
Töltse ki e-mailjeit automatikusan
A Gmail Smart Compose eszköze olyan, mint az e-mailek automatikus kiegészítése. Megtanulja, hogyan írja meg az e-mailjeit, és megpróbálja befejezni a mondatait. Ez növeli az üzenet megírásának gyorsaságát, és lehetővé teszi, hogy rövidebb idő alatt több választ küldjön ki. A javaslatok gépelés közben jelennek meg, mindössze egy gombnyomással elfogadhatja vagy figyelmen kívül hagyhatja a javaslatot.
Az Intelligens írás a legjobban nyilvánvaló bevitelekhez. Például, ha a címzett neve Zsuzsa, akkor automatikusan hozzáadhatja a „Hello, Susan” szót az elejére.
Az Intelligens írásmód engedélyezéséhez a Gmail webhely, jelentkezzen be, majd kattintson a fogaskerék ikonra a jobb felső sarokban. Ezután kattintson az „Összes beállítás megtekintése” elemre.
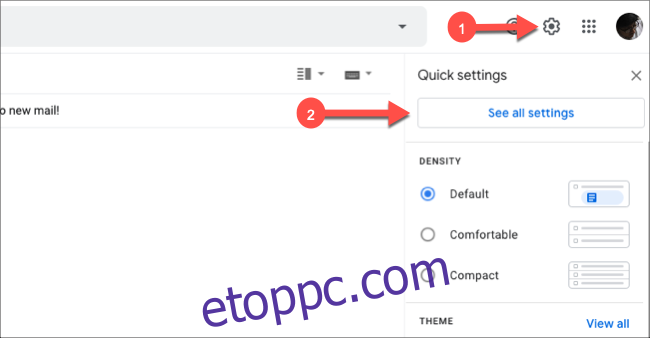
Görgessen le az „Általános” lap „Smart Compose” szakaszához, majd kattintson az „Írásjavaslatok bekapcsolása” választógombra.
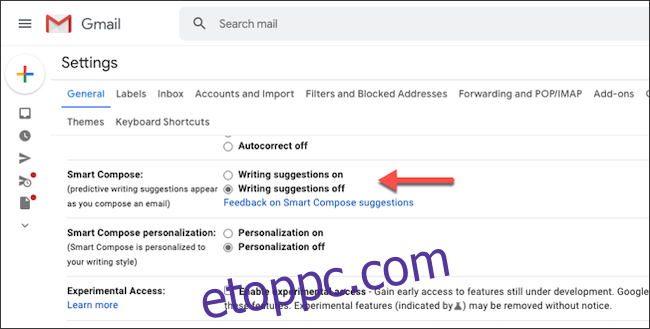
A Smart Compose az Ön személyes írási stílusát is kielégíti, de ez azt jelenti, hogy a Google több adatot fog gyűjteni. A feliratkozáshoz jelölje be a „Személyre szabás bekapcsolva” választógombot az „Intelligens szerkesztés személyre szabása” részben.
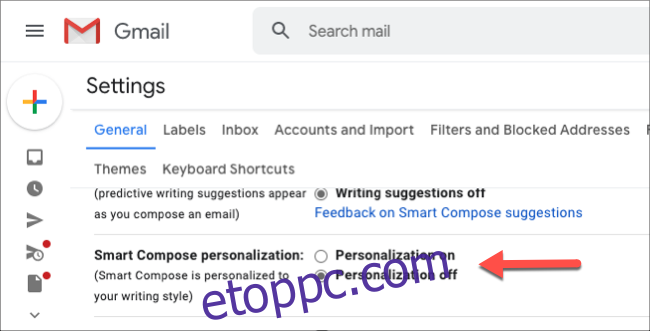
A beállítások alkalmazásához kattintson alul a „Módosítások mentése” gombra.
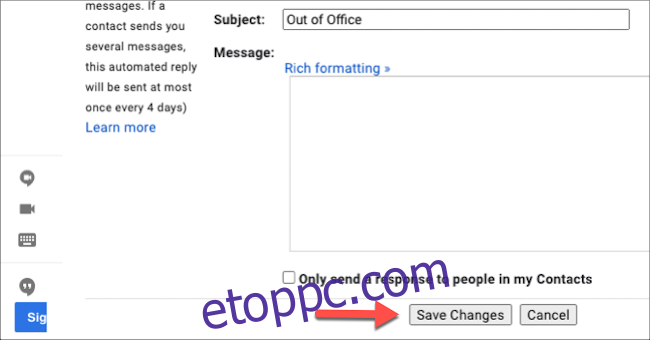
Tiéden iPhone, iPadvagy Android készülék, indítsa el a Gmail alkalmazást. Érintse meg a hamburger menüt a bal felső sarokban az oldalsáv menüjének megnyitásához.
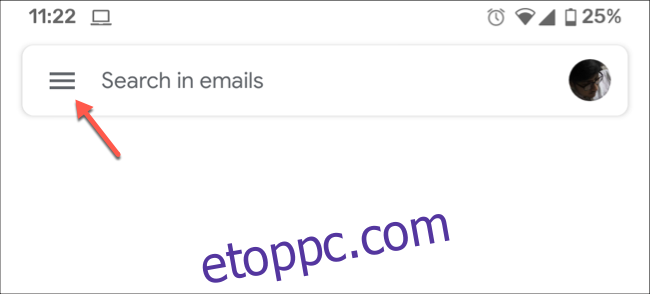
Görgessen le a lista aljára, majd érintse meg a „Beállítások” lehetőséget.
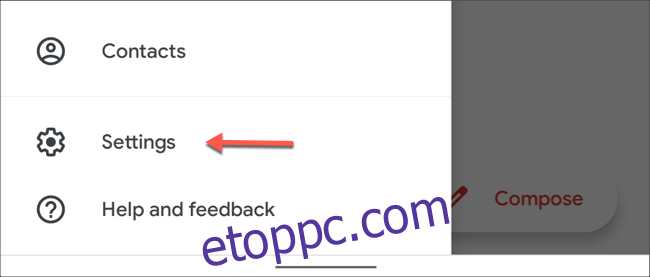
Koppintson az e-mail címére. A következő képernyőn érintse meg az „Intelligens írás” opció melletti jelölőnégyzetet.
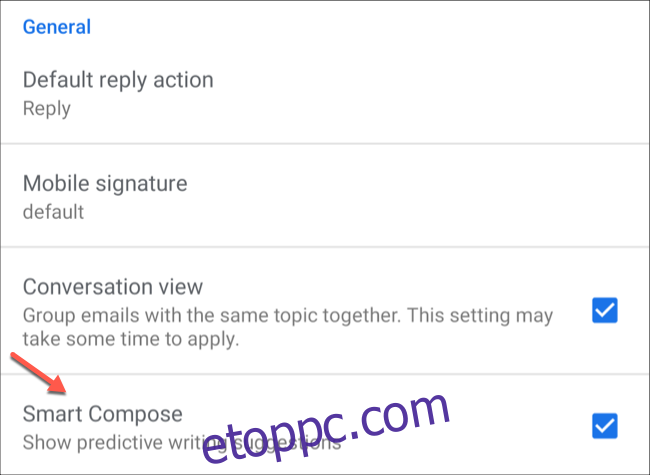
Mostantól, amikor beír egy e-mailt, a Gmail javaslatai világosszürkén jelennek meg. Javaslat kiválasztásához csúsztassa az ujját jobbra, vagy nyomja meg a Tab billentyűt.
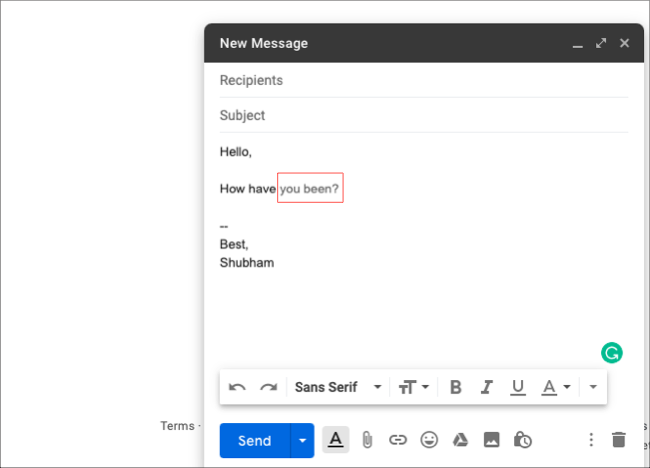
Hagyja ki a gépelést az intelligens válaszokkal
Nagy mennyiségű e-mail válasz csak néhány szót igényel. Gyakran csak meg kell erősítenie az időpontot egy „jól hangzik” szóval, vagy gyors „köszönöm” üzenetet kell küldenie. A Gmail Intelligens válasz funkciója lehetővé teszi, hogy teljesen kihagyja az ehhez hasonló gyors kifejezések beírását.
A kapott e-mail szövege alapján a Gmail három előre elkészített választ tud javasolni. Ha például valaki vacsorameghívót küld Önnek, a Gmail valami ilyesmit javasol: „Ott leszek”, „Sajnos nem érek rá” vagy „Alig várom”. Választhat ezek közül, és azonnal válaszolhat egyetlen szó beírása nélkül.
Számítógépén lépjen a Gmail webhely és jelentkezzen be. Az intelligens válaszok engedélyezéséhez kattintson a Fogaskerék ikon menü > Összes beállítás megtekintése > Általános elemre. Az „Intelligens válasz” részben kattintson az „Intelligens válasz bekapcsolása” választógombra.
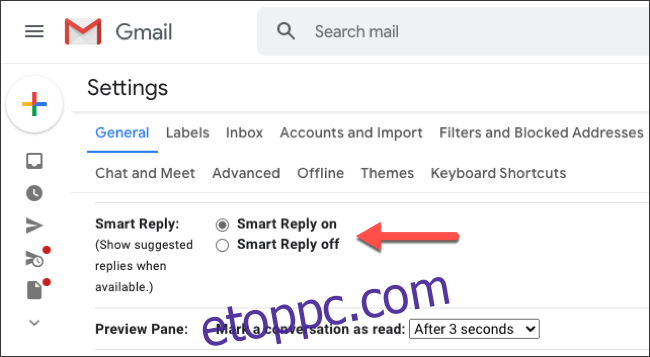
A Gmail alkalmazásban iPhone, iPadvagy Android készülék, nyissa meg az oldalsó menüt a hamburger menü megérintésével. Nyissa meg a Beállítások > lehetőséget [your email address]majd érintse meg az „Intelligens válasz” melletti jelölőnégyzetet.
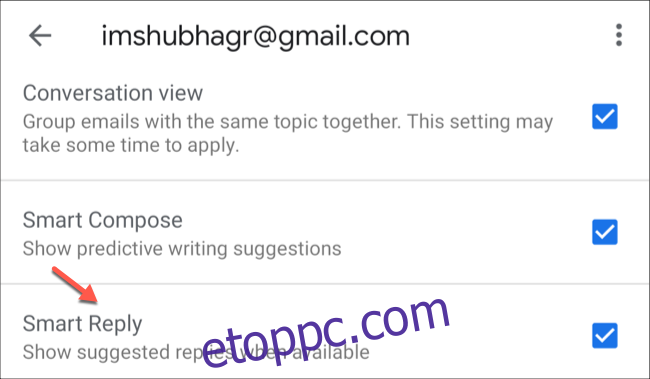
Röviddel az Intelligens válasz engedélyezése után a Gmail minden bejövő e-mail szövege alatt három automatikusan generált választ kezd megjeleníteni.
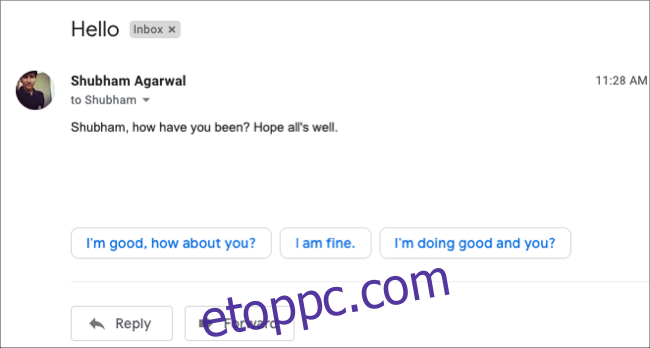
Használja újra a leggyakrabban küldött szöveget sablonokkal
Sokan néhány naponta ismétlődő e-maileket küldenek, például heti projektállapot-frissítéseket vagy fizetési emlékeztetőket. A Gmail lehetővé teszi, hogy ezeket sablonokká alakítsa, így nem kell minden alkalommal újra begépelnie őket.
Csak sablonokat hozhat létre és adhat hozzá a Gmail webhelyazonban. Először is engedélyeznie kell ezt a funkciót a Beállítások menüben. Kattintson a fogaskerék ikonra a jobb felső sarokban, majd kattintson az Összes beállítás megtekintése > Speciális lehetőségre. A „Sablonok” részben válassza ki az „Engedélyezés” választógombot.
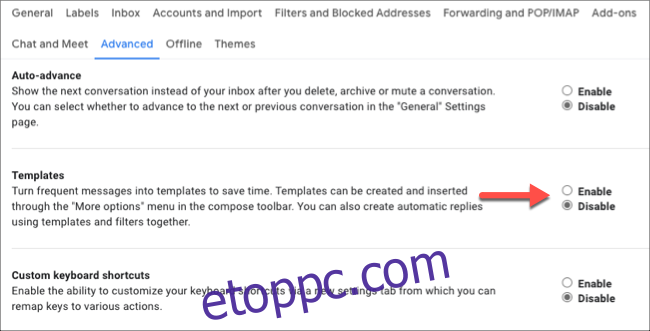
Új sablon mentéséhez térjen vissza a Beérkezett üzenetek mappába, és kattintson a bal oldalon található pluszjelre (+) új e-mail írásához. Írja be az ismétlődő e-mailekhez általában használt szöveget és tárgyat. Hagyja üresen a „Címzettek” mezőt, ha ezeket az e-maileket nem mindig ugyanazoknak a személyeknek küldi.
Ha elkészült a piszkozat, kattintson a három pontra a jobb alsó sarokban. Kattintson a Sablonok > Vázlat mentése sablonként elemre, majd válassza a „Mentés új sablonként” lehetőséget. Írjon be egy nevet a sablonnak, majd kattintson a „Mentés” gombra.
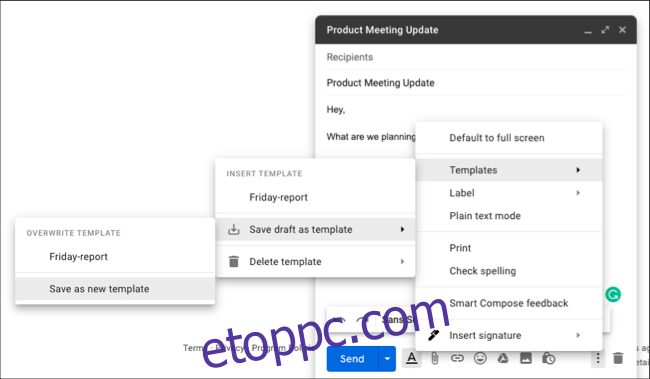
Amikor legközelebb ismétlődő e-mailt kell elküldenie, kattintson a pluszjelre (+) új e-mail írásához. Kattintson a három pontra alul, mutasson a „Sablonok” fölé, majd válassza ki a sablont.
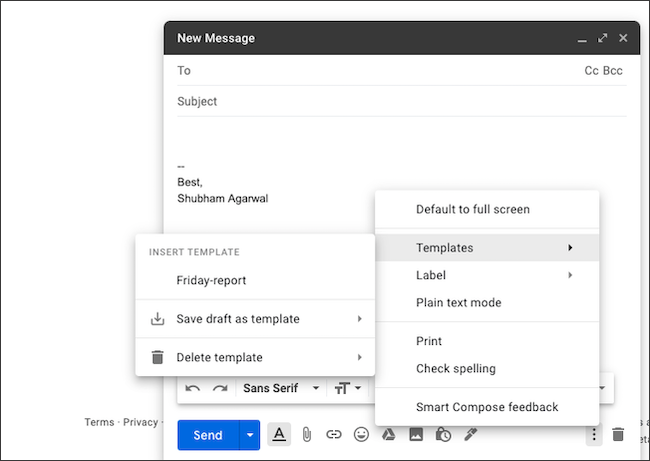
Hozzon létre egy e-mail aláírást
Minden nap megspórolhat néhány plusz percet, ha nem kell minden e-mailje végére beírnia a nevét. Szerencsére létrehozhat egy aláírást a Gmailben, amely automatikusan az összes e-mail végére kerül.
A Gmail webhely, jelentkezzen be, majd kattintson a fogaskerék ikonra. Ezután lépjen az Összes beállítás megtekintése> Általános lehetőségre. Az „Aláírás” részben kattintson az „Új létrehozása” gombra.
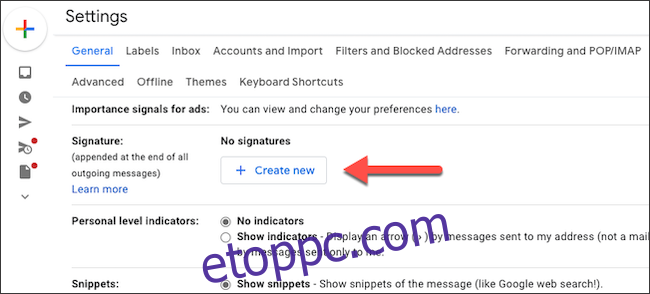
Nevezze el az aláírást, majd válassza a „Létrehozás” lehetőséget. Különféle aláírásokat is menthet az új e-mailekhez és válaszokhoz. A szövegmezőbe csak írja be és szabja testre aláírását formázási eszközökkel.
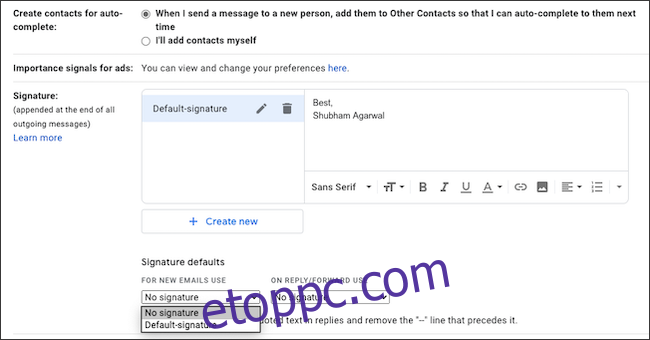
A szövegmező alatt megjelenik az „Új e-mailek használatához” és a „Válasz/továbbküldés használatához” legördülő menük. Válassza ki a használni kívánt aláírást mindegyikhez, majd kattintson a „Változások mentése” gombra.
Mostantól e-mailjei automatikusan tartalmazzák az aláírását.