A legtöbbünk egyik alapvető művelete a Windows 11 rendszerben a képernyőképek készítése. Ha a Windows + Print Screen billentyűt használta képernyőképek készítéséhez, akkor tudja, hogy a Windows az összes képernyőképet egy alapértelmezett „Screenshots” mappában tárolja. Nos, ha az összes képernyőképet új helyre szeretné menteni, elmagyaráztuk, hogyan módosíthatja a képernyőkép mappa helyét a Windows 11 rendszerben.
Tartalomjegyzék
Képernyőkép mappa helyének módosítása a Windows 11 (2022) rendszerben
Mi az alapértelmezett képernyőkép mappa helye a Windows 11 rendszerben?
Bár Windows 11 rendszeren többféleképpen is készíthet képernyőképeket, két széles körben használt módszer a Print Screen billentyű és a Windows+Print Screen Windows 11 billentyűparancs használata. Ha képernyőkép készítéséhez megnyomja a Print Screen gombot, a kép a vágólapra másolódik. Ezután a Snipping eszközt kell használnia, vagy be kell illesztenie a képet bármelyik képszerkesztőbe, hogy fájlként mentse.
Másrészt a Windows + Print Screen parancsikon használatával a kép közvetlenül a számítógépére menthető. A képernyőképet a rendszer a „Képek” mappán belüli „Screenshots” mappába menti. Az alapértelmezett képernyőkép-mappát általában a következő helyen találja:
C:Users<username>PicturesScreenshots
A Windows 11 alapértelmezett képernyőkép-mappájának megváltoztatásához kövesse az alábbi lépéseket:
Állítsa be a képernyőképek egyéni helyét a Windows 11 rendszerben
1. Keresse meg a Pictures mappát (C:Users
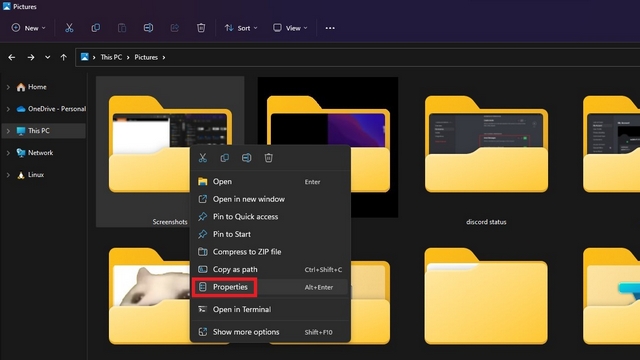
2. Váltson a „Hely” fülre, és kattintson az „Áthelyezés” gombra, hogy kiválassza az új mappát az összes képernyőkép tárolására.
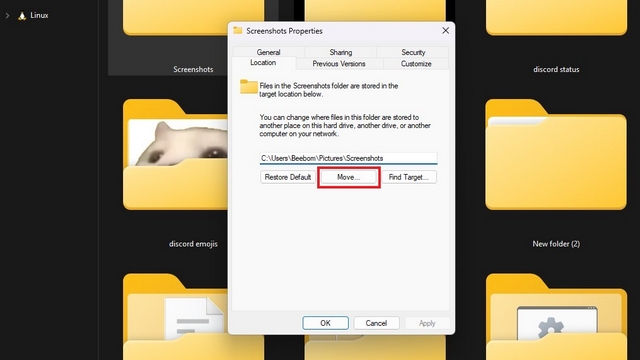
3. A fájlválasztó felületen keresse meg az új mappát, amelyet képernyőképekhez szeretne használni, és válassza a „Mappa kiválasztása” lehetőséget.
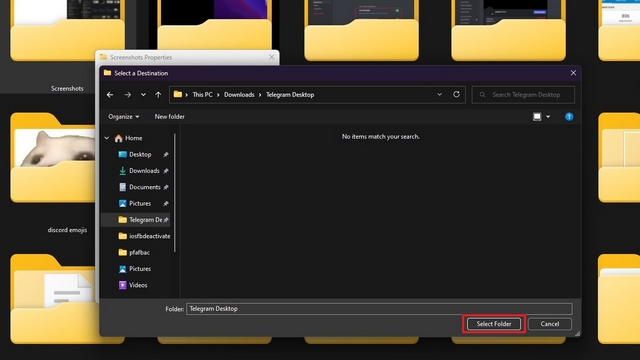
4. Miután kiválasztotta a képernyőképek új célját, kattintson az „OK” vagy az „Alkalmaz” gombra a változtatások megerősítéséhez.
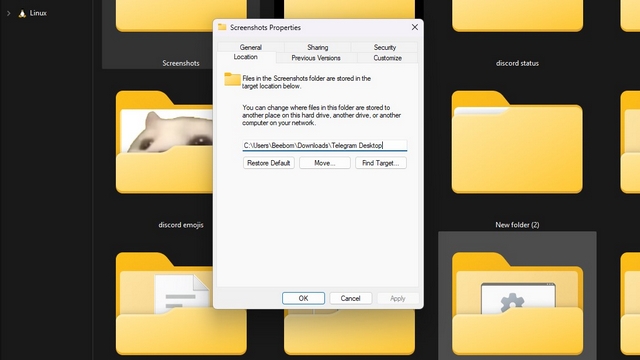
5. A Windows most felkéri, hogy helyezze át az összes képernyőképet a régi mappából az újba. Ez egy opcionális lépés, és dönthet úgy, hogy az összes régi képernyőképet a régi helyen tartja.
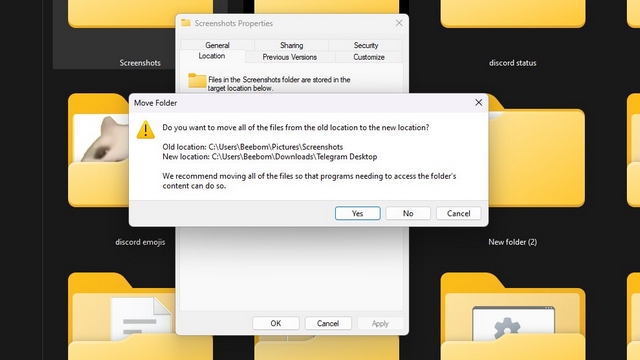
6. Ha meggondolja magát, kattintson az „Alapértelmezés visszaállítása” gombra, hogy ismét a „Pictures Screenshots”-t használja alapértelmezett képernyőképek mappaként a Windows 11 rendszerben.
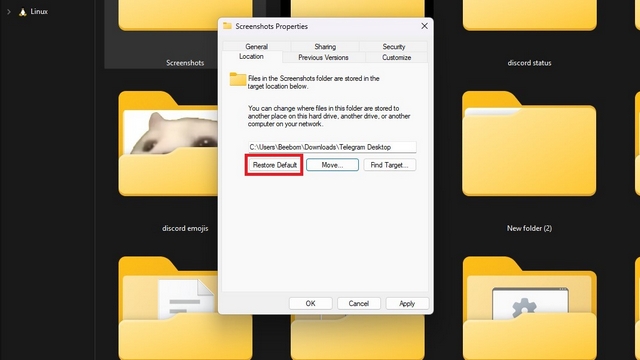
Válassza a Képernyőképek mappát a Windows 11 rendszerben
A képernyőképek mappájának módosítása rugalmasságot biztosít, hogy az összes képernyőképet egy helyre rendezze a gyorsabb hozzáférés érdekében. Ha a munkája vagy használati esete sok képernyőkép készítését vonja maga után, a mappa helyének megváltoztatása nagyszerű stratégia, amellyel könnyedén csoportosíthatja az összes képernyőképet a megfelelő mappákba. És ebben az útmutatóban nagyjából ennyi. További ilyen tippekért ne felejtsen el egy pillantást vetni a Windows 11 legjobb rejtett funkcióinak listájára, hogy a legtöbbet hozza ki számítógépéből.
