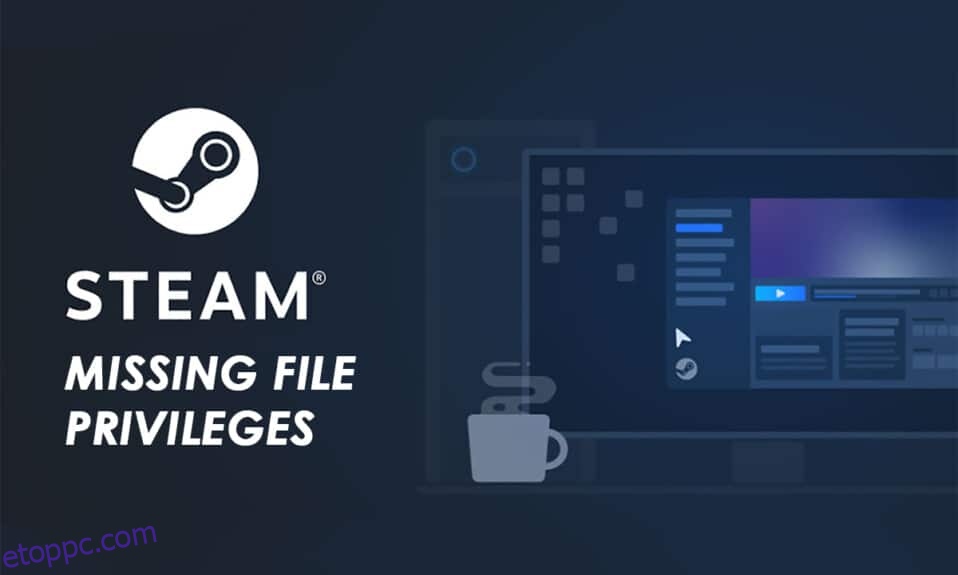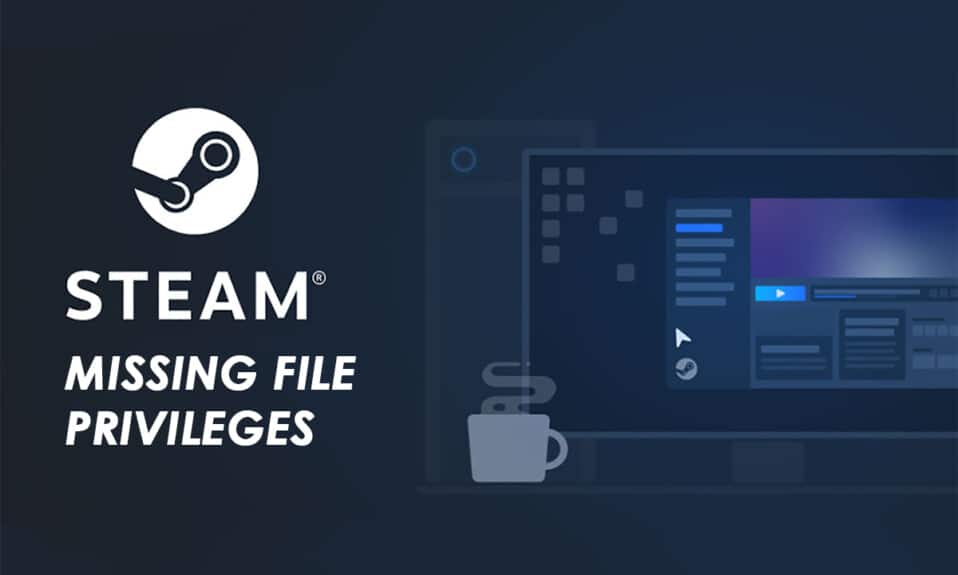
Sok játékrajongó a Steamet használja platformként a játékok letöltéséhez és játékához, így kényelmesen kommunikálhat más játékosokkal. A Steam mindig is népszerű volt, hogy azt nyújtsa, amit a játékosok akarnak a teljes játékélményben. De vannak esetek, amikor néhányan olyan hibákat tapasztalnak, amelyek biztosan elrontják a hangulatot. Az egyik gyakori hiba, amellyel a felhasználók szembesülnek, a Steam fájljogosultságok hiánya. Ez a hiba bármely játékos rendszerén előfordulhat különböző okok miatt. És mint minden más probléma, ez is megoldható, hogy minden akadály nélkül folytasd a játékot. Ebből a cikkből megtudhatja, hogyan javíthatja ki a hiányzó fájljogosultságok Steam-hibáját a rendszeren.

Tartalomjegyzék
A Steam hiányzó fájljogosultságának javítása a Windows 10 rendszerben
Ennek az állandó hibának az Ön rendszerében gyökerező okai vannak. Néhány ilyen ok:
- A Steam hiányzó fájljogosultságai hiba léphet fel, ha a Steam alkalmazás nem rendelkezik minden engedéllyel a futtatáshoz.
- Néha ez a hiba az alkalmazás frissítése után fordul elő.
- Ez a hiba akkor is előfordul, ha a rendszer rosszul konfigurálta a könyvtári mappákat vagy sérült játékfájlokat.
-
A kiszolgáló túlterhelési problémái szintén előidézhetik ezt a problémát a rendszeren.
De van egy megkönnyebbült sóhaj, mivel ezek a problémák megoldhatók a hiányzó fájljogosultságok Steam hiba kijavítása érdekében. Olvassa el és kövesse figyelmesen a következő módszereket, hogy megszabaduljon ettől a hibától, és ismét élvezze a játékot a Steamen.
1. módszer: Futtassa a Steamet rendszergazdaként
A Steam rendszergazdaként való futtatásával lehetővé teszi a Steam fájlok letöltését, írását és módosítását a rendszeren. Ez azt eredményezi, hogy a Steam elegendő jogosultsággal rendelkezik ahhoz, hogy hozzáférjen a rendszergazda nélkül nem elérhető fájlokhoz. Ehhez kövesse az alábbi lépéseket.
1. Kattintson jobb gombbal a Steam.exe fájlra, és válassza a Tulajdonságok menüpontot.

2. Lépjen a Kompatibilitás fülre, és jelölje be a Program futtatása rendszergazdaként jelölőnégyzetet.

3. Végül kattintson az Alkalmaz > OK gombra a módosítások mentéséhez.

2. módszer: Letöltési régió módosítása
Lehet, hogy tudod, de lehet, hogy nem tudod, de a Steam tartalomrendszer különböző régiókra oszlik szerte a világon. Ha a Steam alkalmazás beállított régiójában problémák vannak a szerverekkel, akkor valószínűleg szembe kell néznie ezzel a hibával. A hiba kijavításához egyszerűen módosíthatja a letöltési régiót a Steam alkalmazásban. Ugyanezhez kövesse a következő lépéseket.
1. Nyissa meg a Steam alkalmazást a rendszeren.
2. Kattintson a Steam lehetőségre a bal felső sarokban, az alábbiak szerint.

3. Kattintson a Beállítások elemre a menüben.

4. Kattintson a Letöltés szakaszra a bal oldali ablaktáblában.

5. A Letöltési régió alatt kattintson a legördülő menüre az alábbiak szerint, és válasszon ki egy másik régiót a listából.

6. A kívánt régió kiválasztása után kattintson az OK gombra.

7. Indítsa újra a Steamet a hiba javításának megtekintéséhez.
3. módszer: Javítsa meg a Steam könyvtár mappáit
Az esetleges sérült fájlok kijavításához megpróbálhatja megjavítani a Steam könyvtár mappáit. Felismeri a sérült fájlokat a könyvtárból, és kijavítja őket, ami végül kijavítja a hiányzó fájljogosultságokat a Steam-hibából. Olvassa el és kövesse figyelmesen az alábbi lépéseket, hogy ugyanezt elérje.
1. Nyissa meg a Steam alkalmazást a rendszeren, és lépjen a Beállítások ablakba a fent említett módon.
2. A Beállítások ablakban kattintson a Letöltések > STEAM KÖNYVTÁR MAPPÁI lehetőségre a Tartalomkönyvtárak részben, ahogy az alább látható.
 A STEAM KÖNYVTÁR MAPPÁI a Tartalomkönyvtárak szakaszban „>
A STEAM KÖNYVTÁR MAPPÁI a Tartalomkönyvtárak szakaszban „>
3. A Storage Manager ablakban kattintson a Steam mappa melletti hárompontos ikonra, az alábbiak szerint.

4. Kattintson a Mappa javítása lehetőségre.

5. A Felhasználói fiókok felügyelete előugró ablak jelenik meg a képernyőn. Engedélyezi, hogy ez az alkalmazás módosításokat hajtson végre az eszközön? Kattintson az Igen lehetőségre.
6. Néhány pillanat múlva a Steam könyvtár mappa javításra kerül.

4. módszer: Ellenőrizze a játékfájl integritását
Ha a letöltési folyamat bármilyen okból megszakad, a fájlok megsérülhetnek, és a Steam hiányzó fájljogosultságok hibaüzenetet kaphat. A letöltött fájl sértetlenségének ellenőrzéséhez és a letöltés sikerességéhez kövesse az alábbi lépést figyelmesen:
1. Nyissa meg a Steam alkalmazást eszközén.
2. Kattintson a KÖNYVTÁR lehetőségre az alábbi módon.

3. Válassza ki és kattintson jobb gombbal a kívánt játékra a bal oldali ablaktáblában az alábbiak szerint, majd kattintson a Tulajdonságok lehetőségre.

4. Most kattintson a HELYI FÁJLOK lehetőségre a bal oldali ablaktáblában, az alábbiak szerint.

5. Kattintson a Demo fájlok integritásának ellenőrzése… gombra, ahogy az alábbi ábrán látható.

6. Néhány pillanat múlva a játékfájlokat sikeresen ellenőrizzük, jelezve, hogy a letöltött fájl sértetlen és nem sérült.

5. módszer: Tiltsa le az igfxEM modult
Több felhasználó szerint, ha letiltja az igfxEM modult az eszközén, és újraindítja a rendszert, az segít a Steam megfelelő működésében, ha a Steam hiányzó fájljogosultságait megoldja. A módszer végrehajtásához kövesse a következő lépéseket.
1. Nyomja le egyszerre a Ctrl + Shift + Esc billentyűket a Feladatkezelő elindításához.
2. Keresse meg és kattintson az igfxEM Modulra a folyamatlistában, majd kattintson a Feladat befejezése elemre a jobb alsó sarokban.

3. Ezt követően indítsa újra a Steam alkalmazást, és ellenőrizze, hogy a probléma megoldódott-e vagy sem.
6. módszer: Törölje a letöltési gyorsítótárat
Néha a sérült játékok a letöltés után nyomokat hagynak a letöltési gyorsítótár mappájában, ami további megszakításokat okoz a frissítési és letöltési folyamatokban. A probléma megoldásához törölje a letöltési gyorsítótárat.
1. Nyissa meg a Steam alkalmazást, és lépjen a Beállítások menübe, ahogy korábban említettük.
2. A Letöltések részben kattintson a LETÖLTÉS GYORSÍTÁSÁRA TÖRLÉSE lehetőségre.

3. Kattintson az OK gombra a következő előugró ablakban az alábbiak szerint a folyamat befejezéséhez.

7. módszer: A víruskereső ideiglenes letiltása (ha alkalmazható)
Néha a rendszerére telepített víruskereső fenyegetésként azonosíthatja a letöltött steam-játékfájlokat. Ez pedig a fájl karanténba helyezéséhez, módosításához vagy akár a rendszerből való törléséhez vezet, hogy megelőzze a további károsodást. Mivel egy víruskereső szoftver képes észlelni az ismeretlen játékfájlokat, és fenyegetésnek nevezni, ellenőriznie kell, hogy ezek a fájlok szerepelnek-e a karanténlistán, vagy ideiglenesen letilthatja a víruskeresőt, hogy megtalálja a kiváltó okot. Ehhez olvassa el a víruskereső ideiglenes letiltása Windows 10 rendszeren című útmutatónkat. Ennek elolvasásával tudni fogja, hogyan lehet rövid időre letiltani a víruskeresőt az eszközén, és kijavítani a hiányzó fájljogosultságokat a Steam-hibán.

***
Ezek a módszerek a Steam hiányzó fájljogosultságokkal kapcsolatos problémájának megoldására. Reméljük, sikerült kijavítania a hiányzó fájljogosultságok Steam-hibáját az említett lépések segítségével. Kérdéseivel és javaslataival nyugodtan forduljon hozzánk az alábbi megjegyzések részben.