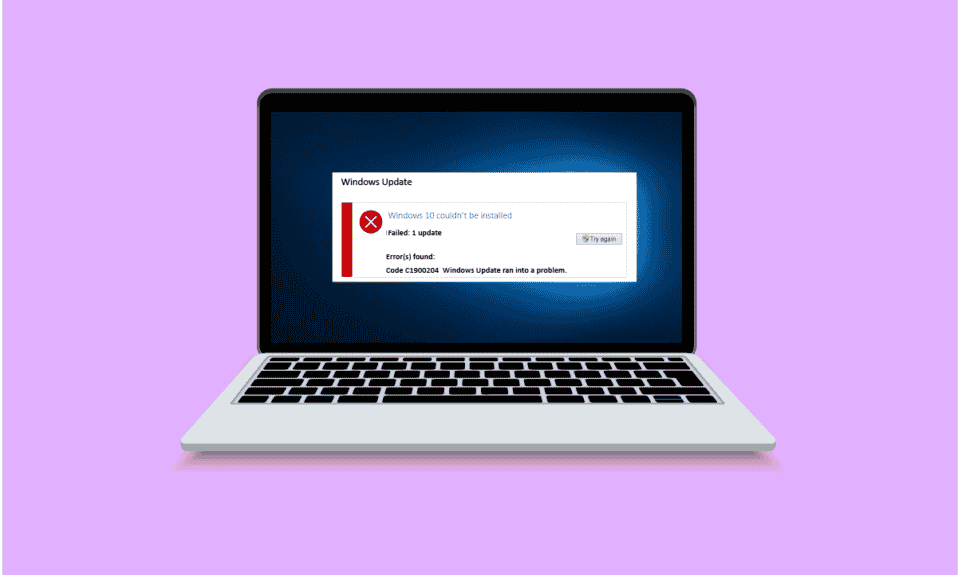
Amikor rendszerfrissítéseket próbál letölteni Windows 10 rendszerű eszközére, hibákat kaphat, például a 0xc1900204 számú Windows 10 frissítési hibát. Ez a hiba nem jelenti azt, hogy rendszere rosszindulatú programokkal fertőzött, de ennek ellenére hatással lehet a rendszer teljesítményére. A Windows 10 0xc1900204 hibakódja akkor jelenik meg, ha a felhasználók nem tudják frissíteni Windows 10 rendszerüket. Számos oka lehet annak, ha a 0xc1900204 hiba blokkolja a Windows 10 frissítéseit a rendszeren; néhányat az alábbiakban sorolunk fel.
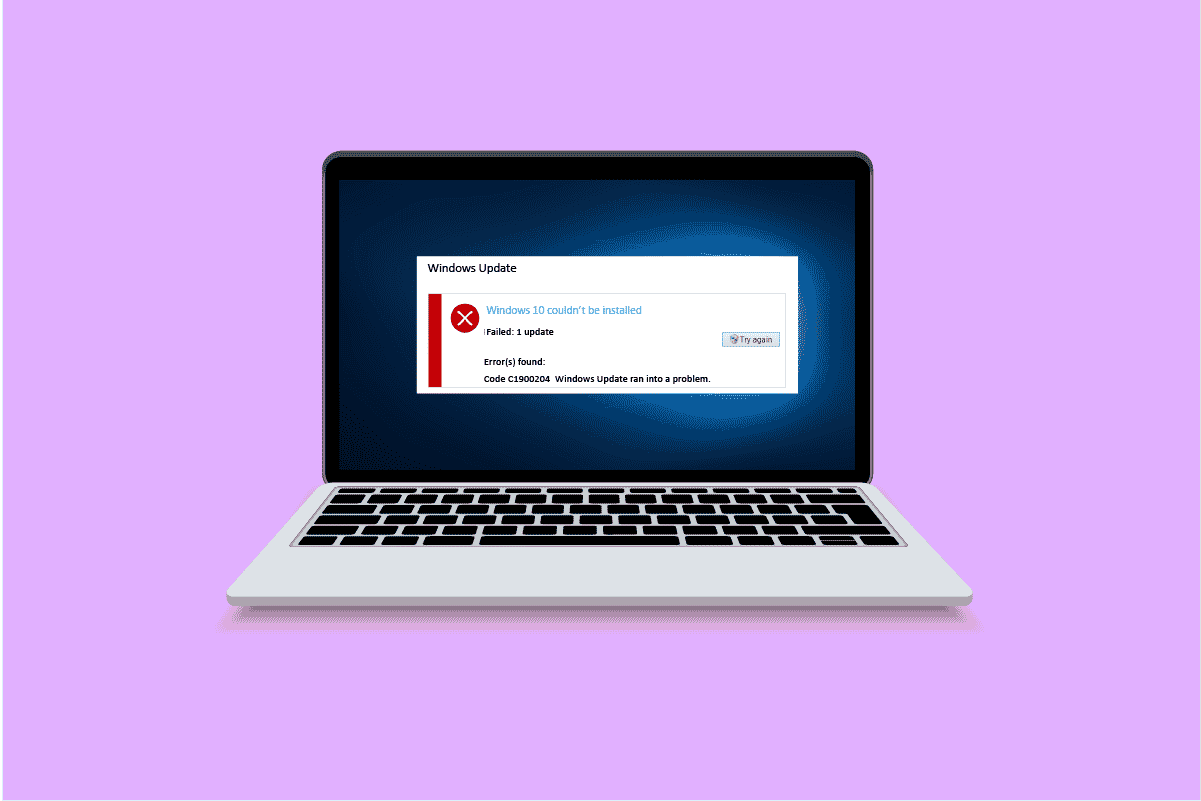
Tartalomjegyzék
A Windows 10 0xc1900204 frissítési hibájának javítása
Ennek a hibának több oka is lehet a számítógépén; ezek egy része,
- Problémák a Windows Update Services szolgáltatással
- Problémák a programnyilvántartással.
- Az alapértelmezett megjelenítési nyelvvel kapcsolatos probléma.
- Probléma a rendszerfájlokkal.
- A Windows 10 frissítésével kapcsolatos problémák.
- A vírusirtó problémái.
A következő útmutató módszereket kínál a számítógépe Windows 10 frissítési problémáival kapcsolatos problémák megoldására.
1. módszer: Futtassa a Windows Update hibaelhárítót
A Windows 10 számos hibaelhárítót tartalmaz; ezek segítségével számos problémát megoldhat a számítógépén. Például megpróbálhatja kijavítani a Windows 10 0xc1900204 hibakódját a Windows 10 hibaelhárítójával. Kövesse ezeket az egyszerű lépéseket a módszer használatához.
1. Nyomja meg egyszerre a Windows + I billentyűket a Beállítások elindításához.
2. Kattintson a Frissítés és biztonság csempére az ábra szerint.

3. A bal oldali ablaktáblában lépjen a Hibaelhárítás menübe.
4. Válassza a Windows Update hibaelhárítót, és kattintson az alább kiemelt Hibaelhárító futtatása gombra.

A hibaelhárítás befejezése után ellenőrizze, hogy a probléma megoldódott-e.
2. módszer: Állítsa vissza a Windows Update összetevőt
A Windows Update bizonyos szolgáltatások megfelelő működését igényli; a felhasználó a 0xc1900204 blokkolja a Windows 10 frissítéseit hibaüzenetet kaphat, ha a Windows Update szolgáltatással kapcsolatos probléma van. Ezt a hibát a Windows Update szolgáltatás összetevőinek egyszerű visszaállításával elkerülheti. A módszer alkalmazásához kövesse az alábbi lépéseket.
1. Nyomja meg a Windows billentyűt, írja be a windows powershell parancsot, majd kattintson a Megnyitás gombra.

2. Ide írja be a következő parancsokat, és mindegyik után nyomja meg az Enter billentyűt
net stop wuauserv net stop cryptSvc net stop bits net stop msiserver ren C:WindowsSoftwareDistribution SoftwareDistribution.old ren C:WindowsSystem32catroot2 Catroot2.oldnet start wuauserv net start cryptSvc net start bits net start msiserver
Megjegyzés: Ezek a parancsok leállítják a BITS, a Cryptographic, az MSI Installer és a Windows Update Services szolgáltatást a rendszeren.
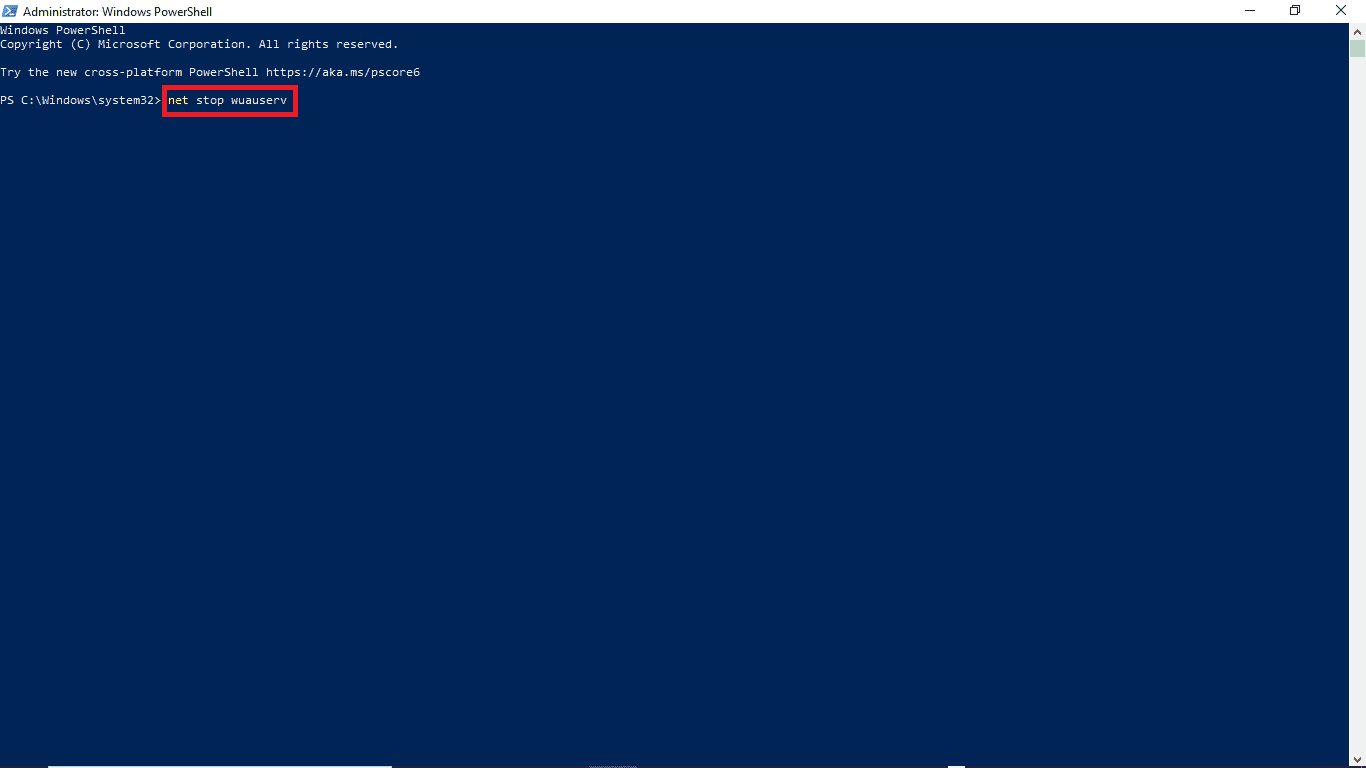
Miután az összes parancsot beírta, ellenőrizze, hogy a probléma megoldódott-e. Ha nem, folytassa a következő módszerrel.
3. módszer: A Rendszerleíróadatbázis-szerkesztő hibaelhárítása
A probléma megoldása érdekében megpróbálhatja a Rendszerleíróadatbázis-szerkesztővel módosítani a számítógépet. A következő két módszerrel próbálhatja elkerülni ezt a problémát.
I. lehetőség: A rendszerleíró adatbázis beállításainak módosítása
Ha a Windows 10 0xc1900204 számú frissítési hibája továbbra is fennáll, megpróbálhatja módosítani a beállításokat a Windows rendszerleíró adatbázisában. A módszer alkalmazásához kövesse az alábbi egyszerű lépéseket.
1. Nyomja meg egyszerre a Windows + R billentyűket a Futtatás párbeszédpanel megnyitásához.
2. Írja be a Regedit parancsot, és nyomja meg az Enter billentyűt a Rendszerleíróadatbázis-szerkesztő elindításához.
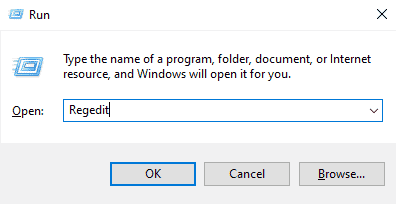
3. A beállításjegyzék ablakban nyissa meg a HKEY_LOCAL_MACHINE fájlt.
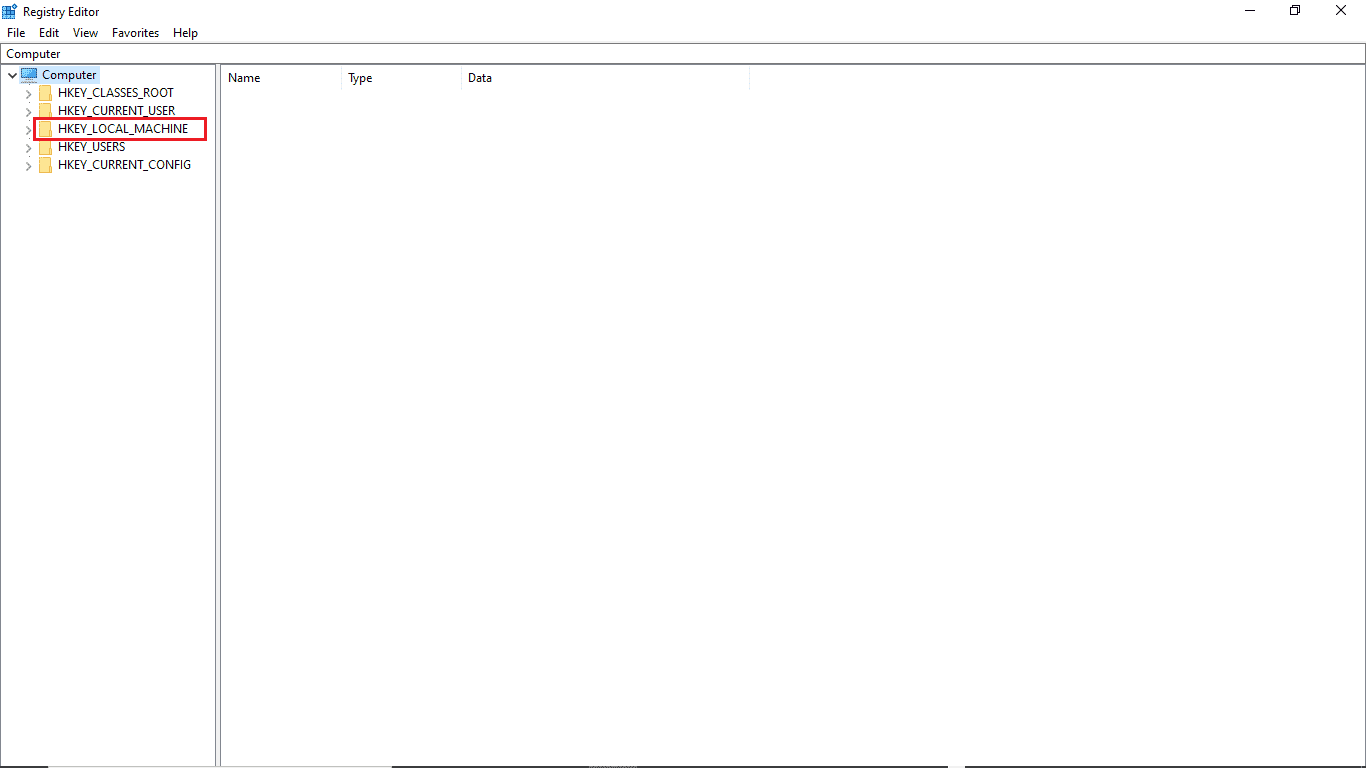
4. Ezután kattintson duplán a SZOFTVER kulcs mappájára.
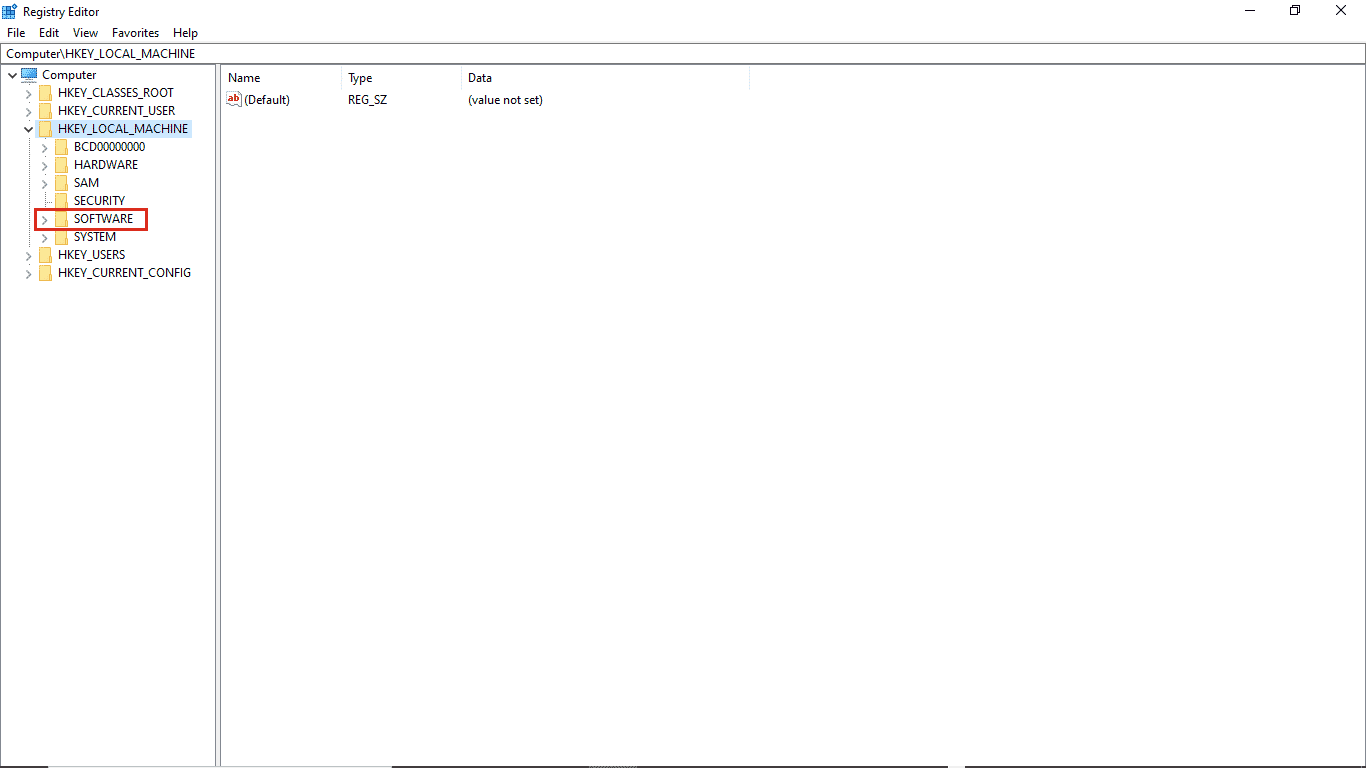
5. Ezután nyissa meg a Microsoft mappát.
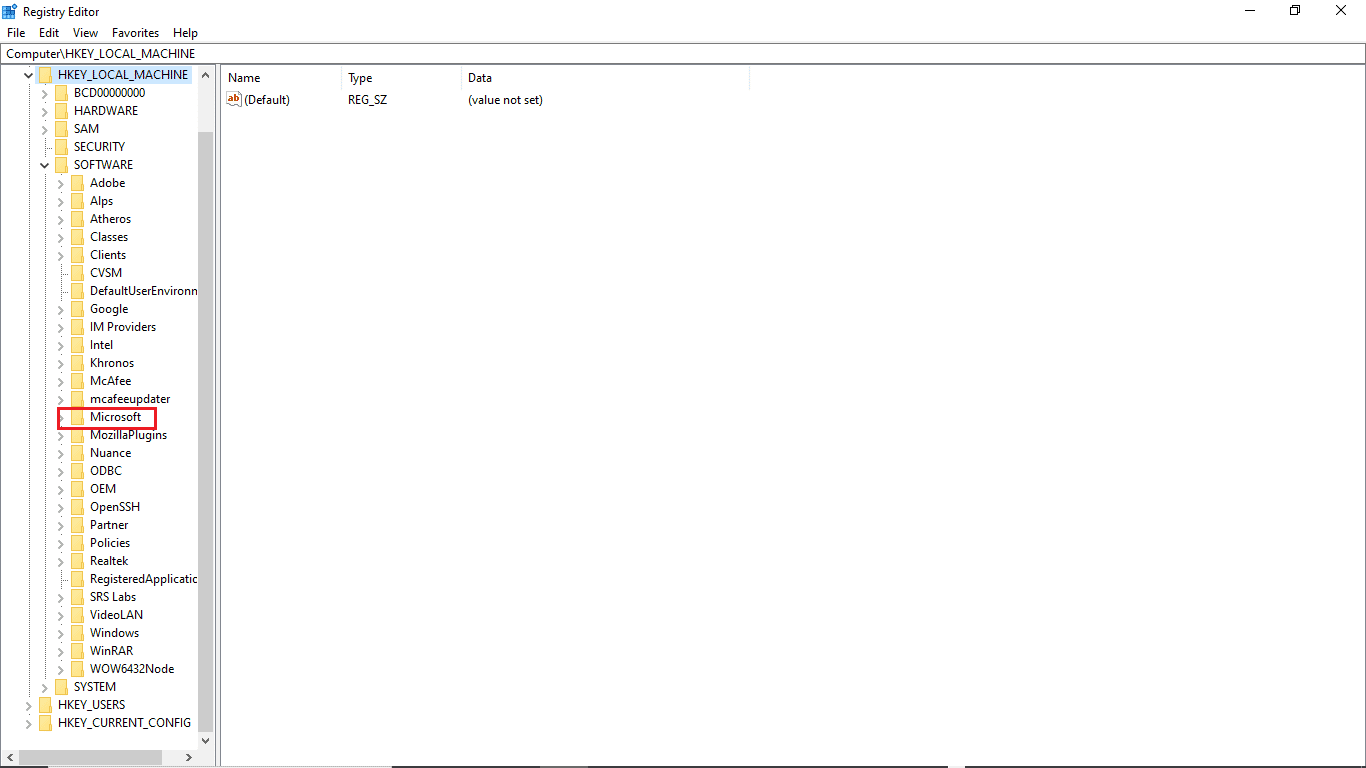
6. Most keresse meg a Windows kulcsmappát, és nyissa meg.
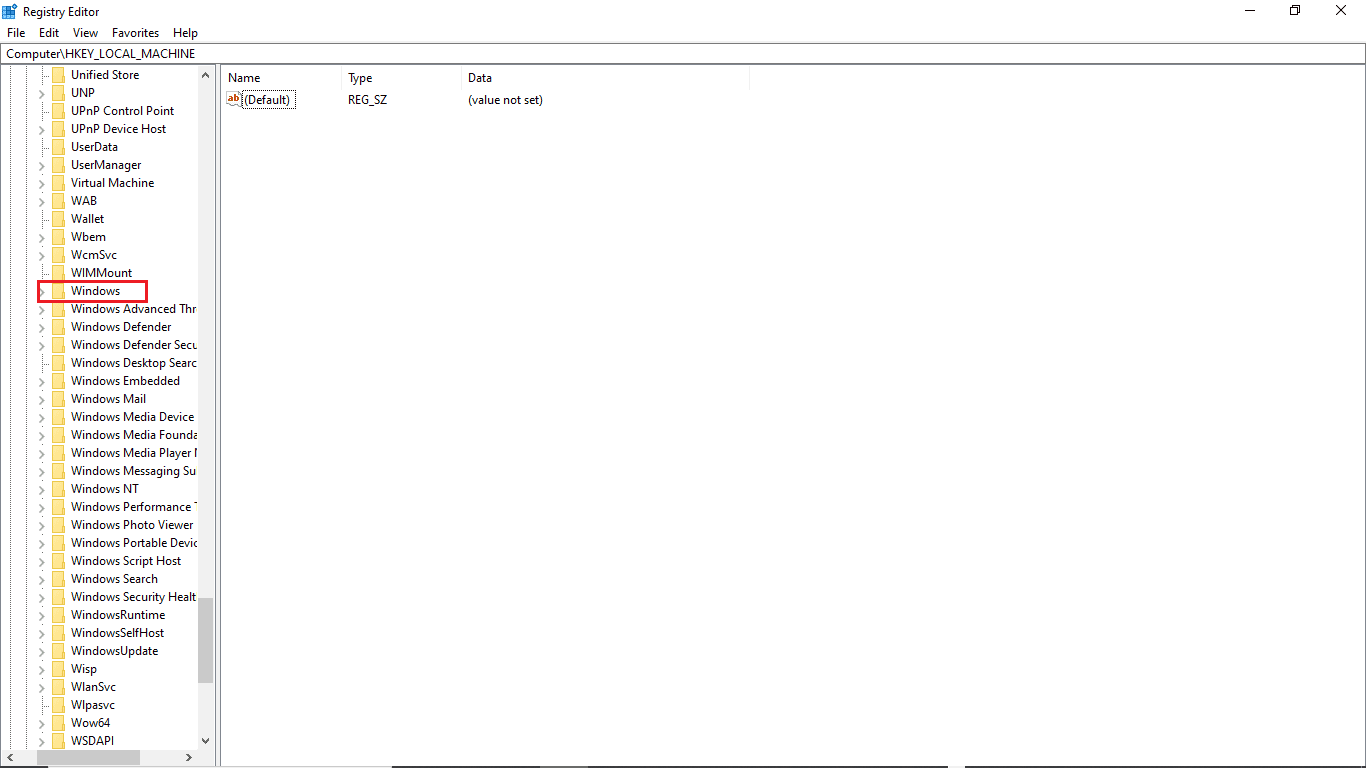
7. Végül nyissa meg a CurrentVersion kulcs mappát.
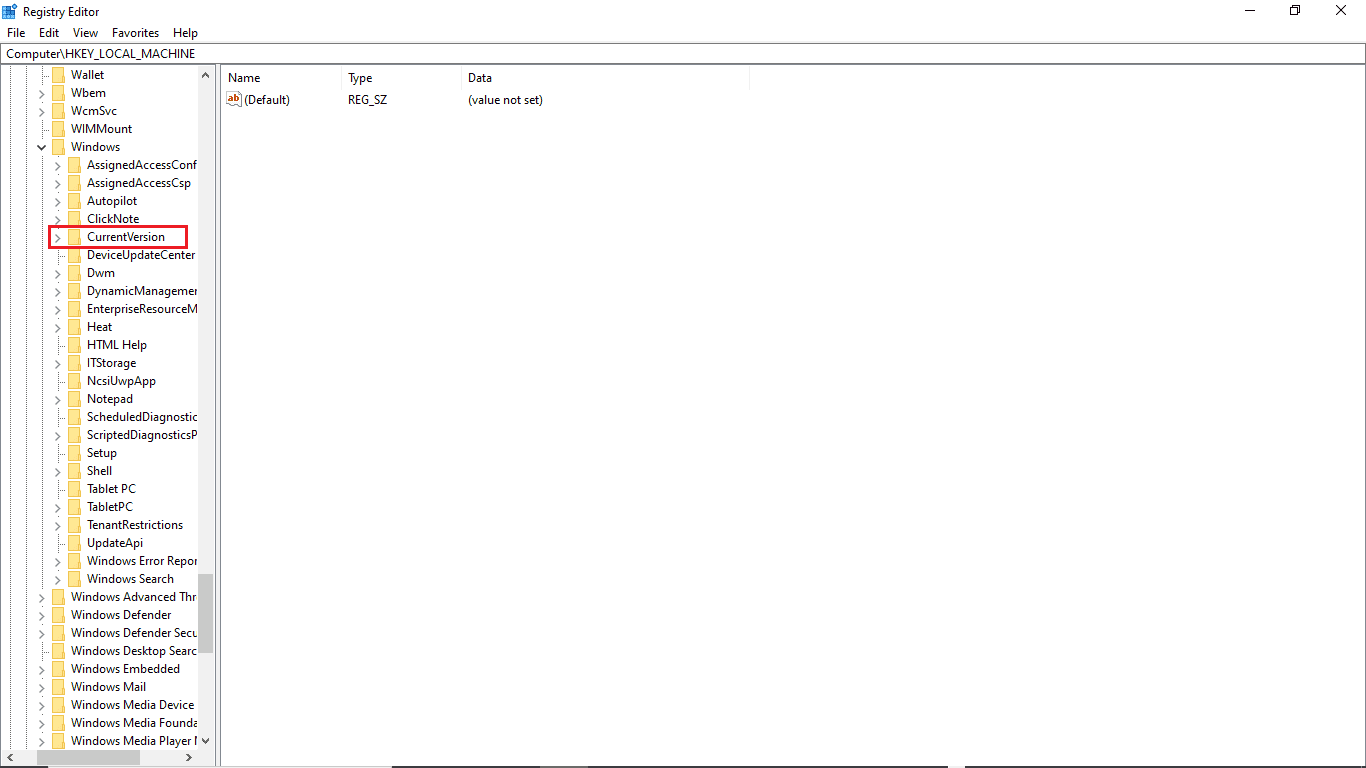
8. A CurrentVersion mappában kattintson duplán a ProgramFilesDir mappára.
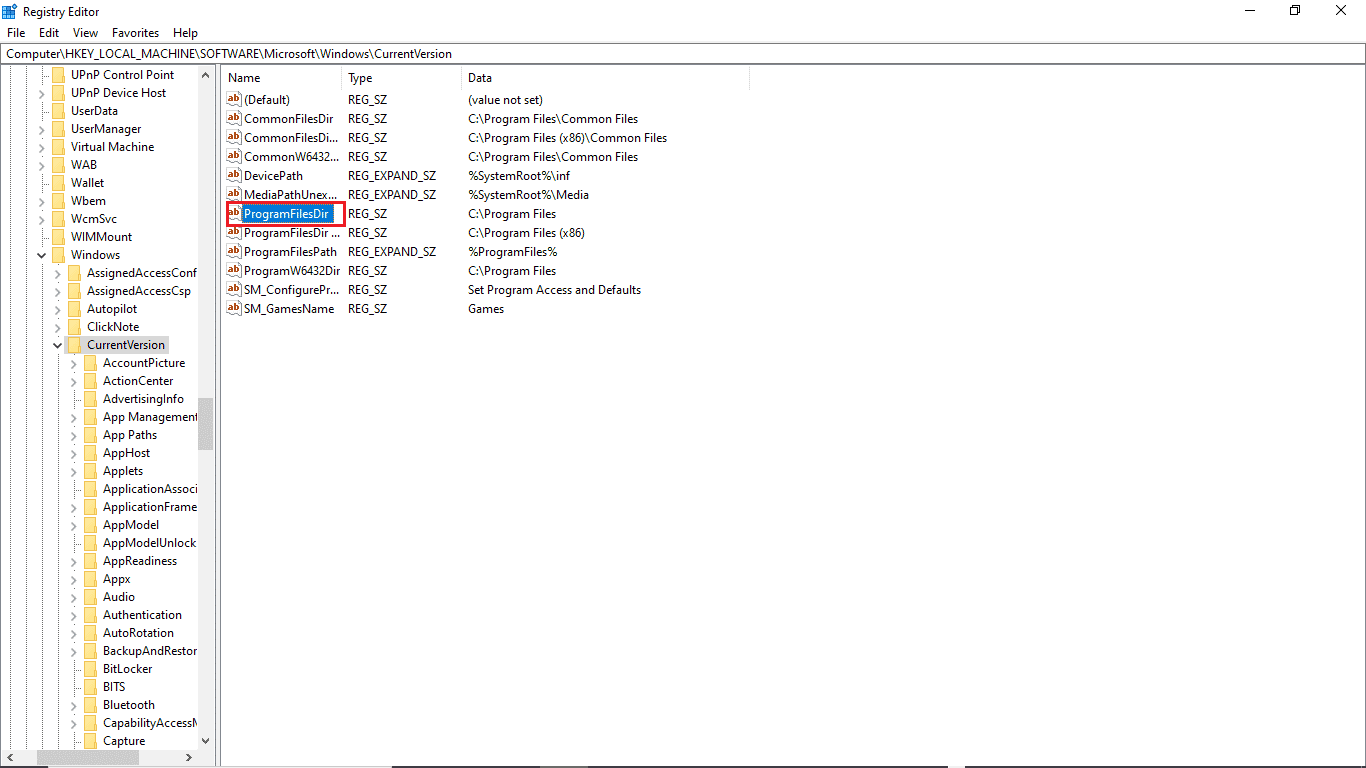
9. Itt az Értékadatok részben adja meg azt a helyet, ahová a programját menteni szeretné.
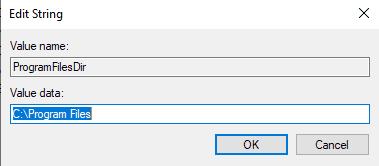
10. Lépjen ki a Rendszerleíróadatbázis-szerkesztőből, és indítsa újra a számítógépet.
II. lehetőség: Ellenőrizze az alapértelmezett megjelenítési nyelvet
Sok Windows 10-felhasználó kapta ezt a hibát, mert számítógépük alapértelmezett megjelenítési nyelve nem angol volt. Ha ez a helyzet az Ön rendszerével, módosíthatja ezt a beállítást a Rendszerleíróadatbázis-szerkesztőben. Ezenkívül a probléma megoldásához kövesse ezeket az egyszerű lépéseket.
1. Nyomja meg együtt a Windows + R billentyűket a Futtatás párbeszédpanel megnyitásához.
2. A Futtatás párbeszédpanelen illessze be a Regedit elemet a Rendszerleíróadatbázis-szerkesztő megnyitásához.
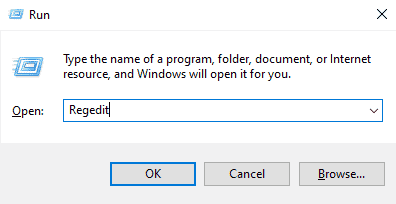
3. A Rendszerleíróadatbázis-szerkesztőben keresse meg a következőt: HKEY_LOCAL_MACHINE.
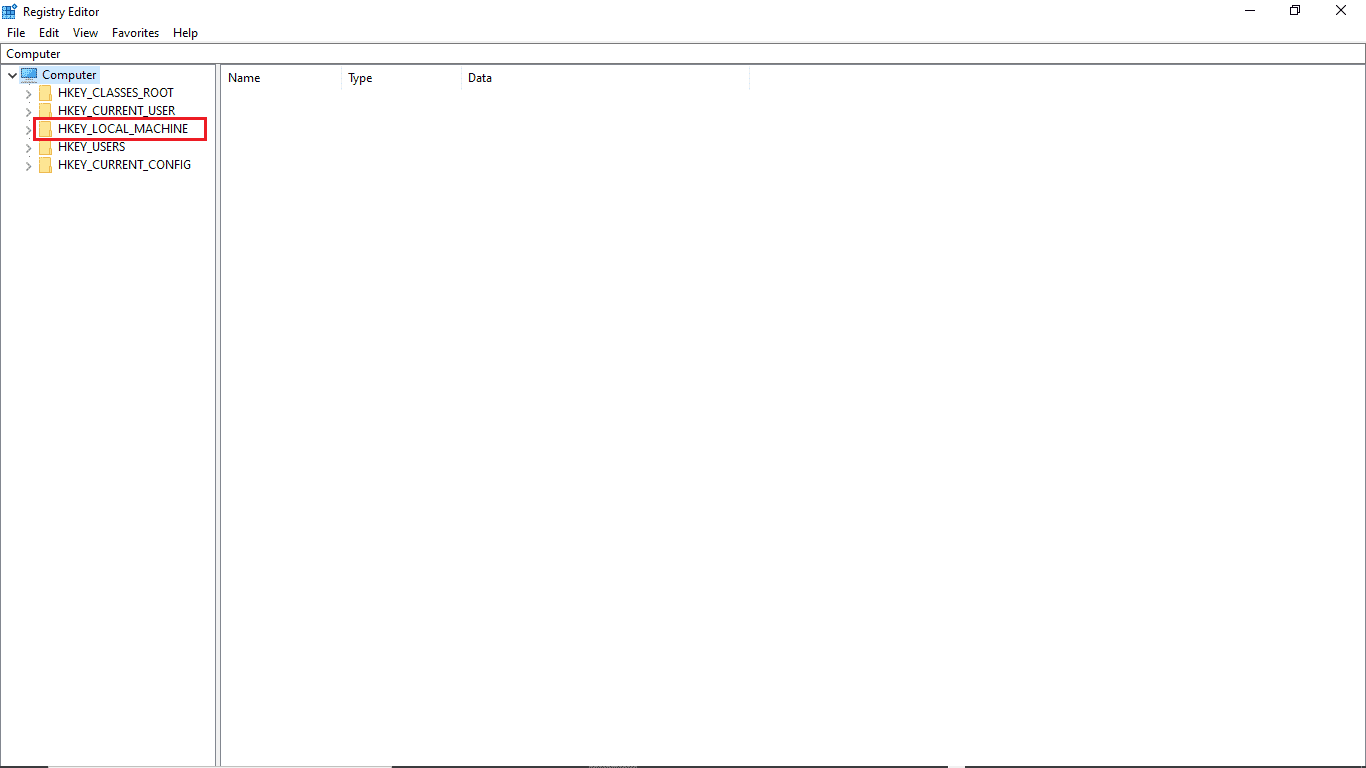
4. Most nyissa meg a SYSTEM key mappát.
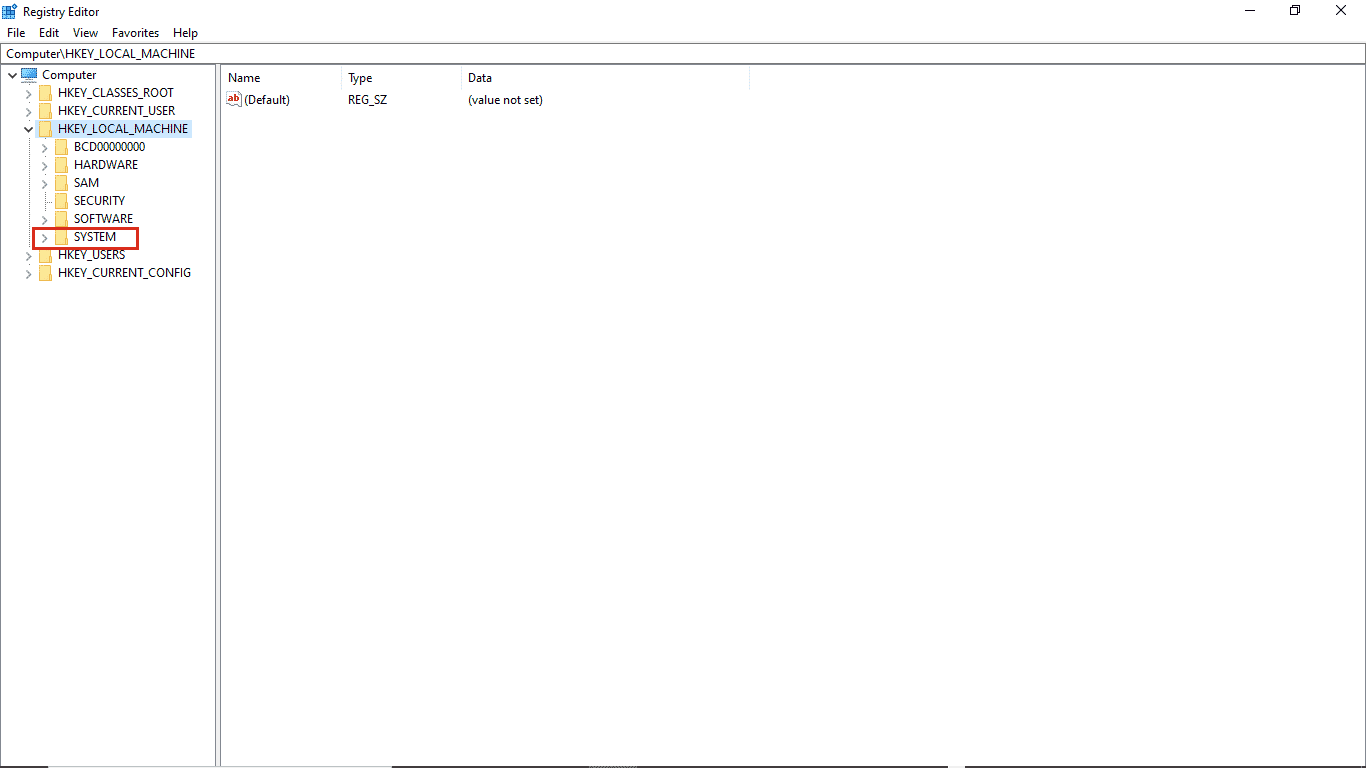
5. Most keresse meg a CurrentControlSet kulcsmappát, és nyissa meg.
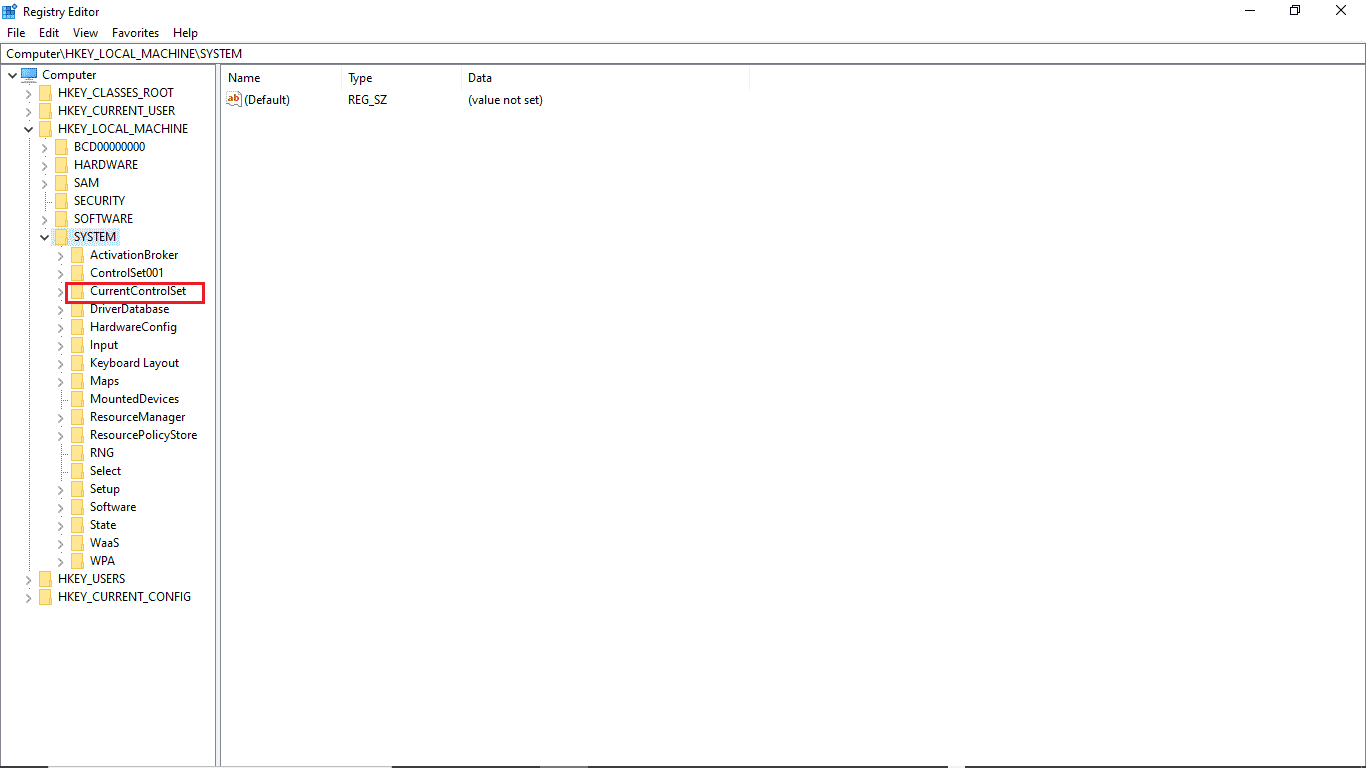
6. Ezután kattintson duplán a Control mappára.
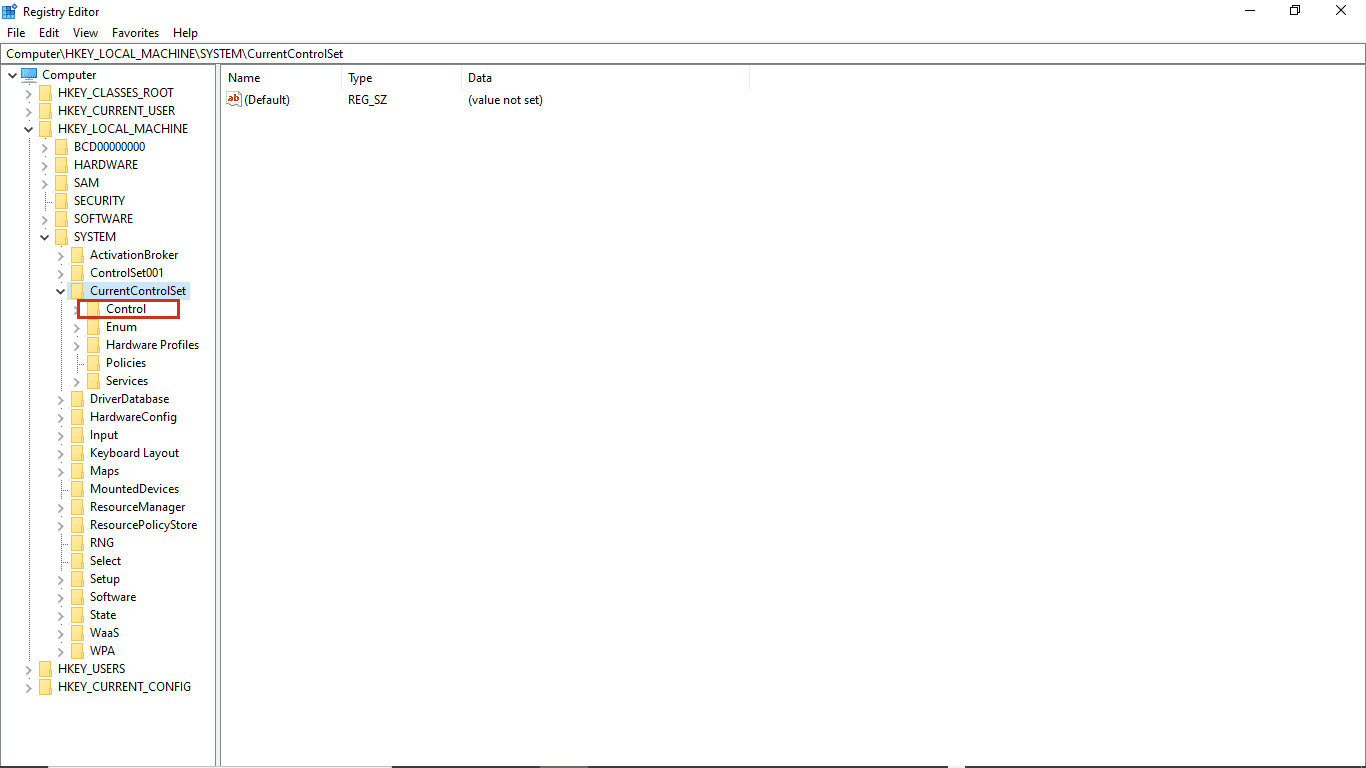
7. Ezután lépjen az NIs mappába.
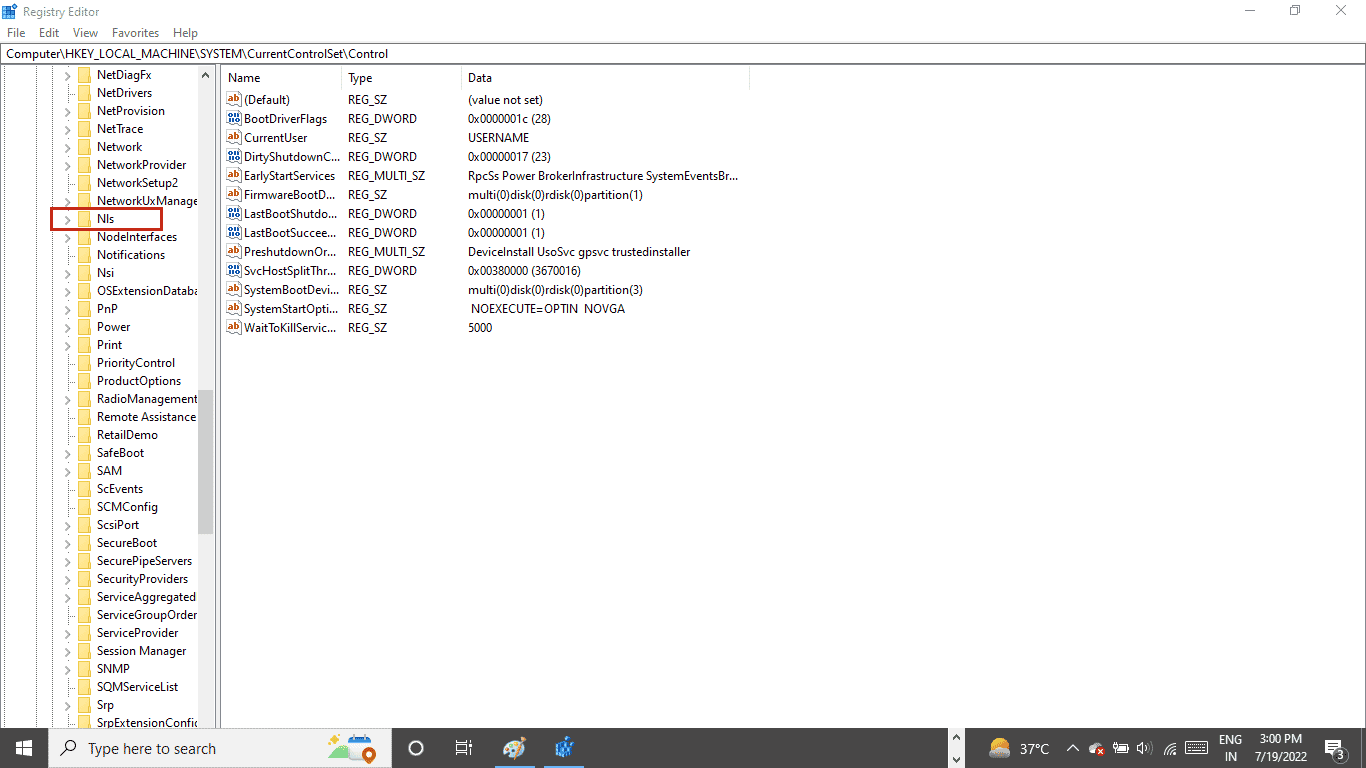
8. Végül nyissa meg a Language key mappát.
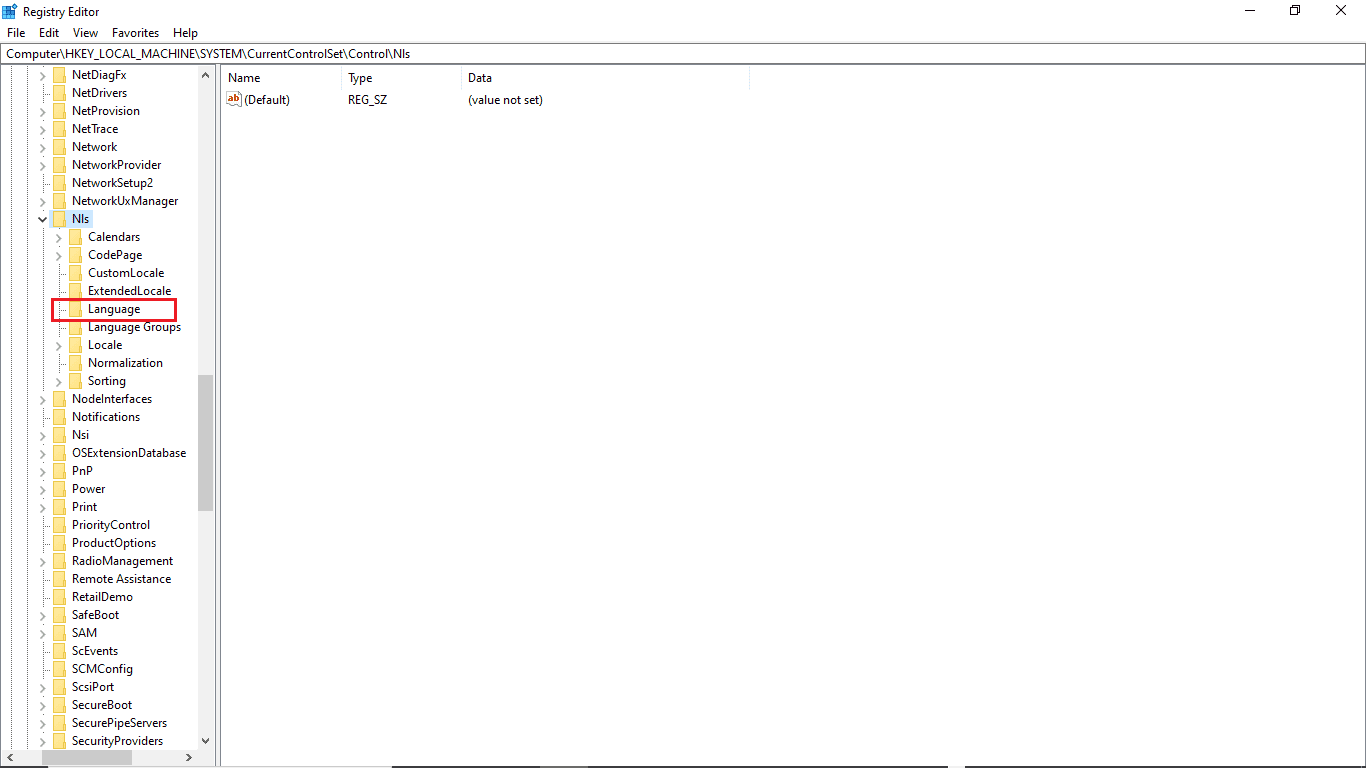
9. A jobb oldali panelen kattintson duplán az InstallLanguage elemre.
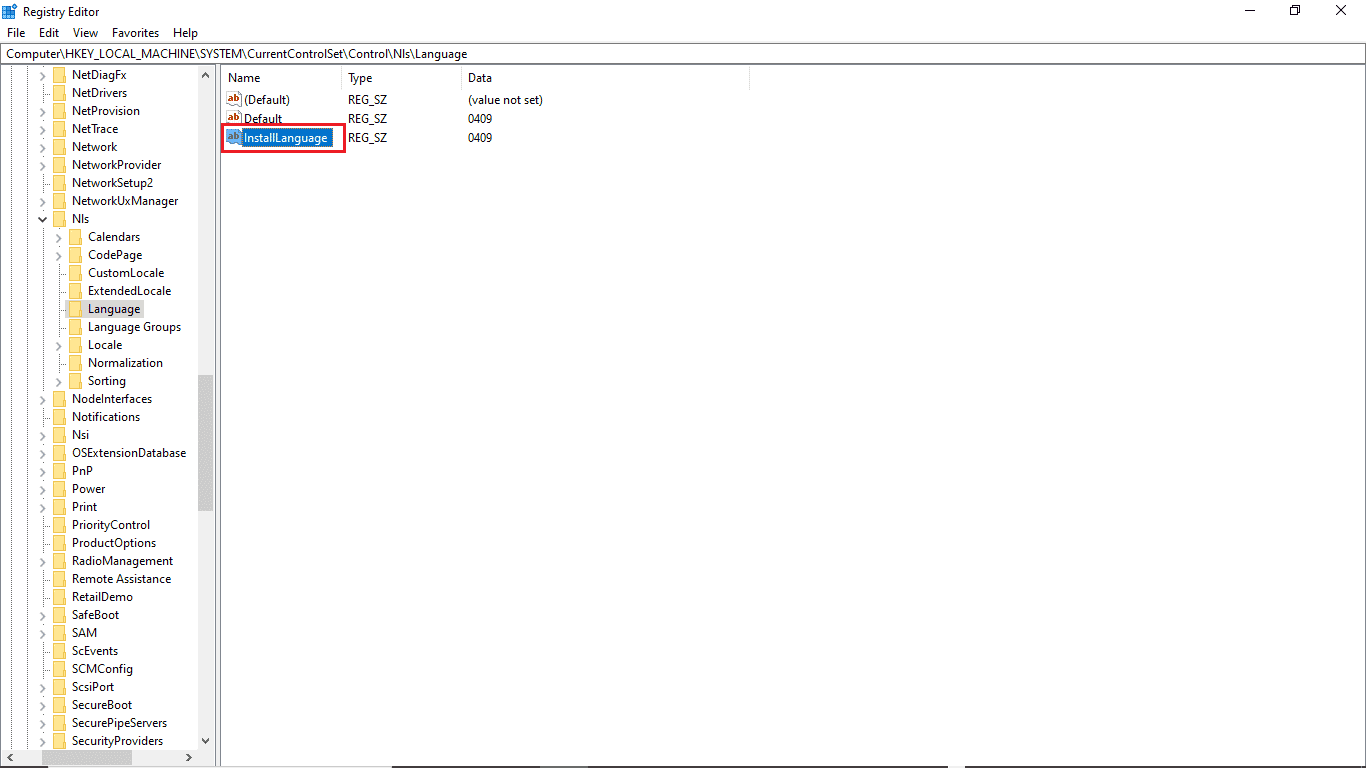
10. Az Érték mezőbe írja be a 0409-et, és kattintson az OK gombra.
Megjegyzés: A 0409 az EN-US nyelv kódja.
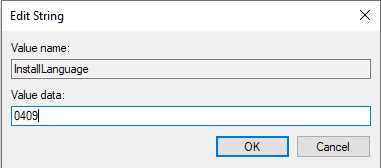
Azt is ellenőrizheti, hogy a beállításokat elmentette-e. Ennek ellenőrzéséhez kövesse az alábbi lépéseket.
1. Nyomja meg egyszerre a Windows + I billentyűket a Beállítások megnyitásához.
2. Kattintson az Idő és nyelv beállításra.
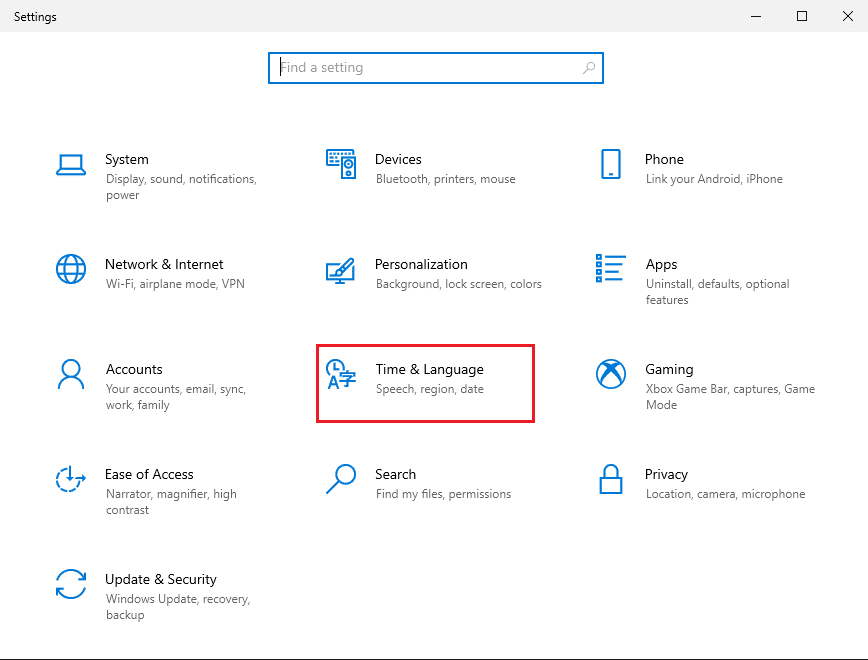
3. A bal oldali menüben kattintson a Nyelvek elemre.
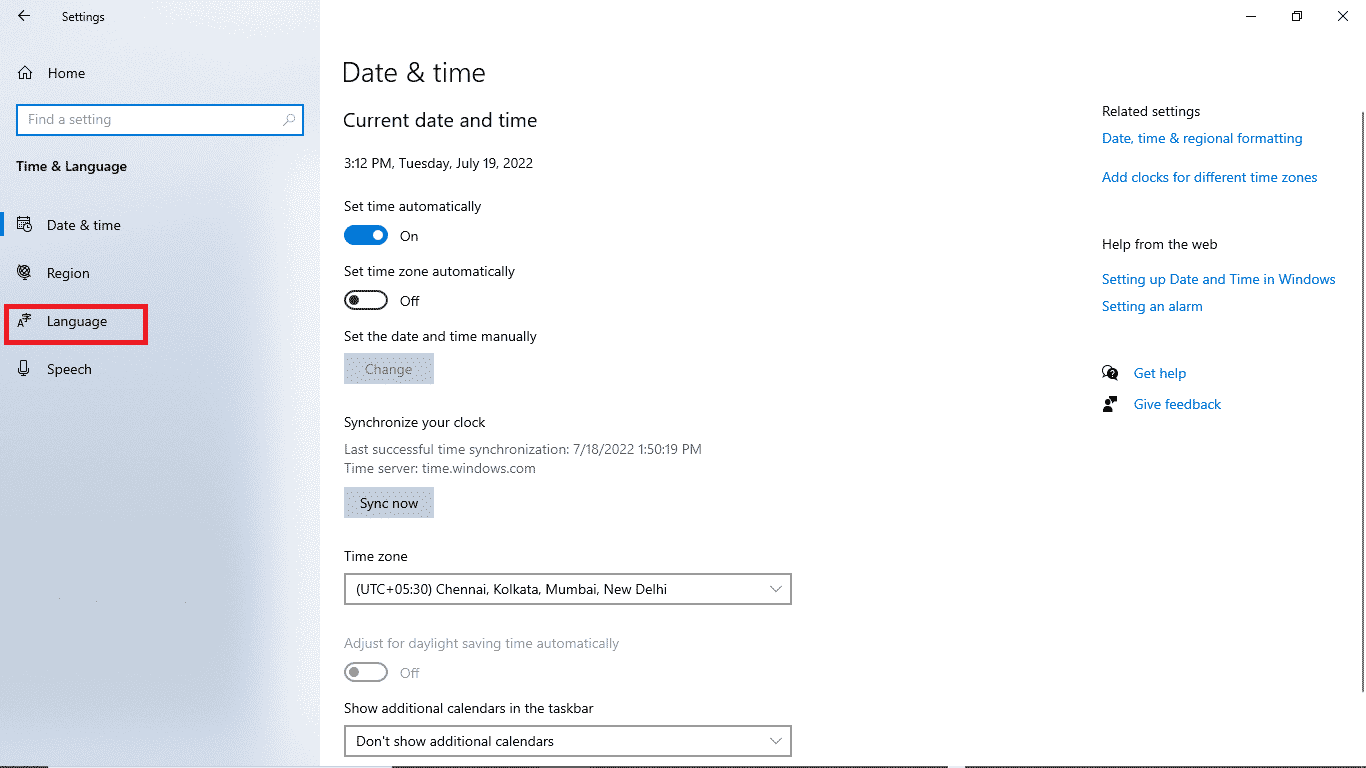
4. Ellenőrizze, hogy a Windows megjelenítési nyelve angol (Egyesült Államok) van-e kiválasztva.
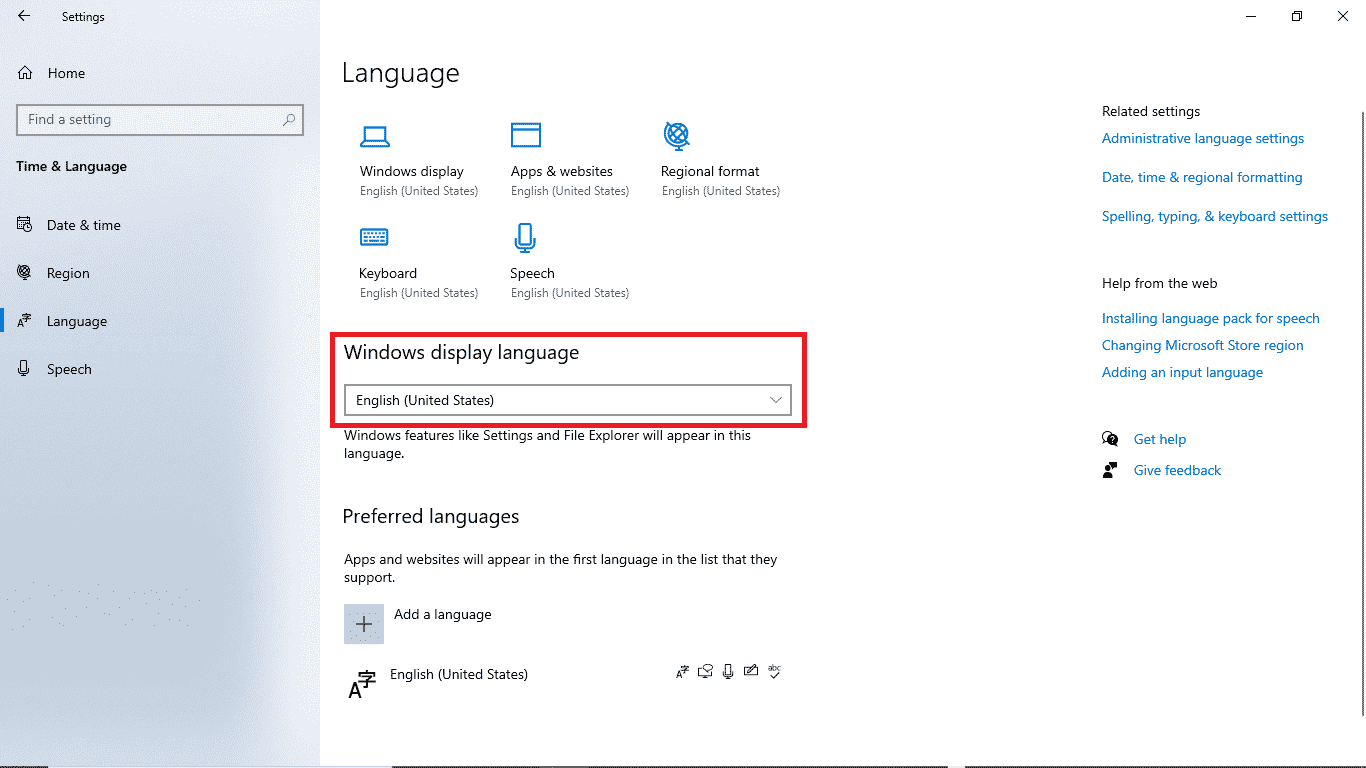
4. módszer: Rendszerfájlok javítása
Ezt a hibát egy sérült rendszerfájl is okozhatja. Mindig elvégezheti az SFC vizsgálatot, hogy ellenőrizze, nem okoz-e problémát egy ilyen fájl a számítógépén. A probléma ezzel a módszerrel történő megoldásához kövesse az alábbi egyszerű lépéseket.
1. Nyomja meg együtt a Windows + R billentyűket a Futtatás párbeszédpanel megnyitásához.
2. A Futtatás párbeszédpanelen írja be a cmd parancsot a parancssor megnyitásához.
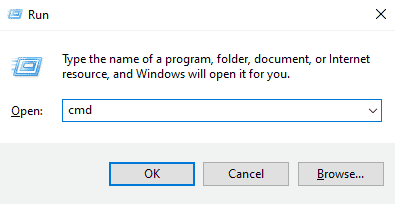
3. A Parancssorba írja be az sfc/scannow parancsot, és nyomja meg az Enter billentyűt.
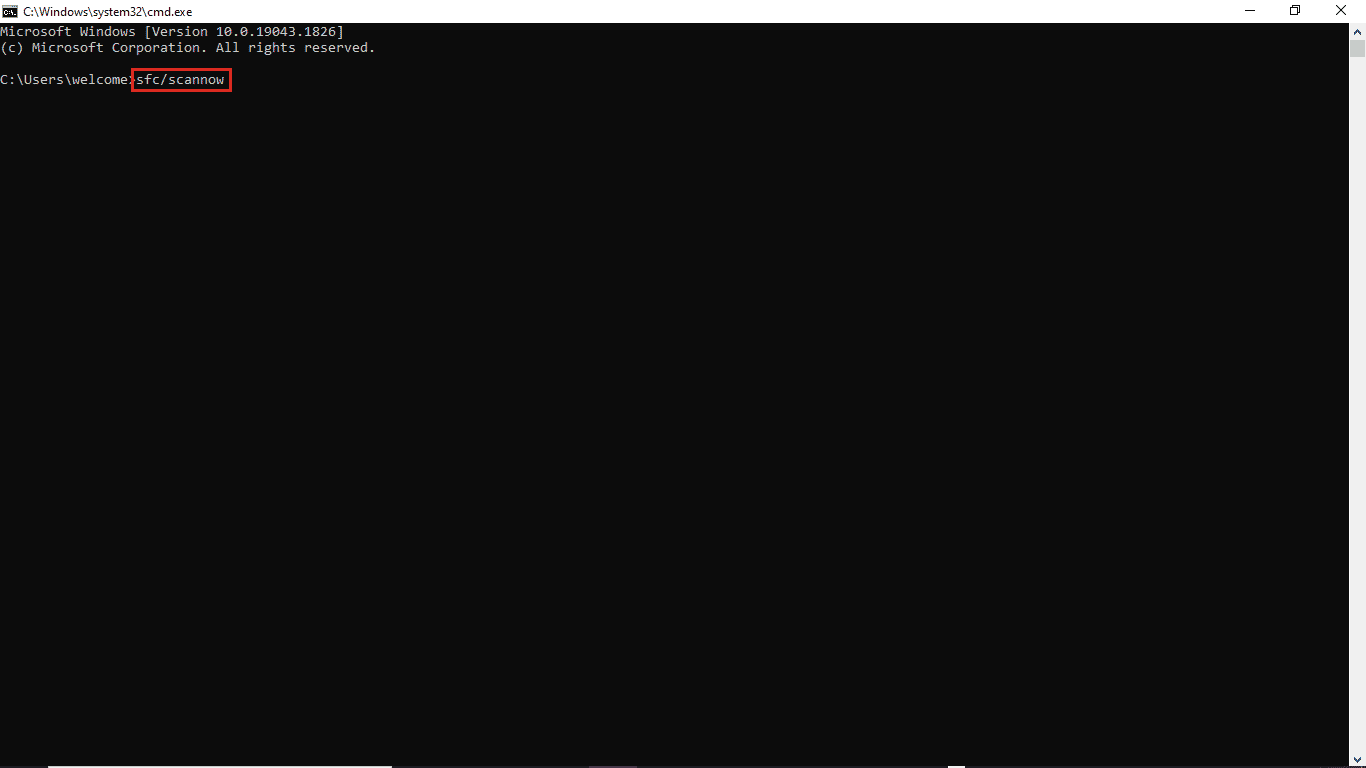
4. Várja meg, amíg a vizsgálat befejeződik, és indítsa újra a számítógépet.
Ez a módszer megkeresi a sérült rendszerfájlokat, és kijavítja azokat, így nem jelenik meg a Windows 10 0xc1900204 frissítési hibája. Ha továbbra is ugyanaz a hibaüzenet jelenik meg, próbálkozzon a következő módszerrel.
5. módszer: A Windows frissítések kézi telepítése
Ha az ismétlődő hiba miatt nem tud letölteni egy frissítést, megpróbálhat manuálisan letölteni egy Windows-frissítést. A módszer alkalmazásához kövesse ezeket az egyszerű lépéseket.
1. Nyomja meg együtt a Windows + I billentyűket a Beállítások megnyitásához.
2. Kattintson a Frissítés és biztonság elemre.

3. Kattintson a Frissítési előzmények megtekintése elemre.
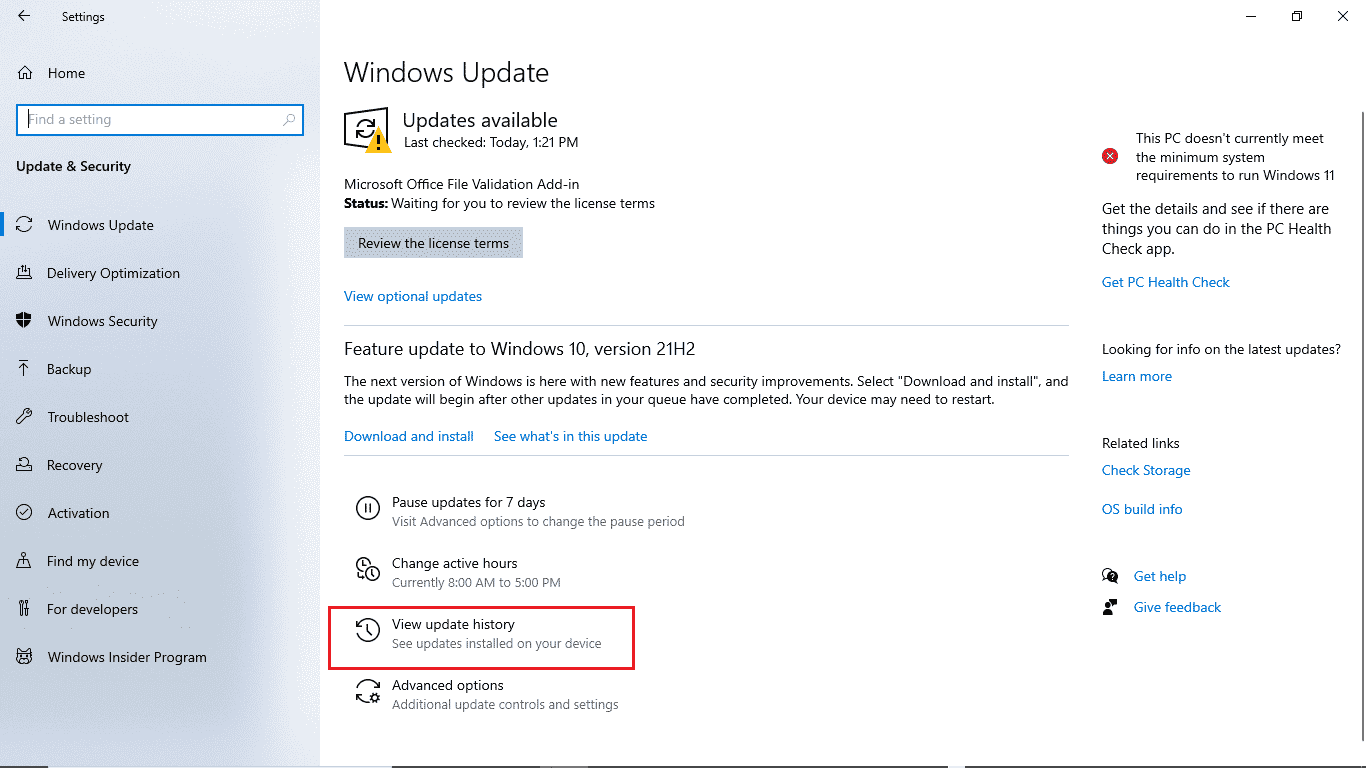
4. Jegyezze fel a legújabb Windows-frissítés KB-számát.
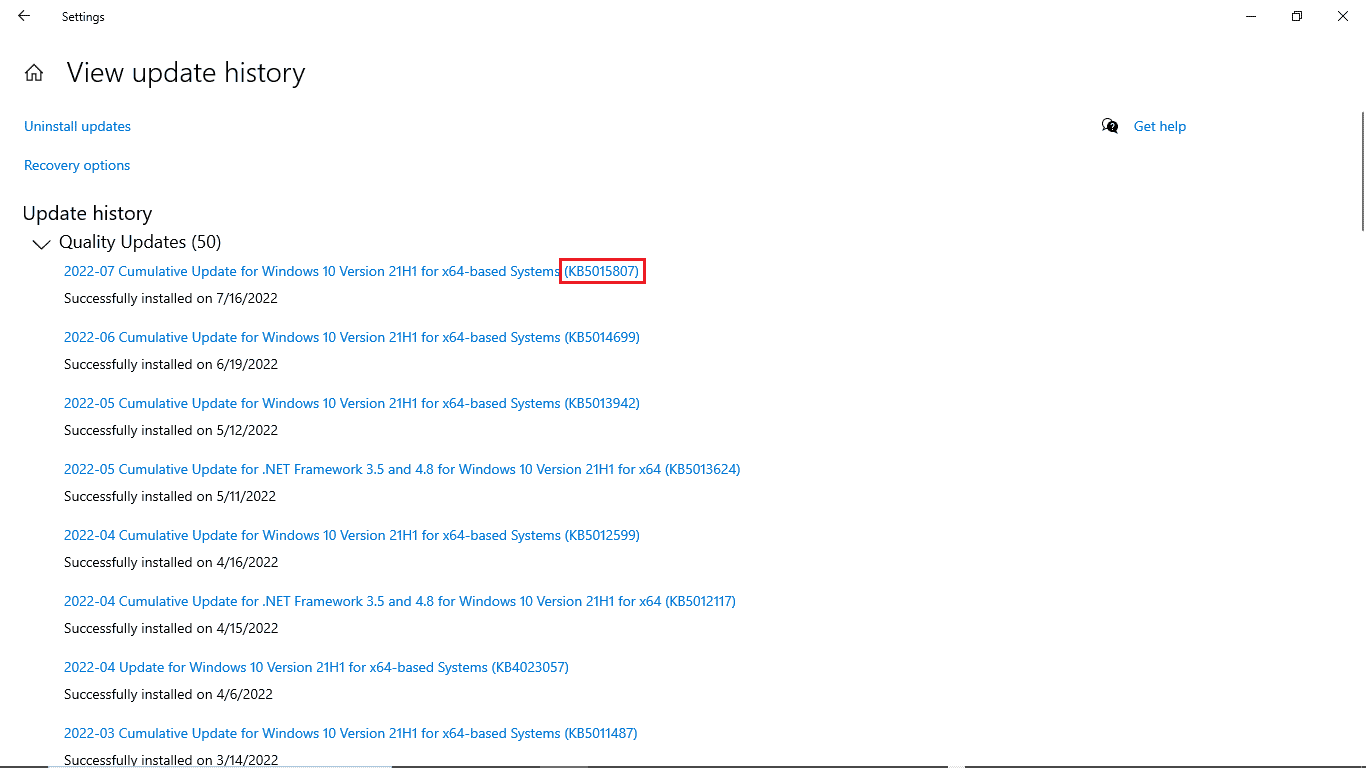
5. Nyissa meg a webböngészőt.
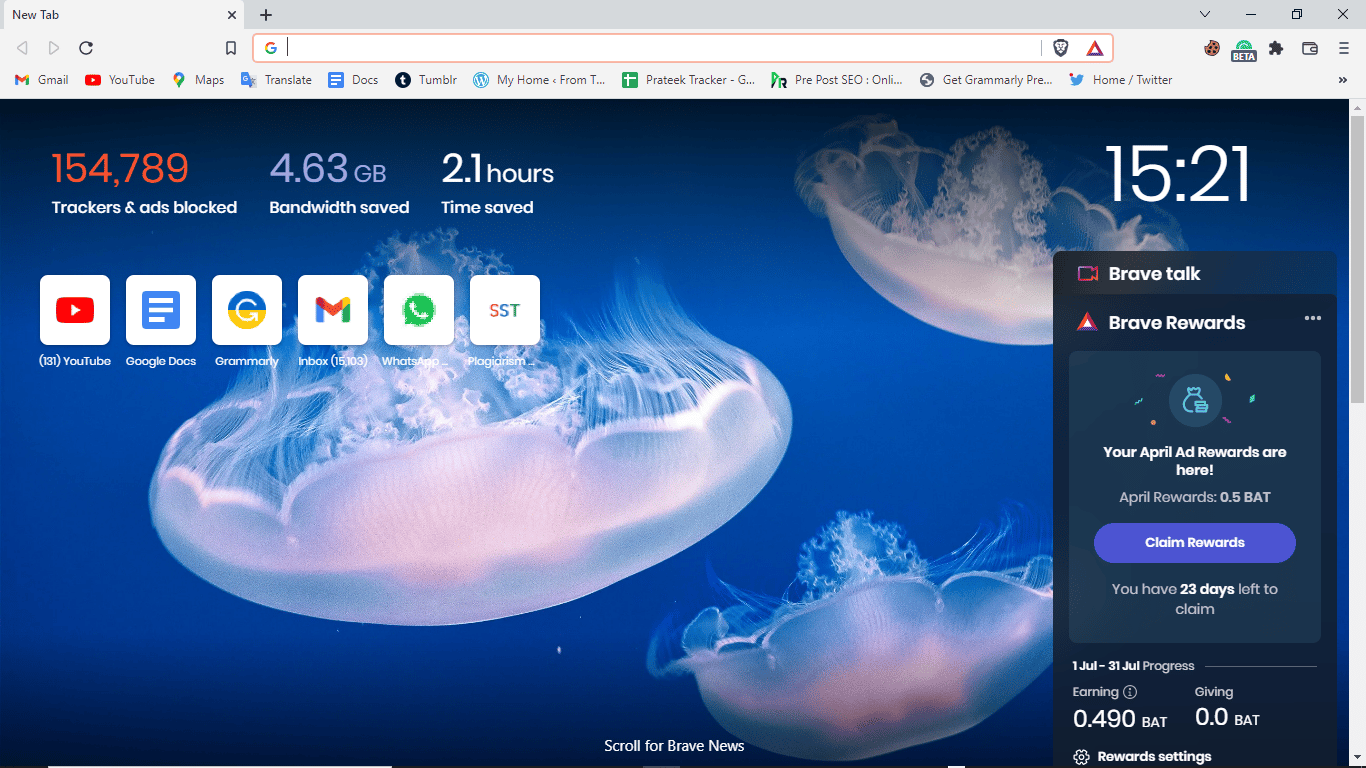
6. A keresősávba írja be a www.catalog.update.microsoft.com címet a Microsoft frissítési katalógusainak megnyitásához.
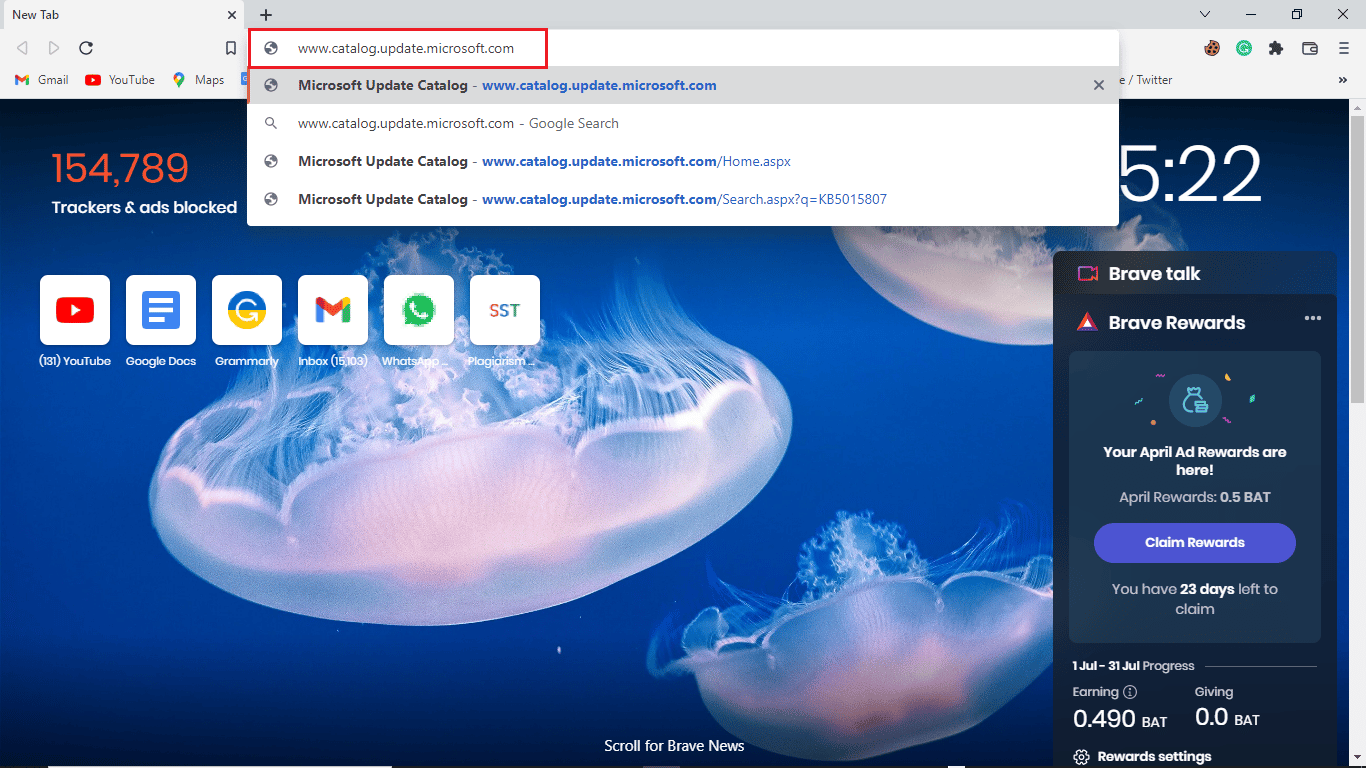
7. A keresősávba írja be a KB-számot, majd kattintson a Keresés gombra.
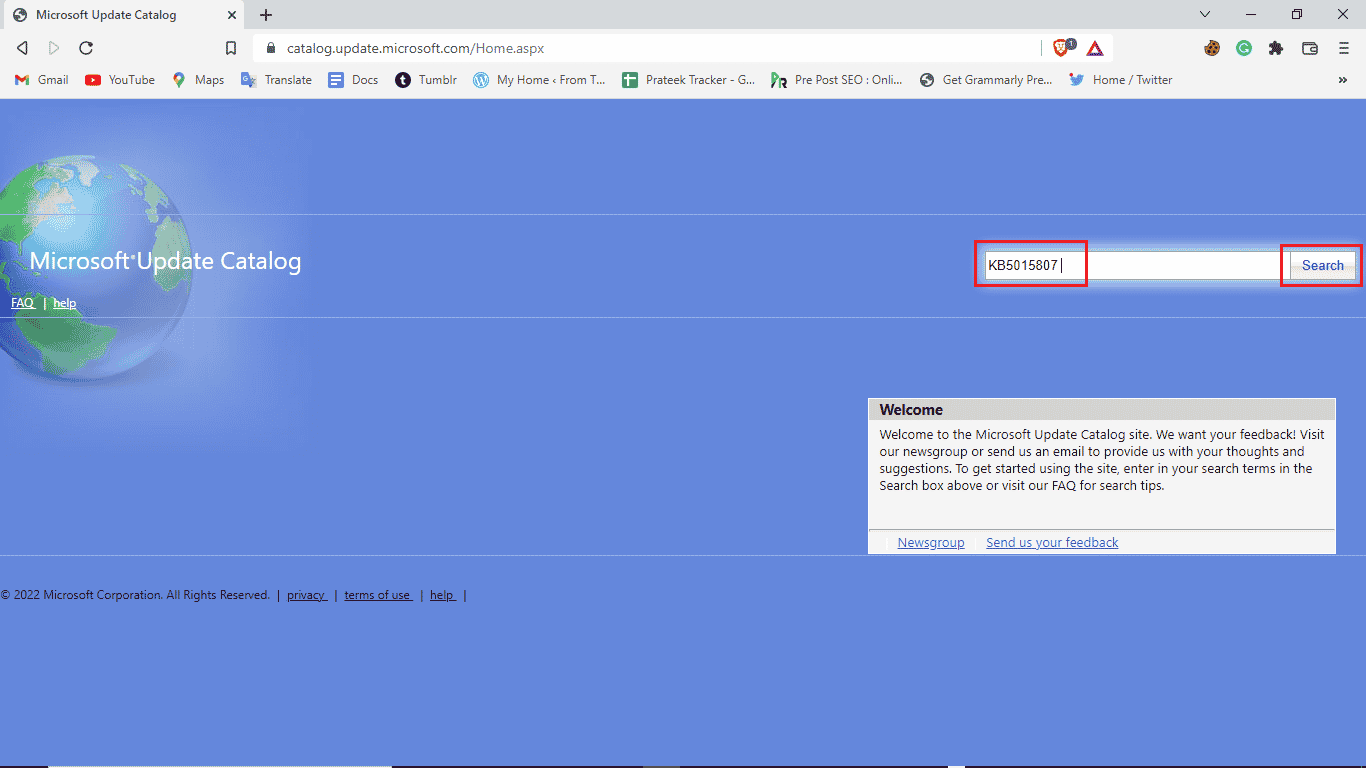
8. A keresési eredmények közül válassza ki a legújabb frissítést, és kattintson a Letöltés gombra.
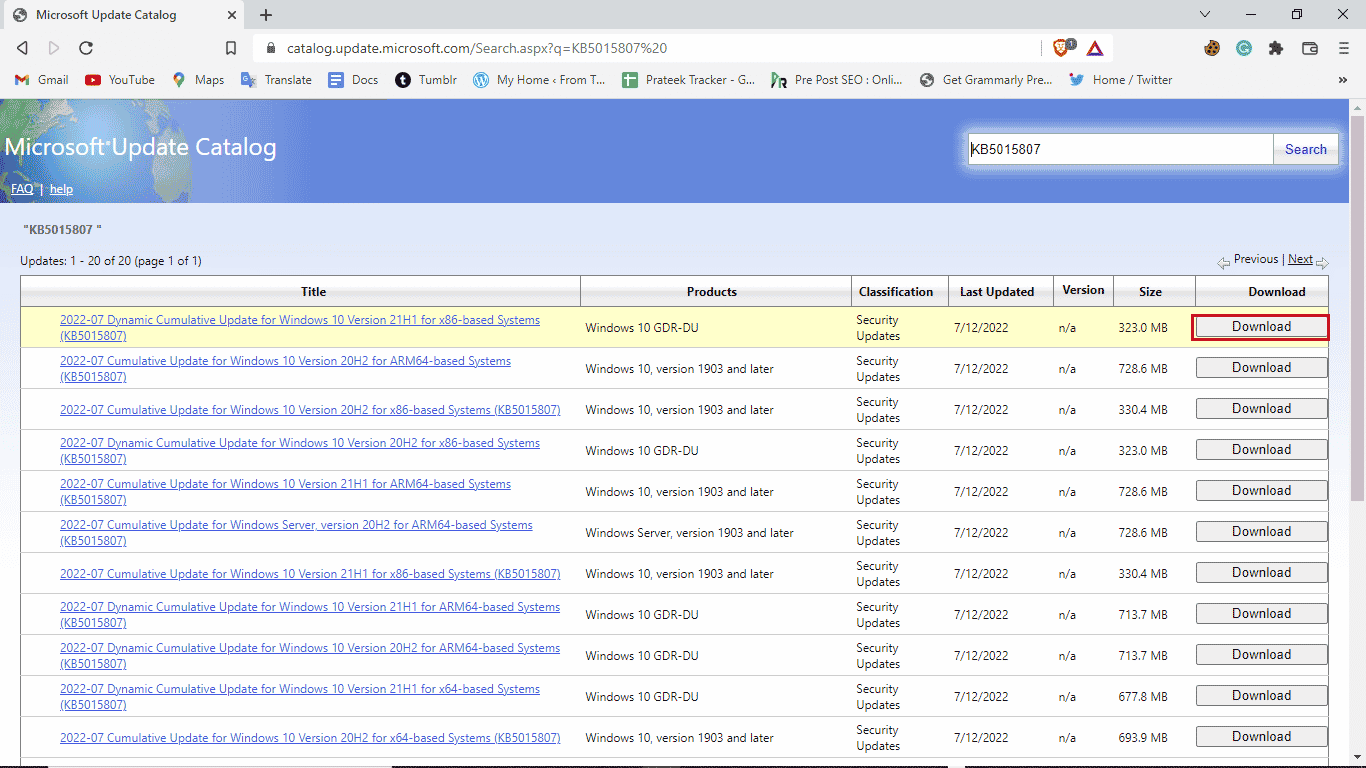
6. módszer: Hajtsa végre a helyben történő frissítést
Ha továbbra is a 0xc1900204 számú hibaüzenetet kapja, amely blokkolja a Windows 10 frissítéseit, megpróbálhatja végrehajtani a számítógépen a helyben történő frissítést. Ezekkel a lépésekkel alkalmazhatja ezt a módszert.
1. Töltse le a Media Creation Tool-t a hivatalos webhelyről.
2. Nyissa meg a Médiakészítő eszközt, válassza a PC frissítése most lehetőséget, majd kattintson a Tovább gombra.
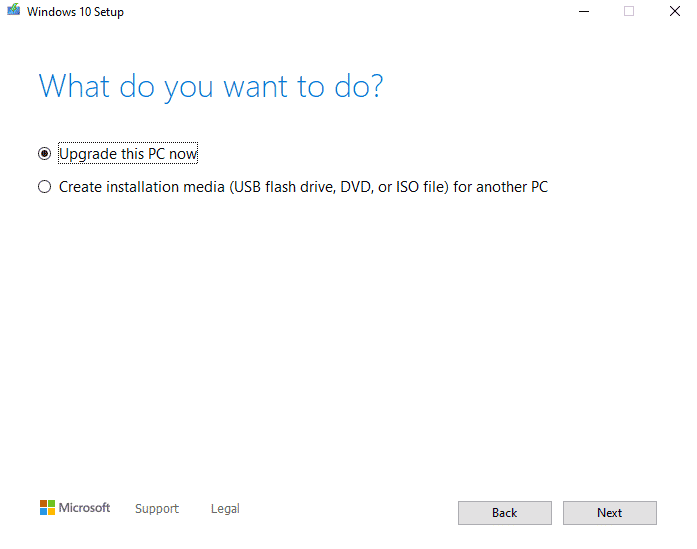
3. Várja meg, amíg a folyamat befejeződik.
4. Telepítse az elérhető frissítést.
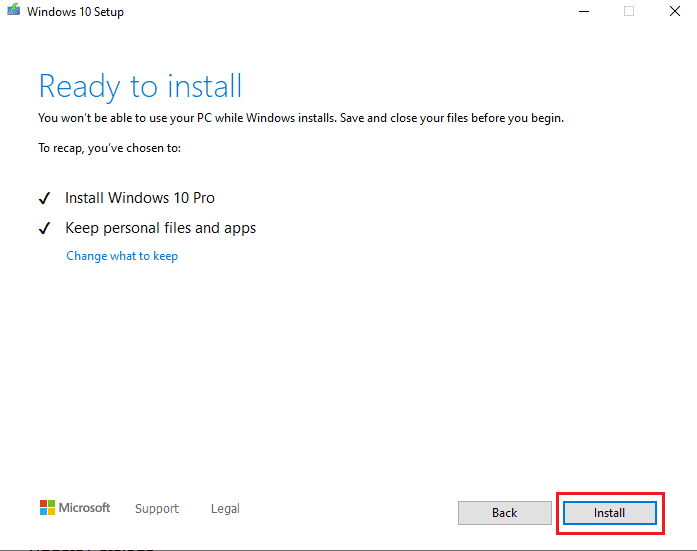
7. módszer: Tiltsa le a Windows Defender tűzfalat
Néha a víruskereső megzavarja a rendszer fájlját, ami hibákat jelenít meg a rendszer frissítése közben. Ezt elkerülheti a víruskereső ellenőrzésével és letiltásával az alábbi lépések végrehajtásával.
1. Nyomja meg a Windows billentyűt, írja be a Windows Security szót, és kattintson a Megnyitás gombra.
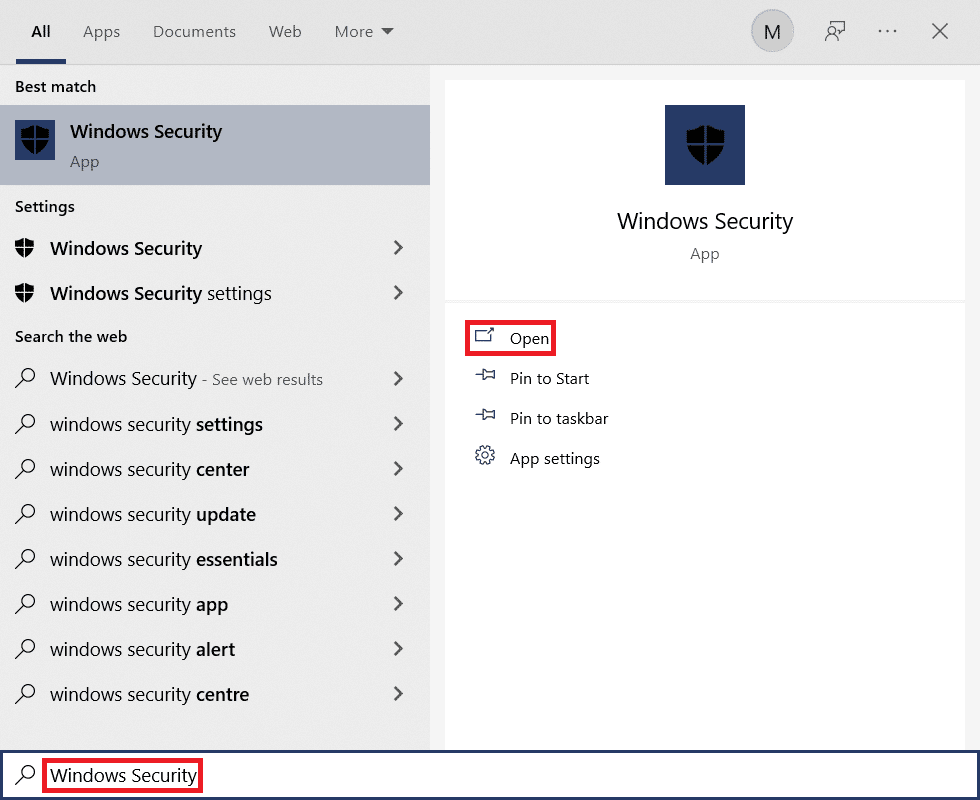
2. Kattintson a Tűzfal és hálózatvédelem elemre.

3. Kattintson a Privát hálózat elemre.
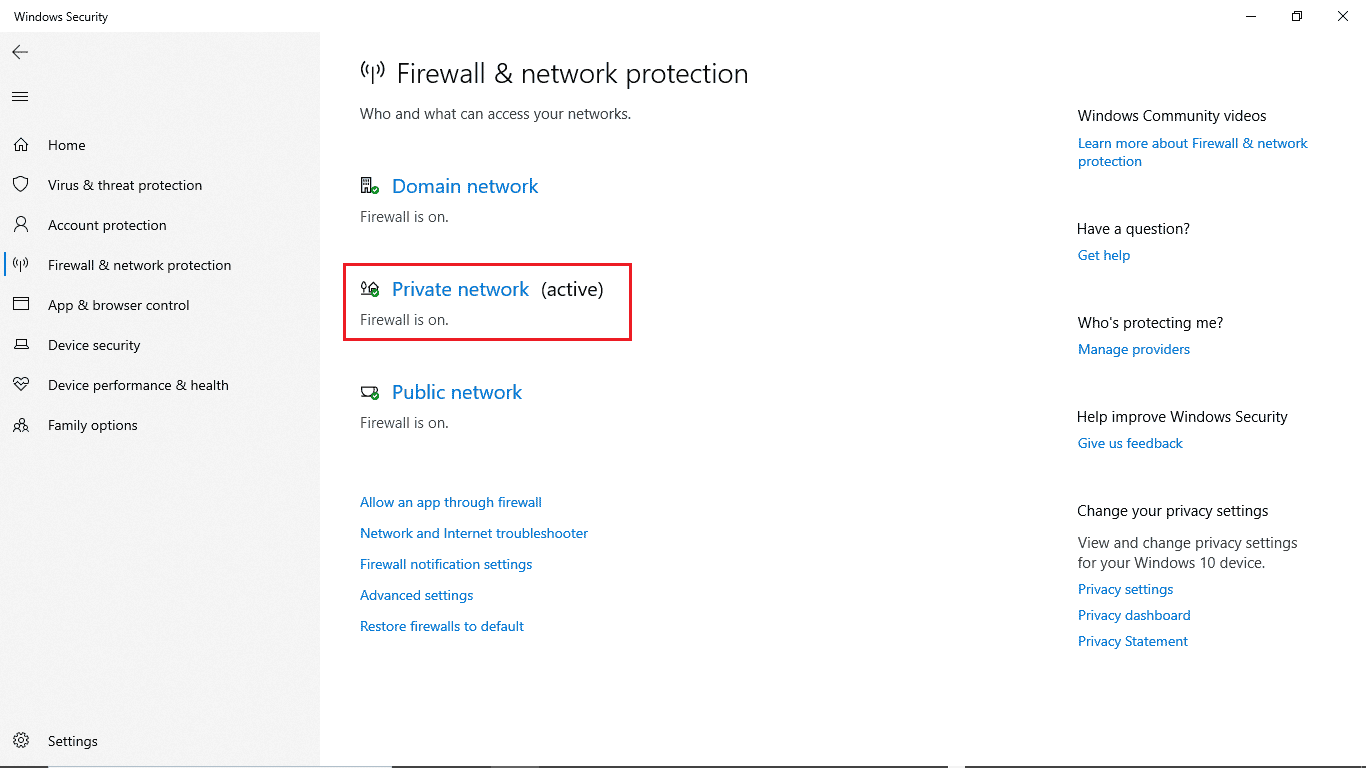
4. Kapcsolja ki a Microsoft Defender tűzfalat.
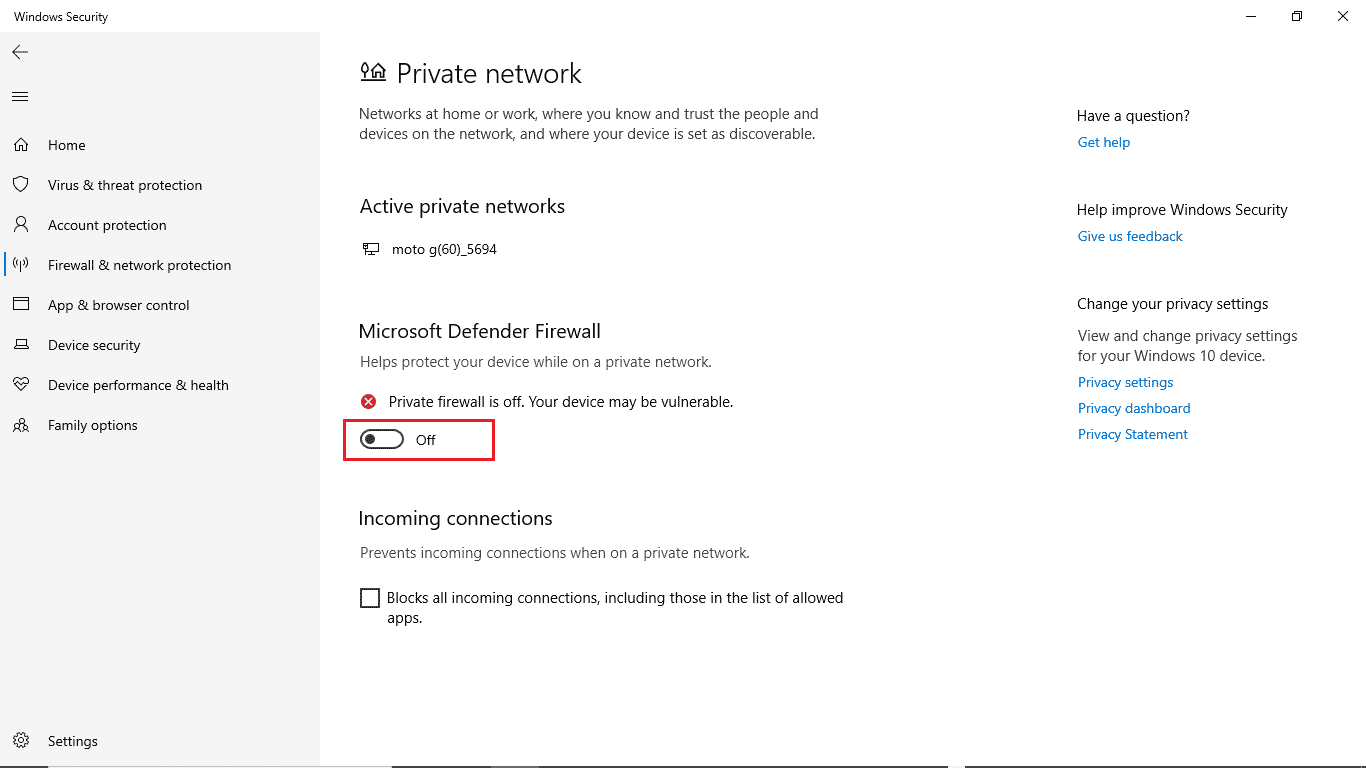
Gyakran Ismételt Kérdések (GYIK)
Q1. Miért nem tudom frissíteni a Windows 10-et?
Ans. Számos oka lehet annak, ha a Windows 10 nem tölti le a frissítéseket. A gyakori okok közé tartozik a Windows frissítési szolgáltatások és a programleíró adatbázis.
Q2. A vírusirtó okozhat problémákat a számítógépemmel?
Ans. Igen, előfordulhatnak olyan helyzetek, amikor a harmadik féltől származó víruskereső megzavarhatja a rendszer programfájljait, és különféle hibákat okozhat.
Q3. Megjavíthatom a Windows 10 problémáját a Rendszerleíróadatbázis-szerkesztőből?
Ans. Igen, megpróbálhatja kijavítani a Windows 10 frissítési hibáit a Windows Registry Editor beállításainak módosításával.
***
Reméljük, hogy ez az útmutató hasznos volt, és sikerült kijavítania a Windows 10 0xc1900204 frissítési hibáját. Írja meg kommentben, és tudassa velünk, melyik módszer vált be Önnek. Továbbá, ha kérdése, kérdése vagy javaslata van, nyugodtan ossza meg velünk.

