Amikor letölt bármilyen alkalmazást vagy programot a Microsoft Store áruházból, számos hibával találkozhat, például a Microsoft 0x80070032-es hibájával. Nagyon sok oka van ennek a hibának. Ez a hibakód leggyakrabban akkor fordul elő, ha külső merevlemezt használ biztonsági mentési helyként, vagy amikor jelentős frissítést telepít a Windows 10 rendszerű számítógépére. Ha ugyanazzal a Microsoft Store 0x80070032-es hibakóddal néz szembe, ez az útmutató segít a probléma megoldásában.
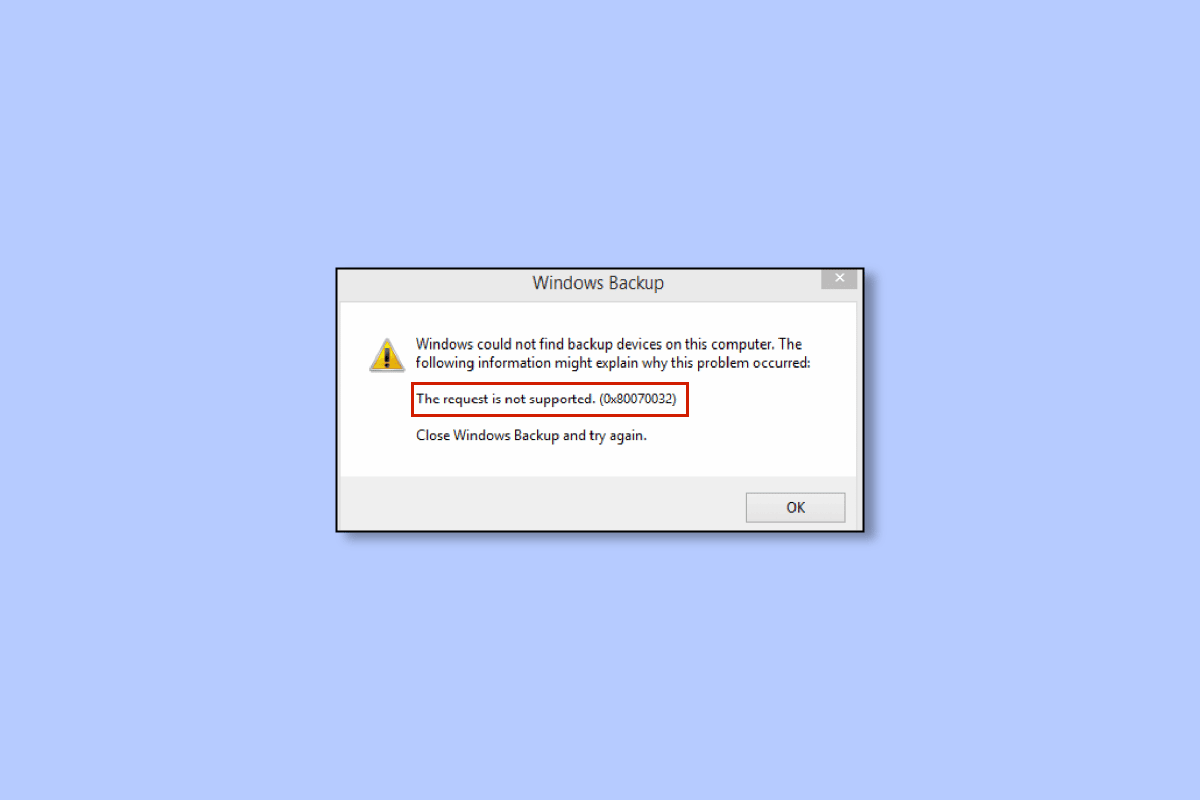
Tartalomjegyzék
A 0x80070032 számú Microsoft hiba javítása Windows 10 rendszerben
Nincs egyetlen konkrét ok, ami a Microsoft Store 0x80070032 hibakódját okozza. Számos forgatókönyv okozhatja ezt a problémát, mégis elemeznie kell a lehető legtöbb okot, amely hozzájárul ehhez a hibához. Windows 10 PC.
- A hálózati kapcsolat nem stabil.
- Sérült a Microsoft Store gyorsítótár.
- Elavult Windows operációs rendszer.
- Sérült ideiglenes fájlok.
- Helytelen dátum- és időbeállítások.
- Nem elegendő hely a meghajtón új alkalmazások és programok telepítéséhez.
- Sérült alkalmazás/program.
- A víruskereső/tűzfal megakadályozza az alkalmazás telepítését.
- A felhasználói profilhoz kapcsolódó ideiglenes hibák.
- A rendszerverzió nem kompatibilis az alkalmazással.
- Sérült rendszerleíró kulcsok.
Most lépjen tovább a következő szakaszra a tárgyalt hiba megoldásához.
Miután azonosította a pontos okot, amely a 0x80070032-t okozza az eszközén, könnyen megtalálhatja a hibaelhárítási módszert a probléma megoldására. Ellenkező esetben próbálja meg az összes alább említett módszert a hibakód megoldásához.
1. módszer: Alapvető hibaelhárítási módszerek
Mielőtt bármilyen más hibaelhárítási módszert kipróbálna, hajtson végre néhány alapvető feltörést, amelyek segítségével néhány egyszerű kattintással kijavíthatja a hibakódot.
1A. Biztosítsa a megfelelő hálózati kapcsolatot
Nem telepíthet vagy tölthet le semmilyen alkalmazást vagy programot a készülékére, ha nem rendelkezik megfelelő internetellátással. Mindig tesztelje a sávszélességet, és ellenőrizze, hogy több eszköz csatlakozik-e ugyanahhoz a hálózathoz.
Próbáljon meg csatlakozni egy másik hálózathoz (egy másik Wi-Fi vagy mobil hotspot), és ellenőrizze, hogy nem tapasztalja-e újra ugyanazt a hibát. Ha más hálózati kapcsolatnál nem szembesül a problémával, akkor ez a hálózati eszköz és a kapcsolat problémáját jelzi.
Olvassa el a Hálózati csatlakozási problémák elhárítása Windows 10 rendszeren című útmutatónkat a hálózati problémák elhárításához. Ez magában foglalja az útválasztó/modem újraindítását, a TCP/IP alaphelyzetbe állítását és a hálózati adapter beállításainak módosítását.
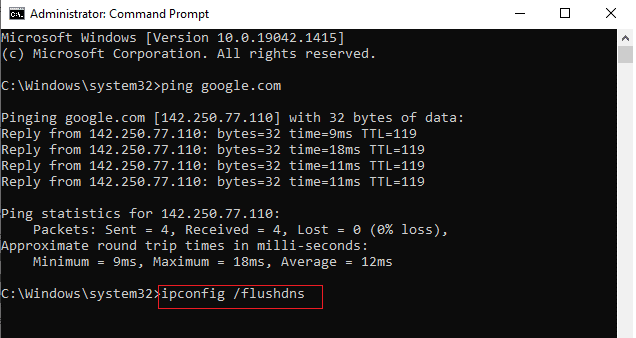
A hálózati problémák megoldása után ellenőrizze, hogy nem tapasztalja-e újra ugyanazt a hibát.
1B. Indítsa újra a számítógépet
Ha bármilyen átmeneti hiba van a számítógépén, akkor a 0x80070032 Microsoft Store hibával kell szembenéznie. Az összes ideiglenes hiba megoldásának általános trükkje a számítógép újraindítása. A lépéseket követve újraindíthatja a számítógépet.
1. Nyomja meg és tartsa lenyomva a Windows + D billentyűket, hogy az Asztalra lépjen.
2. Most nyomja meg egyszerre az Alt + F4 billentyűket.
3. Ezután válassza ki az Újraindítás opciót a legördülő menüből, és nyomja meg az Enter billentyűt.
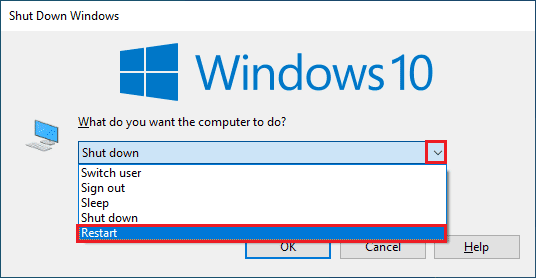
Ha a Windows 10 számítógép újraindítása nem segít, van egy másik egyszerű megoldás, amely egyszerű lépésekkel segít kijavítani a 0x80070032 hibát. Ez erős és megbízható hálózati kapcsolatot is biztosít.
1C. Indítsa újra a Routert
Új kapcsolatot hozhat létre az Internet Router vagy a Modem újraindításával. A hálózati csatlakozási problémák megoldására szolgál, és javíthatja a tárgyalt hibát. A router újraindításához kövesse a Router vagy Modem újraindítása című útmutatónkat. Miután az útválasztó újraindult, ellenőrizze, hogy hiba nélkül tud-e csatlakozni a Microsoft Store-hoz.

1D. Jelentkezzen be újra
A Microsoft-fiók bejelentkezési folyamata során fellépő hibák hozzájárulhatnak a Microsoft Store 0x80070032 hibakódjához, Windows 10. Tehát, ha szembesül a hibával, és nem tudja az okokat, ki kell jelentkeznie fiókjából, majd újra be kell jelentkeznie. Íme néhány utasítás ennek végrehajtásához.
1. Nyomja meg a Windows billentyűt, írja be a Microsoft Store szót, majd kattintson a Megnyitás gombra.
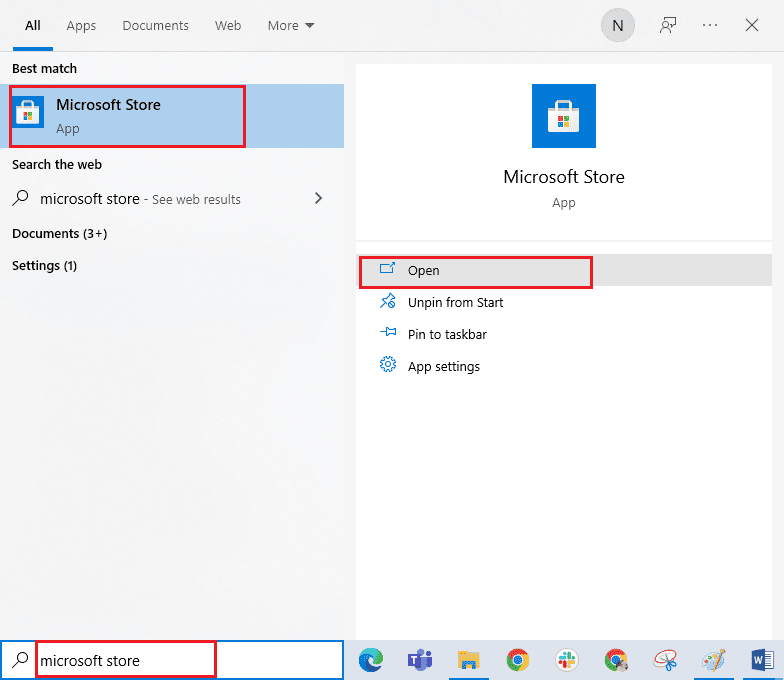
2. Most kattintson a Megnyitás gombra. Ezután kattintson a profil ikonjára, majd a Kijelentkezés lehetőségre.
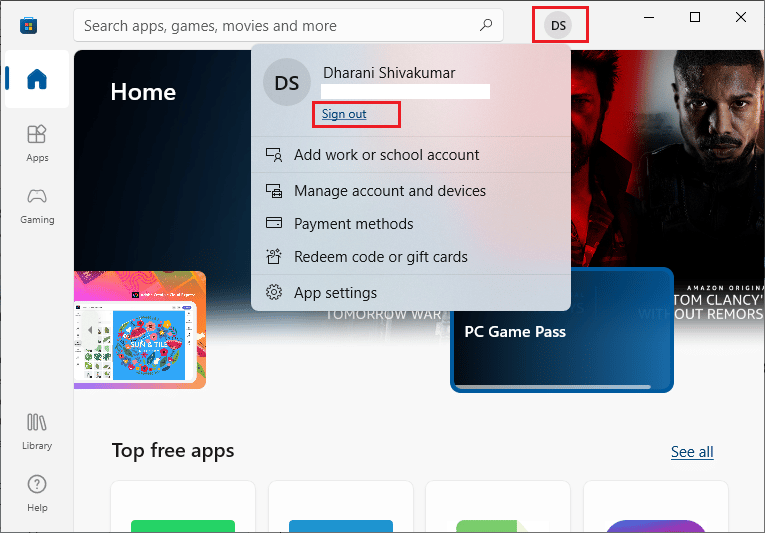
3. Most kattintson a Bejelentkezés gombra az ábrán látható módon.
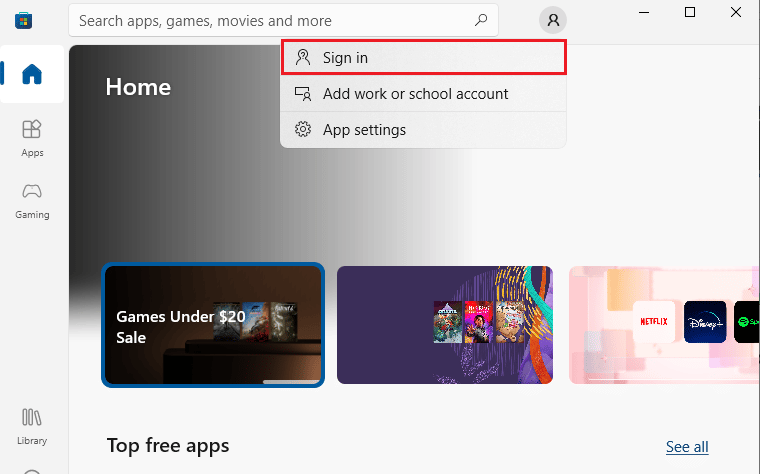
4. Most válassza ki Microsoft-fiókját, és kattintson a Folytatás gombra.
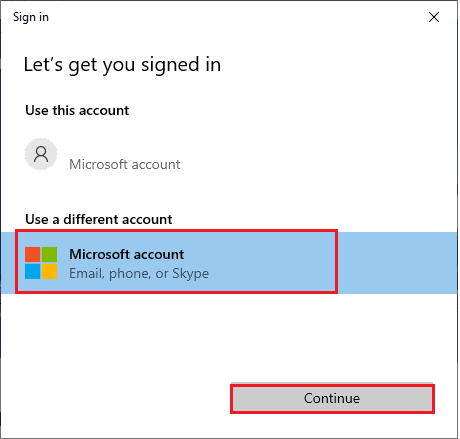
5. Írja be a bejelentkezési hitelesítő adatokat, és jelentkezzen be újra Microsoft-fiókjába.
1E. Szabadítsa fel a tárhelyet
Ha nincs elég hely a Windows 10 rendszerű számítógépen, nem tud új alkalmazásokat vagy programokat hozzáadni vagy telepíteni. Először is ellenőrizze, hogy van-e elég hely a meghajtón, és ha nincs elég hely, törölje az összes ideiglenes fájlt az alábbi utasítások szerint.
I. lépés: Ellenőrizze a meghajtóterületet
A Windows 10 rendszerű számítógép meghajtóterületének ellenőrzéséhez kövesse az alábbi lépéseket.
1. Nyomja meg együtt a Windows + E billentyűket a File Explorer megnyitásához.
2. Most kattintson a Ez a számítógép elemre a bal oldali képernyőn.
3. Ellenőrizze a lemezterületet az Eszközök és illesztőprogramok alatt az ábra szerint. Ha piros színűek, fontolja meg az ideiglenes fájlok törlését.
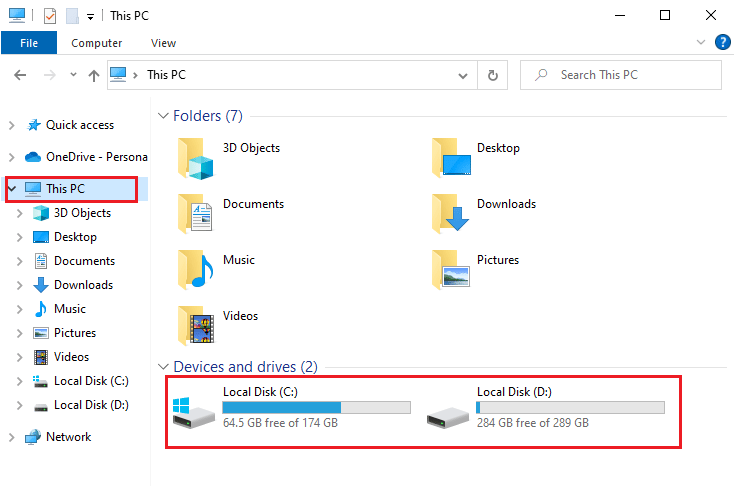
II. lépés: Az ideiglenes fájlok törlése
Az ideiglenes fájlok a számítógépen tárolódnak a keresési feltételek gyorsítása érdekében. Akkor is, ha ezek a fájlok idővel felhalmozódnak, és így nem lesz elegendő hely a Windows 10 rendszerű számítógépen. Ha új alkalmazásokat szeretne telepíteni a Microsoft Store-ból, és elkerülni a 0x80070032 számú Microsoft Store-hibát, fel kell szabadítania egy kis helyet a számítógépen.
Íme a 10 módszer a merevlemez-terület felszabadítására Windows rendszeren, amely segít a számítógépen lévő összes felesleges fájl eltávolításában. Kövesse ugyanezt a Microsoft hibakód kijavításához.
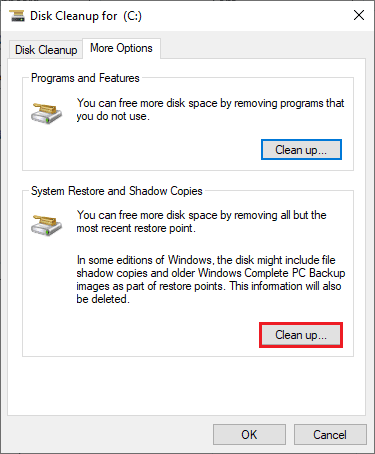
1F. Frissítse a Windowst
Ha hibák, hibák és javításokkal kapcsolatos problémák vannak a Windows 10 rendszerű számítógépén, előfordulhat, hogy nem tud új alkalmazásokat és játékokat telepíteni. Ez a probléma megoldható egy Windows frissítés telepítésével. Először is ellenőrizze, hogy az operációs rendszer frissített verzióját használja-e, vagy van-e folyamatban lévő frissítés, kövesse a Windows 10 legújabb frissítésének letöltése és telepítése című útmutatónkban található lépéseket.

A Windows operációs rendszer verziójának frissítése után ellenőrizze, hogy javította-e a 0x80070032 számú hibát a Microsoft Store-ban.
Olvassa el még: A Windows Update letöltési 0x800f0984 2H1 hibájának javítása
1G. Proxy és VPN letiltása
A proxyszerverek és a VPN-szolgáltatások elrejtik az Ön internetes identitását, de ha a beállítások nem kompatibilisek a számítógépével, számos hibával kell szembenéznie. Az egyik ilyen probléma a Microsoft Store 0x80070032 hibakódja. A proxy- és VPN-szolgáltatások letiltásához kövesse a VPN és a proxy letiltása Windows 10 rendszeren című útmutatónkat, és hajtsa végre a lépéseket a cikkben leírtak szerint.
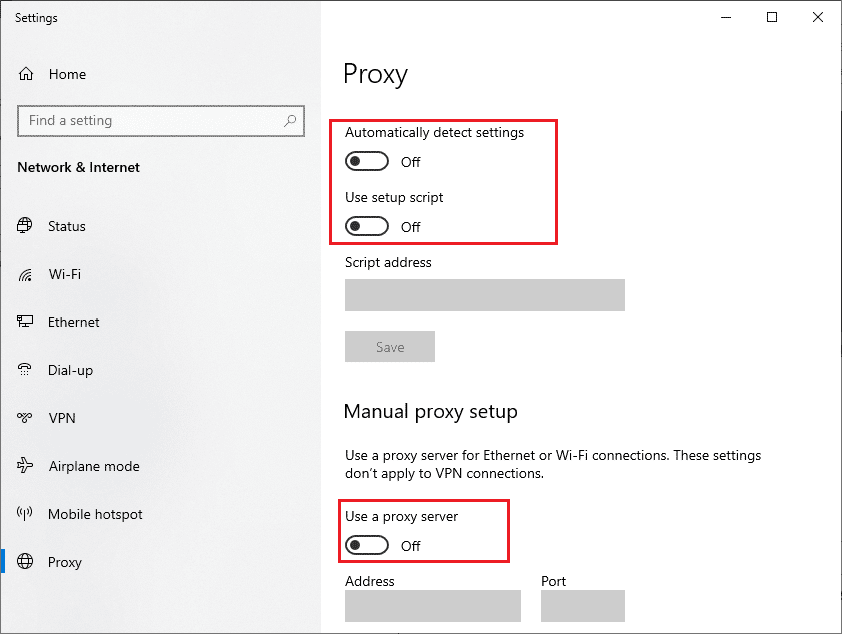
A VPN-kliens és a proxyszerverek letiltása után ellenőrizze, hogy javította-e a hibakódot. Ismételten, ha a hibakód bosszantja Önt, csatlakozzon egy mobil hotspothoz, és ellenőrizze, hogy megismétlődik-e.
1H. Használja a Google DNS-címet
Sok felhasználó azt javasolta, hogy a Google DNS-címek használata megoldja a játékok és alkalmazások Microsoft Store-ból történő telepítése során felmerülő konfliktusokat. Ha 0x80070032-es hibával találkozik a Microsoft Store-ban, kövesse a DNS-beállítások módosítása Windows 10 rendszerben című útmutatónkat.
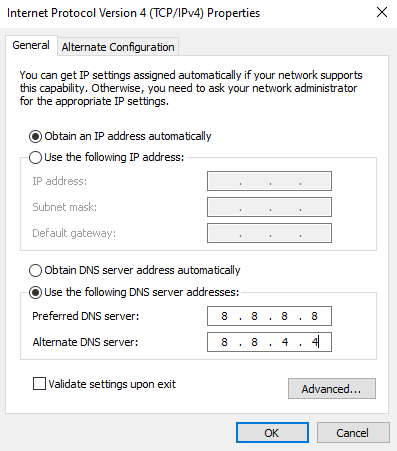
A Google DNS-címre váltás után ellenőrizze, hogy telepíthet-e új alkalmazásokat a Microsoft Store-ból.
1I. Az Antivirus Suite ideiglenes letiltása (ha van)
Néha, ha különleges alkalmazásokat vagy játékokat próbál telepíteni a Microsoft Store-ból, a számítógép víruskereső programja fenyegetésként azonosítja azt, és megakadályozza az alkalmazás telepítését. Tehát bölcsen tiltsa le a harmadik féltől származó víruskereső programokat vagy a beépített biztonsági csomagokat a számítógépén, kövesse a Hogyan lehet ideiglenesen letiltani a víruskeresőt a Windows 10 rendszeren című útmutatónkban bemutatott lépéseket.
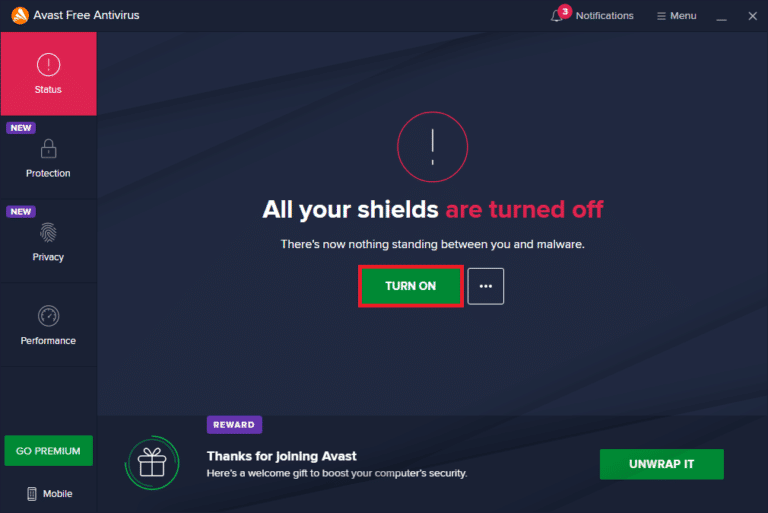
Miután telepítette a szükséges alkalmazást eszközére, győződjön meg arról, hogy ismét engedélyezte a biztonsági csomagot, hogy megakadályozza a rosszindulatú támadásokat.
1J. A Windows tűzfal letiltása (nem ajánlott)
A víruskereső programhoz hasonlóan a számítógépén lévő Windows Defender tűzfal megakadályozhatja az alkalmazások letöltését a Microsoft Store-ból. Tehát ebben az esetben csökkentenie kell a biztonsági csomag súlyosságát (néhány funkció engedélyező listája), vagy teljesen le kell tiltania a Windows Defender tűzfalat a Windows 10 tűzfal letiltása című útmutatónkban leírtak szerint.
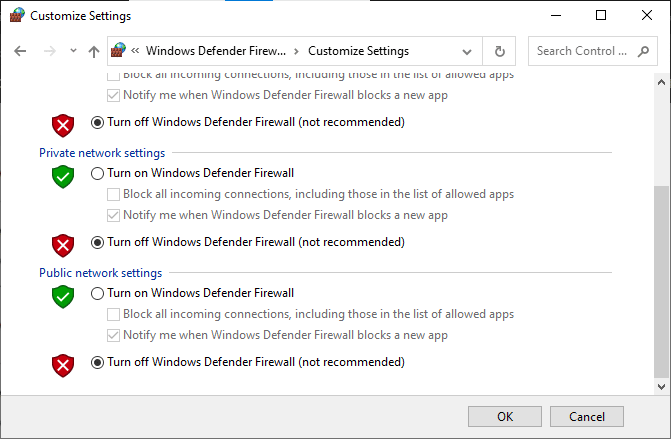
Az alkalmazás telepítése után győződjön meg arról, hogy ismét engedélyezte a Firewall Suite alkalmazást, és folytassa a számítógép használatát.
2. módszer: Indítsa újra a Microsoft Store folyamatokat
Ha nincs bejelentkezési hiba, előfordulhat, hogy néhány sérült Microsoft-folyamat hozzájárul a Microsoft Store 0x80070032 hibakódjához. Lépjen ki a Microsoft Store összes folyamatából az alábbi utasítások szerint.
1. A Feladatkezelő elindításához nyomja le együtt a Ctrl + Shift + Esc billentyűket.
2. Most a Folyamatok lapon kattintson a Microsoft Store elemre, majd a Feladat befejezése gombra az ábrán látható módon.
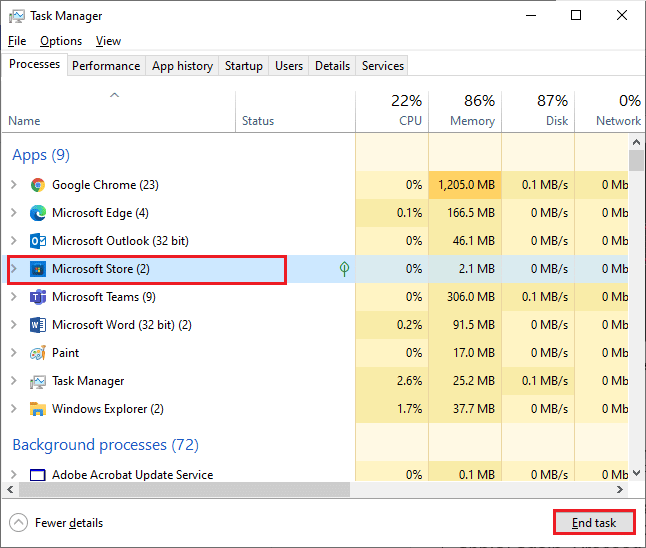
3. Indítsa újra a Microsoft Store-t, és ellenőrizze, hogy a Microsoft Store 0x80070032 számú hibája megoldódott-e.
3. módszer: Zárja be az inkompatibilis háttérfolyamatokat
Egyes háttérben futó nem kompatibilis programok és alkalmazások zavarhatják a Microsoft Store letöltési folyamatát, ami hozzájárul a 0x80070032 számú Microsoft hibához. Javasoljuk, hogy zárja be az összes háttérfolyamatot a Feladat befejezése Windows 10 rendszerben című útmutatónk szerint.
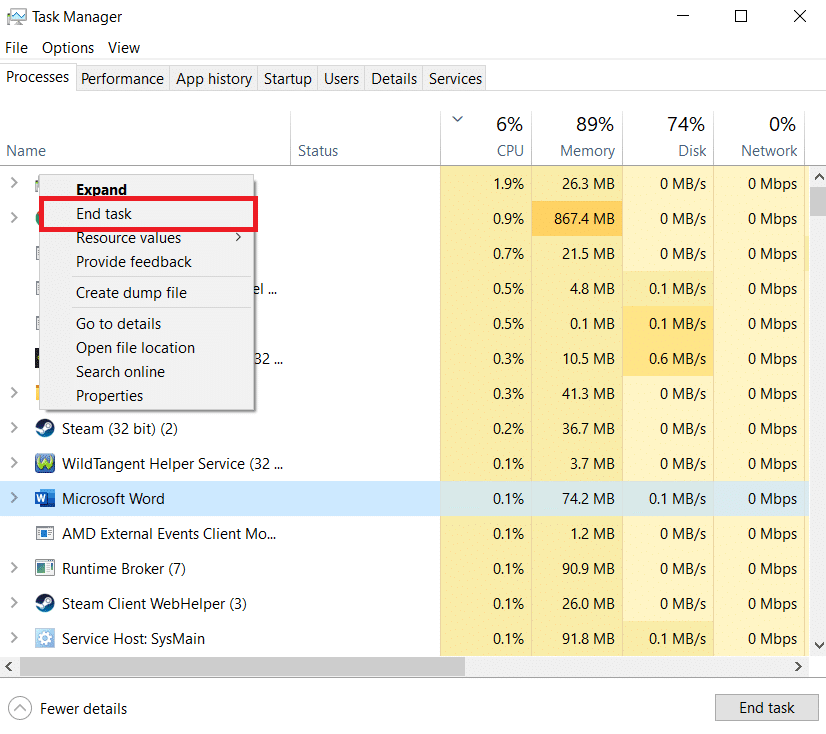
Az összes háttérfolyamat bezárása mellett próbálja meg letiltani az összes indítási folyamatot a Windows 10 rendszerű számítógépen, követve a 4 módszer az indítási programok letiltásának Windows 10 rendszerben című útmutatóját követve.
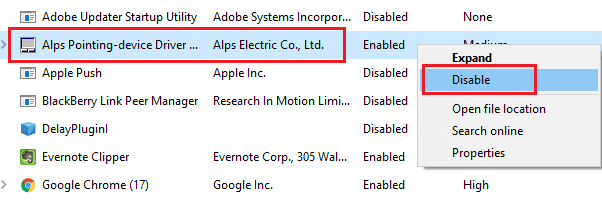
4. módszer: Dátum- és időbeállítások szinkronizálása
A Microsoft Store-ból származó játékok vagy alkalmazások telepítéséhez a számítógépnek szinkronizálnia kell a dátum- és időértékeket a globális beállításokkal. Íme néhány utasítás a dátum-, régió- és időadatok számítógépén való szinkronizálásához a Microsoft Store 0x80070032 hibakód javításához.
1. Nyomja meg együtt a Windows + I billentyűket a Windows beállítások megnyitásához.
2. Most válassza ki az Idő és nyelv opciót az ábrán látható módon.

3. Ezután a Dátum és idő lapon győződjön meg arról, hogy az Idő beállítása automatikusan és az Időzóna automatikus beállítása opciók be vannak kapcsolva.
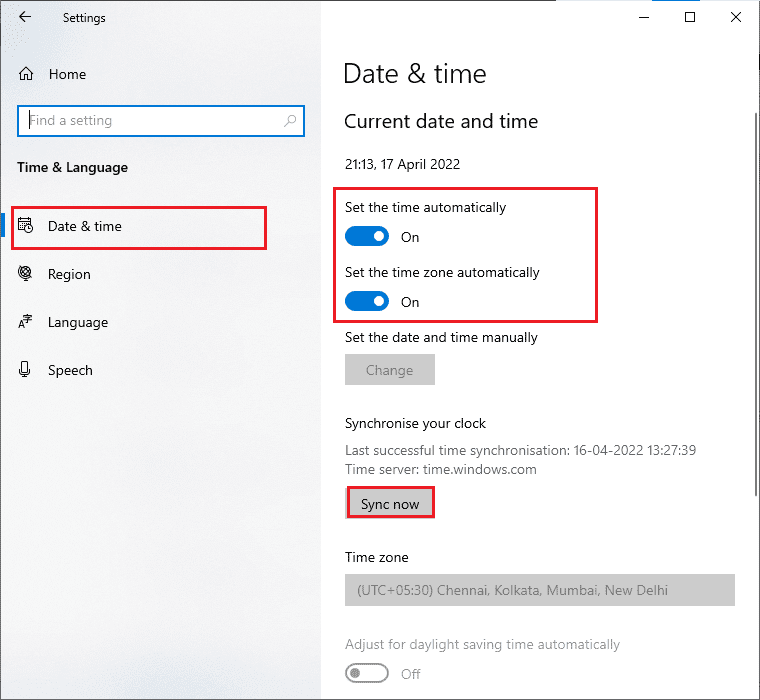
4. Ezután kattintson a Szinkronizálás most lehetőségre.
5. módszer: Futtassa a Windows Store Alkalmazások hibaelhárítóját
A Windows 10 rendszerű számítógépe beépített hibaelhárító eszközzel rendelkezik a Microsoft Store-ban található problémák megoldásához. Kövesse az alábbi lépéseket a Windows Store Apps hibaelhárító futtatásához.
1. Nyomja meg a Windows billentyűt, írja be a Hibaelhárítási beállításokat, és kattintson a Megnyitás gombra.
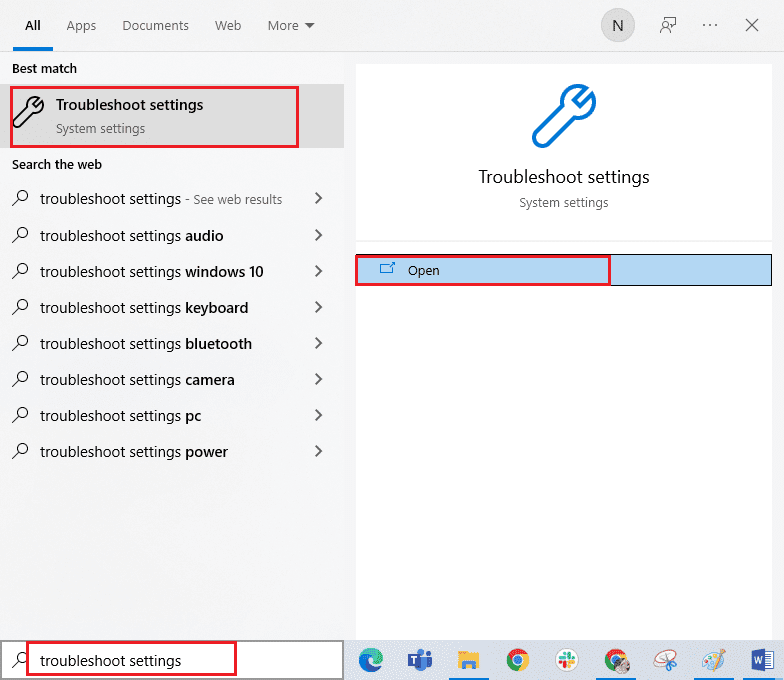
2. Válassza a Windows Store Apps hibaelhárítót, és kattintson az alább kiemelt Hibaelhárító futtatása gombra.
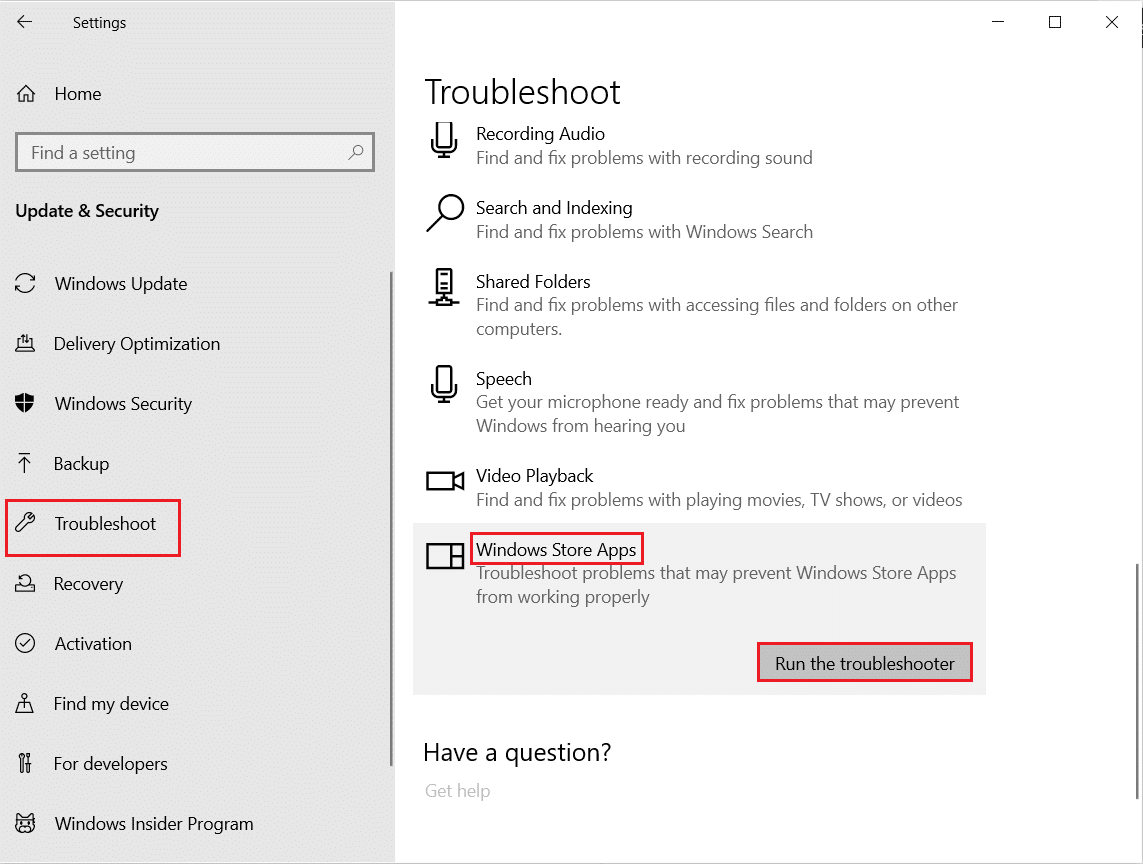
3. Ha a hibaelhárítási folyamat után problémákat észlel, kattintson a Javítás alkalmazása gombra.
4. Végül kövesse a megjelenő utasításokban szereplő utasításokat, és indítsa újra a számítógépet.
Ellenőrizze, hogy javította-e a 0x80070032 számú Microsoft hibát.
6. módszer: Törölje a Windows Store gyorsítótárat
A sérült gyorsítótár és a sérült adatok a Microsoft Store-ban hozzájárulnak a 0x80070032 Microsoft Store hibához. Kövesse az alábbi utasításokat a Windows Store gyorsítótár törléséhez.
1. Indítsa el a Futtatás párbeszédpanelt a Windows + R billentyűk együttes lenyomásával.
2. Most írja be a wsreset.exe parancsot, és nyomja meg az Enter billentyűt.
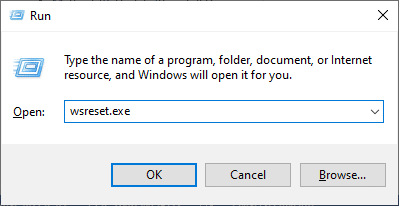
3. Várja meg, amíg a parancssor ablak eltűnik.
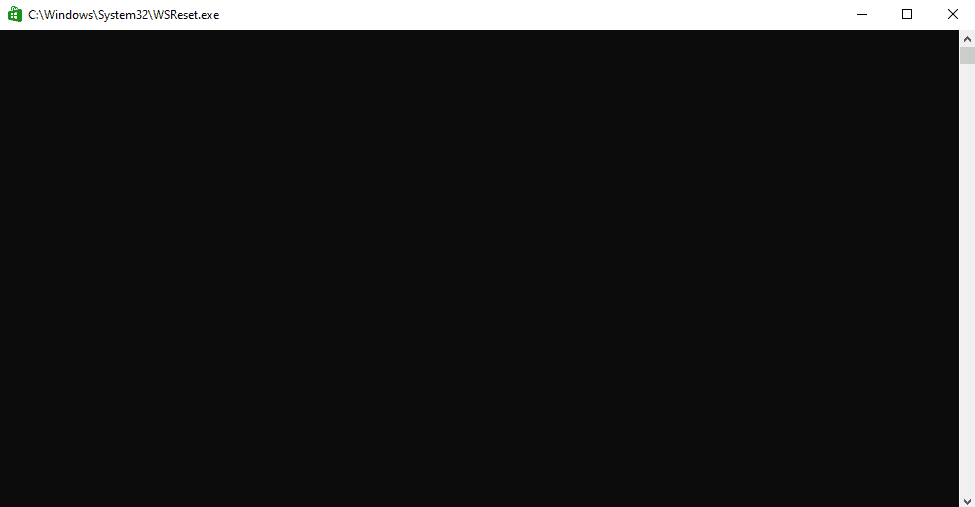
Győződjön meg arról, hogy a 0x80070032 számú hibát javította a Microsoft Store-ban.
Olvassa el még: Hol telepíti a játékokat a Microsoft Store?
7. módszer: Indítsa újra az Essential Windows Services programot
Néhány fontos Windows-szolgáltatást, például a Windows Update és a Background Intelligent Transfer szolgáltatásokat engedélyezni kell a számítógépen, hogy elkerülje a 0x80070032 számú Microsoft-hibát. A Background Intelligent Transfer szolgáltatások bármilyen tétlen sávszélességet használnak a legújabb frissítések telepítéséhez, így a számítógép csak akkor telepít bármilyen frissítést, ha nincs folyamatban más telepítés. Ha ezek a szolgáltatások le vannak tiltva a rendszerben, nagyobb valószínűséggel szembesül a tárgyalt hibával. Ezért indítsa újra az alapvető Windows-szolgáltatásokat az alábbi utasítások szerint.
1. Nyomja meg a Windows billentyűt, írja be a Services parancsot, majd kattintson a Futtatás rendszergazdaként lehetőségre.
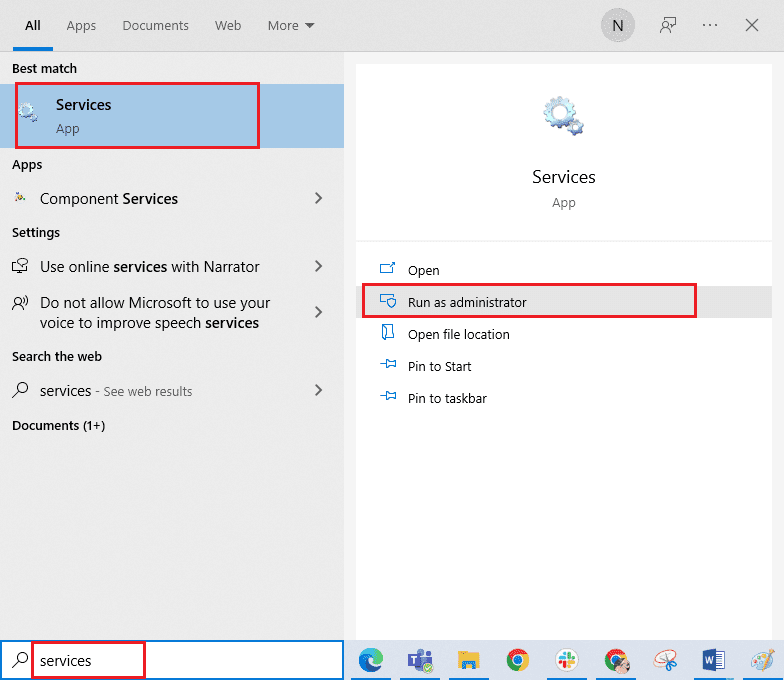
2. Most görgessen le, és kattintson duplán a Background Intelligent Transfer Service elemre.
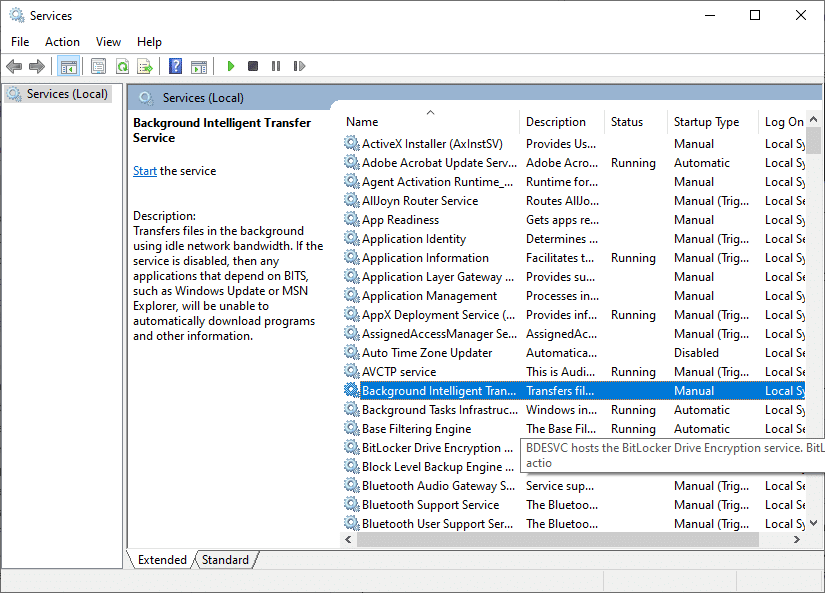
3. Most válassza ki az Indítás típusát Automatikusra, ahogy az ábrán látható.
Megjegyzés: Ha a Szolgáltatás állapota Leállítva, kattintson a Start gombra. Ha a szolgáltatás állapota Fut, kattintson a Leállítás gombra, és indítsa újra.
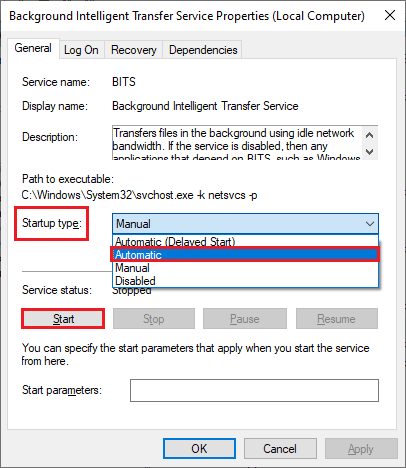
4. Kattintson az Alkalmaz > OK gombra a módosítások mentéséhez. Ellenőrizze, hogy ki tudja-e javítani a tárgyalt hibát.
5. Ismételje meg ezeket a lépéseket más Windows-szolgáltatások, például a kriptográfiai, a hálózati helymeghatározás, az MSI telepítő és a Windows Update Services esetében is.
8. módszer: Alkalmazásfrissítések telepítése
A 0x80070032 számú Microsoft-hiba kijavításához győződjön meg arról, hogy a Microsoft Store könyvtárában lévő összes alkalmazás frissítve van a legújabb verzióra. Ha sok frissítés van folyamatban, az új frissítések vagy telepítések során több hiba is előfordulhat. Kövesse az alábbi lépéseket a Microsoft Store alkalmazásfrissítések telepítéséhez.
1. Nyomja meg a Windows billentyűt, írja be a Microsoft Store szót, majd kattintson a Megnyitás gombra.
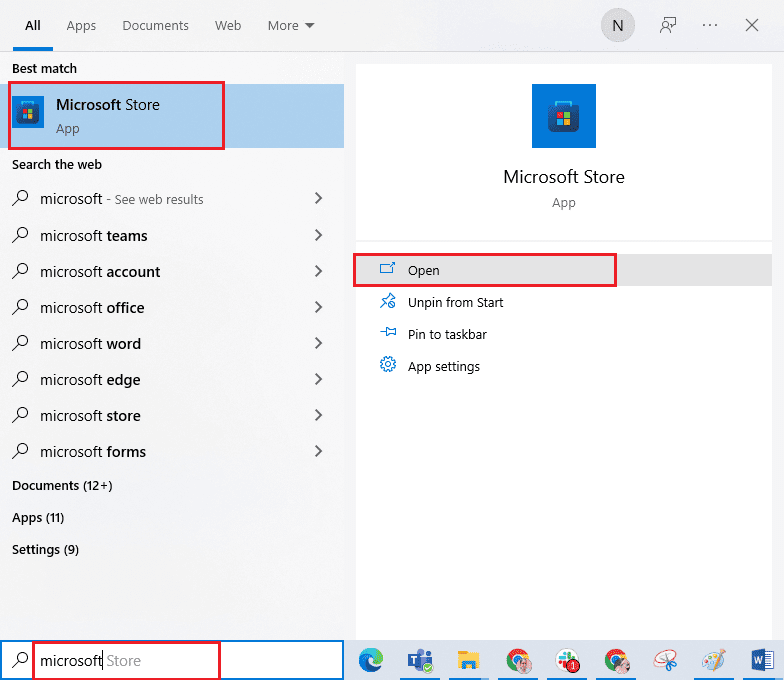
2. Ezután kattintson a Library ikonra a Microsoft Store ablakának bal alsó sarkában.
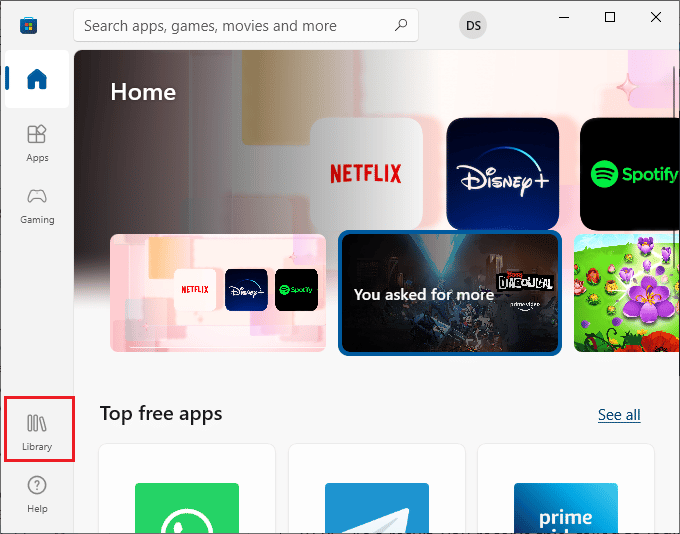
3. Ezután kattintson a Frissítések beszerzése gombra az ábra szerint.
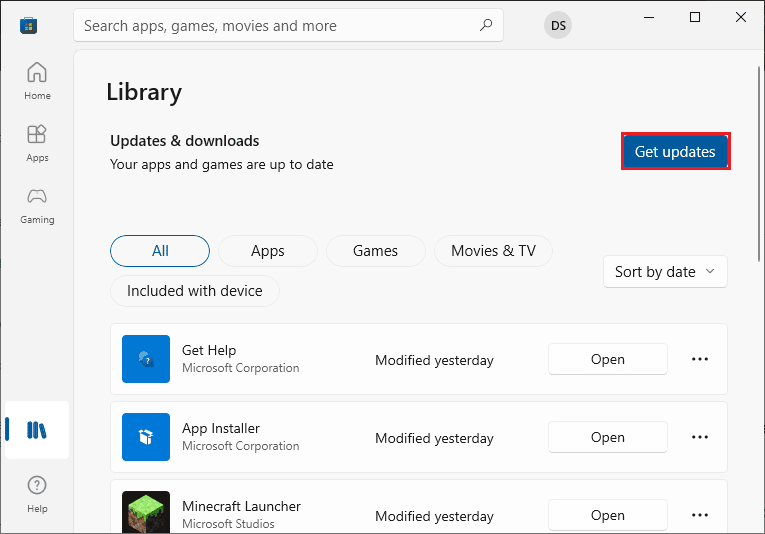
4. Ezután kattintson az Összes frissítése gombra a kiemelten.
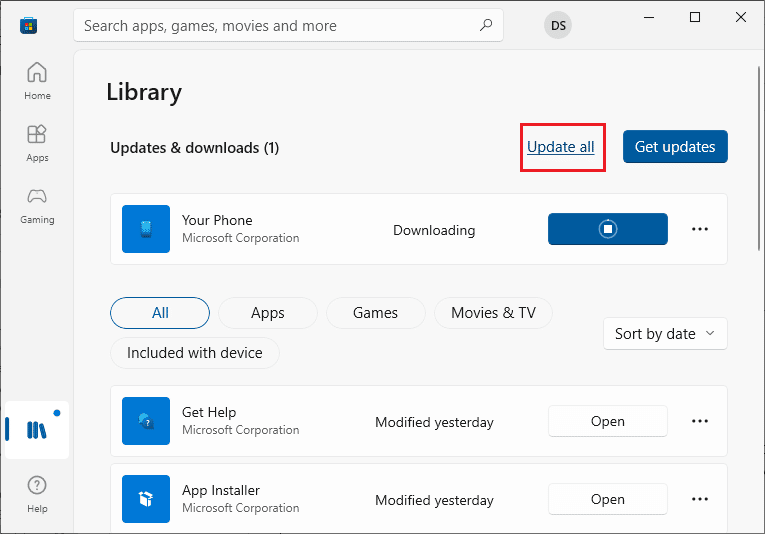
5. Várja meg, amíg a frissítések letöltődnek a Windows 10 rendszerű számítógépére, és győződjön meg arról, hogy megkapja az alkalmazások és játékok naprakész üzeneteit.
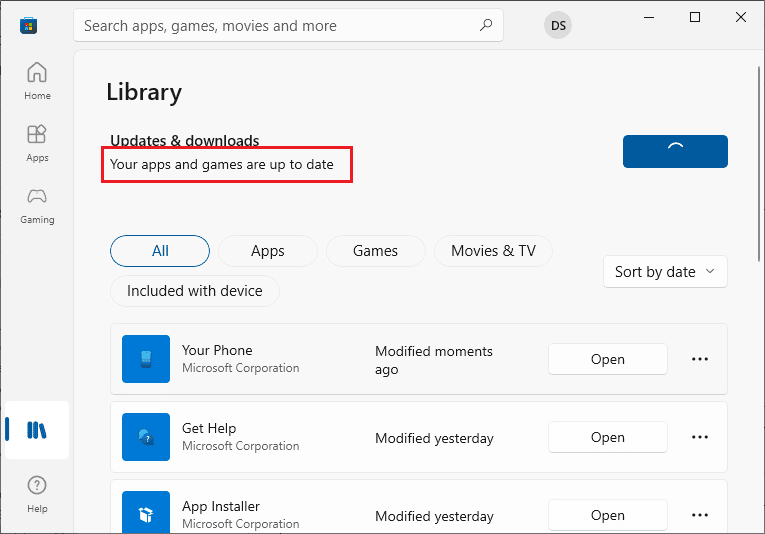
Ellenőrizze, hogy kijavította-e a tárgyalt 0x80070032 számú Microsoft-hibát.
9. módszer: Használja a Windows Rendszerleíróadatbázis-szerkesztőt
Bár a beállításkulcsokkal való munkavégzés nem biztonságos, néhány sérült beállításkulcs törlése segíthet a 0x80070032 számú hiba kijavításában a Microsoft Store-ban. Íme néhány utasítás a Windows rendszerleíróadatbázis-szerkesztő módosításához a tárgyalt hiba kijavításához.
1. Nyomja meg a Windows billentyűt, írja be a Rendszerleíróadatbázis-szerkesztő parancsot, majd kattintson a Futtatás rendszergazdaként lehetőségre.
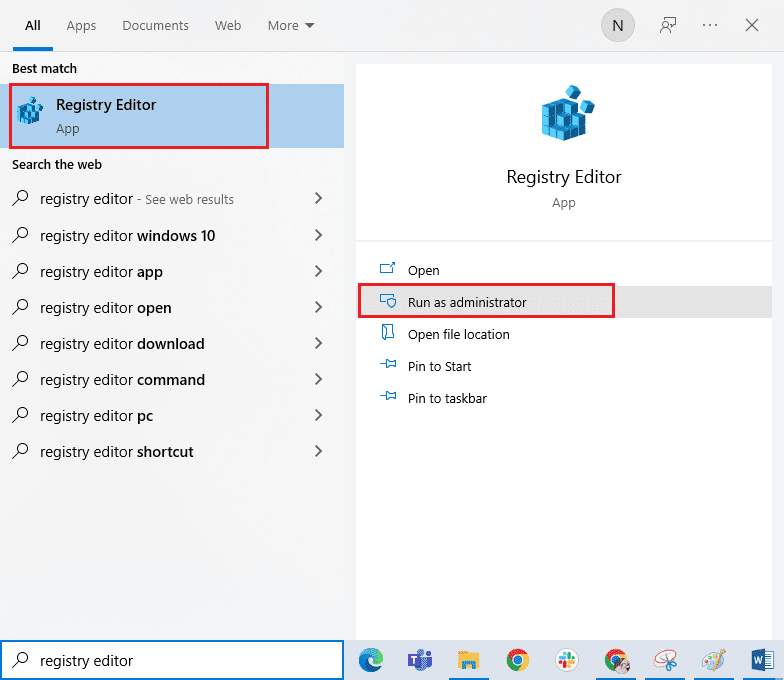
2. Most másolja ki és illessze be a következő elérési utakat a Rendszerleíróadatbázis-szerkesztő navigációs útvonalába.
ComputerHKEY_LOCAL_MACHINESYSTEMCurrentControlSetServicesGamingServices ComputerHKEY_LOCAL_MACHINESYSTEMCurrentControlSetServicesGamingServicesNet
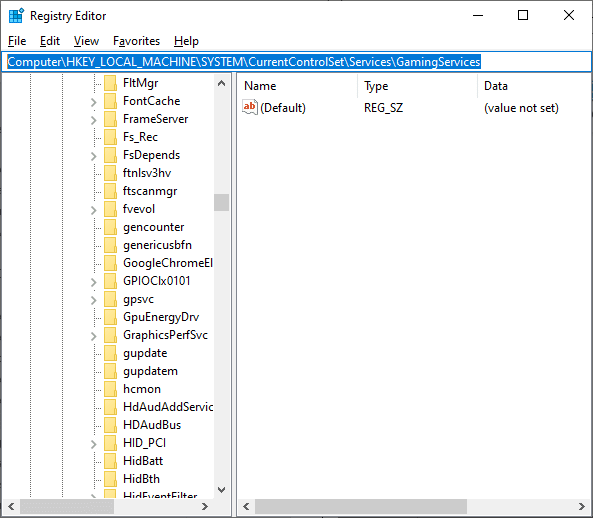
3. A jobb oldali ablaktáblában kattintson a jobb gombbal az egyes mappákra, majd kattintson a Törlés gombra.
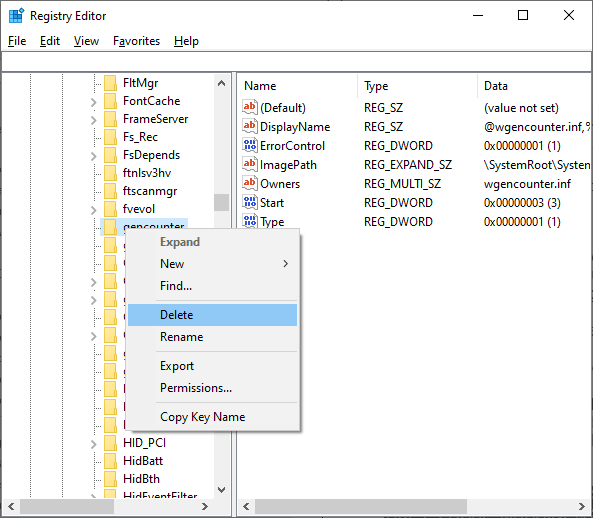
4. Végül indítsa újra a számítógépet, és ellenőrizze, hogy megoldotta-e a tárgyalt problémát.
10. módszer: Regisztrálja újra a Microsoft Store-t
Ha a Microsoft Store visszaállítása nem okoz 0x80070032-es Microsoft-hibát, a Windows Store újraregisztrálása segíthet. Kövesse az alábbi utasításokat.
1. Nyomja meg a Windows billentyűt, és írja be a Windows PowerShell parancsot, majd kattintson a Futtatás rendszergazdaként lehetőségre az ábra szerint.

2. Most írja be a következő parancsot, és nyomja meg az Enter billentyűt.
PowerShell -ExecutionPolicy Unrestricted -Command "& {$manifest = (Get-AppxPackage Microsoft.WindowsStore).InstallLocation + 'AppxManifest.xml' ; Add-AppxPackage -DisableDevelopmentMode -Register $manifest}
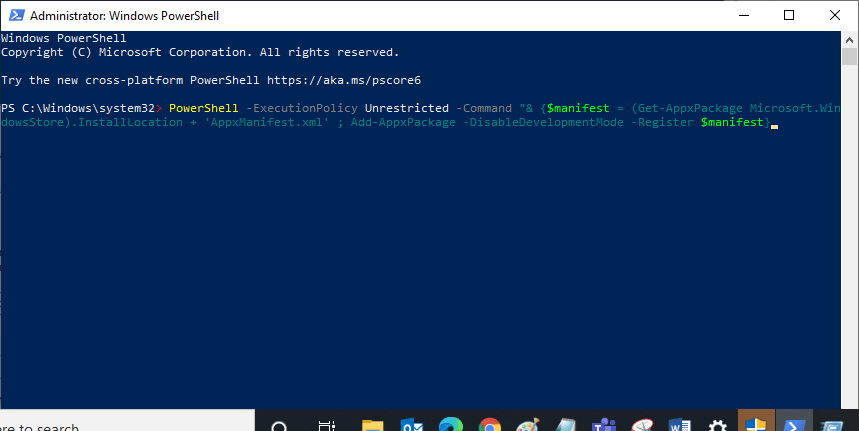
3. Várja meg, amíg a parancsok végrehajtásra kerülnek, és most nem fog többé szembesülni a tárgyalt hibával.
11. módszer: Telepítse újra a Microsoft Store-t
Ha a fent tárgyalt módszerek egyike sem segített a 0x80070032 Microsoft Store hiba kijavításában, akkor a probléma megoldásának utolsó módja a Microsoft Store újratelepítése. Ez az eltávolítási folyamat nem hajtható végre a Vezérlőpulttal vagy a Beállítások eljárással. A PowerShell-parancsok segítenek a Microsoft Store újratelepítésében az alábbiak szerint.
1. Indítsa el a Windows PowerShellt rendszergazdai jogokkal.

2. Most írja be: get-appxpackage –allusers, és nyomja meg az Enter billentyűt.
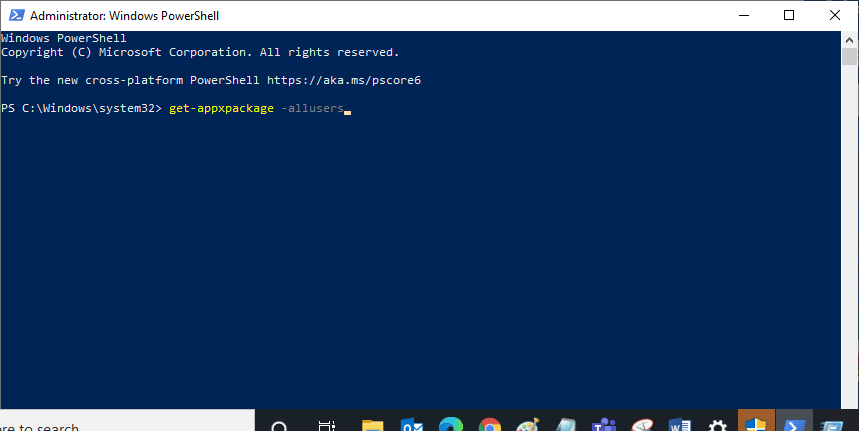
3. Most keresse meg a Microsoft.WindowsStore nevet, és másolja ki a PackageFullName bejegyzést.
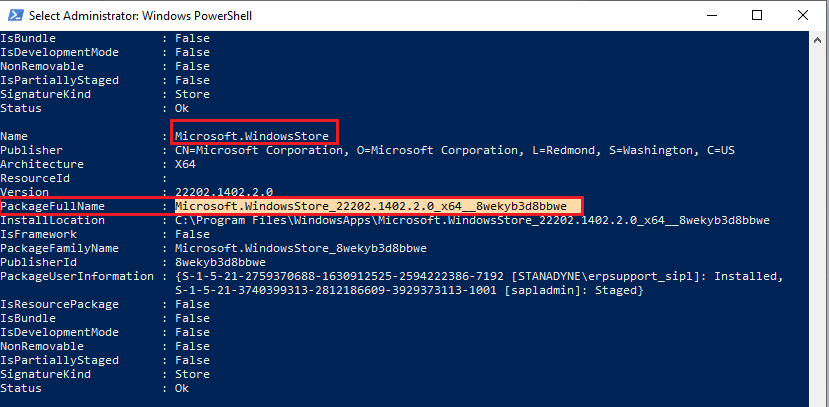
4. Most lépjen egy új sorba a PowerShell ablakban, és írja be a remove-appxpackage szóközt, majd egy szóközt és az előző lépésben másolt sort.
Úgy néz ki,
remove-appxpackage Microsoft.WindowsStore_22202.1402.2.0_x64__8wekyb3d8bbwe
Megjegyzés: A parancs kissé eltérhet a használt Windows verziótól függően.
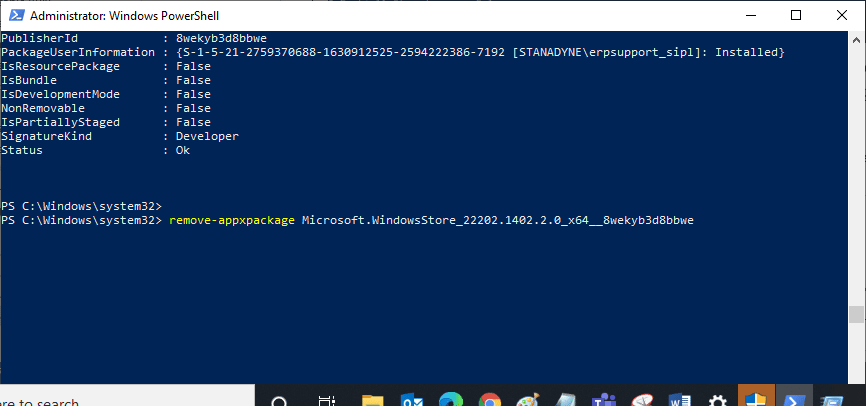
5. Most a Microsoft Store törlődik a számítógépéről. Most indítsa újra a Windows 10 számítógépet.
6. Ezután az újratelepítéshez nyissa meg ismét a Windows PowerShellt rendszergazdaként, és írja be a következő parancsot.
Add-AppxPackage -register "C:Program FilesWindowsAppsMicrosoft.WindowsStore_11804.1001.8.0_x64__8wekyb3d8bbweAppxManifest.xml" –DisableDevelopmentMode
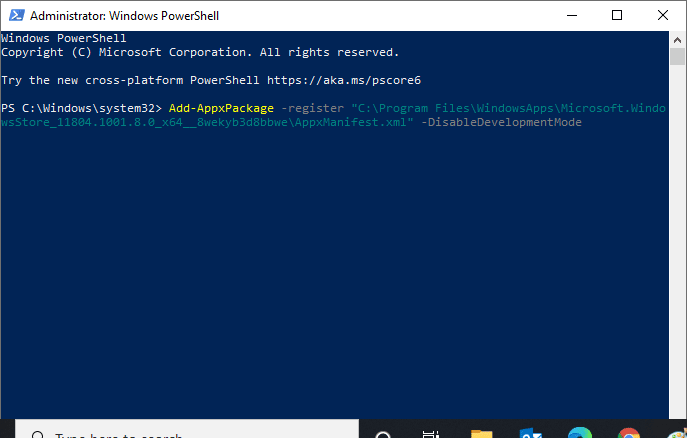
Végül a Microsoft Store újratelepül a számítógépére, és nem fog szembesülni a 0x80070032-es hibával a Microsoft Store-ban.
12. módszer: Hozzon létre új felhasználói profilt
Egyes felhasználók arról számoltak be, hogy új felhasználói profilt hoztak létre, javítva a Microsoft 0x80070032-es Windows 10 hibáját. Új felhasználói profilt hozhat létre a Helyi felhasználói fiók létrehozása Windows 10 rendszeren című útmutatónkban tárgyalt lépések követésével.
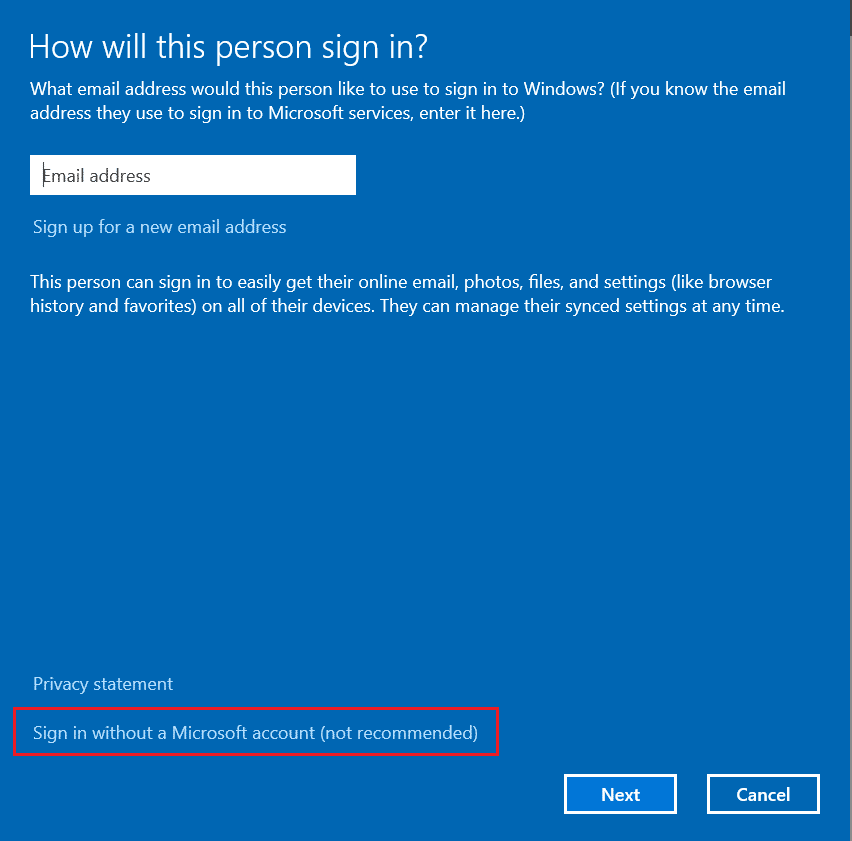
Új felhasználói profil létrehozása után ellenőrizze, hogy kijavította-e a tárgyalt hibát.
***
Reméljük, hogy az útmutató hasznos volt, és sikerült kijavítania a 0x80070032 számú Microsoft hibát Windows 10 rendszerű számítógépén. Látogassa meg oldalunkat további jó tippekért és trükkökért, és írja meg megjegyzéseit alább. Ossza meg velünk, hogy miről szeretne tudni legközelebb.

