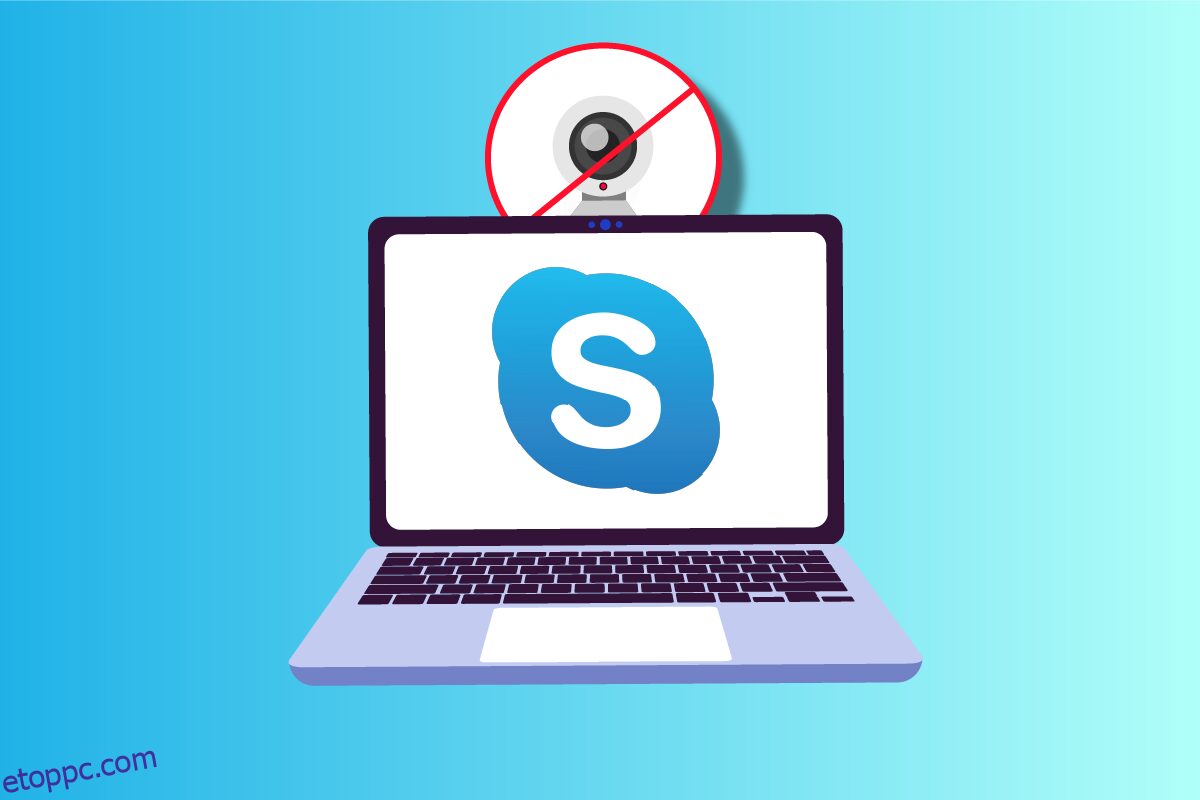A Skype az egyik legjobb sokoldalú alkalmazás, amellyel a barátaival, családtagjaival és kollégáival kommunikálhat akár hangon, akár videón. A Skype-on folytatott videocsevegés nagyon érdekes, és ez a szórakozás stresszessé válhat, ha a Skype kamera nem működik. A nem működő Skype-kamera gyakori probléma a Windows, Android és iOS eszközökön. Ami a hibaelhárítási módszereket ismeri, egyáltalán nem kell aggódnia! Ez az útmutató segít megismerni azokat az okokat, amelyek miatt a Skype-videó nem működik, és megtudhatja, hogyan háríthatja el ugyanezt a Windows 10 számítógépen. Essünk neki!
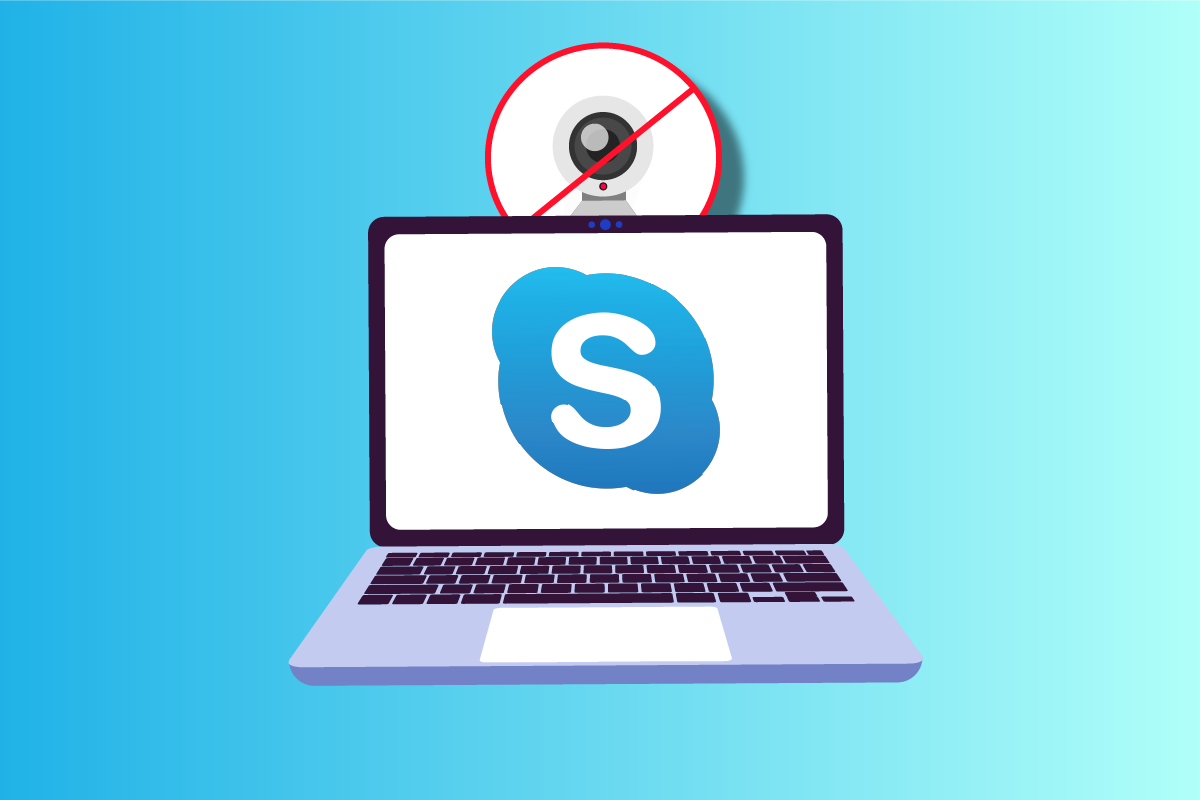
Tartalomjegyzék
A Windows 10 rendszeren nem működő Skype-kamera javítása
Íme néhány gyakori ok, amelyek miatt a Skype kamera nem működik a Windows 10 rendszerben. Elemezze őket mélyebben, hogy megfelelően kövesse a hibaelhárítási módszereket.
- Skype szerver problémák
- A kamera nincs megfelelően csatlakoztatva
- A hálózati kapcsolat nem stabil
- A számítógépén lévő más alkalmazások használja a kamerát
- A Skype videohívási beállításai nem megfelelőek
- A webkamera illesztőprogramjai elavultak
- A fényképezőgépet blokkolták a víruskereső vagy a tűzfal beállításai
- Elavult Windows 10 PC
- Helytelen adatvédelmi beállítások
- Elavult Skype
- Elavult DirectX
- Helytelen kamerabeállítások
Most lépjen a következő szakaszra, ahol néhány hibaelhárítási módszert találhat a Skype-kamera nem működő Windows 10 problémájának megoldására.
Ebben a részben olyan módszerek listáját állítottuk össze, amelyek segítenek kijavítani a Skype-videó nem működő Windows 10 problémáját. Kövesse őket ugyanabban a sorrendben a tökéletes eredmény elérése érdekében.
1. módszer: Alapvető hibaelhárítási módszerek
1. Tisztítsa meg a kamerát/webkamerát
Ha fekete webkamerát lát a Skype-on, ennek az lehet az oka, hogy valami ronggyal vagy porral takarja el a kamerát.
- Ellenőrizze, hogy a beépített kamerája vagy webkamerája nincs-e tele porral, szennyeződéssel vagy akár fedővel.
- Vegyen egy tiszta mikroszálas kendőt, és tisztítsa meg a fényképezőgépet. Ügyeljen arra, hogy ne sértse meg. Ellenőrizze, hogy a kamera működik-e Skype-on.

2. Indítsa újra a számítógépet
A számítógép újraindítása sok bonyolult problémát megold, és ha a Skype kamera nem működik Windows 10 rendszeren, indítsa újra a számítógépet az alábbi utasítások szerint.
1. Nyomja meg együtt a Windows + D billentyűket az Asztal megnyitásához.
2. Ezután nyomja meg egyszerre az Alt + F4 billentyűket.
3. Most válassza ki az Újraindítás opciót, és nyomja meg az Enter billentyűt a képen látható módon.

3. Ellenőrizze a Skype szerver állapotát
Ha a Skype-kiszolgáló nincs hálózaton, akkor szembe kell néznie azzal, hogy a Skype-videó nem működik. Ha Ön is hasonló helyzetben van, ellenőrizze a Skype szerver állapotát az alábbi utasítások szerint.
1. Látogassa meg a Skype hivatalos állapotoldalát.
2. Most győződjön meg róla, hogy a Normál szerviz üzenetet kapja.

3. Ha mást kapsz, nincs más lehetőséged, mint várni.
4. Ellenőrizze az Internetkapcsolatot
Ha a hálózati kapcsolat nem stabil, nem kezdeményezhet videohívásokat egyetlen online alkalmazásban sem. Győződjön meg arról, hogy az internet stabil, és nincs fennakadás az útválasztó és az eszköz között. Futtasson le egy sebességtesztet, hogy ellenőrizze, elegendő-e a hálózat stabilitása a Skype hibamentes használatához.

Ezenkívül ellenőrizze, hogy készüléke megfelel-e az alábbi követelményeknek.
- Töröljön minden interferenciát az útválasztó és az eszköz között.
- Csatlakoztasson korlátozott eszközöket ugyanahhoz a hálózathoz.
- Győződjön meg arról, hogy az internetszolgáltatója (ISP) által ellenőrzött útválasztót vásárolta meg.
- Kerülje a régi, törött vagy sérült kábelek használatát.
Ha problémába ütközik az internetkapcsolattal kapcsolatban, tekintse meg a Hálózati csatlakozási problémák elhárítása Windows 10 rendszeren útmutatónkat a megoldáshoz.
5. Zárja be a háttérprogramokat a Kamera segítségével
Ha túl sok alkalmazás és program fut a számítógépen, az lelassíthatja a számítógépet, és a Skype-videó nem működik Windows 10-problémáját okozhat. Ha vannak más videohívás-alkalmazások, előfordulhat, hogy zavarják a Skype-ot, ami problémát okozhat. Győződjön meg arról, hogy az összes alkalmazást bezárja, kövesse a Feladat befejezése Windows 10 rendszerben útmutatónkat.

2. módszer: Futtassa a Hardver- és eszközhibaelhárítót
Ha bármilyen belső hardverprobléma van a fényképezőgéppel, futtassa a Hardver és eszközök hibaelhárítóját. Ez a folyamat azonosítja az eszközzel kapcsolatos problémákat, és kijavítja azokat. Kövesse az alábbi utasításokat.
1. Nyomja meg együtt a Windows + R billentyűket a Futtatás párbeszédpanel megnyitásához.
2. Írja be az msdt.exe -id DeviceDiagnostic parancsot, és nyomja meg az Enter billentyűt.

3. A Hardver és eszközök ablakban kattintson a Tovább gombra.

4. Kövesse a képernyőn megjelenő utasításokat, és indítsa újra a számítógépet.

A hibaelhárítási folyamat gyakran kijavítja a Skype-videót, amely nem működik a Windows 10 rendszerben.
Megjegyzés: Előfordulhat, hogy a hibaelhárító nem azonosít semmilyen problémát. Ebben az esetben lépjen a következő módszerre.

3. módszer: Engedélyezze a Skype számára a kamera elérését
Ha az operációs rendszer blokkolja a kamerát, nem használhatja egyik eszközén sem. Van néhány beállítás a számítógépen, és ha engedélyezte őket, kijavíthatja a Skype-videó nem működő Windows 10 problémáját. Győződjön meg arról, hogy engedélyezte a kameraengedélyeket a Skype számára az alábbi utasítások szerint.
1. Nyissa meg a Windows beállításait a Windows + I billentyűk egyidejű lenyomásával.
2. Ezután kattintson az Adatvédelem elemre.

3. A bal oldali ablaktáblában lépjen a Kamera menübe, és a jobb oldali panelen kapcsolja be az Alkalmazások hozzáférésének engedélyezése a kamerához lehetőséget.

4. Ezután görgessen le a képernyőn, és kapcsolja be a Skype alkalmazást a Válassza ki, mely Microsoft Store alkalmazások férhetnek hozzá a kamerához az ábrán látható módon.

5. Ha nem találja a Skype-ot a listában, további részletekért keresse fel ezt a hivatkozást, vagy egyszerűen ugorjon a következő hibaelhárítási módszerhez.
4. módszer: Frissítse a Windows rendszert
A Skype-nak megvannak a követelményei a Windows PC-hez. Ha szeretné élvezni az alkalmazás összes hatékony funkcióját, meg kell győződnie arról, hogy az operációs rendszere a legfrissebb. Nagyon ritka, de ha sérült vagy régi operációs rendszere van, akkor szembe kell néznie a Skype-videó nem működő Windows 10 problémájával. A probléma bejelöléséhez Windows-frissítést kell keresnie. Ha nem tudja, hogyan frissítse Windows operációs rendszerét, tekintse meg a Windows 10 legújabb frissítésének letöltése és telepítése című útmutatónkat, és kövesse az utasításokat.

Miután frissítette a Windows operációs rendszert, ellenőrizze, hogy hozzáfér-e a kamerához.
5. módszer: Frissítse a kamera illesztőprogramjait
Néha előfordulhat, hogy a kamera illesztőprogramjait nem frissíti vagy elhanyagolja. A Skype néhány funkciója automatikusan frissül. A Skype újabb verzióját nem támogatják az elavult illesztőprogramok, és most a Skype-kamera nem működő Windows 10 problémájának megoldásához frissítenie kell a kamera illesztőprogramjait.
Sok felhasználó azt javasolta, hogy az illesztőprogramok frissítése javította a Skype kamera nem működő problémáját. Olvassa el és hajtsa végre a 4 módszer a grafikus illesztőprogramok frissítésének Windows 10 rendszerben című útmutatójában található lépéseket.
Megjegyzés: Az adott cikkben a grafikus illesztőprogramok frissítésének lépéseit ismertetjük. Ügyeljen arra, hogy ugyanezt kövesse a kamera illesztőprogramjainál is.

Miután frissítette az illesztőprogramokat, ellenőrizze, hogy használhatja-e a kamerát a Skype-on.
6. módszer: Frissítse a DirectX-et
A zökkenőmentes multimédiás élmény élvezetéhez a Skype-on meg kell győződnie arról, hogy telepítve van-e a DirectX, és frissítve van-e a legújabb verzióra. A DirectX különösen a grafikus játékok és alkalmazások vizuális média élményének javításában segít. A Skype-hívásokhoz szükséges DirectX-et érdemes frissíteni.
A DirectX 12 rugalmasan használható a Windows 10 rendszerű számítógépen lévő magas grafikus támogatású alkalmazásokhoz. Ezzel a Skype tudja, mit kell tennie, és az alábbi lépéseket követve ellenőrizheti, hogy a rendszere már tartalmazza-e a DirectX 12-t.
1. Nyomja meg a Windows Key + R billentyűt, írja be a dxdiag parancsot, majd nyomja meg az Enter billentyűt.

2. A következő képernyő jelenik meg a képernyőn, ha Windows 10 számítógépe már tartalmazza a DirectX 12-t.

3. Ha nincs DirectX 12 a rendszerében, töltse le és telepítse a hivatalos webhelyről a képernyőn megjelenő utasításokat követve.

A DirectX telepítése után ellenőrizze, hogy a probléma újra előfordul-e.
7. módszer: Telepítse újra a kamera-illesztőprogramot
Ha a kamera-illesztőprogramok frissítése után továbbra is a Skype-videó nem működik Windows 10-problémájával szembesül, telepítse újra őket az esetleges inkompatibilitási problémák megoldása érdekében. Számos módja van az illesztőprogramok újratelepítésének a számítógépére. Ennek ellenére könnyedén újratelepítheti a kamera illesztőprogramjait az Illesztőprogramok eltávolítása és újratelepítése a Windows 10 rendszeren című útmutatónk szerint.

A kamera-illesztőprogramok újratelepítése után ellenőrizze, hogy a Skype-ban javítottak-e a kamerával kapcsolatos problémák.
8. módszer: A kamera-illesztőprogram frissítéseinek visszaállítása
Ha még a kamera-illesztőprogramok frissítése vagy újratelepítése után sem sikerült megoldani a Skype-videó nem működő Windows 10 problémáját, megpróbálhatja visszaállítani az illesztőprogramokat. Ez a folyamat az illesztőprogramokat az előző verzióhoz viszi, ahol jól működött. Az illesztőprogramok visszaállításának lépései nagyon egyszerűek. Kövesse az Illesztőprogramok visszaállítása Windows 10 rendszeren című útmutatónkban leírt lépéseket a tárgyalt probléma megoldásához.

9. módszer: Váltson általános illesztőprogramra
Ha a kamera-illesztőprogramok frissítése/visszaállítása/újratelepítése nem segít kijavítani a Skype-kamera nem működő Windows 10-es problémáját, akkor átválthat általános beépített illesztőprogramokra, amelyek már megtalálhatók a Windows 10 operációs rendszerben. Az alábbi utasítások segítenek kijavítani a sérült eszközillesztőket.
1. Nyomja meg a Windows gombot, írja be az eszközkezelőt, majd kattintson a Megnyitás gombra.

2. Ezután dupla kattintással bontsa ki a Kamerák részt. Kattintson a jobb gombbal a kamera illesztőprogramjára, majd válassza az Illesztőprogram frissítése lehetőséget az ábra szerint.

3. Most kattintson a Tallózás a számítógépemen az illesztőprogramok kereséséhez, majd a Hadd válasszak a számítógépemen elérhető illesztőprogramok listájából a következő ablakban lehetőségre.

4. Ezután válasszon bármilyen általános webkamera illesztőprogramot a Windows számára.
5. Várja meg, amíg a Windows telepíti a legfrissebb kompatibilis illesztőprogramot, és ha bármilyen kérést kap, kattintson az Igen gombra a folytatáshoz.
6. Végül zárja be az eszközkezelőt, indítsa újra a számítógépet, és ellenőrizze, hogy tud-e videocsevegést folytatni a Skype-on.
10. módszer: Módosítsa a víruskereső beállításait
A modern víruskereső programok és a tűzfalvédelem felügyel és kezel minden egyes, a Windows 10 rendszerű számítógéphez csatlakoztatott eszközt. Ez javítja az adatvédelmi beállításait, de néha bosszantó. Ha Skype-kamerája nem működik Windows 10 rendszeren, ennek oka lehet egy túlzottan védő víruskereső program. Tekintse át a víruskereső beállításait, és ellenőrizze, hogy a Skype-ot nem blokkolja-e a víruskereső programcsomag. A probléma megoldása érdekében ideiglenesen letilthatja vagy engedélyezheti a beépített vagy harmadik féltől származó víruskereső szoftvereket.
I. lehetőség: a Skype engedélyezési listája
Ha nem szeretné, hogy a Skype-ot blokkolja bármely víruskereső program, akkor felteheti az engedélyezett alkalmazások listájára. Kövesse az alábbi lépéseket a Skype engedélyezőlistájára a harmadik féltől származó víruskereső programban.
Megjegyzés: Itt az Avast van példaként, kövesse a víruskereső programjának megfelelő lépéseket.
1. Nyomja meg a Windows billentyűt, írja be az avast parancsot, majd kattintson a Megnyitás gombra.

2. Most kattintson a Menü opcióra a jobb sarokban az ábrán látható módon.

3. Ezután válassza a Beállítások lehetőséget a legördülő listából.

4. Most az Általános lapon kattintson a Blokkolt és engedélyezett alkalmazások fülre, majd a jobb oldali ablaktáblában kattintson az ALKALMAZÁS ENGEDÉLYEZÉSE elemre az Engedélyezett alkalmazások listája mezőben.

5. Most kattintson a HOZZÁADÁS > lehetőségre a Skype-hoz, hogy hozzáadja az alkalmazást az engedélyezési listához.
Megjegyzés: Itt az Alkalmazástelepítőt vesszük példaként, kövesse a víruskereső programjának megfelelő lépéseket.

Megjegyzés: A Skype telepítési útvonalát az APP PATH (ALKALMAZÁSI ÚTVONAL KIVÁLASZTÁSA) opció kiválasztásával tallózhatja.
6. Végül kattintson a HOZZÁADÁS gombra a prompt megerősítéséhez, és most hozzáadta a Skype-ot az Avast fehérlistához.

Megjegyzés: Itt bejelölheti/törölheti az Avast-funkciókat (például a Ransomware Shield-et) az Ön kényelmétől függően.
7. Ha szeretné eltávolítani a Skype-ot (ha kívánja, később) az Avast engedélyezőlistájáról, kattintson a hárompontos ikonra a fő Beállítások ablakban. Itt két lehetőséget fog látni. Kattintson az Eltávolítás gombra.
-
Engedélyezett funkciók módosítása: Módosíthatja azokat a szolgáltatásokat, amelyeket a program engedélyezőlistára helyezésekor engedélyezett.
-
Eltávolítás: Távolítsa el a Skype-ot az Avast engedélyezőlistájáról.

II. lehetőség: A víruskereső ideiglenes letiltása (ha van)
Ha nem tudja, hogyan kell letiltani a víruskereső programot Windows 10 rendszerű számítógépén, kérjük, tekintse meg a víruskereső ideiglenes letiltása Windows 10 rendszeren útmutatónkat, és kövesse az utasításokat.

11. módszer: A Windows Defender tűzfal letiltása (nem ajánlott)
A számítógép beépített biztonsági csomagja bizonyos biztonsági okokból blokkolhatja a kamera alkalmazásokhoz való hozzáférését. Tehát előfordulhat, hogy a Skype-videó nem működik a Windows 10 problémájával. Ha Skype-kamera hozzáférési jogait a Windows Defender tűzfal blokkolja, tekintse meg a Windows 10 tűzfal letiltása című útmutatónkat, és kövesse ugyanezeket az utasításokat. A védőcsomag letiltása általában nem ajánlott fenyegetési támadások miatt. Így néhány felhasználó inkább engedélyez egy alkalmazást vagy programot a Windows Defender tűzfal engedélyezőlistáján. Kövesse az Alkalmazások engedélyezése vagy blokkolása a Windows tűzfalon keresztüli útmutatónkat, ha a Skype engedélyezőlistára szeretné helyezni a Windows tűzfalon.
Megjegyzés: Mindig engedélyezze újra a Windows tűzfalat, miután kijavította a Windows 10 alkalmazásaival és programjaival fennálló ütközéseket. Ez segít megelőzni a rosszindulatú támadásokat.
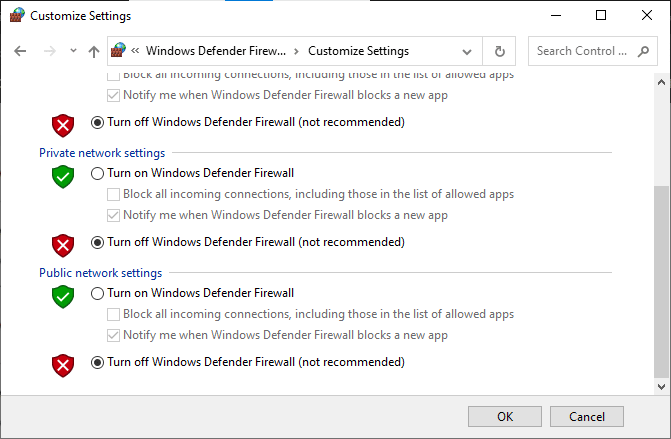
12. módszer: A beállításkulcsok módosítása
Egyes felhasználók azt javasolták, hogy néhány beállításkulcs módosítása a Rendszerleíróadatbázis-szerkesztőben segített kijavítani a Skype-kamera nem működő Windows 10 problémáját. Kövesse az alábbi utasításokat.
1. Nyomja meg a Windows billentyűt, írja be a Registry editor parancsot, majd kattintson a Megnyitás gombra.
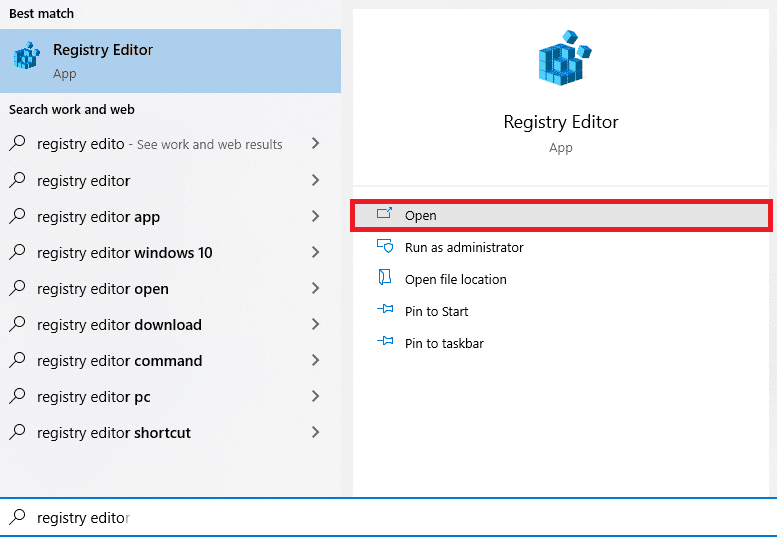
2. Most navigáljon a következő hely elérési útjára a Rendszerleíróadatbázis-szerkesztőben.
ComputerHKEY_LOCAL_MACHINESOFTWAREWOW6432NodeMicrosoftWindows Media FoundationPlatform
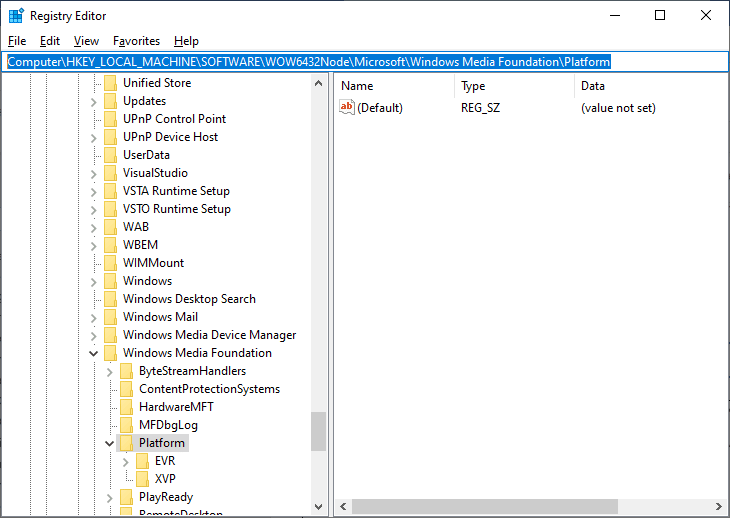
3. Ezután kattintson a jobb gombbal a jobb oldali ablaktáblára, és kattintson az Új > Duplaszó (32 bites) értékre egy új rendszerleíró kulcs létrehozásához.
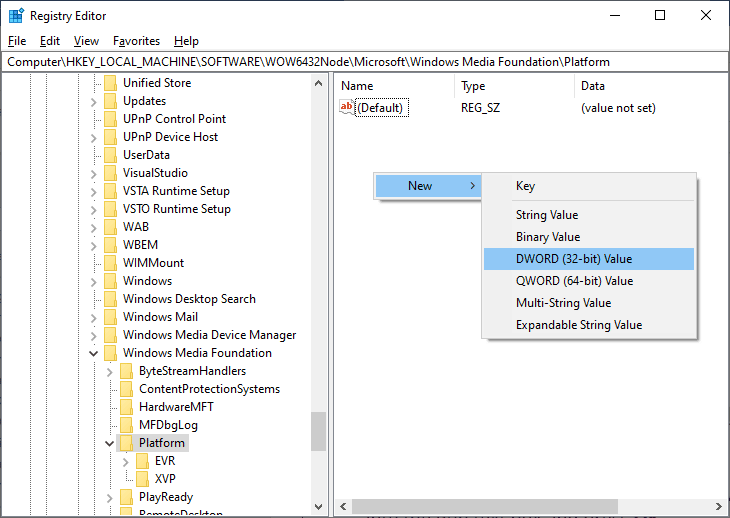
4. Nevezze el a kulcsot EnterFrameServerMode néven, és kattintson duplán a kulcsra a megnyitáshoz.
5. Írja be az Érték adatot 0-val, majd kattintson az OK gombra a változtatások mentéséhez.
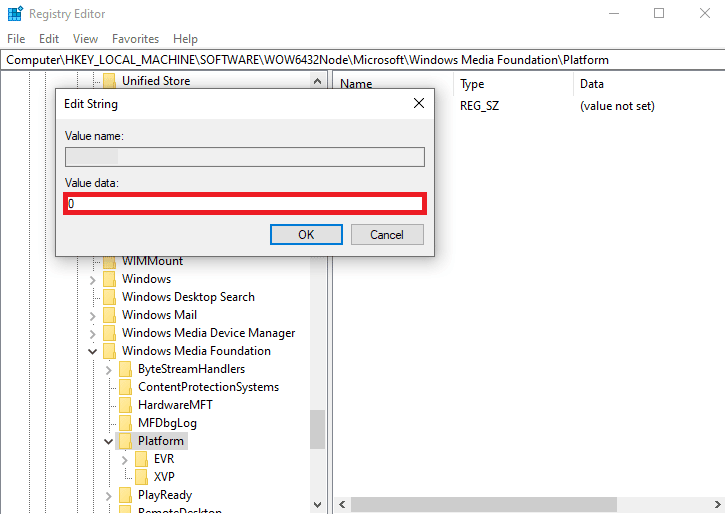
6. Végül indítsa újra a számítógépet, és ellenőrizze, hogy elérheti-e a kamerát Skype-on.
13. módszer: A kamera újraregisztrálása
Ha a fent említett módszerek mindegyike nem segít megoldani a Skype-kamera nem működő Windows 10 problémáját, próbálja meg újra regisztrálni a kamerát az alábbi utasítások segítségével. Ez megoldja a kamerával kapcsolatos összes hardverproblémát, és így élvezheti a videocsevegést a Skype-on.
1. Nyomja meg a Windows billentyűt, írja be a powershell parancsot, és kattintson a Futtatás rendszergazdaként lehetőségre.
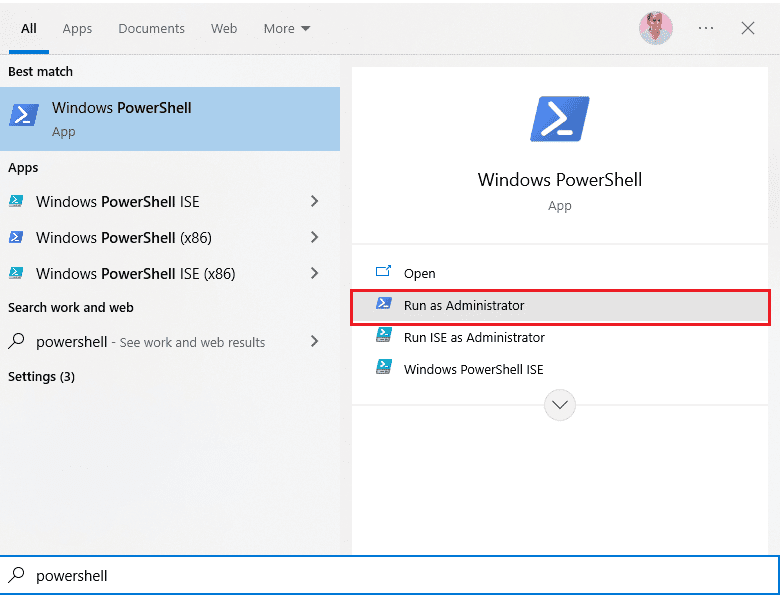
2. Ezután írja be a következő parancsot, és nyomja meg az Enter billentyűt.
Get-AppxPackage -allusers Microsoft.WindowsCamera | Foreach {Add-AppxPackage -DisableDevelopmentMode -Register "$($_.InstallLocation)AppXManifest.xml"}
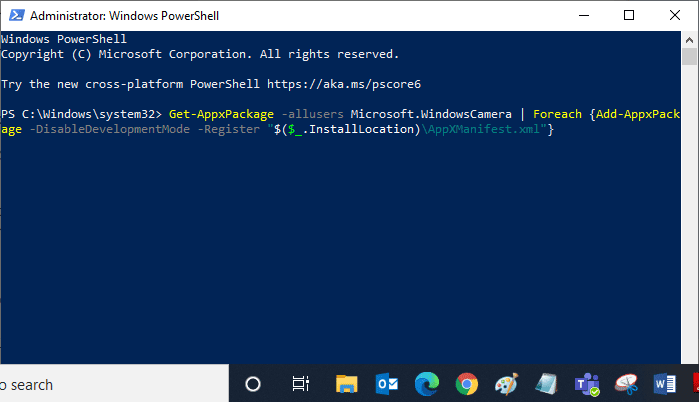
3. Várja meg, amíg a parancs végrehajtásra kerül, és ellenőrizze, hogy megoldotta-e a problémát. Ha továbbra is problémái vannak az eszközzel, lehet, hogy alaphelyzetbe kell állítania a kamerát.
14. módszer: Állítsa vissza a Kamera alkalmazást
Ha a kamera újraregisztrálása nem segít megoldani a Skype-videó nem működő Windows 10 problémáját, állítsa vissza a kameraalkalmazást az alábbi utasítások szerint.
1. Nyomja meg a Windows billentyűt, írja be a Kamera szót, és kattintson az Alkalmazásbeállítások elemre.
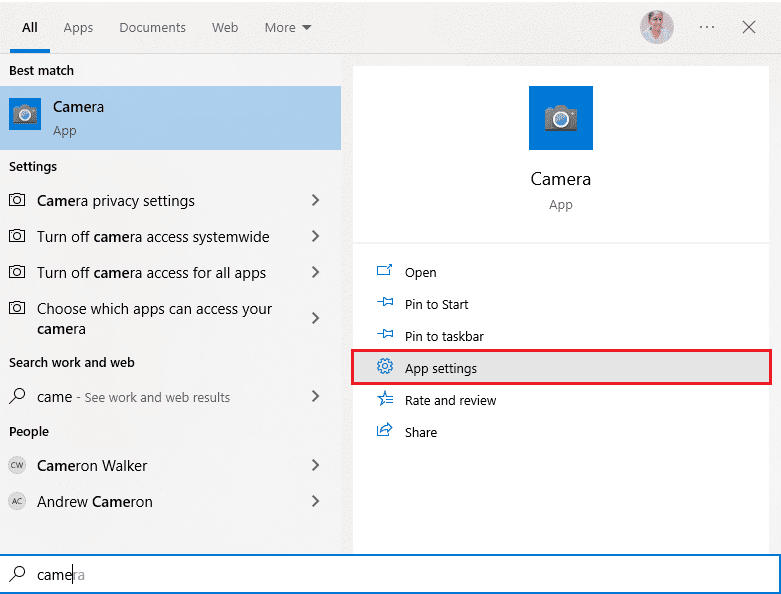
2. Ezután görgessen le a képernyőn, és válassza ki a Reset (Visszaállítás) opciót a kiemelten.
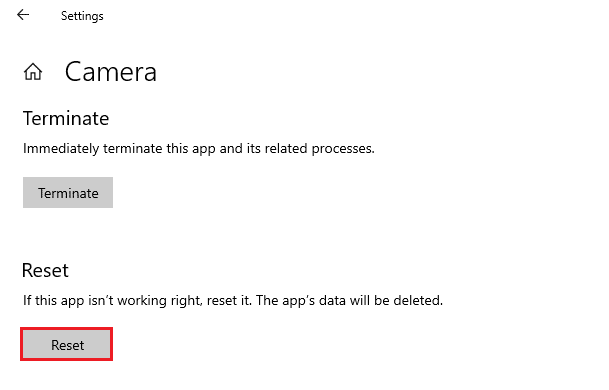
3. Ezután kattintson újra a Visszaállítás gombra a képernyőn az ábrán látható módon.
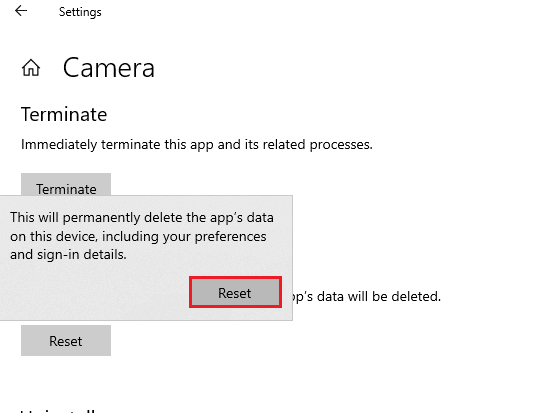
4. Végül zárja be a Beállítások alkalmazást.
15. módszer: Telepítse újra a Skype-ot
Ha a fenti módszerek egyike sem segített, próbálja meg újratelepíteni a szoftvert, ha lehetséges. A Skype újratelepítésekor az összes beállítás és konfigurációs beállítás frissül, így nagyobb az esélye annak, hogy sikerül megoldani a Skype-kamera nem működő Windows 10 problémáját.
1. Nyomja meg és tartsa lenyomva együtt a Windows + I billentyűket a Windows beállítások megnyitásához.
2. Most kattintson az Alkalmazások elemre.

3. Most keressen, kattintson a Skype-ra, és válassza az Eltávolítás lehetőséget.
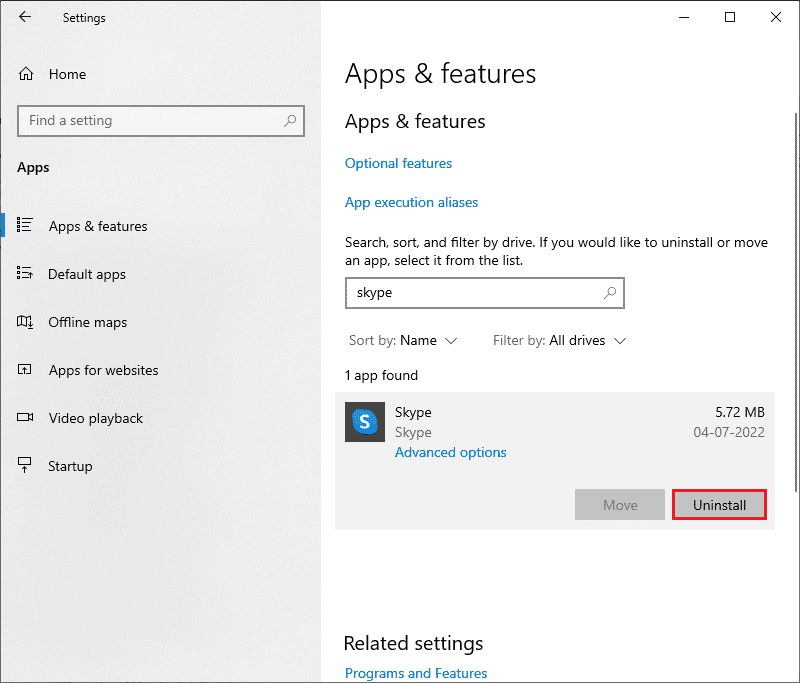
4. Most erősítse meg a felszólítást, ha van ilyen, és indítsa újra a számítógépet, miután eltávolította a Skype-ot.
5. Látogassa meg a Skype hivatalos letöltési webhelyét, és kattintson a Skype letöltése Windows 10 és 11 rendszerhez gombokra az ábra szerint.
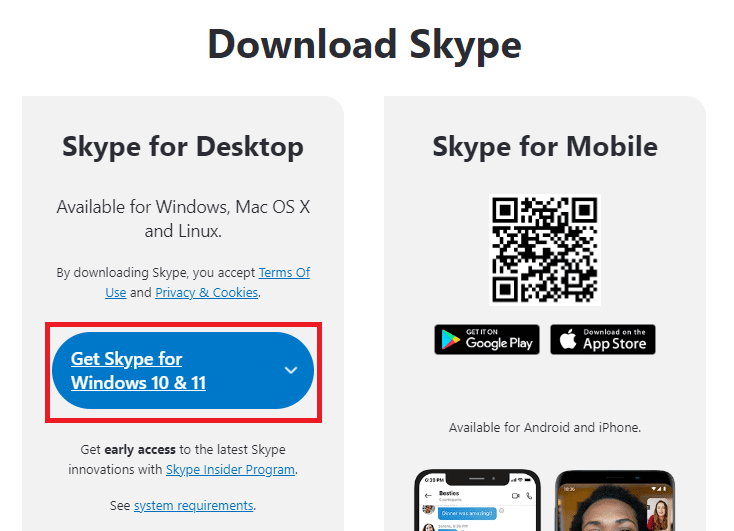
6. Ezután kattintson a Skype for Windows opcióra, és várja meg, amíg a letöltés befejeződik az eszközön.
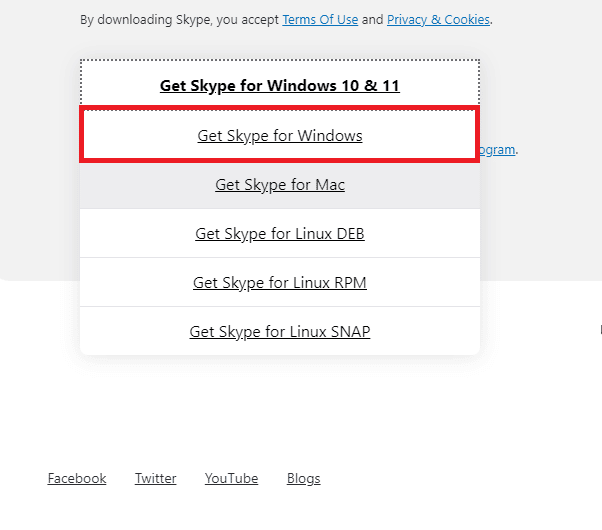
7. Most lépjen a Saját letöltések elemre, és indítsa el a Skype Installer fájlt.
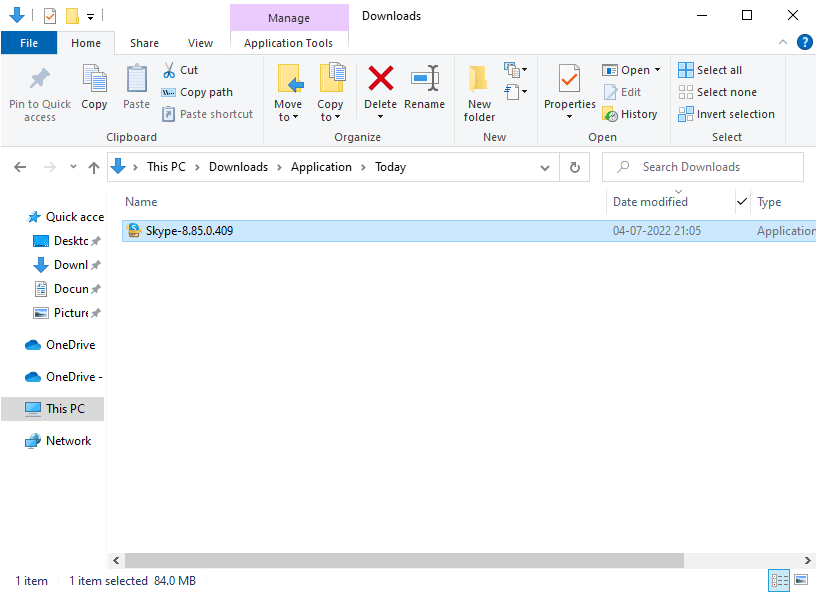
8. Kövesse a képernyőn megjelenő utasításokat a Skype telepítésének befejezéséhez a számítógépen. Végül újratelepítette a Skype-ot a számítógépére. Az alkalmazással kapcsolatos összes problémát megoldotta volna.
16. módszer: Használja a Skype webverzióját
Ha újratelepítette a Skype alkalmazást Windows 10-es eszközére, de továbbra is a Skype-videó nem működik Windows 10-problémával szembesül, akkor más hatékony alternatívát kell keresnie, amely a Skype kamerahibáinak megoldását okozza.
1. Keresse fel a Skype webes verziójának hivatalos webhelyét a böngészőjében.
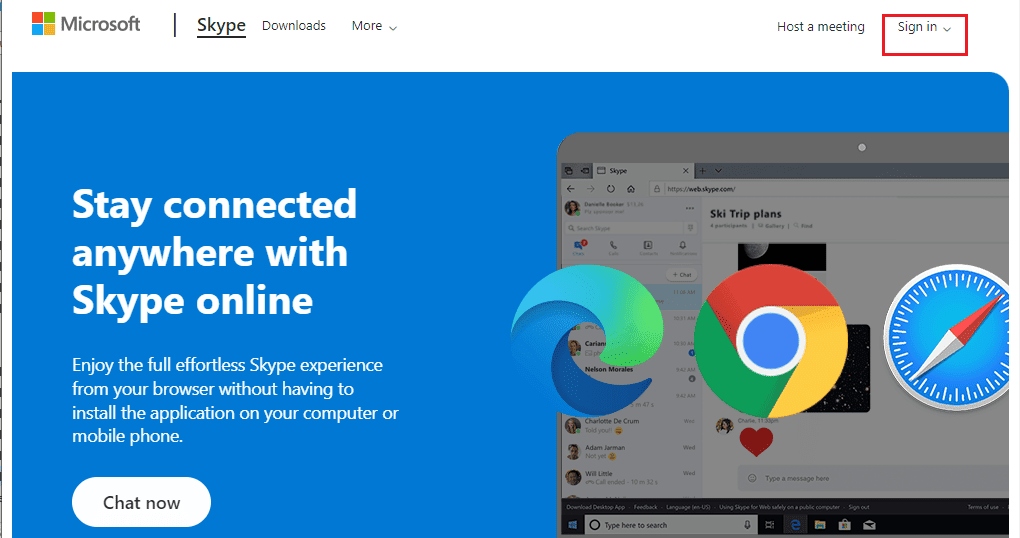
2. Most írja be hitelesítő adatait, regisztráljon fiókjába, és élvezze a videocsevegést a Skype-on.
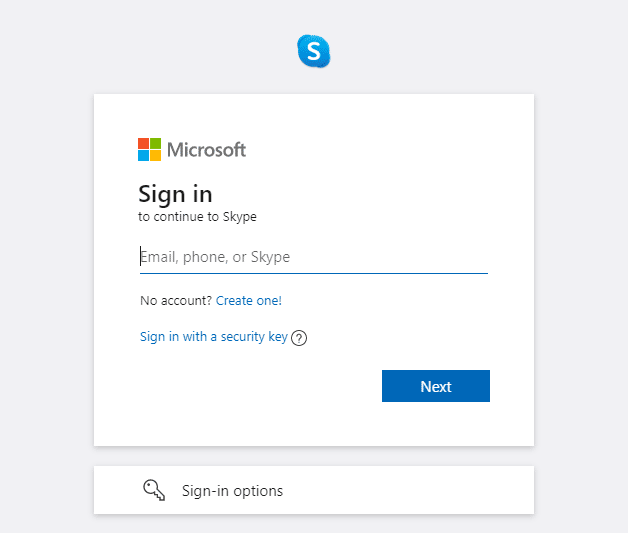
17. módszer: Cserélje ki a webkamerát
Azért olvassa ezt a módszert, mert nem ért el semmilyen javítást a Skype kamera nem működő Windows 10 problémájára. Ha továbbra sem tud hozzáférni a kamerához a Skype webes verziójában, és ha úgy tűnik, hogy minden fekete vagy üres, próbálja meg kicserélni a webkamerát, mert lehet, hogy műszakilag megsérült. A kamera beépített változatához kérjen szakember segítséget.

***
Reméljük, hogy ez az útmutató hasznos volt, és ki tudta javítani a Skype kamerát, amely nem működik Windows 10 rendszeren. Tudassa velünk, melyik módszer vált be a legjobban az Ön számára. Továbbá, ha bármilyen kérdése/javaslata van ezzel a cikkel kapcsolatban, akkor nyugodtan tegye fel a megjegyzés rovatba.