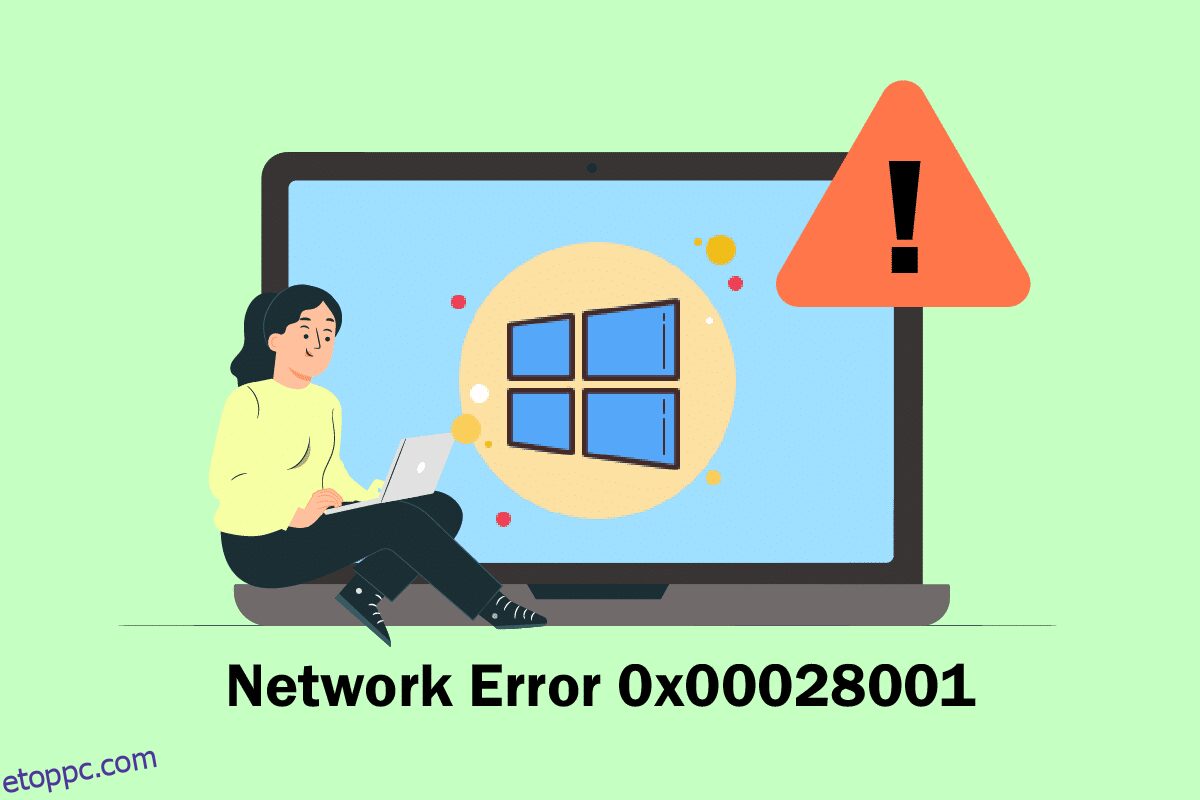Néha, amikor bármilyen korlátozott hálózathoz csatlakozik, előfordulhat, hogy a Nincs internet, biztonságos üzenet jelenik meg. Tehát a Hálózati diagnosztikai eszköz futtatásakor a 0x00028001 hibakód jelenik meg a képernyőn. Ennek a hibakódnak a leggyakoribb oka az, hogy hálózata korlátozott WiFi-hálózathoz csatlakozik. Ha a 0x00028001 hálózati hibakóddal is szembesül, ez az útmutató segít megoldani ezt. Szóval folytasd az olvasást.
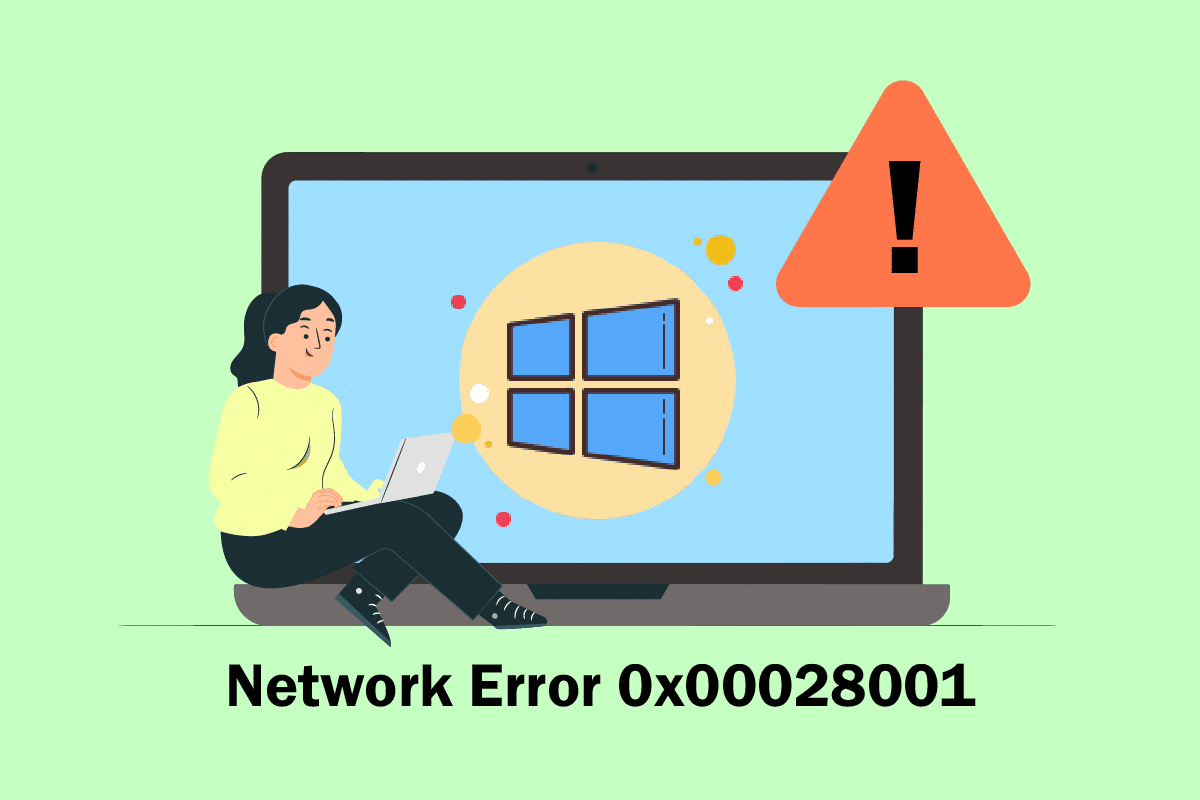
Tartalomjegyzék
A 0x00028001 számú hálózati hiba javítása Windows 10 rendszeren
Felmerülhet a kérdés, hogy a 0x00028001 számú hálózati hiba miért fordul elő a Windows 10 rendszerben. Íme néhány érvényes ok, amelyek kiváltják ezt a problémát az eszközön.
- Infrastruktúrahiba a Windows 10 rendszerű számítógépen.
- A hálózati kapcsolat nagyon rossz.
- Az útválasztót és a modemet összekötő kábel sérült vagy eltört.
- Túl sok ember csatlakozik ugyanahhoz a hálózathoz.
- Vezeték nélküli interferencia az útválasztó és az eszköz között.
- Elavult hálózati illesztőprogramok.
Ebben a részben összegyűjtöttünk néhány lehetséges javítást, amelyek segítenek kijavítani a 0x00028001 hibakódot. Kövesse az utasításokat a tökéletes eredmény elérése érdekében.
Megjegyzés: Mindig hozzon létre egy rendszer-visszaállítási pontot a számítógép visszaállításához, ha valami hiba történik.
Alapvető hibaelhárítási módszerek
A speciális módszerek végrehajtása előtt kövesse az alábbi alapvető hibaelhárítási lépéseket.
1. Indítsa újra a számítógépet
1. Nyomja meg együtt az Alt + F4 billentyűket a Windows leállítása ablak megnyitásához.
2. Válassza az Újraindítás lehetőséget, és nyomja meg az Enter billentyűt.
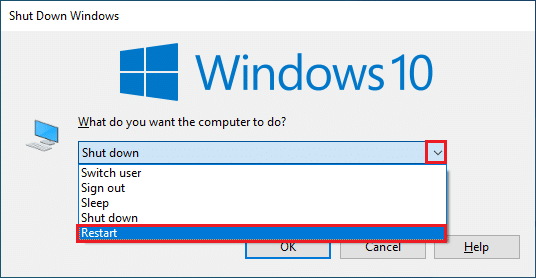
2. Gondoskodjon erős hálózati jelről
Csak erős hálózati kapcsolat esetén nem lesz kapcsolati problémája a Windows 10 rendszerű számítógépen. Ha bármilyen akadály van az útválasztó és a számítógép között, az zavarhatja a vezeték nélküli jelet, és időszakos csatlakozási problémákat okozhat.
1. Helyezze át az útválasztót egy másik helyre, és ellenőrizze az internetkapcsolatot.
2. Keresse meg a hálózat jelerősségét, és ha nagyon alacsony, távolítsa el az összes akadályt a kettő között.
3. Kerülje el, hogy túl sok eszköz csatlakozzon ugyanahhoz a hálózathoz.
4. Kerülje el a vezeték nélküli interferenciát olyan eszközöktől, mint a vezeték nélküli fejhallgatók, fejkészletek, TV és még sok más.
5. Vigye közelebb a számítógépet az útválasztóhoz, és ellenőrizze, hogy a hiba megismétlődik-e.

3. Indítsa újra a Routert
Ez egy egyszerű megoldás, amely egyszerű lépésekkel segít kijavítani a 0x00028001 hibakódot. Ez erős és megbízható hálózati kapcsolatot is biztosít. Kövesse az alábbi lépéseket az útválasztó újraindításához. Ezzel új internetkapcsolatot hoz létre a kliens és a szerver között. A router újraindításához kövesse a Router vagy Modem újraindítása című útmutatónkat. Miután az útválasztó újraindult, ellenőrizze, hogy sikerült-e kijavítani a hibát.

4. Csatlakozzon újra az internethez
Ez egy másik egyszerű megoldás, amely kijavítja a 0x00028001 hibakódot. A számítógépnek egyszerre kell csatlakoznia Ethernet- vagy Wi-Fi-hálózathoz. Ellenőrizze, hogy ez a feltétel vonatkozik-e számítógépére, és ha úgy gondolja, hogy a vezetékes és a vezeték nélküli kapcsolatok között megszakad, csatlakoztassa újra azokat az alábbi utasítások szerint.
1. Húzza ki a hálózati kapcsolatot, várjon egy kicsit, majd csatlakoztassa újra.
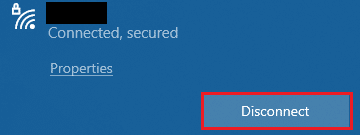
2. Ha az Ethernet-kábel csatlakoztatva van, húzza ki a számítógépből. Ezután csatlakoztassa újra, vagy csatlakoztassa egy Wi-Fi hálózathoz. Ez biztosítja, hogy ne legyen vibrálás a vezetékes és a vezeték nélküli kapcsolatok között.
5. Kapcsolja ki a Repülőgép módot
A Repülőgép mód engedélyezése letiltja a WiFi-t, a Bluetooth-t, a mobil módot, az összes rádiószolgáltatást stb. Ezért javasoljuk, hogy tiltsa le a repülőgép módot a 0x00028001 hibakód javításához. Általában van egy dedikált billentyű a billentyűzeten a Repülőgép mód engedélyezéséhez vagy letiltásához. Nyomja meg a gombot, hogy ugyanezt tegye, vagy hajtsa végre az alábbi utasításokat.
1. Nyomja le és tartsa lenyomva együtt a Windows + A billentyűket a Műveletközpont megnyitásához. Ellenőrizze, hogy a Repülőgép mód be van-e kapcsolva.
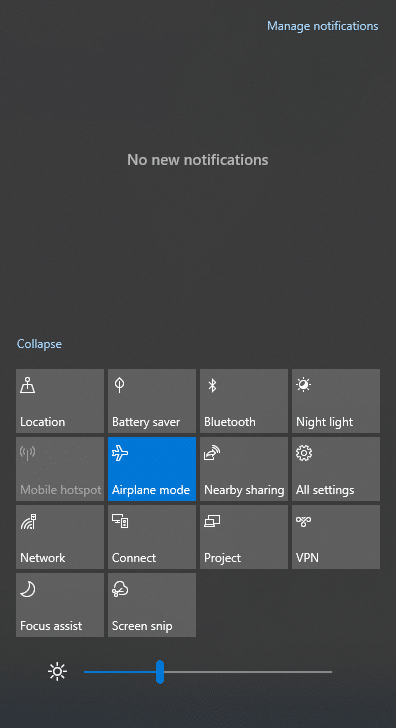
2A. Ha a Repülőgép mód be van kapcsolva, kattintson a beállításra a kikapcsoláshoz.
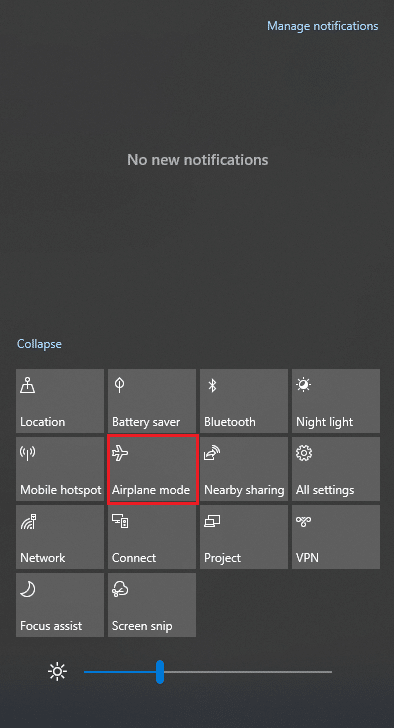
2B. Ha a Repülőgép mód nincs bekapcsolva, ugorjon a következő módszerre.
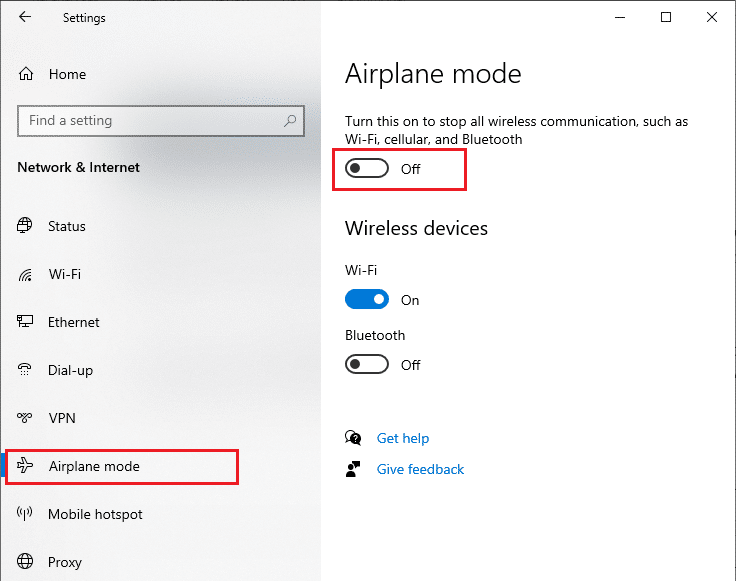
6. Engedélyezze a Wi-Fi kapcsolatot
Néha, ha a Wi-Fi adapterek nincsenek engedélyezve a számítógépen, 0x00028001 hibakóddal kell szembenéznie. Van azonban néhány egyszerű utasítás a WiFi engedélyezéséhez a számítógépen.
1. A Windows + R billentyűk együttes lenyomásával lépjen a Futtatás párbeszédpanelre.
2. Írja be az ncpa.cpl parancsot, és nyomja meg az Enter billentyűt.
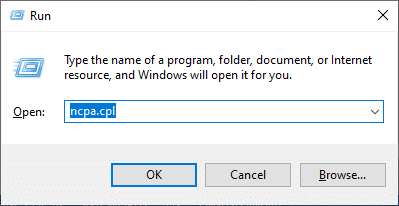
3. Most kattintson a jobb gombbal az aktív hálózati adapterre, és ellenőrizze, hogy engedélyezve van-e vagy letiltva.
3A. Kattintson az Engedélyezés gombra, ha az állapot le van tiltva.
3B. Ha az állapot már engedélyezve van, lépjen a következő módszerre.
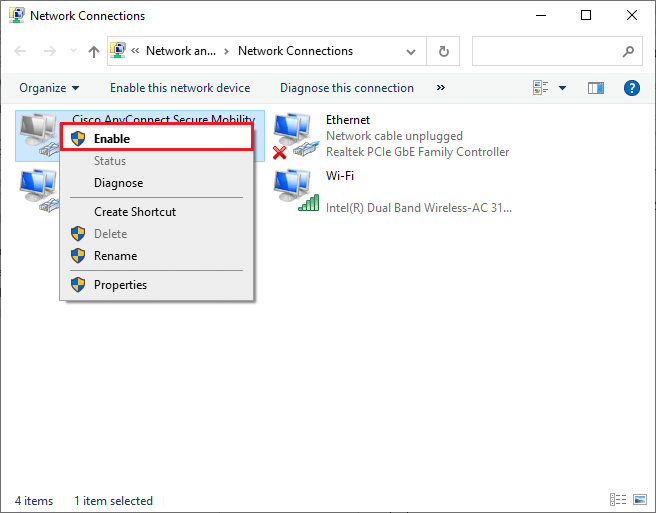
Ellenőrizze, hogy javította-e a 0x00028001 hibakódot.
1. módszer: Indítsa újra a Windows Intéző folyamatát
Egyes felhasználók arról számoltak be, hogy a Windows Intéző folyamatainak újraindítása segít megoldani a 0x00028001 hibakódot. Ehhez kövesse az alábbi utasításokat.
1. Nyomja meg a Ctrl + Shift + Esc billentyűket együtt a Feladatkezelő megnyitásához.
2. A Folyamatok lapon kattintson a Windows Intézőre, és válassza az Újraindítás gombot.
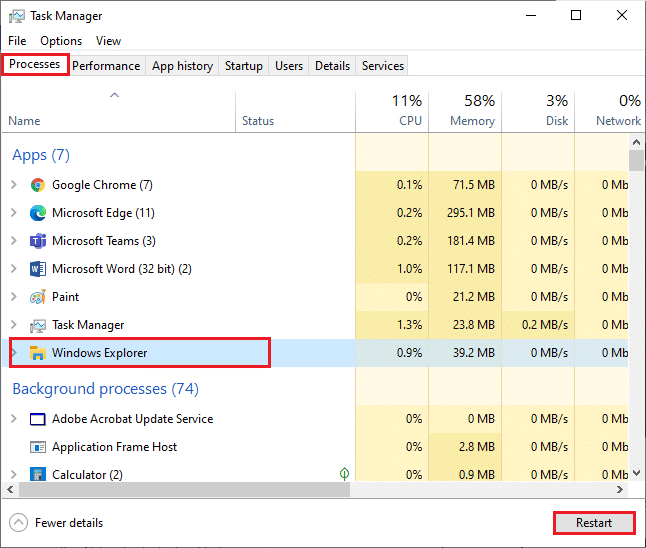
3. Most újraindul a Windows Intéző, és a 0x00028001 hibakód javításra kerül.
2. módszer: Futtassa a Hálózati hibaelhárítót
A különféle internetkapcsolati problémák megoldásához szükség esetén használhatja a Windows 10 PC beépített eszközét. A Windows hálózati hibaelhárító eszközével elemezhet és diagnosztizálhat minden általános hálózattal kapcsolatos problémát. Ez egy szisztematikus folyamat, lépésről lépésre végrehajtva segít kijavítani a 0x00028001 hibakódot. Kövesse a Hálózati csatlakozási problémák elhárítása Windows 10 rendszeren útmutatónkat, hogy megtanulja az alapvető hibaelhárítási lépéseket, amelyekkel a Windows hálózati adapter hibaelhárítója segítségével kijavíthatja az összes hálózattal kapcsolatos problémát.

Az útmutatóban említett lépésekkel diagnosztizálhatja a Wi-Fi kapcsolatokat, az Ethernetet és az összes hálózati adaptert Windows 10 rendszerű számítógépén. Végül ellenőrizze, hogy javította-e a 0x00028001 hibakódot.
3. módszer: Lépjen ki az összes háttérfolyamatból
Ha a Windows 10 rendszerű számítógépén háttérfolyamatok nagy része van, nem tud ilyen könnyen hozzáférni a hálózathoz, mivel ezek a folyamatok a hálózat egy részét fogják kivenni. Emellett a RAM-fogyasztás is több lesz, és az eszköz teljesítménye láthatóan lelassul. Kövesse a Feladat befejezése Windows 10 rendszerben útmutatónkat a Windows 10 rendszerű számítógép összes többi háttérfolyamatának bezárásához.
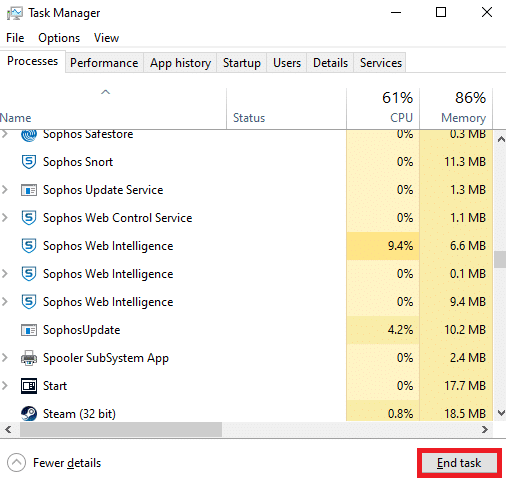
Az összes háttérfolyamat bezárása után ellenőrizze, hogy a 0x00028001 hibakód javítva van-e vagy sem.
4. módszer: Rendszerfájlok javítása
Ha bármilyen sérült rendszerfájl van a Windows operációs rendszerben, számítógépe sok internetkapcsolati problémával szembesülhet. Ha a közelmúltban 0x00028001 hibakódot tapasztal, fennáll annak a valószínűsége, hogy a számítógép fájljai megsérültek vagy megsérültek. Szerencsére a Windows 10 számítógépe beépített javítóeszközökkel rendelkezik, mint például az SFC (Rendszerfájl-ellenőrző) és a DISM (telepítési képszolgáltatás és -kezelés), amelyek segítenek kijavítani az összes sérült fájlt. Olvassa el a rendszerfájlok javításáról szóló útmutatónkat Windows 10 rendszeren, és kövesse az utasításokat az összes sérült fájl kijavításához.
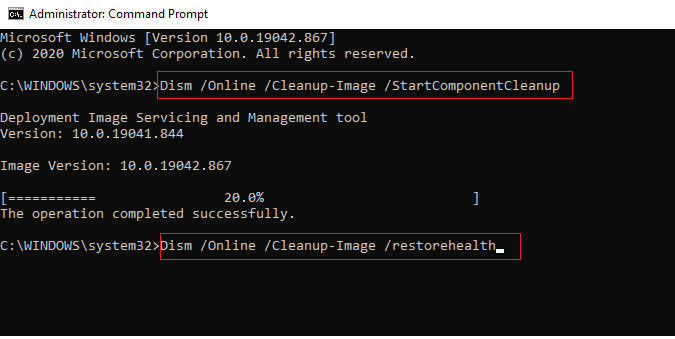
5. módszer: Futtassa a Malware Scant
A hirtelen vírus- vagy rosszindulatú támadás hálózati problémákat okoz a számítógépében. Ha a vírus támadása nagyon súlyos, akkor egyáltalán nem tud folyamatosan csatlakozni egyetlen hálózathoz sem. A probléma megoldásához teljesen el kell távolítania a vírust vagy a rosszindulatú programot a Windows 10 rendszerű számítógépéről. Javasoljuk, hogy ellenőrizze számítógépét az útmutatónkban leírtak szerint. Hogyan futtathatok víruskeresést a számítógépemen?
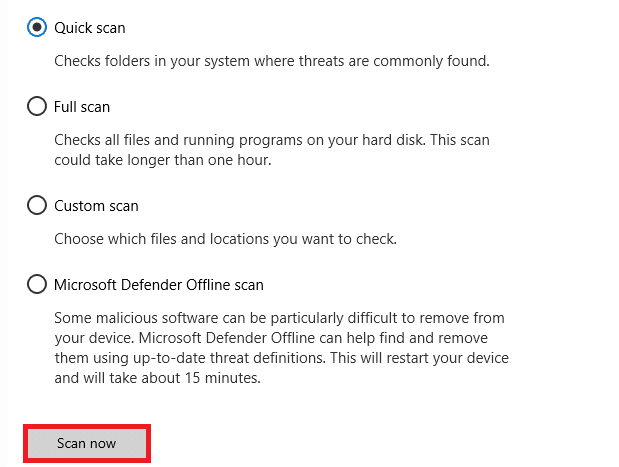
Továbbá, ha el szeretné távolítani a rosszindulatú programokat a számítógépéről, tekintse meg a Kártevő eltávolítása a számítógépről Windows 10 rendszerben című útmutatónkat.
6. módszer: Frissítse a Windows rendszert
Az operációs rendszer frissítésével is kiküszöbölheti számítógépében a szoftveroldali hibákat. Mindig győződjön meg arról, hogy frissítette a Windows operációs rendszert, és ha vannak folyamatban lévő frissítések, használja a Windows 10 legújabb frissítésének letöltése és telepítése című útmutatónkat.
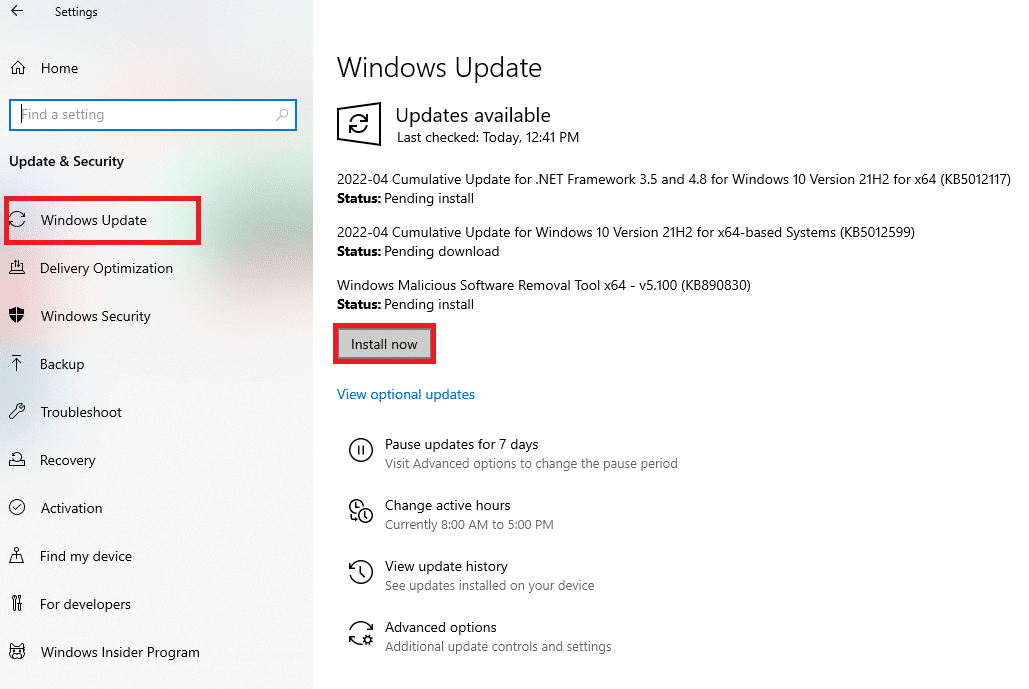
A Windows operációs rendszer frissítése után ellenőrizze, hogy tud-e csatlakozni a hálózathoz.
7. módszer: Tiltsa le a VPN-t és a proxykiszolgálót
A Windows 10 rendszert futtató számítógépén néha nem megfelelő hálózati konfigurációk esetén 0x00028001 hibakódot kap. Ha telepített bármilyen VPN-szolgáltatást vagy proxyszervert használ a számítógépén, olvassa el a VPN és a proxy letiltása Windows 10 rendszeren című részt, és hajtsa végre a lépéseket a cikkben leírtak szerint.
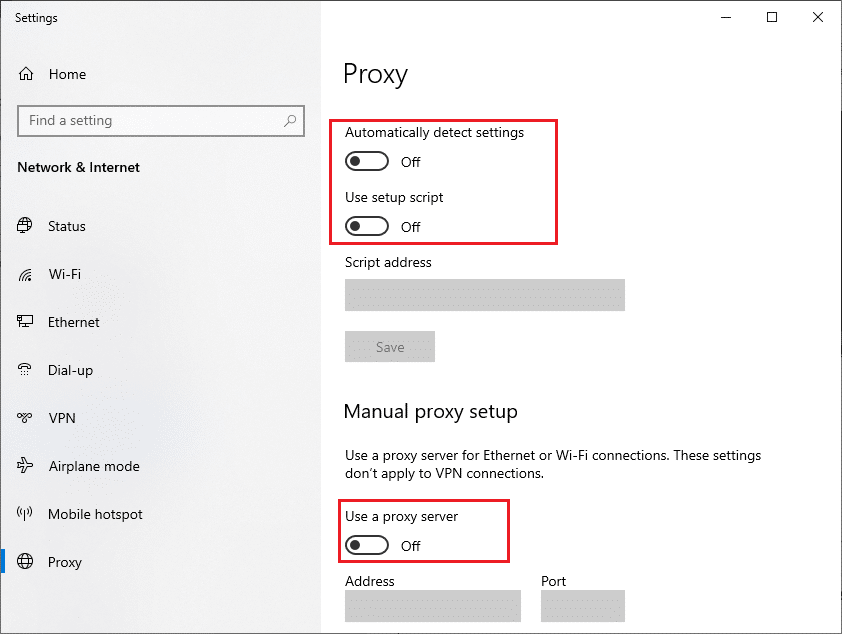
A VPN-kliens és a proxyszerverek letiltása után ellenőrizze, hogy javította-e a 0x00028001 hibakódot. Ennek ellenére, ha ugyanazzal a problémával szembesül, próbáljon meg csatlakozni egy mobil hotspothoz.
8. módszer: Állítsa vissza a TCP-t vagy az IP-protokollt
A TCP (Transmission Control Protocol) egy alapvető hálózati csatlakozási protokoll, amely szabályokat és szabványos eljárásokat oszt ki és azonosít az interneten keresztül. A TCP/IP protokollok felelősek az adatcsomagok átviteléért a küldőtől és a fogadótól. Ha ütközés történik a folyamatban, a protokoll és az IP-cím visszaállítása segít a megvitatott probléma megoldásában. A TCP/IP visszaállításához kövesse a Hálózati csatlakozási problémák elhárítása Windows 10 rendszeren című útmutatónkat.
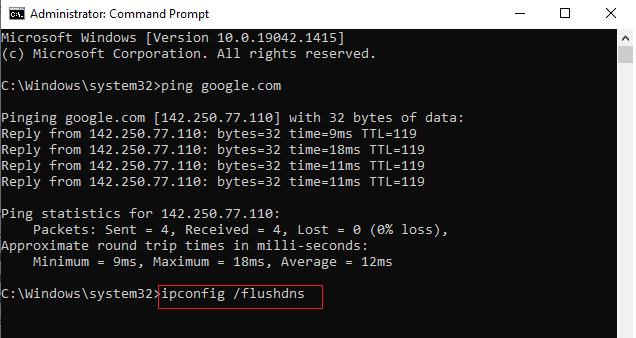
A lépések végrehajtása után ellenőrizze, hogy meg tudja-e javítani a hálózat folyamatos csökkenését vagy sem.
9. módszer: Használja a Google DNS-t
A tartománynévrendszer (DNS) címei felelősek a hálózati kapcsolat létrehozásáért a kliens és a szerveroldal között. Sok műszaki szakértő azt javasolta, hogy a Google DNS-címek használatával sikerült kijavítaniuk a 0x00028001 hibakódot. Ehhez kövesse a DNS-beállítások módosítása a Windows 10 rendszerben című útmutatónkat.
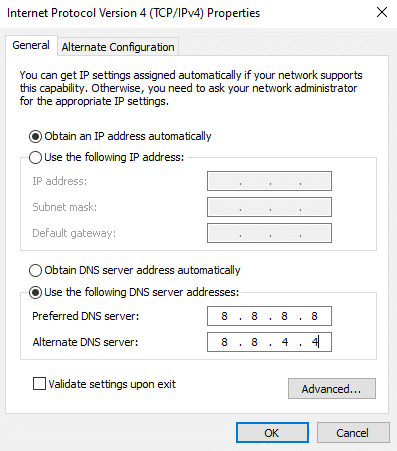
10. módszer: Kapcsolja ki az energiatakarékos módot
Néha 0x00028001 hibakóddal találkozhat, ha engedélyezte az energiatakarékos módot a Windows 10 rendszerű számítógépén. Ez számos hálózati csatlakozási problémához vezet. Javasoljuk, hogy kapcsolja ki az energiatakarékos módot az alábbi utasítások szerint.
1. Nyomja meg a Windows billentyűt, írja be az Eszközkezelő parancsot, és kattintson a Megnyitás gombra.

2. Most kattintson duplán a Hálózati adapterek szakaszra.
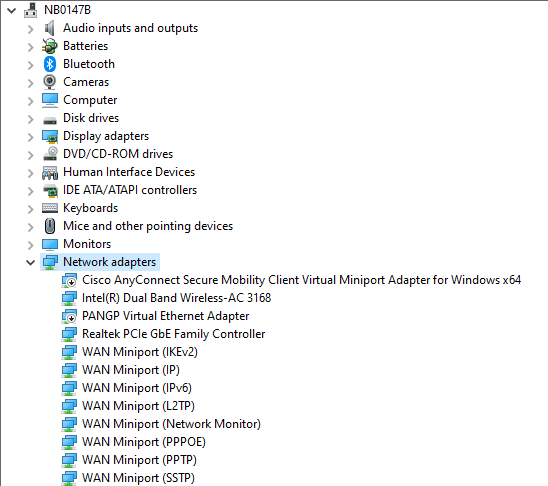
3. Ezután kattintson jobb gombbal a hálózati adapterre, és válassza ki a Tulajdonságok opciót az ábrán látható módon.
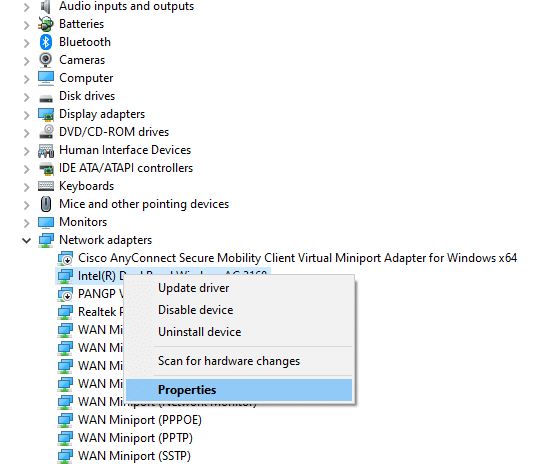
4. Ezután váltson át az Energiagazdálkodás ablakra a Hálózati adapter tulajdonságai ablakban, és törölje a jelet az Energiatakarékosság érdekében Engedélyezze a számítógépnek az eszköz kikapcsolását jelölőnégyzetből.
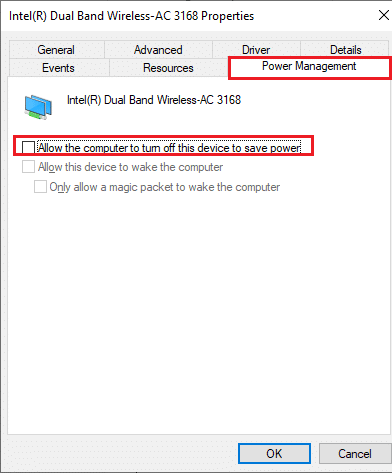
5. Végül kattintson az OK gombra a módosítások mentéséhez.
Ellenőrizze, hogy számítógépe nem rendelkezik-e hálózati csatlakozási problémákkal.
11. módszer: Engedélyezze az alapvető szolgáltatásokat
A 0x00028001 hibakód előfordulásának elkerülése és megelőzése érdekében néhány alapvető szolgáltatásnak aktív állapotúnak kell lennie. Ha e szolgáltatások bármelyikével probléma adódik, számos konfliktussal kell szembenéznie a hálózathoz való csatlakozás során. Íme néhány utasítás annak ellenőrzésére, hogy az alapvető szolgáltatások futnak-e a számítógépen.
1. Írja be a Services szót a keresőmezőbe, és kattintson a Megnyitás gombra.
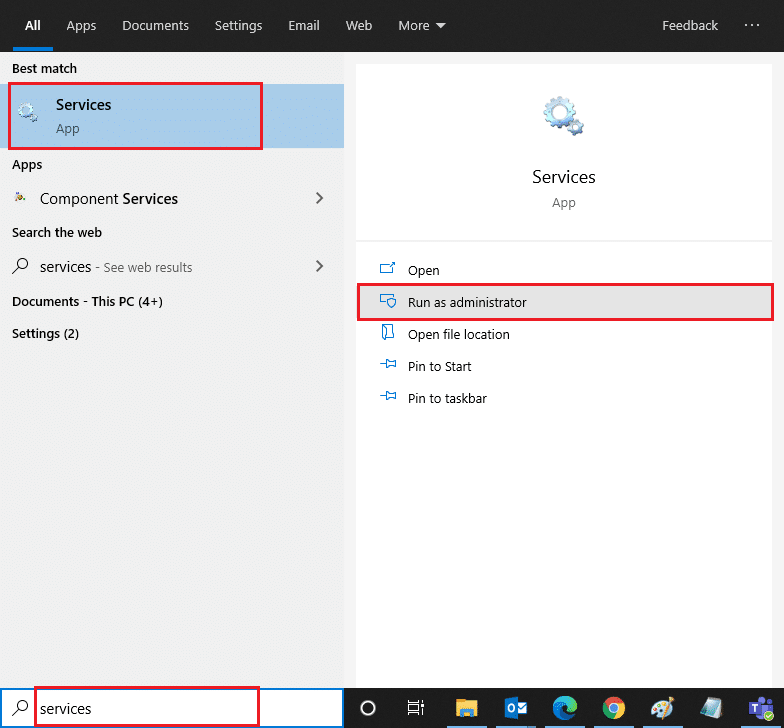
2. Most görgessen lefelé, és keresse meg a Windows EventLog szolgáltatást.
3. Ellenőrizze a szolgáltatás állapotát.
3A. Ha az Állapot Futásra van állítva, kattintson a jobb gombbal a szolgáltatásra, és válassza a Leállítás opciót. Várjon egy kicsit, majd kattintson újra a Start gombra.
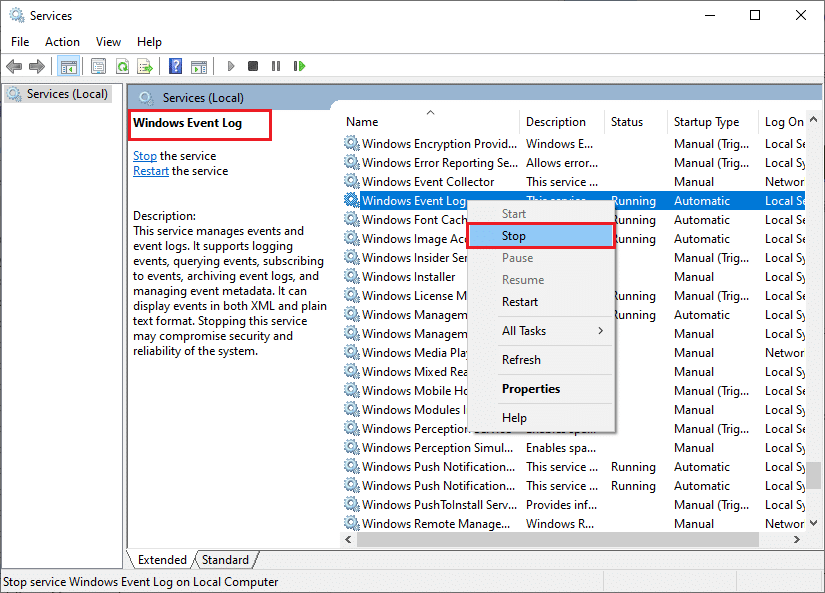
3B. Ha az Állapot nem Futásra van állítva, kattintson a jobb gombbal a szolgáltatásra, és válassza a Start lehetőséget.
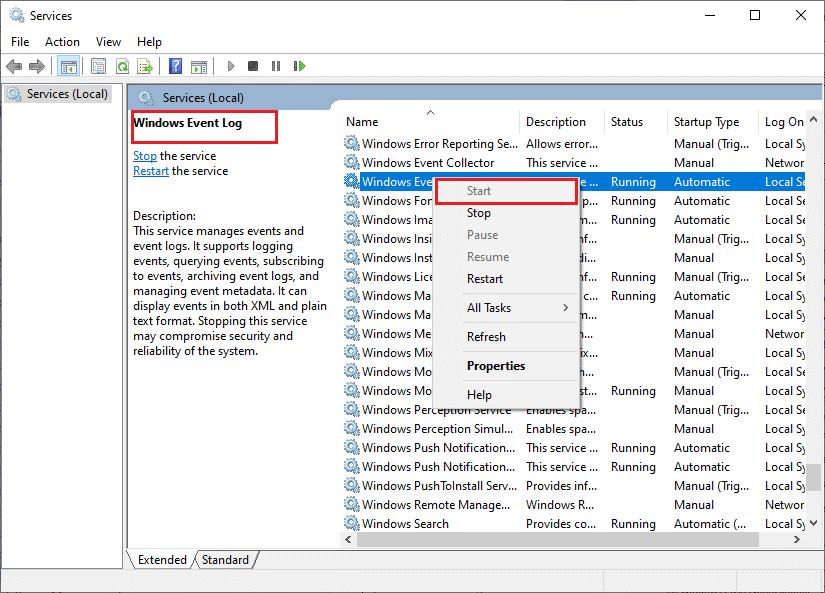
4. Ismételje meg a fenti lépéseket az alábbi szolgáltatásoknál is.
- Távoli eljáráshívás (RPC)
- Windows Update
- DHCP kliens
- Hálózatra csatlakoztatott eszközök automatikus beállítása
- Hálózati kapcsolat közvetítő
- Hálózati kapcsolatok
- Hálózati kapcsolati asszisztens
- Hálózati lista szolgáltatás
- Hálózati helytudatosság
- Hálózatbeállítási szolgáltatás
- Hálózati áruház interfész szolgáltatás
Végül ellenőrizze, hogy megoldotta-e a megvitatott problémát.
12. módszer: A víruskereső ideiglenes letiltása (ha alkalmazható)
Néhány, a számítógépére telepített nem kompatibilis víruskereső program a 0x00028001 számú hálózati hibát okozza. Az ütközések elkerülése érdekében gondoskodnia kell a Windows 10 rendszerű számítógép biztonsági beállításairól, és ellenőriznie kell, hogy azok stabilak-e vagy sem. Annak megállapításához, hogy a víruskereső programcsomag okozza-e a hálózati problémákat, kapcsolja ki egyszer, és próbáljon meg csatlakozni egy hálózathoz. Olvassa el a víruskereső ideiglenes letiltása Windows 10 rendszeren című útmutatónkat, és kövesse az utasításokat a víruskereső program ideiglenes letiltásához a számítógépen.
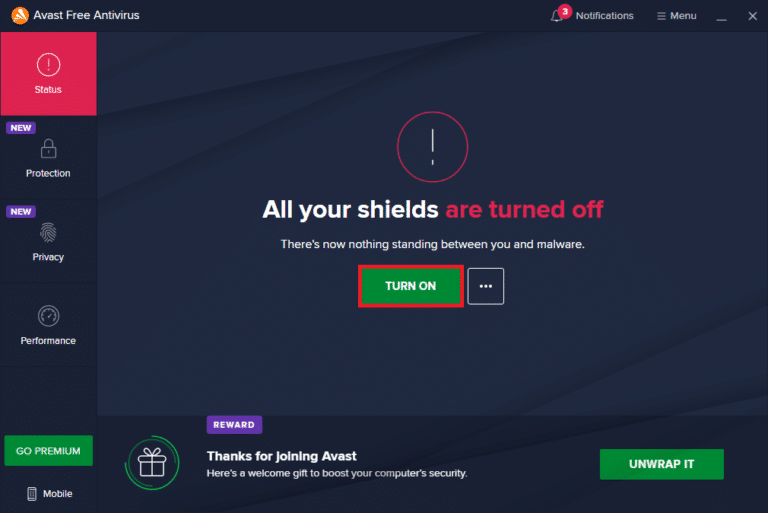
Ha nem találkozott internetkapcsolati problémákkal, miután letiltotta a víruskereső programot a számítógépén, javasoljuk, hogy teljesen távolítsa el a programot a számítógépről. Olvassa el útmutatónkat: Programok kényszerített eltávolítása, amelyek nem távolíthatók el Windows 10 rendszerben a víruskereső program számítógépről való eltávolításához.
13. módszer: A Windows Defender tűzfal letiltása (nem ajánlott)
A víruskereső programhoz hasonlóan a számítógépén lévő Windows Defender tűzfal bizonyos biztonsági okokból megakadályozhatja az internet-hozzáférést. Ha a WiFi hálózatot blokkolta a Windows Defender tűzfal, akkor engedélyeznie kell, vagy ideiglenesen le kell tiltania a tűzfal biztonsági szolgáltatásait a számítógépéről. Ha nem tudja, hogyan kell letiltani a Windows Defender tűzfalat, a Windows 10 tűzfal letiltása útmutatónk segít ebben.
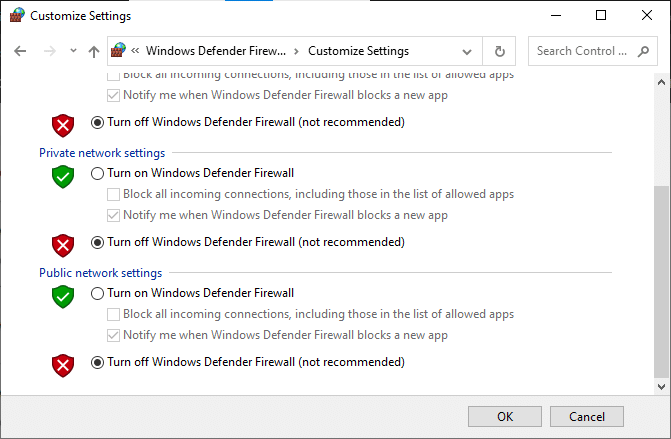
14. módszer: Frissítse a hálózati illesztőprogramot
Mindig győződjön meg arról, hogy frissített hálózati illesztőprogramokat használ, és ha vannak folyamatban lévő frissítések, azt javasoljuk, hogy töltse le és telepítse ugyanazt. Ehhez kövesse a Hálózati adapter illesztőprogramjainak frissítése Windows 10 rendszeren című útmutatónkat. Miután frissítette a hálózati illesztőprogramot, indítsa újra a számítógépet, és tesztelje a hálózati kapcsolatot. Nem fog újra 0x00028001 hibakódot adni.
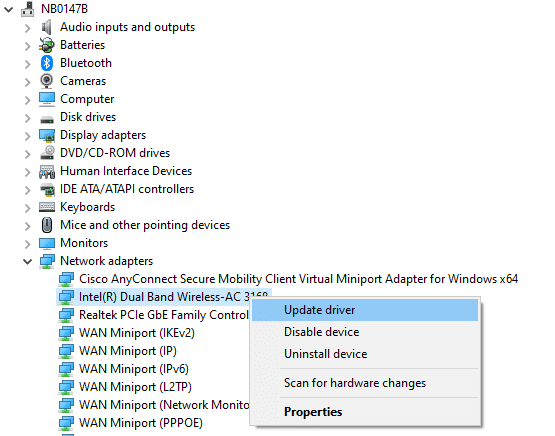
15. módszer: Telepítse újra a hálózati illesztőprogramot
Ennek ellenére, ha a hálózati illesztőprogramok frissítése után is 0x00028001 hibakóddal szembesül, van egy másik javítás, amellyel törölheti a számítógép összes illesztőprogramját, és újratelepítheti őket. Ez a folyamat stabilizálja a hálózati csatlakozási problémákat, ezáltal megoldja a hálózat folyamatos leválasztásával kapcsolatos Windows 10 problémát. Kövesse az Illesztőprogramok eltávolítása és újratelepítése Windows 10 rendszeren útmutatónkat az illesztőprogramok újratelepítéséhez Windows 10 rendszerű számítógépére.
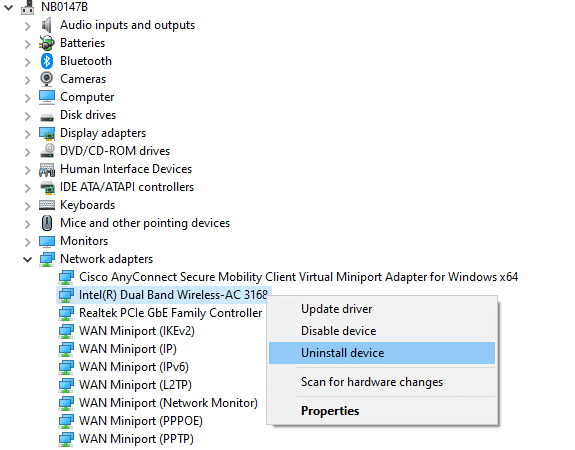
A hálózati illesztőprogramok újratelepítése után ellenőrizze, hogy probléma nélkül tud-e csatlakozni a hálózathoz.
16. módszer: Hálózati illesztőprogramok visszaállítása
Az összes jelenlegi verziójú illesztőprogram törlődik a számítógépről, és a korábbi verziók telepítésre kerülnek, amikor visszaállítja a hálózati illesztőprogramokat. Ez egy hasznos funkció, ha bármely új illesztőprogram nem kompatibilis a rendszerrel. Kövesse az Illesztőprogramok visszaállítása Windows 10 rendszeren című útmutatóban leírt lépéseket a 0x00028001 hibakód kijavításához.
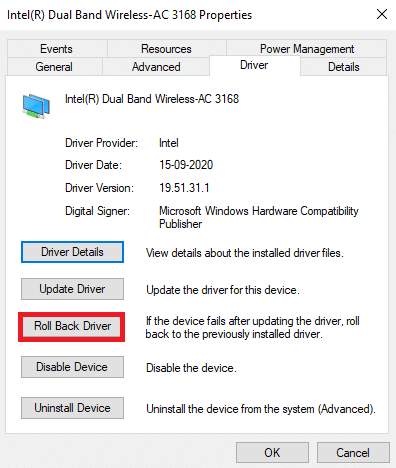
Miután Windows 10 számítógépére telepítette az illesztőprogramok korábbi verzióját, ellenőrizze, hogy megszakítás nélkül tud-e csatlakozni a hálózathoz.
17. módszer: Állítsa vissza a hálózati beállításokat
Több felhasználó kijelentette, hogy a hálózati beállítások visszaállítása megoldja a furcsa hálózati csatlakozási problémákat. Ez a módszer elfelejti az összes hálózati konfigurációs beállítást, a mentett hitelesítő adatokat és még sok más biztonsági szoftvert, például VPN-t és víruskereső programokat. Ehhez kövesse a Hálózati beállítások visszaállítása Windows 10 rendszeren című útmutatónkat
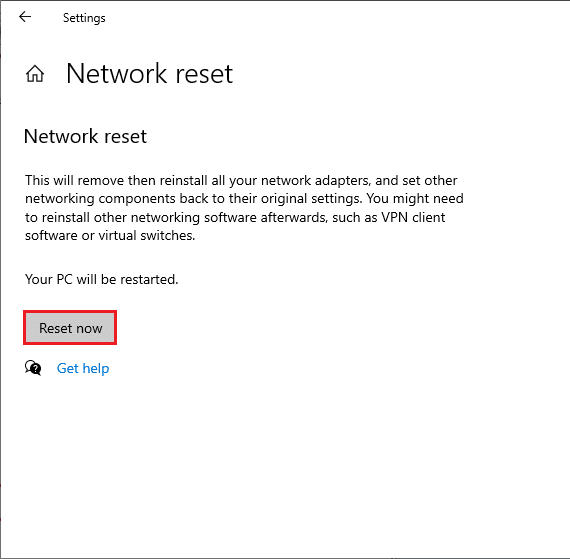
18. módszer: Hajtsa végre a rendszer-visszaállítást
Ha nemrégiben frissítette a Windows 10 operációs rendszert, és később 0x00028001-es hálózati hibaüzenetet kapott, akkor a legújabb Windows-frissítési összetevők zavarhatják a számítógépén található szoftvereket, és a hálózat folyamatos megszakítását okozhatják a Windows 10-hez. Tehát ebben az esetben vissza kell állítania a számítógépet az előző verzióra, amikor az jól működött. Ehhez kövesse a Rendszer-visszaállítás Windows 10 rendszeren történő használatáról szóló útmutatónkat, és hajtsa végre az utasításokat a bemutatott módon.
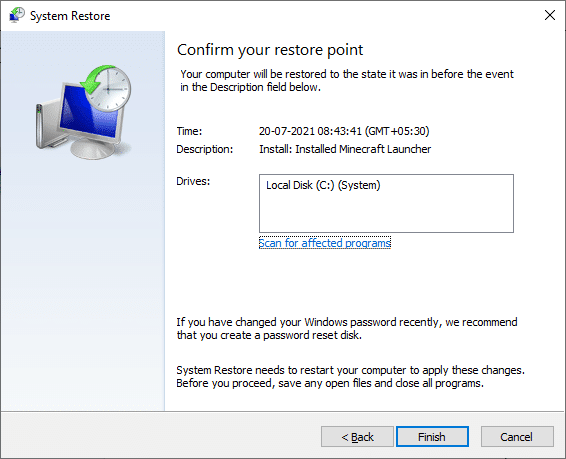
A Windows 10 rendszerű számítógép visszaállítása után ellenőrizze, hogy probléma nélkül tud-e csatlakozni bármely hálózathoz.
19. módszer: Állítsa vissza a számítógépet
Ha egyik módszer sem segített a 0x00028001 hibakód kijavításában, akkor tisztán kell telepítenie a Windows operációs rendszert. A számítógép tiszta indításához hajtsa végre a Windows 10 tiszta telepítése című útmutatónkban leírt lépéseket.
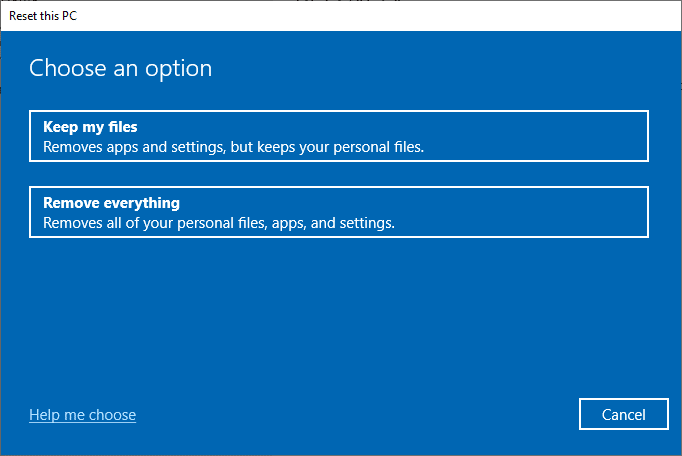
20. módszer: Lépjen kapcsolatba az internetszolgáltatóval
Végül, de nem utolsósorban, technikai támogatást kell kérnie, ha a fent felsorolt módszerek nem oldják meg a 0x00028001 számú hálózati hibát. Ha a modem nem kommunikál az internetszolgáltatóval, sokkal több technikai csatlakozási probléma merül fel az eszközben.
Például, amikor megpróbálja regisztrálni a modemet, de a folyamat során problémákba ütközik, több hitelesítési kísérlet lelassítja a hálózati kapcsolatot. Ez 0x00028001 hibához vezet. Tehát ebben az esetben kapcsolatba kell lépnie az internetszolgáltatóval a probléma diagnosztizálása és megoldása érdekében. Az Internet szolgáltatók ellenőrzik, hogy az eszközök frissítettek, kompatibilisek és megfelelően regisztráltak-e.
***
Reméljük, hogy ez az útmutató hasznos volt, és ki tudta javítani a 0x00028001 számú hálózati hibát a Windows 10 rendszerben. Ossza meg velünk, miről szeretne megtudni legközelebb. Továbbá, ha bármilyen kérdése/javaslata van ezzel a cikkel kapcsolatban, nyugodtan tegye fel azokat a megjegyzés rovatba.