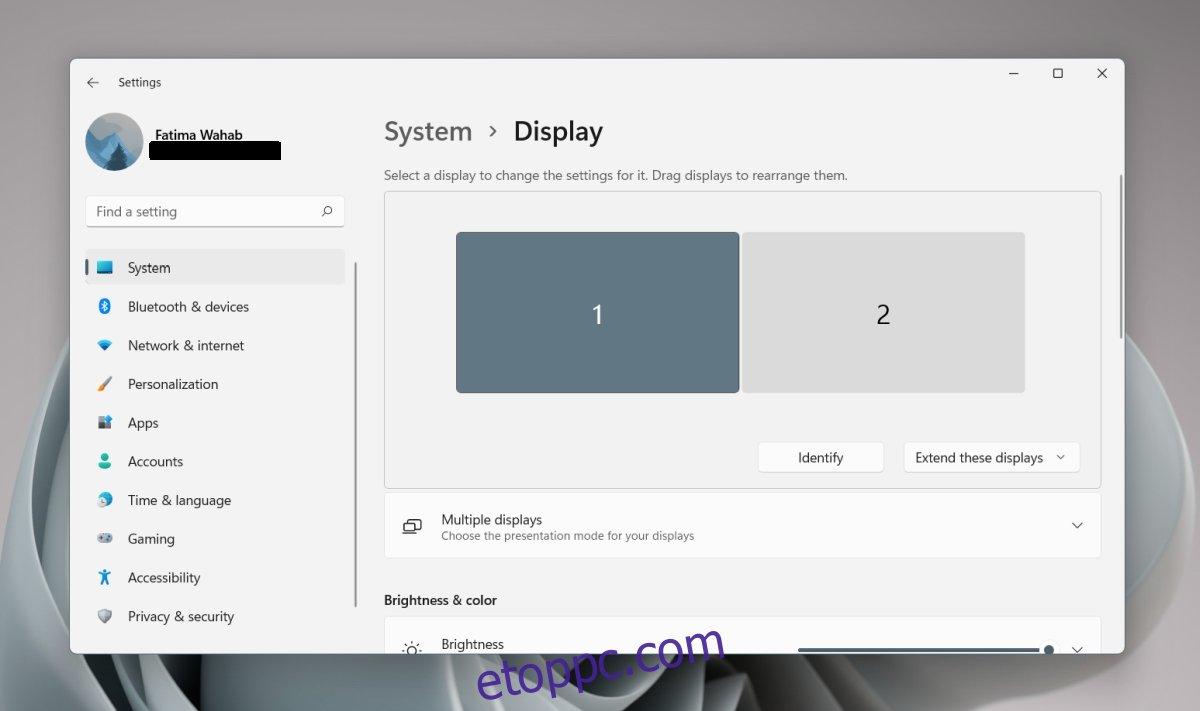A Windows 11 jobb többmonitoros támogatással rendelkezik. Képes megjegyezni, hogy melyik monitoron volt megnyitva egy alkalmazás, amivel a Windows 10 küzdött. Leválaszthat egy második monitort, és amikor újra csatlakoztatja, az ablakok továbbra is ott lesznek. Nem ugranak automatikusan az aktuális monitorra.
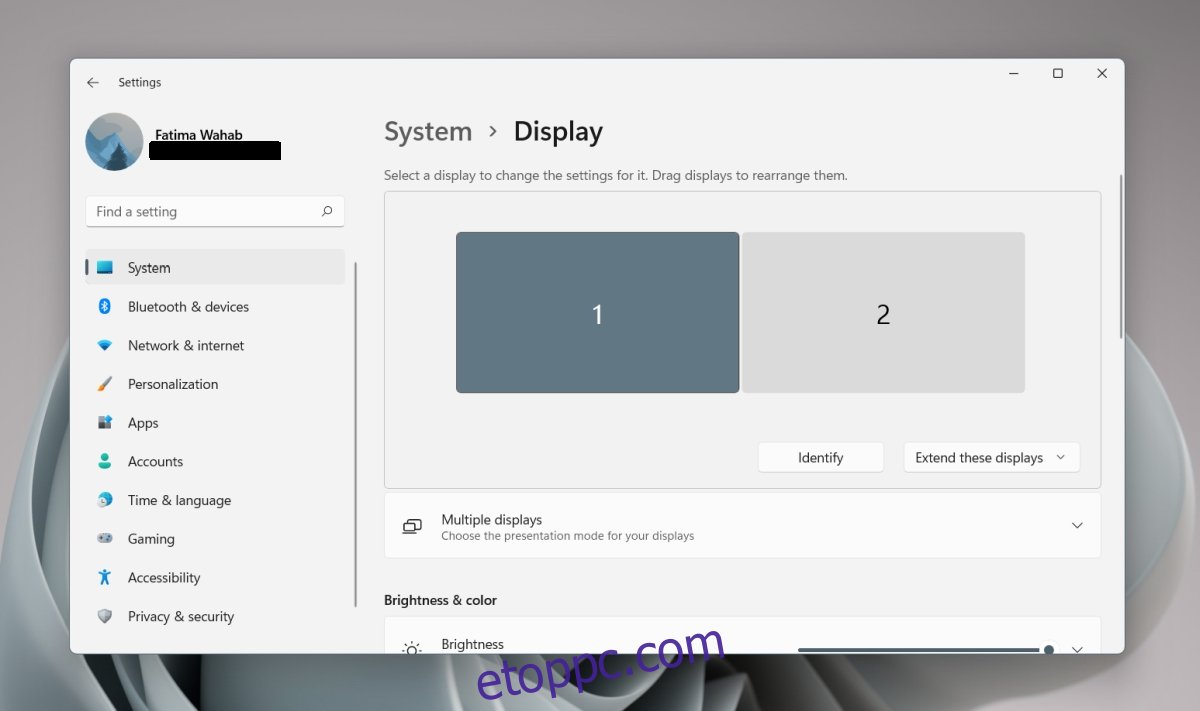
Tartalomjegyzék
Több monitor Windows 11 rendszeren
A monitorok továbbra is plug & play maradnak. Csatlakoztathat monitort asztali számítógépe vagy laptopja kijelzőportjához, és a rendszer automatikusan észleli. Előfordulhat, hogy a Windows 11 nem jelenik meg rajta, de ez könnyen javítható.
Több monitor csatlakoztatása – Windows 11
Windows 11 rendszeren több monitort is csatlakoztathat a Beállítások alkalmazásból. A beállítások lehetővé teszik;
Válassza ki az elsődleges monitort
Módosítsa a monitor felbontását
Módosítsa a monitor elrendezését
Módosítsa a monitorok méretezését
Módosítsa a monitor tájolását
Nyissa meg a Beállítások alkalmazást a Win+I billentyűkóddal.
Lépjen a Rendszer>Kijelző menüpontra.
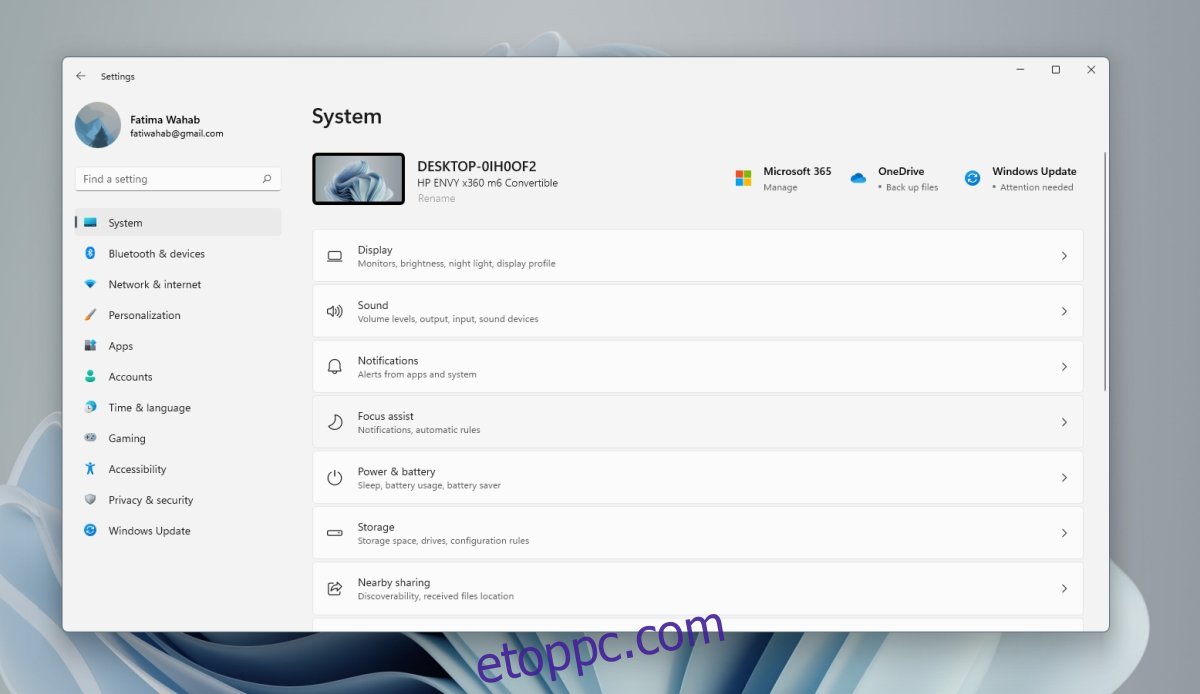
Kattintson az Azonosítás gombra, hogy megtudja, melyik kijelző melyik (vegye figyelembe a kijelzőn megjelenő számot).
Kattintson a Megjelenítések másolása legördülő menü megnyitása lehetőségre, és válassza ki, hogyan szeretné a második monitor működését: kiterjeszteni a kijelzőt, tükrözni a megjelenítést, vagy csak egy monitoron megjeleníteni.
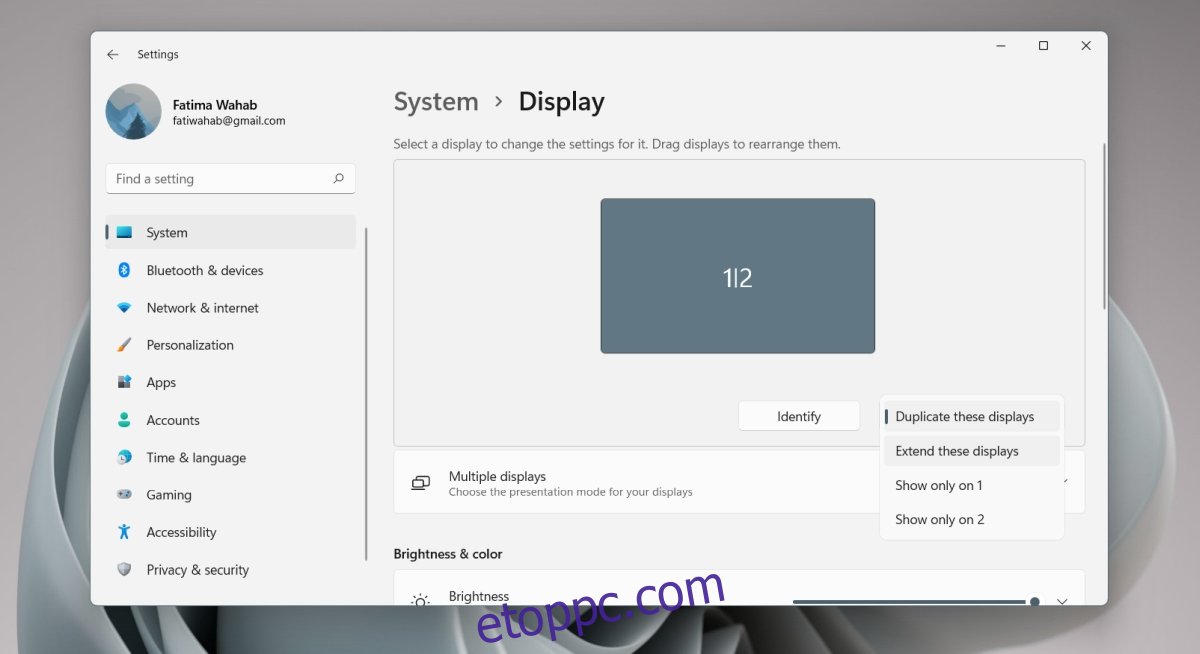
A monitorok elrendezéséhez húzza át őket.
Válasszon ki egy monitort, és görgessen lefelé. Válassza ki a ‘Make this my main display’ lehetőséget, hogy elsődleges monitorként állítsa be.

Egyéb beállítás
Más beállításokhoz, amelyek mindkét monitorra alkalmazhatók, először válassza ki a monitort, majd görgessen lefelé a beállítások módosításához. A kiemelt monitor az, amelyre a beállítás vonatkozik. A méretezési beállításokhoz előfordulhat, hogy ki kell jelentkeznie, majd újra be kell jelentkeznie ahhoz, hogy ezeket az összes alkalmazásra alkalmazni tudja.
Változtassa meg a vetítési módot
A Windows 11 lehetővé teszi a felhasználók számára, hogy módosítsák a vetítési módot, azaz a megjelenítési módot több monitoron a gyorsvetítő panelről. A panel máshogy néz ki, mint amilyen volt
Érintse meg a Win+P billentyűparancsot a vetítési panel megnyitásához.
Válassza ki a vetítési módot.
A Windows 11 megváltoztatja a vetítési módot.
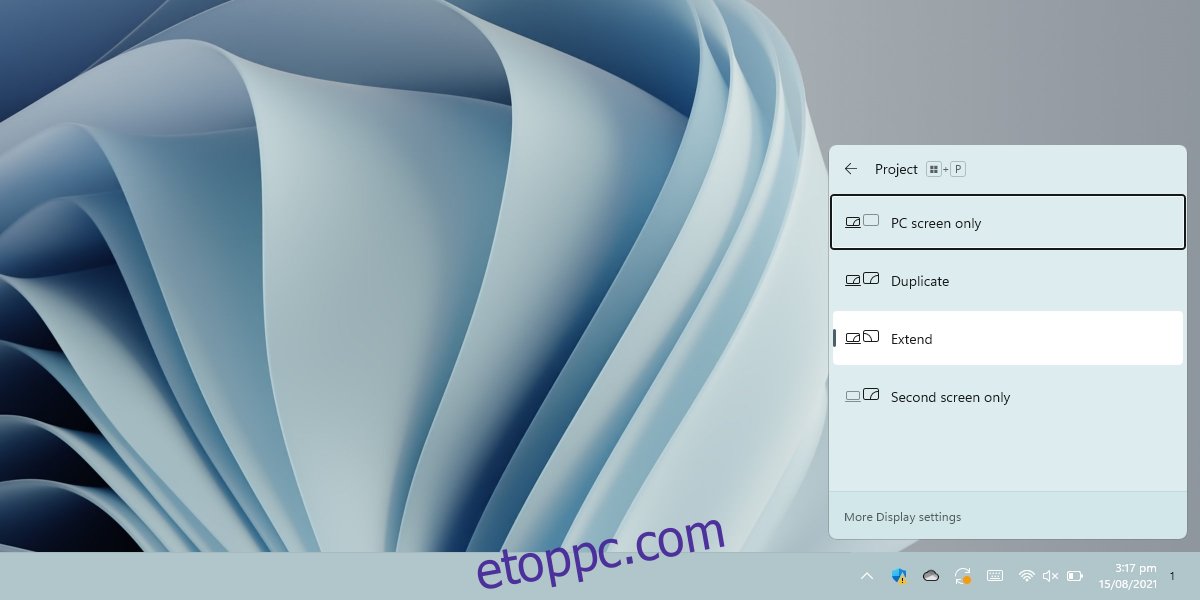
Következtetés
A Microsoft javította a Windows 10 több monitoron történő kezelését, de a tálca nem javult. Azok a felhasználók, akik egy teljesen működőképes tálcát reméltek az összes monitoron, csalódottak lesznek, amikor megtudják, hogy a másodlagos monitor tálcájának sarkában megjelenő időt eltávolították. A Start gomb továbbra is megjelenik az összes tálcán, azaz minden monitoron. Az ablakok ikonjai a megfelelő monitor tálcáján is megjelennek. A felhasználók megváltoztathatják az ikonok megjelenését, de nem sok mást.