Új frissítés telepítésekor előfordulhat, hogy a Microsoft Store áruházban valami váratlan, 0x80246019 hibakódú probléma történt. Ez a hiba a Windows 10 rendszerű számítógépen is előfordul az operációs rendszer frissítésekor. Amikor szembesül ezzel a hibával, szakember segítségét kérheti a probléma megoldásához. Ez azonban némi időt vesz igénybe, ezért ezt a hibakódot műszaki módszerekkel kell elhárítania. Ha ebben a kritikus helyzetben van, mi segítünk Önnek. Ez az útmutató csodálatos módszereket kínál a 0x80246019 Microsoft Store hibáinak számítógépén történő kijavítására és megelőzésére.

Tartalomjegyzék
A Microsoft Store 0x80246019 számú hibájának javítása
A tárgyalt hiba több okból is előfordulhat az Ön számítógépén, de az alábbiakban felsorolunk néhány lehetséges okot. Javasoljuk, hogy alaposan elemezze őket, hogy minden zökkenő nélkül elvégezhesse a megfelelő hibaelhárítási módszereket.
- Sérült $WINDOWS.~BT könyvtár.
- Sérült Microsoft Store gyorsítótár.
- Tűzfal és víruskereső interferencia.
- Nem elegendő hely az új alkalmazások telepítéséhez.
- Sérült Windows frissítési összetevők.
- Néhány alapvető szolgáltatás le van tiltva a számítógépen.
- Sérült rendszerfájlok és programok.
- Elavult operációs rendszer.
- Hibás dátum- és időbeállítások.
Most lépjen tovább a következő szakaszra a tárgyalt hiba kijavításához. Ebben a részben összeállítottunk egy listát azokról a hibaelhárítási módszerekről, amelyek segítenek kijavítani a Microsoft Store 0x80246019-es, váratlan kódját a Windows 10 rendszerű számítógépen. Kövesse őket ugyanabban a sorrendben a tökéletes eredmény elérése érdekében.
1. módszer: Húzza ki a külső eszközöket
Ha túl sok USB-eszközt csatlakoztatott számítógépéhez, előfordulhat, hogy ez a hibaüzenet jelenik meg. Egyes USB-eszközök zavarhatják a számítógépén lévő alkalmazásokat és programokat, és megakadályozhatják a legújabb frissítések letöltését. Javasoljuk, hogy biztonságosan távolítsa el az összes külső eszközt a számítógépről az alábbi utasítások szerint.
1. Először húzza ki a számítógéphez csatlakoztatott összes külső USB-eszközt.
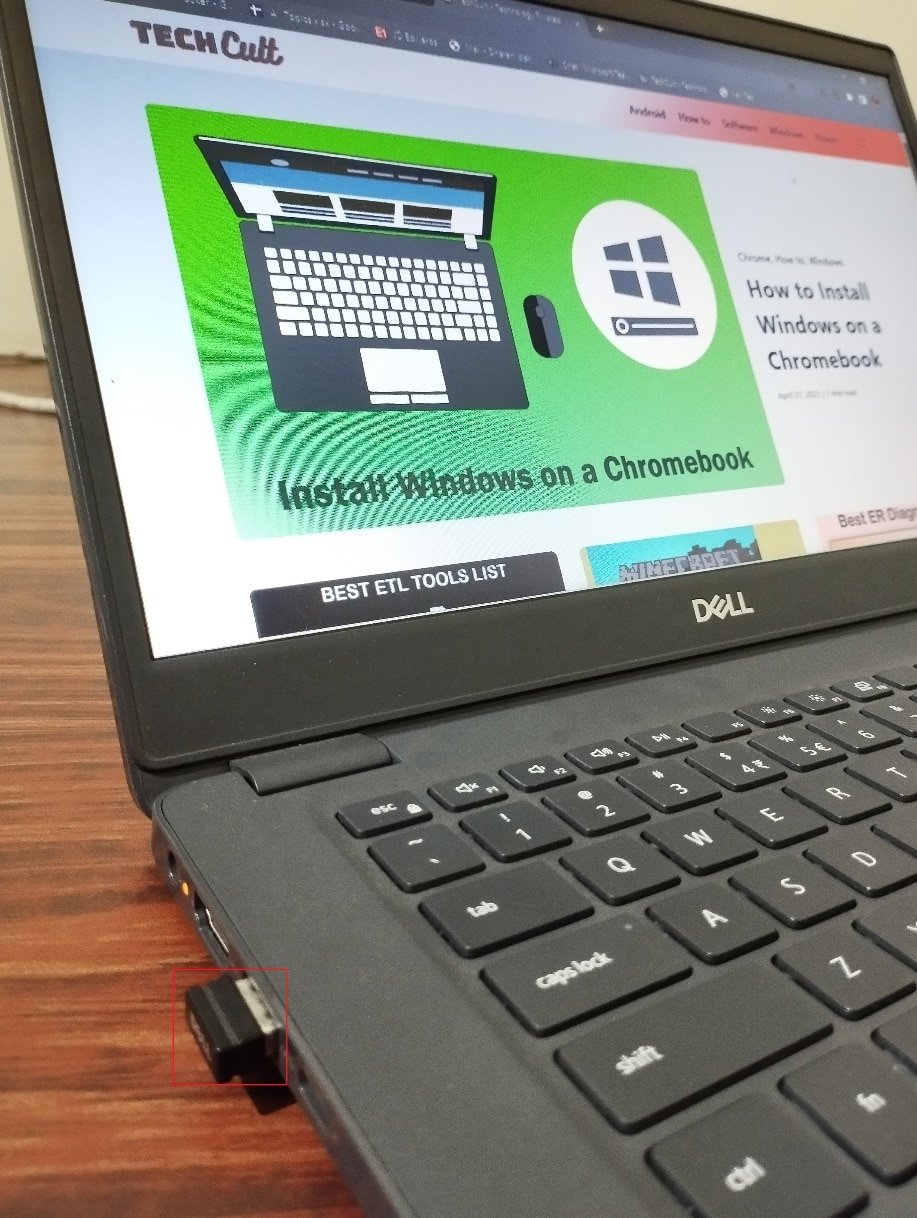
2. Ezután válassza le a webkamerát, a nyomtatót és az egyéb perifériákat, és hagyja csatlakoztatva a legszükségesebb eszközöket.
2. módszer: Alkalmazásfrissítések telepítése
Ha egy csomó frissítés folyamatban van, akkor nem telepíthet új frissítéseket. A Microsoft Store telepítési folyamata során sok hibával kell szembenéznie. Íme néhány utasítás az alkalmazások és programok frissítéseinek telepítéséhez a Microsoft Store-ból.
1. Nyomja meg a Windows billentyűt, és írja be a Microsoft Store szót. Ezután kattintson a Megnyitás gombra.
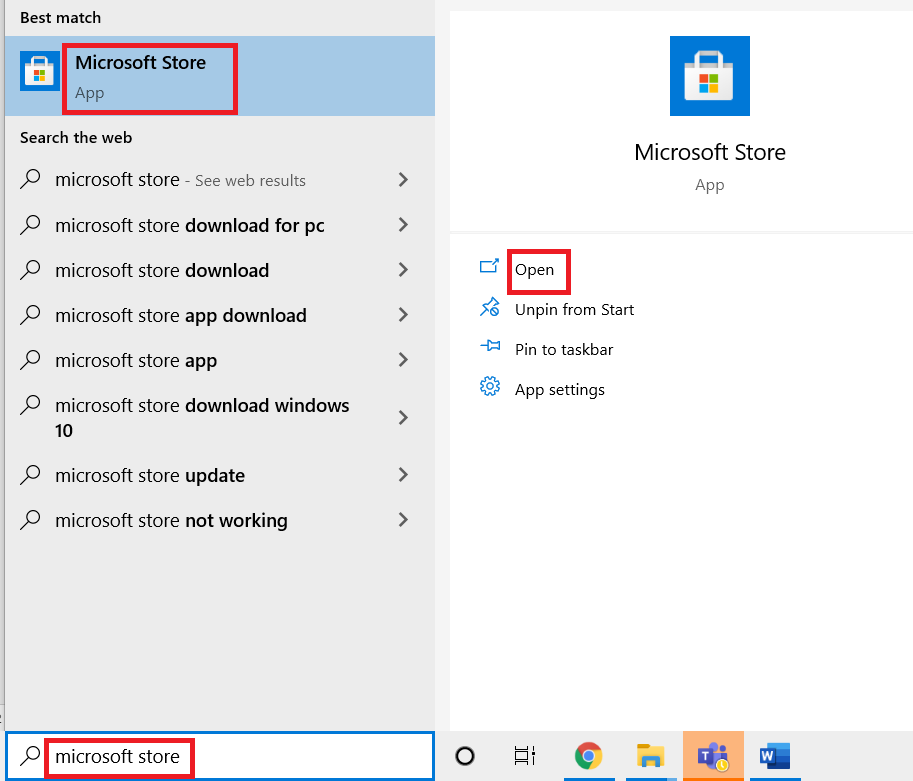
2. Ezután kattintson a bal alsó sarokban található Könyvtár ikonra.
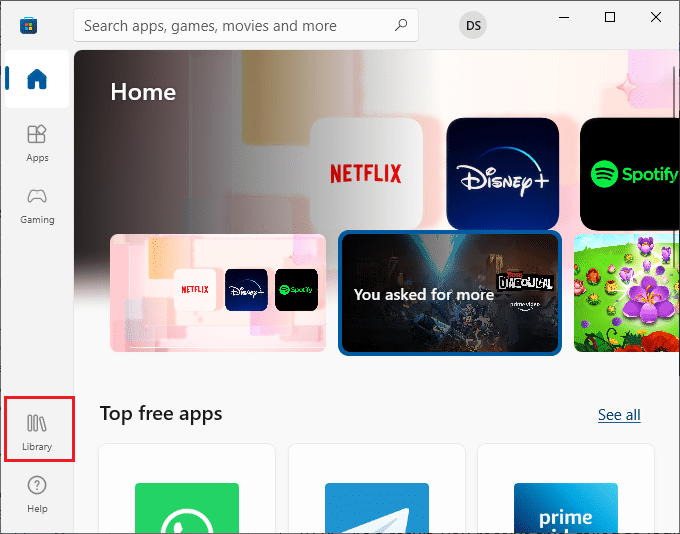
3. Ezután kattintson a Frissítések beszerzése gombra az ábra szerint.
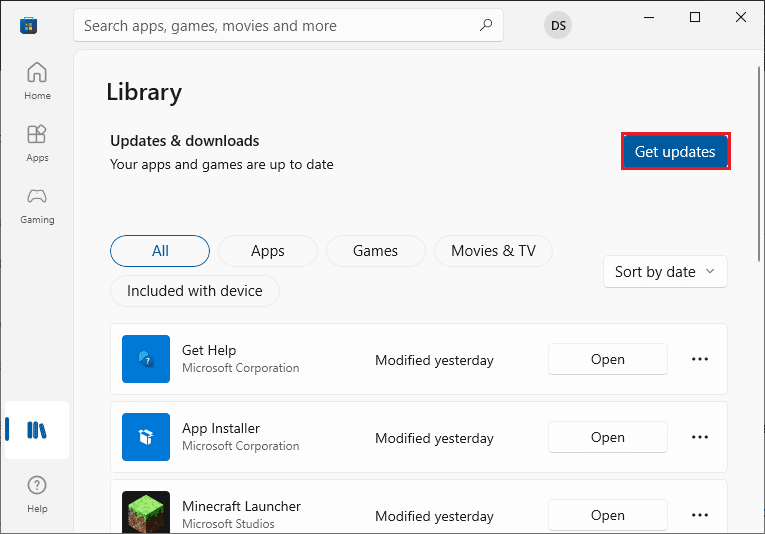
4. Ezután kattintson az Összes frissítése gombra a kiemelten.
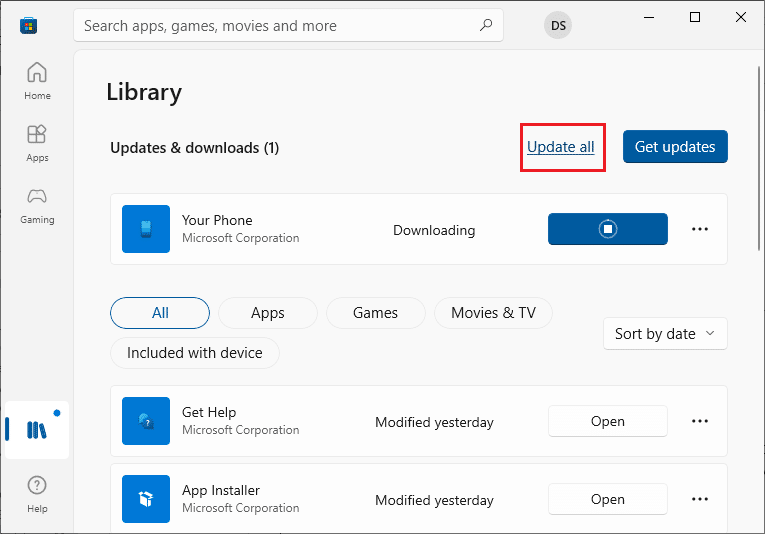
5. Várja meg, amíg a frissítések letöltésre kerülnek a Windows 10 rendszerű számítógépére, és győződjön meg arról, hogy megkapja az alkalmazások és játékok naprakész üzeneteit.
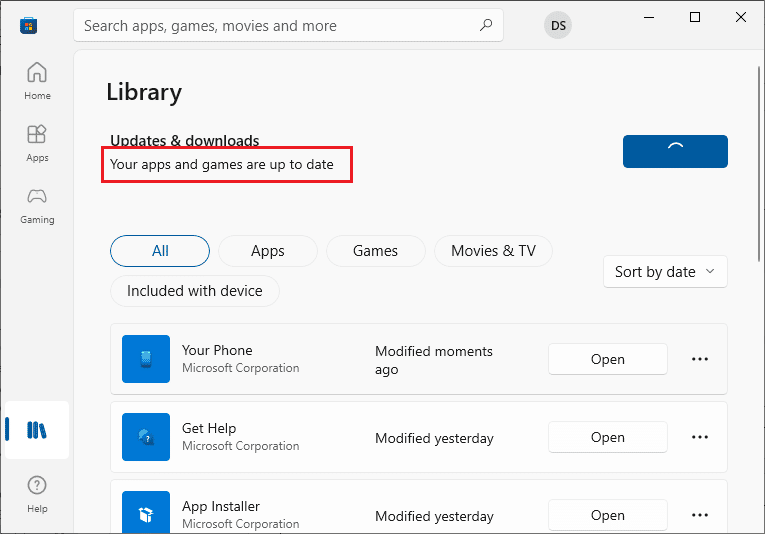
3. módszer: Állítsa vissza az MS Store gyorsítótárat
A Windows hibaelhárítóhoz hasonlóan a Microsoft egy másik beépített segédprogrammal is rendelkezik a Microsoft Store visszaállításához. Ez a módszer potenciálisan kijavítja az összes sérült fájlt az alkalmazásban, és a Microsoft Store visszaállításához kövesse az alábbi lépéseket.
1. Indítsa el a Futtatás párbeszédpanelt a Windows + R billentyűk együttes lenyomásával.
2. Most írja be a wsreset.exe parancsot, és nyomja meg az Enter billentyűt.
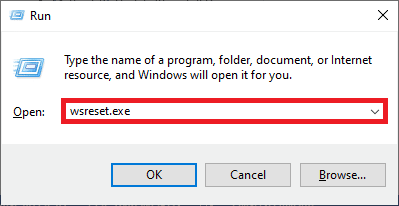
Ez automatikusan visszaállítja a Microsoft Store gyorsítótárat, és elindítja a Microsoft Store-t.
4. módszer: Állítsa vissza a Microsoft Store-t
A Microsoft Store-hoz társított alkalmazás és gyorsítótár törlése segít kijavítani a tárgyalt hibakódot. Ez a folyamat eltávolítja a PC Windows Store gyorsítótárát, a bejelentkezési hitelesítő adatokat, a beállításokat és a beállításokat. A Microsoft Store-ból telepített alkalmazások azonban továbbra is a Windows 10 rendszerű számítógépen maradnak.
1. Nyomja meg a Windows billentyűt, írja be a Microsoft Store szót, majd kattintson az Alkalmazásbeállítások elemre.
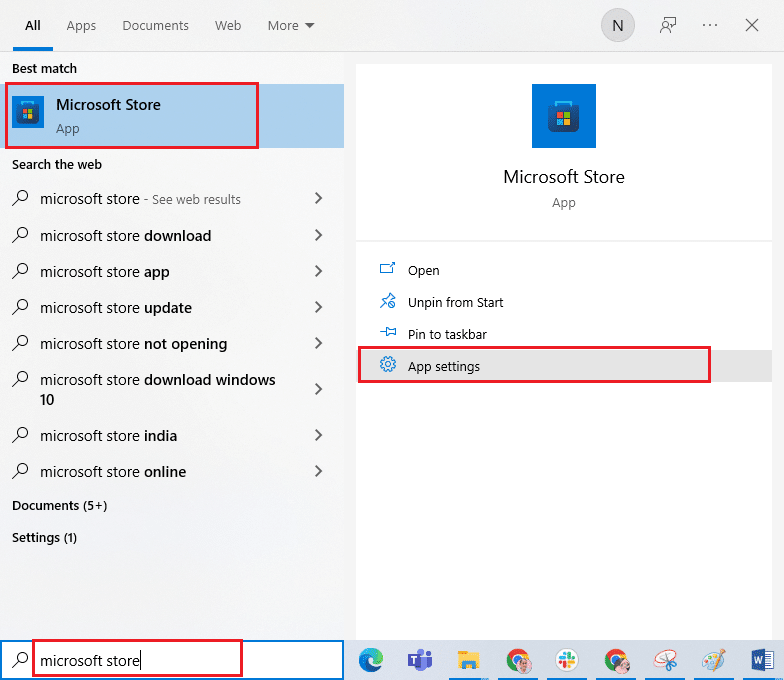
3. Görgessen le, és kattintson a Reset (Visszaállítás) opcióra a kiemelten.
Megjegyzés: Az alkalmazás adatai törlődnek a Microsoft Store visszaállítása során.

4. Most erősítse meg a kérést a Reset gombra kattintva.
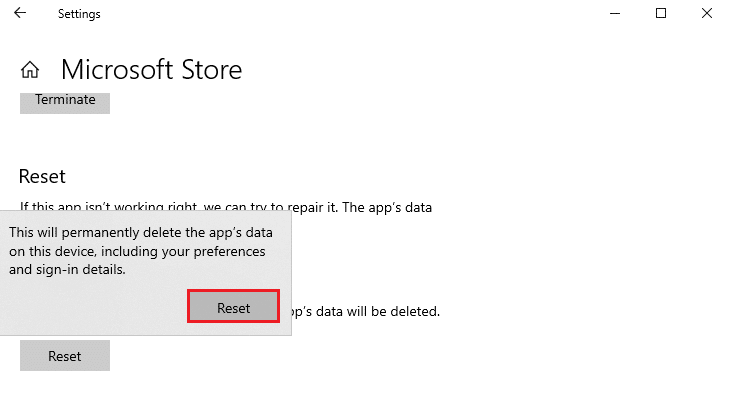
5. Végül indítsa újra a számítógépet.
5. módszer: Regisztrálja újra a Microsoft Store-t
Valószínűleg a Microsoft Store visszaállítása valami váratlan 0x80246019 kódú hibát javít. Ennek ellenére fontolja meg a Microsoft áruház újraregisztrálását az alábbi utasítások szerint, ha ugyanezzel szembesül.
1. Nyomja meg a Windows billentyűt, írja be a Windows PowerShell parancsot, majd kattintson a Futtatás rendszergazdaként lehetőségre.
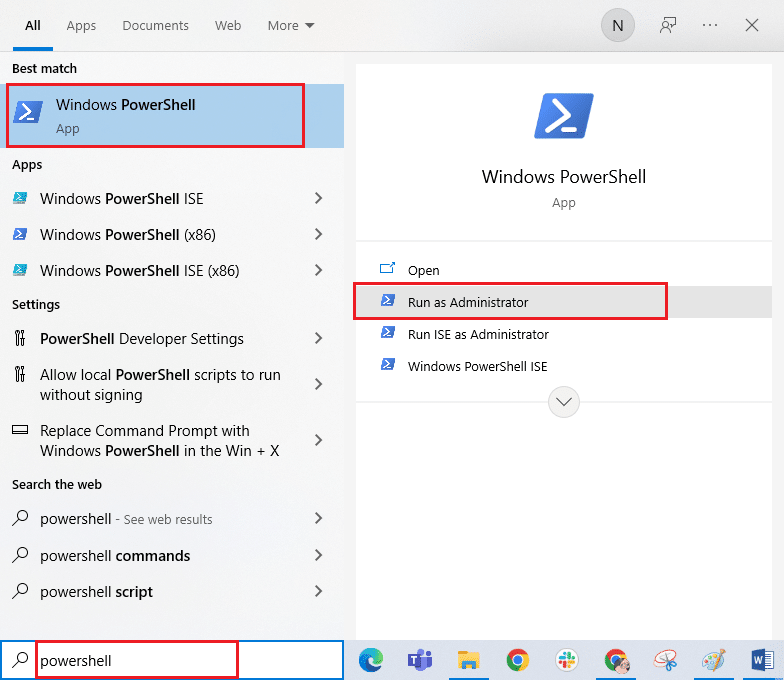
3. Kattintson az Igen gombra a Felhasználói fiókok felügyelete ablakban.
4. Most írja be a következő parancsot, és nyomja meg az Enter billentyűt.
PowerShell -ExecutionPolicy Unrestricted -Command "& {$manifest = (Get-AppxPackage Microsoft.WindowsStore).InstallLocation + 'AppxManifest.xml' ; Add-AppxPackage -DisableDevelopmentMode -Register $manifest}
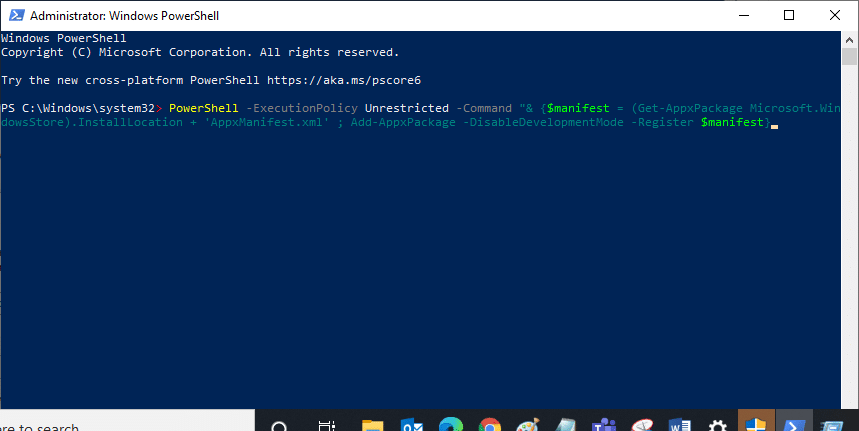
5. Várja meg, amíg a parancsok végrehajtásra kerülnek, és a probléma megoldódott volna.
6. módszer: Telepítse újra a Microsoft Store-t
Ennek ellenére, ha ugyanazzal a hibával szembesül, a Microsoft Store megsérül, és újra kell telepítenie a Microsoft Store-t. A Microsoft Store újratelepítése nem lehetséges a Beállítások vagy a Vezérlőpult segítségével, de megvalósítható PowerShell-parancsokkal az alábbiak szerint.
1. Nyissa meg a PowerShellt rendszergazdai jogokkal a fenti utasítások szerint.
2. Most írja be a get-appxpackage –allusers parancsot, és nyomja meg az Enter billentyűt.
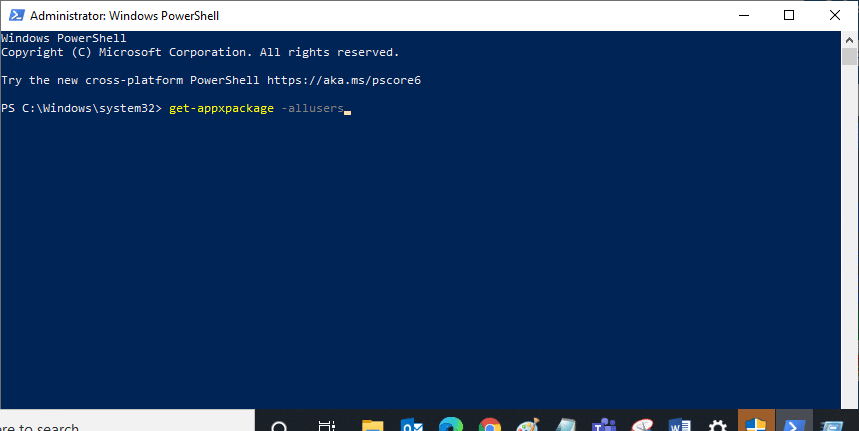
3. Most keresse meg a Microsoft.WindowsStore nevet, és másolja ki a PackageFullName bejegyzést.
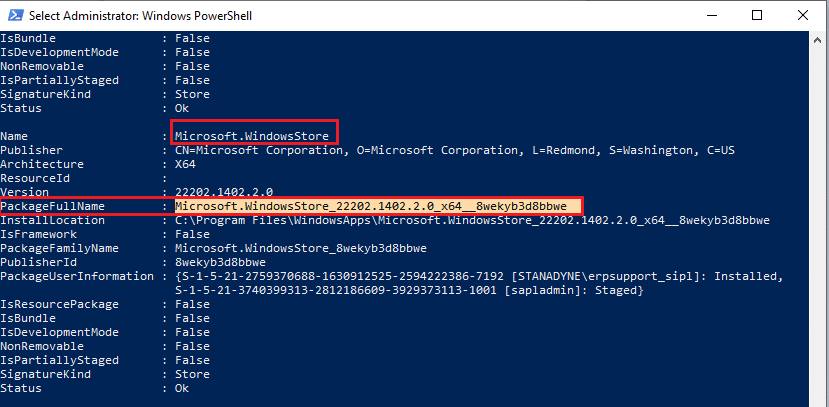
4. Most lépjen egy új sorra a PowerShell ablakban, és írja be a remove-appxpackage szóközt, majd egy szóközt és az előző lépésben másolt sort. Úgy néz ki,
remove-appxpackage Microsoft.WindowsStore_22202.1402.2.0_x64__8wekyb3d8bbwe
Megjegyzés: A parancs egy kicsit változhat a használt Windows verziótól függően.
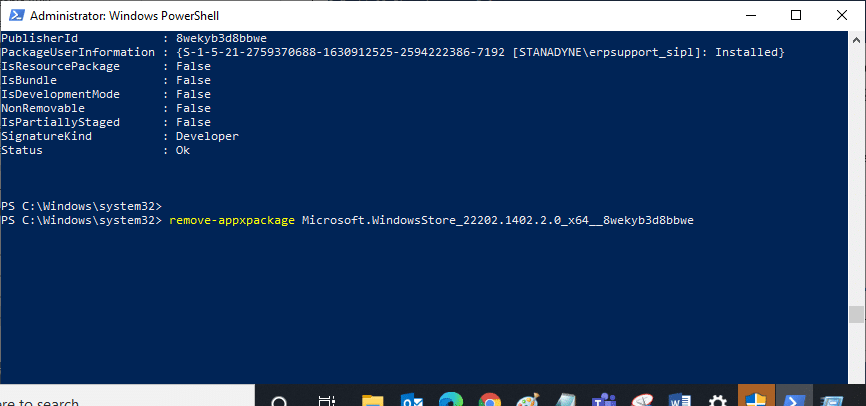
5. Most a Microsoft Store törlődik a számítógépéről. Most indítsa újra a számítógépet.
6. Ezután az újratelepítéshez nyissa meg ismét a Windows PowerShellt rendszergazdaként, és írja be a következő parancsot.
Add-AppxPackage -register "C:Program FilesWindowsAppsMicrosoft.WindowsStore_11804.1001.8.0_x64__8wekyb3d8bbweAppxManifest.xml" –DisableDevelopmentMode
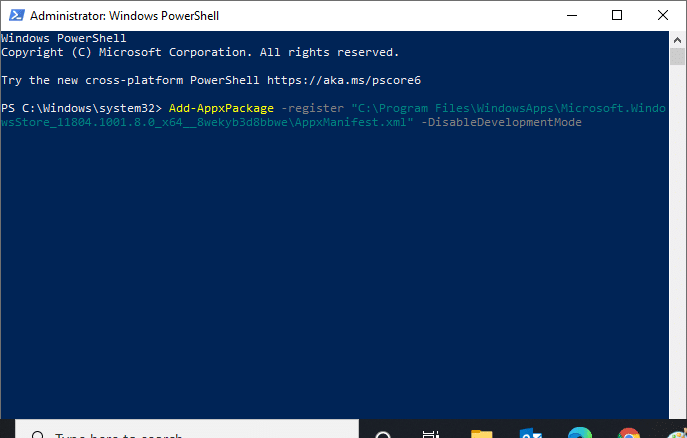
7. módszer: Dátum és idő beállítások szinkronizálása
Ha a számítógép dátum- és időbeállításai helytelenek, 0x80246019 hibakóddal kell szembenéznie. Több felhasználó arról számolt be, hogy a dátum, a régió és az idő beállításainak szinkronizálása a Windows 10 rendszerű számítógépen segített nekik megoldani ugyanezt. Kövesse az utasításokat.
1. Nyomja meg és tartsa lenyomva a Windows + I billentyűket a Windows beállítások megnyitásához.
2. Most válassza ki az Idő és nyelv opciót az ábrán látható módon.

3. Ezután a Dátum és idő lapon győződjön meg arról, hogy a két érték, az Idő beállítása automatikusan és az Időzóna automatikus beállítása opciók be vannak kapcsolva.
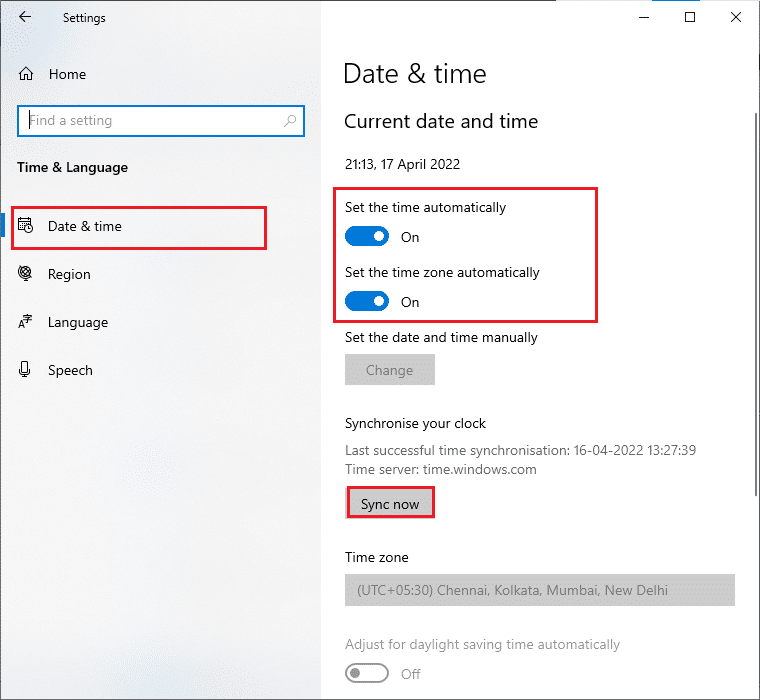
4. Ezután kattintson a Szinkronizálás most lehetőségre, a fent kiemelt módon.
8. módszer: Futtassa a Windows Store Alkalmazások hibaelhárítóját
Ismernie kell a Windows beépített hibaelhárító eszközét, amely segít az operációs rendszerrel kapcsolatos problémák megoldásában. Ha nem ismeri ezt az eszközt, olvassa el a Windows Update hibaelhárító futtatása című útmutatónkat, és hajtsa végre a lépéseket az utasításoknak megfelelően. Miután befejezte a Windows Update hibaelhárítót, javasoljuk, hogy futtassa a Windows Store Apps hibaelhárítót a korábbiakhoz hasonló lépéseket követve.
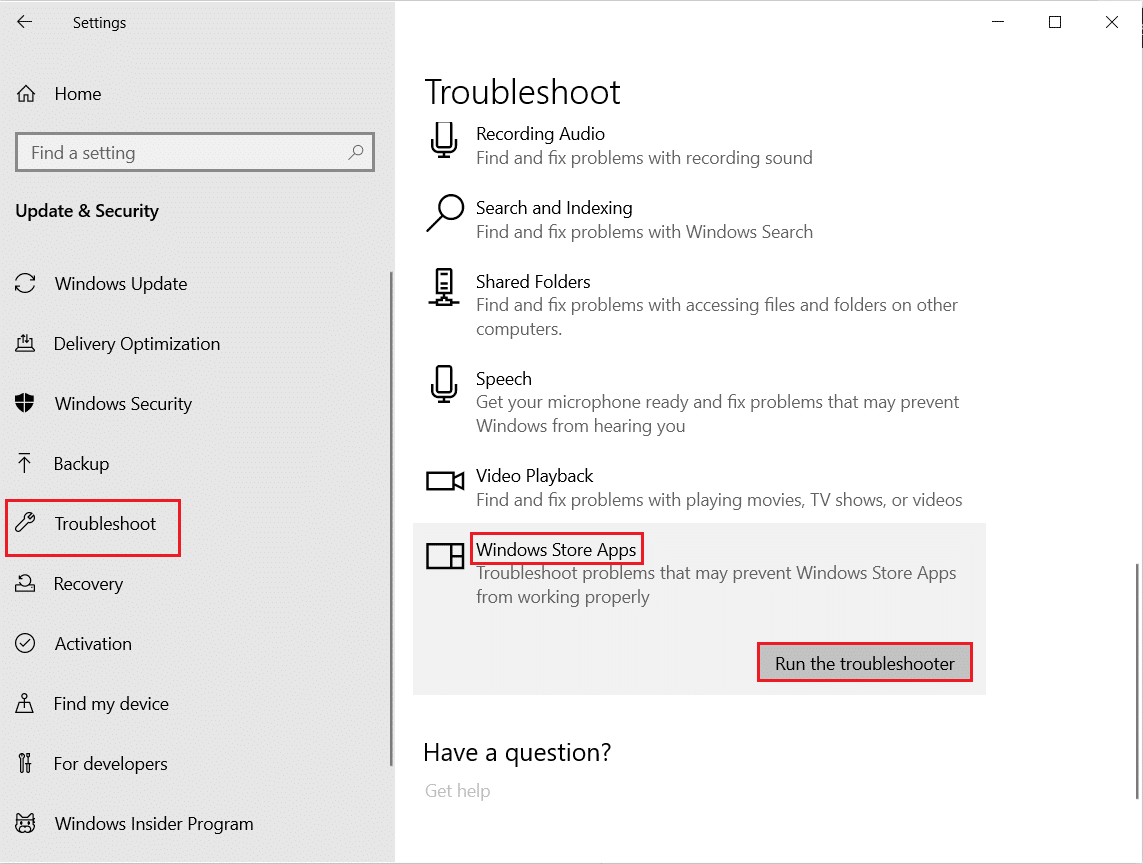
Kövesse a képernyőn megjelenő utasításokat a hibaelhárító által jelentett problémák megoldásához.
Olvassa el még: Hol telepíti a játékokat a Microsoft Store?
9. módszer: Frissítse a Windows rendszert
Mindig győződjön meg arról, hogy a Windows legújabb verzióját használja, hogy elkerülje a számítógépen jelentkező problémákat és hibákat. Ha bármilyen új javítás készen áll a telepítésre a számítógépére, használja a Windows 10 legújabb frissítésének letöltése és telepítése című útmutatónkat a legújabb Windows Update telepítéséhez.
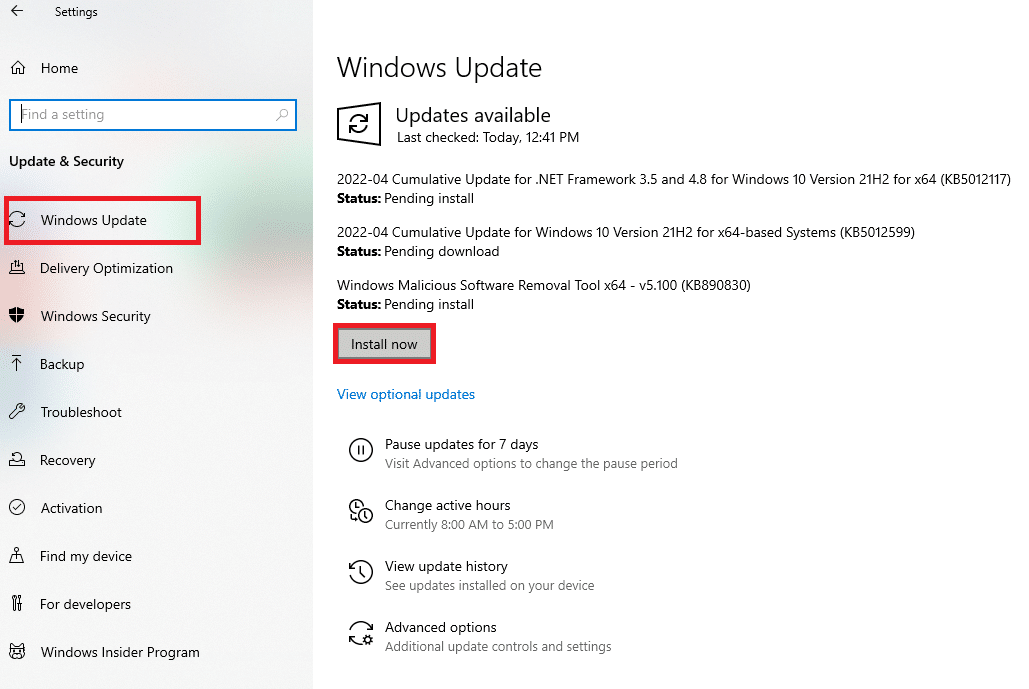
Miután frissítette a Windows 10 operációs rendszert.
10. módszer: A bennfentes program beállításainak módosítása
Ha ezzel a hibával szembesül a legújabb buildek telepítésekor, akkor lehetősége van a számítógép bizonyos beállításainak módosításával kijavítani. Íme néhány utasítás az Insider Program beállítások módosításához.
1. Nyomja meg egyszerre a Windows + I billentyűket a Beállítások megnyitásához.
2. Most görgessen le, és kattintson a Frissítés és biztonság elemre.
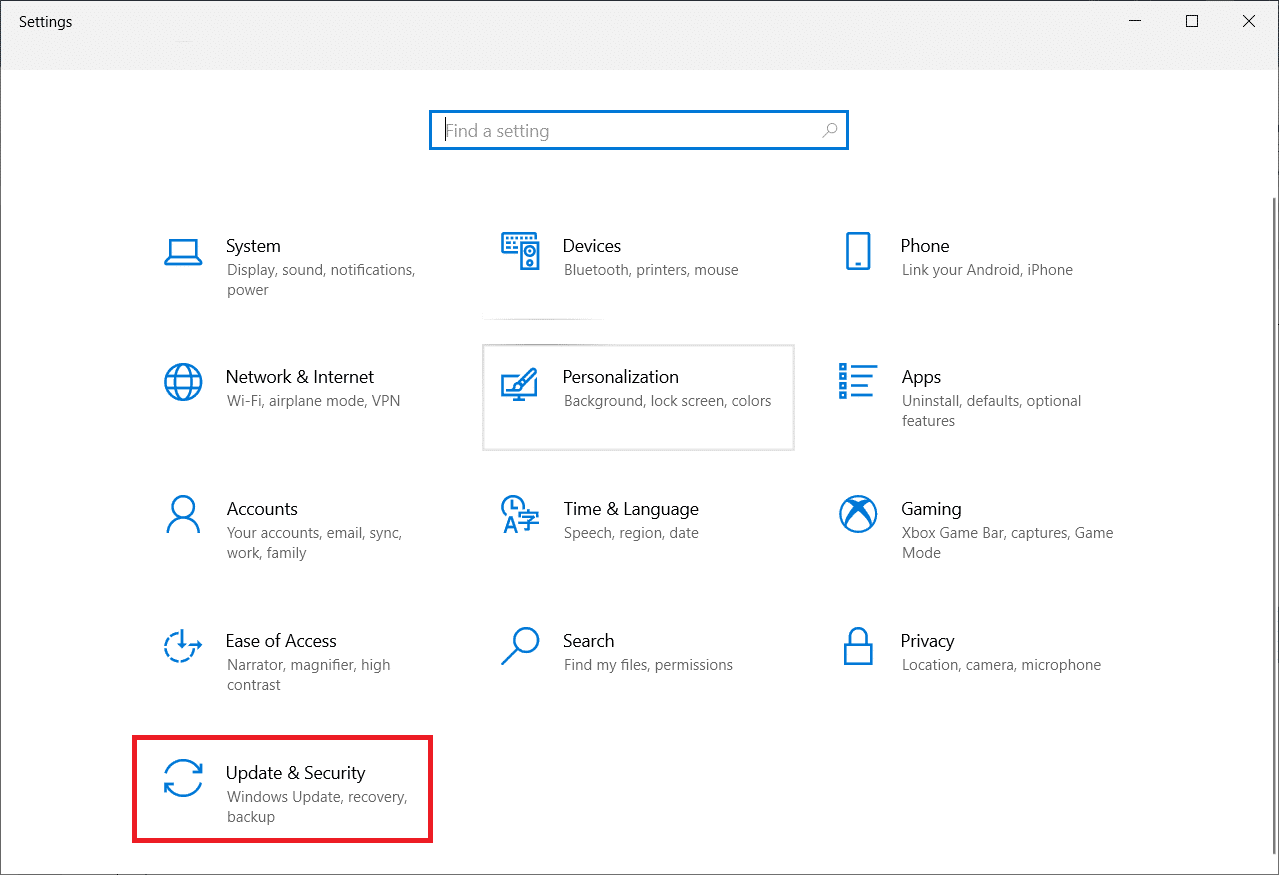
3. Ezután kattintson a Windows Insider programra az ábra szerint.
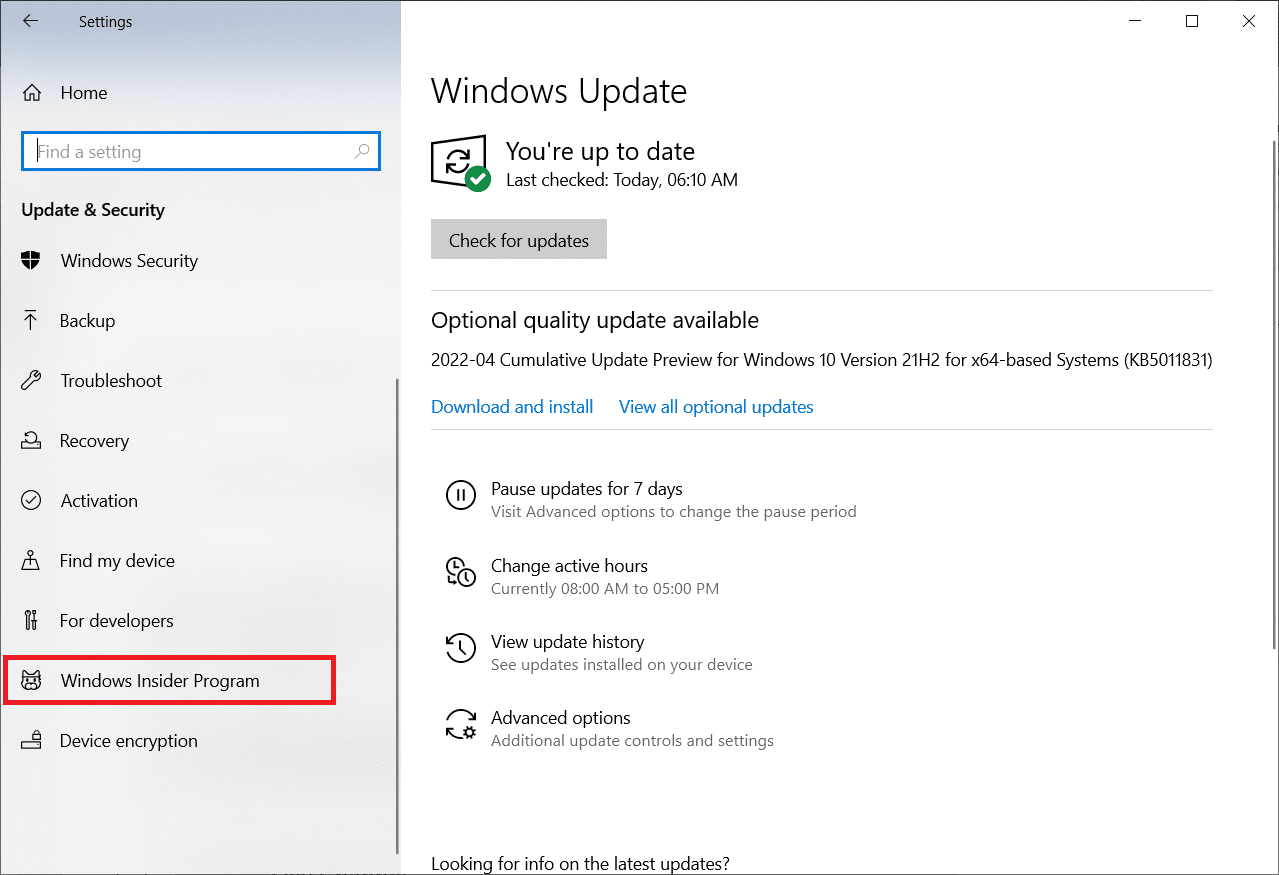
4. Görgessen lefelé, és kapcsolja ki az előnézeti buildek leállítása opció kapcsolóját az ábrán látható módon.
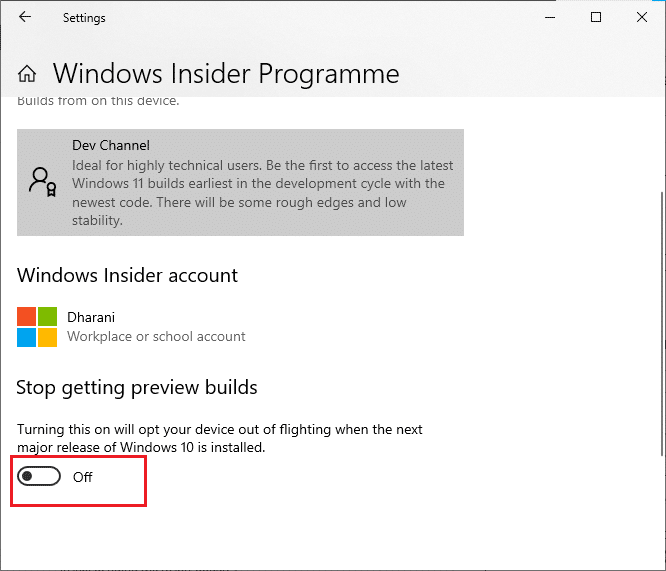
5. Végül erősítse meg a promptot, ha van ilyen, és indítsa újra a számítógépet.
11. módszer: Javítsa ki a sérült fájlokat
Ha ez a hibakód továbbra is bosszantja, ennek oka lehet a sérült rendszerfájlok. Ha a számítógépén sérült rendszerfájlok vannak, megoldhatja ugyanezt az SFC (Rendszerfájl-ellenőrző) és a DISM (Deployment Image Services and Management) segédprogramok futtatásával. Ezek a beépített eszközök ellenőrzik az összes rendszerfájlt a számítógépen, és megerősítik, hogy sérültek-e vagy sem. A számítógépen lévő sérült fájlok kijavításához kövesse a Rendszerfájlok javítása Windows 10 rendszeren útmutatónkat, és hajtsa végre ugyanazokat a lépéseket.
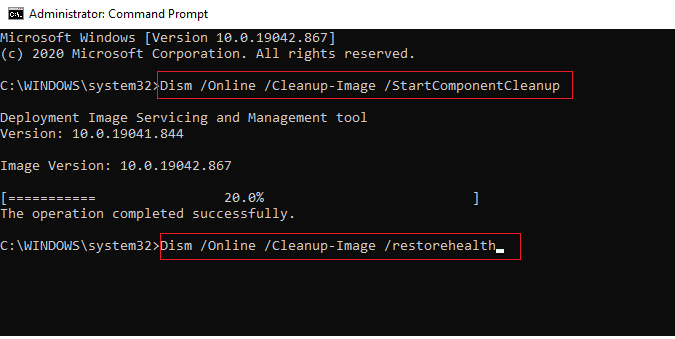
Miután kijavította az összes sérült fájlt a számítógépén.
Olvassa el még: A Windows Update letöltési 0x800f0984 2H1 hibájának javítása
12. módszer: Indítsa újra az Essential Services alkalmazást
A problémák elkerülése érdekében néhány szolgáltatást a számítógépen Automatikusra kell állítani, és az állapotnak Futásnak kell lennie. Mivel ez a hiba már bosszantotta, kövesse az alábbi lépéseket néhány alapvető szolgáltatás újraindításához.
1. Nyomja meg a Windows billentyűt, írja be a Services parancsot, és kattintson a Futtatás rendszergazdaként lehetőségre.
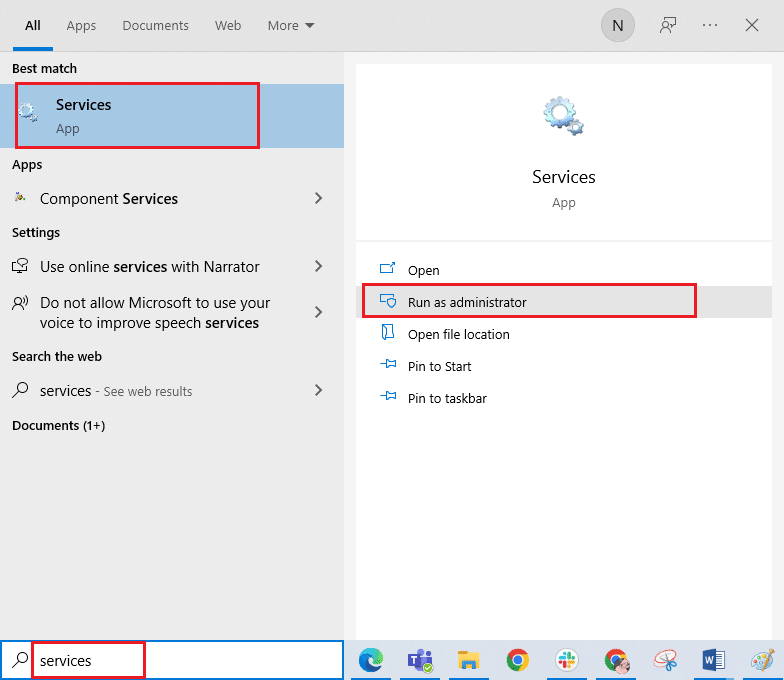
2. Most görgessen lefelé, és kattintson duplán a Windows Update szolgáltatásra.
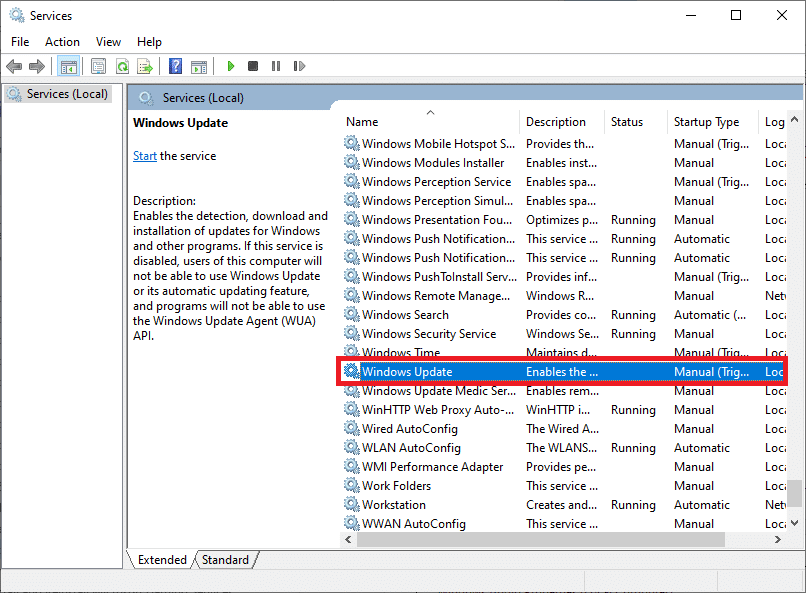
3. A Properties (Tulajdonságok) ablakban válassza ki az Indítás típusát Automatikus értékre, az ábra szerint.
Megjegyzés: Ha a Szolgáltatás állapota Leállítva, kattintson a Start gombra. Ha a szolgáltatás állapota Fut, kattintson a Leállítás gombra, és indítsa újra.
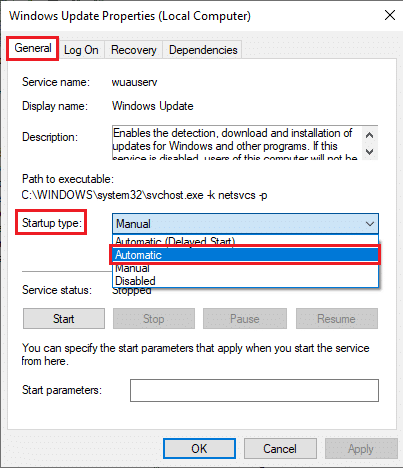
4. Kattintson az Alkalmaz > OK gombra a módosítások mentéséhez.
5. Ismételje meg a fenti lépéseket a következő Windows-szolgáltatásokhoz:
- Windows Licenckezelő szolgáltatás
- Kriptográfiai szolgáltatások
- Háttérinformáció-átviteli szolgáltatás
- Microsoft Store telepítési szolgáltatás
13. módszer: Futtassa a Lemezkarbantartó programot
A $WINDOWS.~BT könyvtárfájl a Windows frissítési összetevőinek ideiglenes fájljait tárolja. De néha, amikor ez a fájl sérült vagy megsérül, számítógépe számos problémának lesz kitéve, például 0x80246019 Microsoft Store hiba. Javasoljuk, hogy távolítsa el ezt a könyvtárfájlt az alábbi utasítások szerint.
1. Nyomja meg a Windows billentyűt, és írja be a Lemeztisztítás parancsot. Ezután kattintson a Megnyitás gombra.
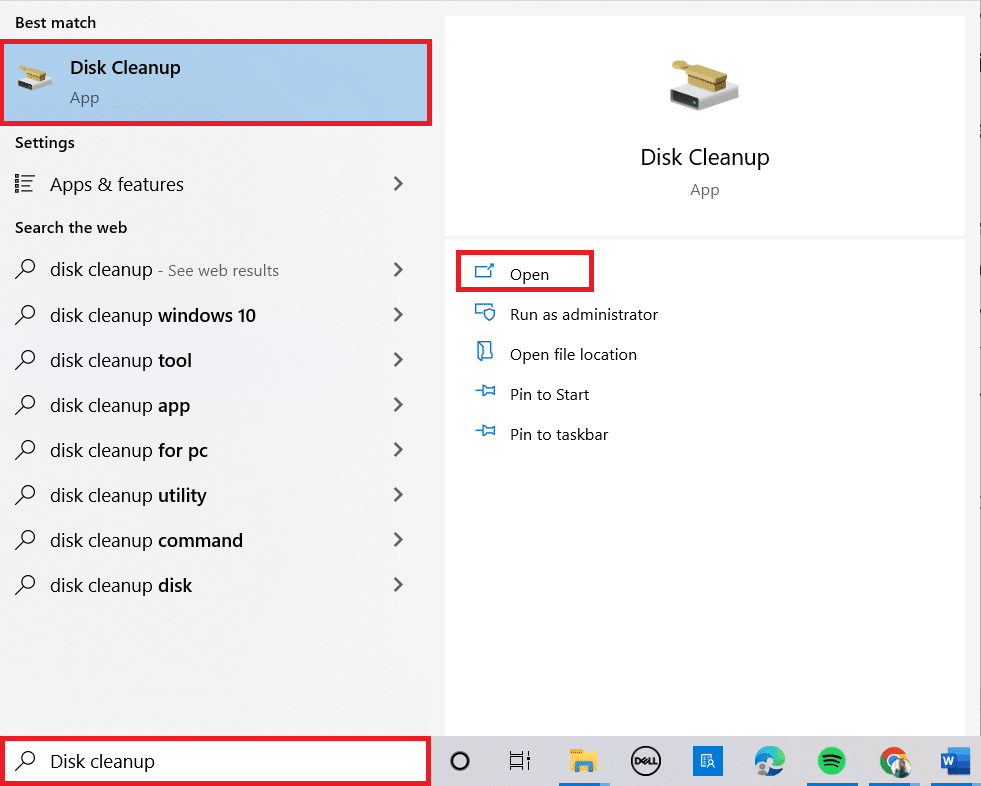
2. Most válassza ki a tisztítani kívánt meghajtót. Itt a C: meghajtót választottuk. Nyomja meg az Enter billentyűt a folytatáshoz.
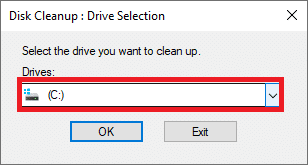
3. Kattintson a Rendszerfájlok tisztítása elemre.
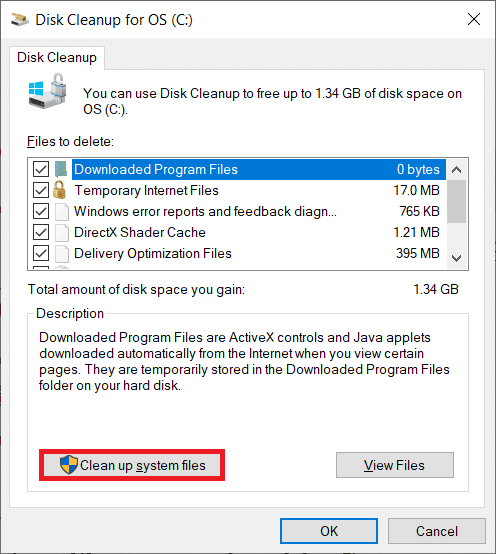
4. Most jelölje be a Korábbi Windows-telepítés vagy az Ideiglenes jelölőnégyzetet.
5. Kattintson az OK, majd a Fájlok törlése gombra.
14. módszer: Az ideiglenes fájlok törlése
Ha a számítógépén nincs meghajtóterület új alkalmazások telepítéséhez a Microsoft Store-ból, akkor ezzel a hibakóddal kell szembesülnie. Ezért először ellenőrizze a meghajtóterületet, és szükség esetén tisztítsa meg az ideiglenes fájlokat.
I. lépés: Ellenőrizze a meghajtóterületet
A Windows 10 rendszerű számítógépen lévő meghajtóterület ellenőrzéséhez kövesse az alábbi lépéseket.
1. Nyomja le és tartsa lenyomva a Windows + E billentyűket a Fájlkezelő megnyitásához.
2. Most kattintson az Ez a számítógép elemre.
3. Az ábra szerint ellenőrizze a lemezterületet az Eszközök és illesztőprogramok alatt. Ha piros színűek, fontolja meg az ideiglenes fájlok törlését.
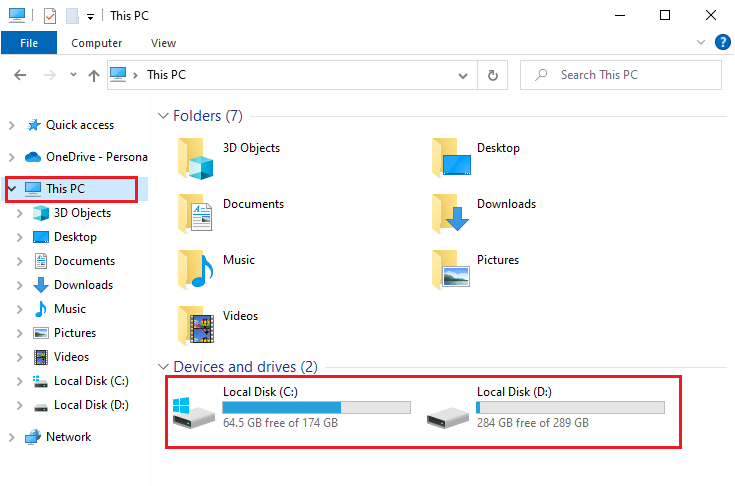
II. lépés: Az ideiglenes fájlok törlése
Ha van minimális szabad hely a számítógépen, ami hozzájárul ehhez a Microsoft Store kódhibához, kövesse a 10 módszer a merevlemez-terület felszabadítására Windows rendszeren című útmutatónkat, amely segít eltávolítani a számítógépen lévő összes felesleges fájlt.
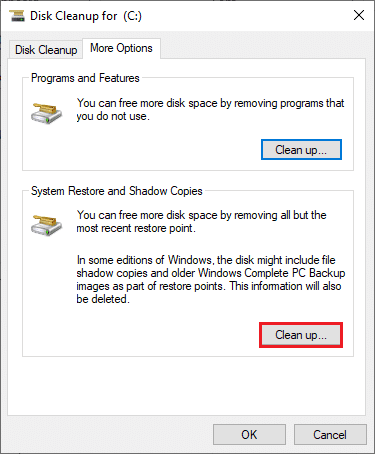
15. módszer: A proxy és a VPN letiltása
Néha a proxy és a virtuális magánhálózatok használata összeférhetetlenséget okoz a hibakódhoz hozzájáruló alkalmazások között. Javasoljuk, hogy tiltsa le a proxy- és VPN-szolgáltatásokat a VPN és a proxy letiltása Windows 10 rendszeren című útmutatónk követésével.
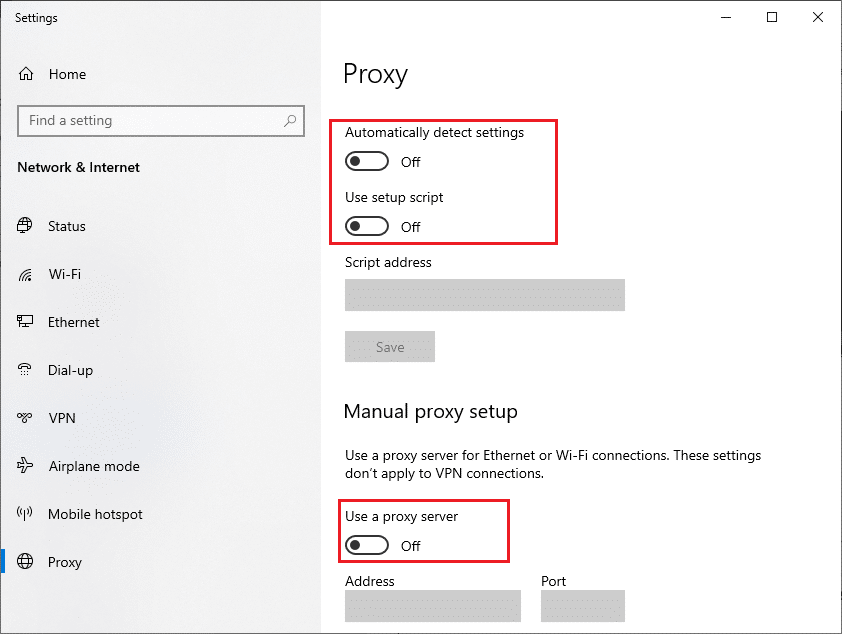
Ennek ellenére, ha újra szembesül ugyanazzal a hibával, próbáljon meg csatlakozni egy mobil hotspot hálózathoz, és ellenőrizze, hogy telepíthet-e alkalmazásokat a Microsoft Store-ból.
16. módszer: Használja a Google DNS-címet
A tartománynévrendszer (DNS) címei felelősek a hálózati kapcsolat létrehozásáért a kliens és a szerver oldala között. Sok műszaki szakértő azt javasolta, hogy a Google DNS-címek használata segített a 0x80246019 hibakód kijavításában. Ehhez kövesse a DNS-beállítások módosítása a Windows 10 rendszerben című útmutatónkat.
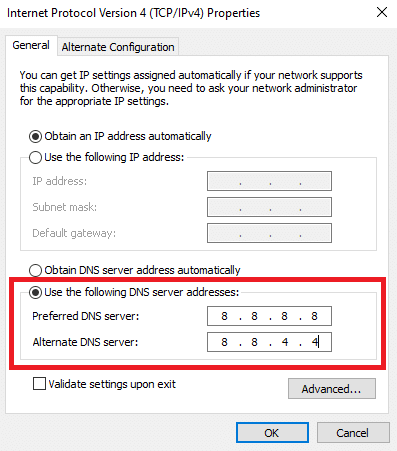
17. módszer: A Windows Defender tűzfal letiltása (nem ajánlott)
Akkor is szembesül ezzel a hibával, ha engedélyezte a Windows Defender tűzfalcsomagot. Ez a biztonsági program blokkolja a Microsoft Store számos funkcióját, hozzájárulva a tárgyalt hibához. Ha nincs tisztában a Windows Defender tűzfal letiltásával, a Windows 10 tűzfal letiltása című útmutatónk segít ebben.
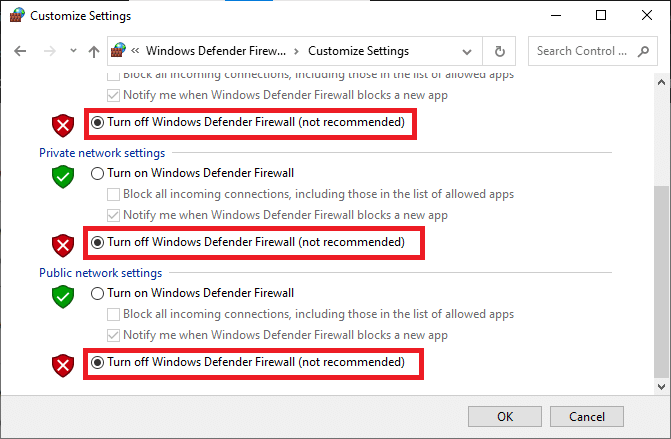
A probléma kijavítása után győződjön meg arról, hogy újra engedélyezte a Firewall csomagot, mivel a tűzfalvédelem nélküli számítógépek rosszindulatú támadásoknak vannak kitéve.
18. módszer: A víruskereső program letiltása (ha van)
A Windows 10 rendszerű számítógép biztonsági csomagja megakadályozza, hogy a Microsoft-kiszolgálók és adatcsomagok frissítsenek új javításokat. Ez hozzájárulhat ehhez a hibához, és ha ugyanezzel szembesül, le kell tiltania a víruskereső csomagot, ha van ilyen. Bizonyos esetekben teljesen el kell távolítania a víruskereső programot a Microsoft Store 0x80246019 hiba elkerülése érdekében.
Olvassa el a víruskereső ideiglenes letiltása Windows 10 rendszeren című útmutatónkat, és kövesse az utasításokat a víruskereső program ideiglenes letiltásához a számítógépen.
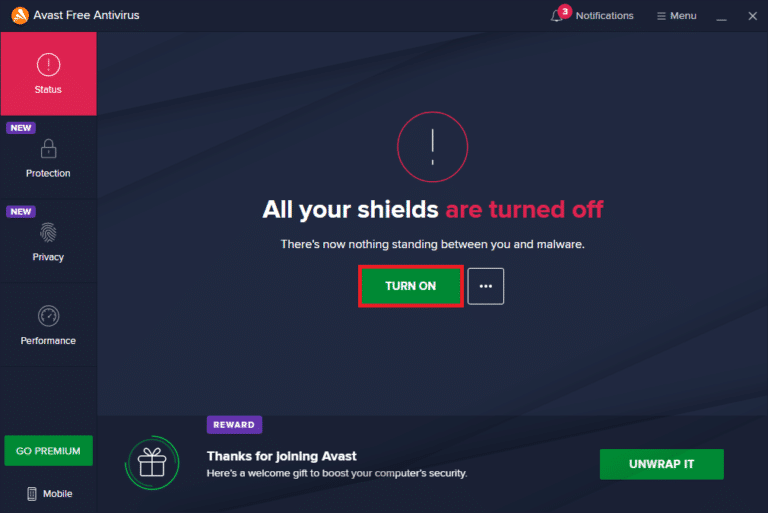
19. módszer: A Windows rendszerleíró fájlok módosítása
Ezután javasoljuk, hogy tisztítsa meg a Windows rendszerleíró adatbázis elérési útját, amely megfelel a Windows frissítés letöltési útvonalának, hogy kijavítson valami váratlan 0x80246019 kódot. Mindig legyen óvatos a Windows rendszerleíró adatbázisának kezelésekor. Ellenkező esetben elveszítheti fájljait. Kövesse az alábbi lépéseket a rendszerleíró kulcsok módosításához, ezzel javítva a tárgyalt hibát.
1. Nyomja meg a Windows billentyűt, írja be a Rendszerleíróadatbázis-szerkesztő parancsot, majd kattintson a Futtatás rendszergazdaként lehetőségre.
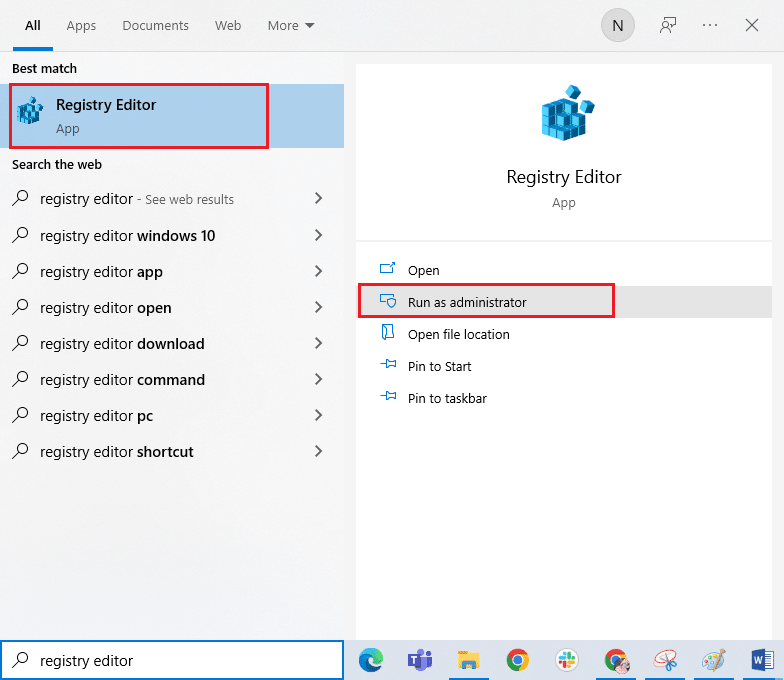
2. Kattintson az Igen gombra a Felhasználói fiókok felügyelete ablakban.
3. Most másolja ki és illessze be a következő elérési utat a Rendszerleíróadatbázis-szerkesztő navigációs útvonalába.
HKEY_LOCAL_MACHINESOFTWAREPoliciesMicrosoftWindowsWindowsUpdate
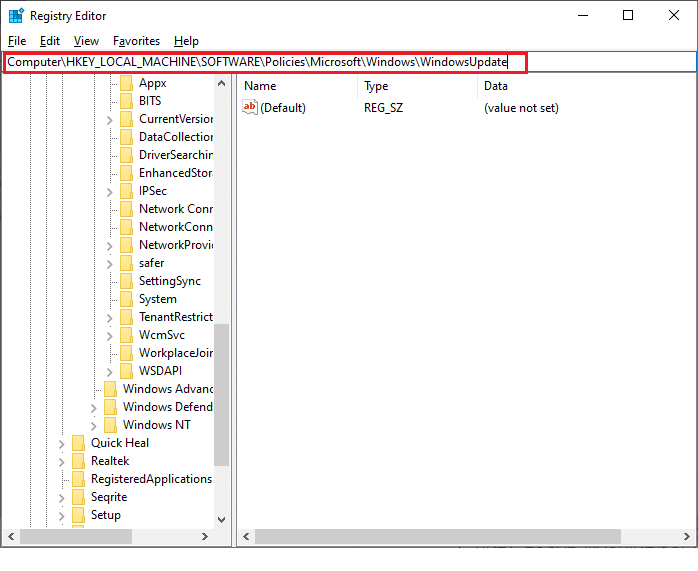
3. A jobb oldali ablaktáblában keresse meg a WUServer és a WIStatusServer kifejezéseket.
3A. Ha nem találja őket, nem távolíthatja el a Windows frissítés letöltési útvonalát. Lépjen tovább a következő hibaelhárítási módszerre.
3B. Ha megtalálja a bejegyzéseket, kattintson rájuk jobb gombbal, majd kattintson a Törlés gombra.
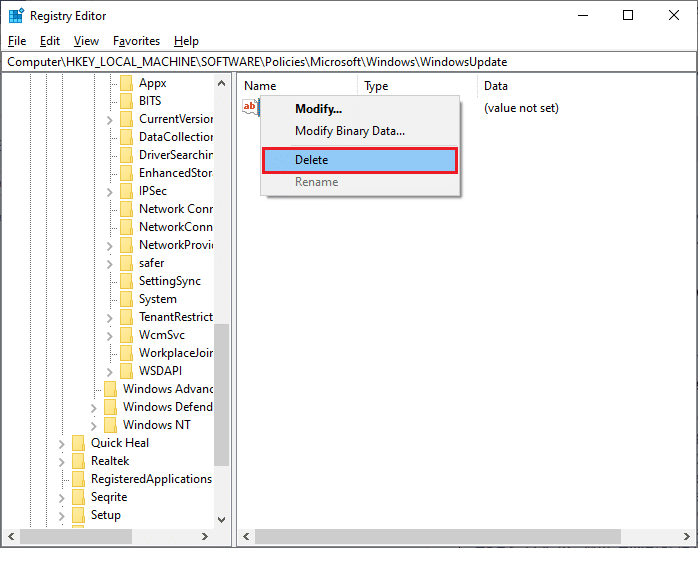
4. Végül indítsa újra a számítógépet, és ellenőrizze, hogy javította-e a Microsoft Store 0x80246019 hibakódot.
20. módszer: Állítsa vissza a Windows Update összetevőit
Ha néhány szolgáltatás vagy összetevő miatt frissítéssel kapcsolatos probléma merül fel, akkor a javításhoz vissza kell állítania az összes frissítési összetevőt. Az összes Windows-frissítési fájl a számítógépén van tárolva, és ha sérültek vagy nem kompatibilisek, akkor több bosszantó problémával kell szembenéznie. A számítógépen lévő sérült Windows Update összetevők kijavításához kövesse a Windows Update összetevőinek visszaállítása Windows 10 rendszeren című útmutatónkat.
Megjegyzés: A hiba kijavításához automatizált javítóeszközt is használhat.
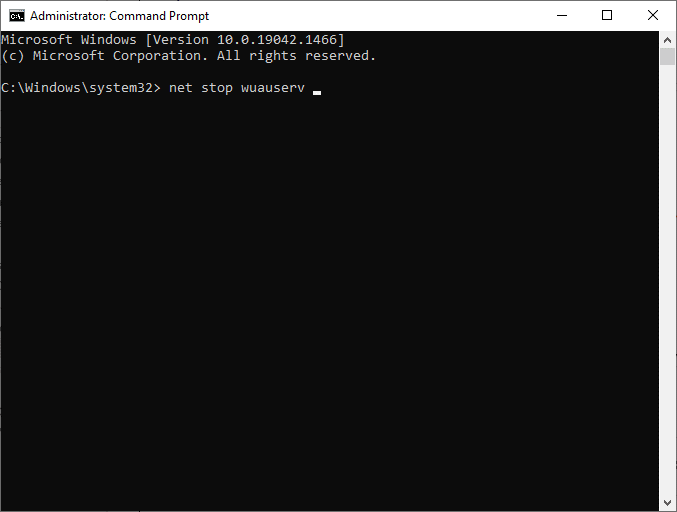
21. módszer: Hajtsa végre a rendszer-visszaállítást
Ennek ellenére, ha bosszantja valami váratlan 0x80246019 kód, próbálja meg visszaállítani a Windows 10 számítógépét a korábbi verzióra, ahol jól működött. Könnyedén visszaállíthatja számítógépét az előző verzióra, ha követi a Rendszer-visszaállítás Windows 10 rendszeren történő használatáról szóló útmutatónkat.
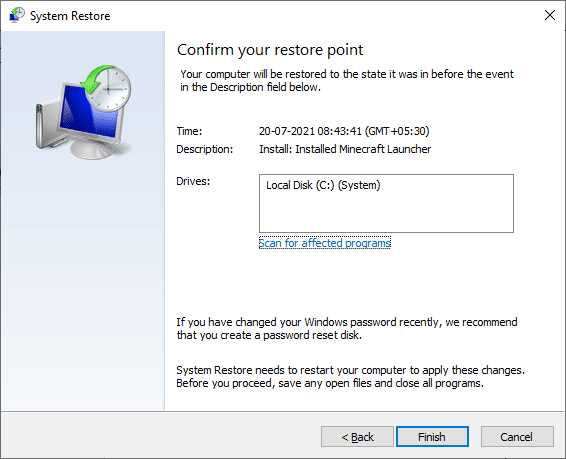
22. módszer: Hozzon létre egy másik felhasználói fiókot
Néha a sérült felhasználói profil hozzájárulhat a tárgyalt hibához, és a legjobb megoldás egy új felhasználói profil létrehozása. Új felhasználói fiókjában próbálja meg telepíteni a problémát okozó programokat. Most nem fog szembesülni a hibakóddal. Új felhasználói fiók létrehozásához használja a Helyi felhasználói fiók létrehozása Windows 10 rendszeren című útmutatónkat.
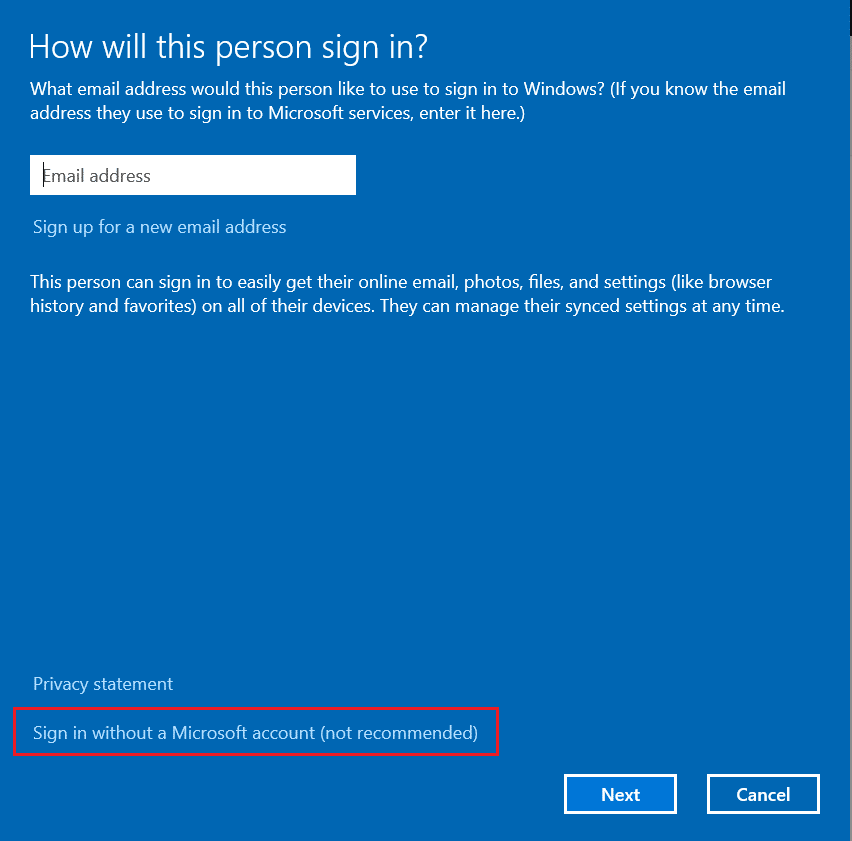
Miután létrehozott egy új felhasználói profilt, ellenőrizze, hogy javította-e a Microsoft Store 0x80246019 hibát.
23. módszer: Állítsa vissza a számítógépet
Vannak olyan körülmények, amikor súlyosan sérült Windows-összetevőkkel kell szembenéznie. A sérült összetevők tisztításának és az adatok elindításának hatékony módja a számítógép javítása a Windows 10 visszaállítása adatvesztés nélkül című útmutatóban leírtak szerint. Kövesse az ebben a cikkben található utasításokat, és végül kijavította volna a tárgyalt hibát.
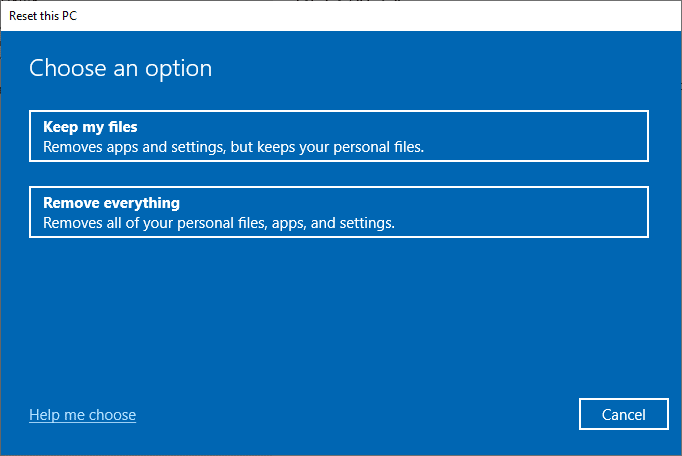
***
Reméljük, hogy ez az útmutató hasznos volt, és meg tudta javítani Valami váratlan történt. A Microsoft Store 0x80246019 hibája a Windows 10 rendszerben. Tudassa velünk, melyik módszer vált be a legjobban az Ön számára. Továbbá, ha bármilyen kérdése/javaslata van ezzel a cikkel kapcsolatban, nyugodtan tegye fel a megjegyzés rovatba.

