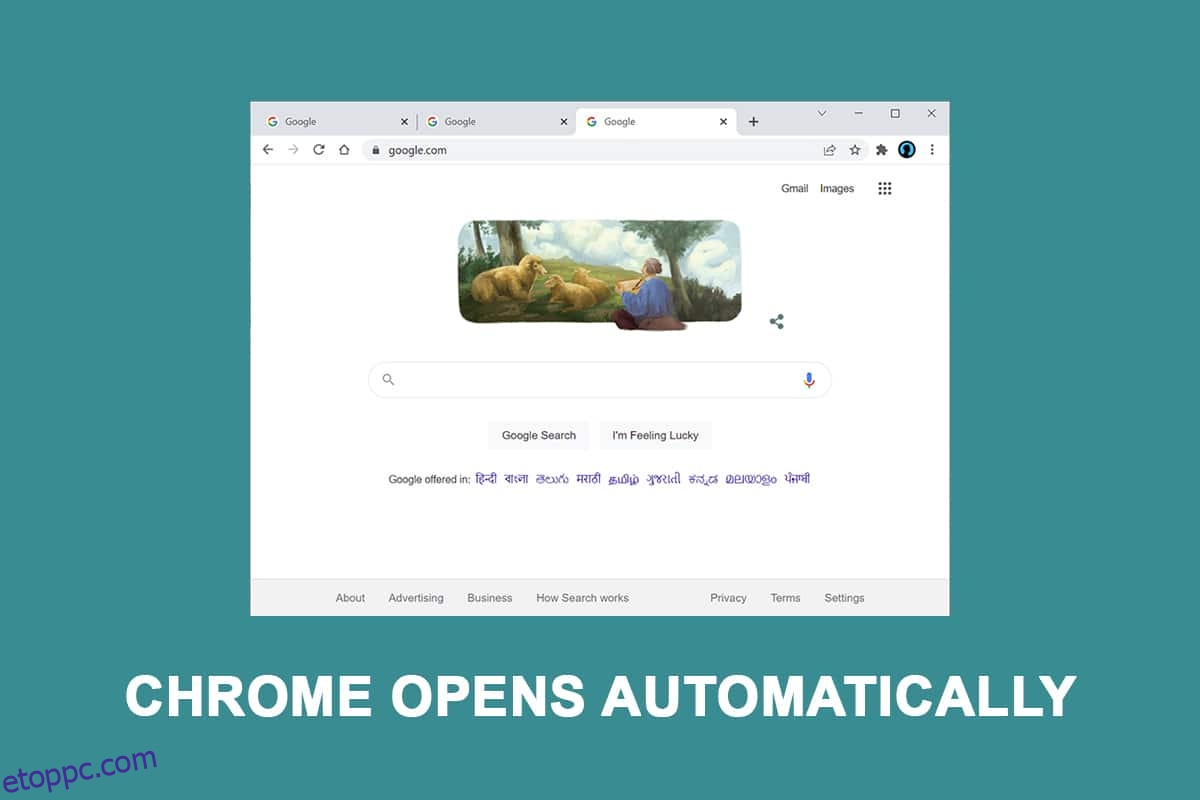Az érintett fogyasztók aktívan keresik azokat az eszközöket, amelyek megakadályozzák, hogy a webböngésző automatikusan elinduljon minden rendszerindítási folyamat után. Bár az automatikus indítás letiltása a Chrome-ban egyszerű műveletnek tűnik, számos érintett felhasználó azt állította, hogy a Chrome folyamata még akkor is automatikusan elindul, ha letiltja a böngésző beállításaiban. Ez a bejegyzés számos hibaelhárítási technikát kínál, ha problémái vannak a probléma megoldásával, hogy miért nyílik meg a Chrome, amikor elindítom a számítógépet, és megakadályozza, hogy a Google Chrome automatikusan elinduljon minden indításkor.
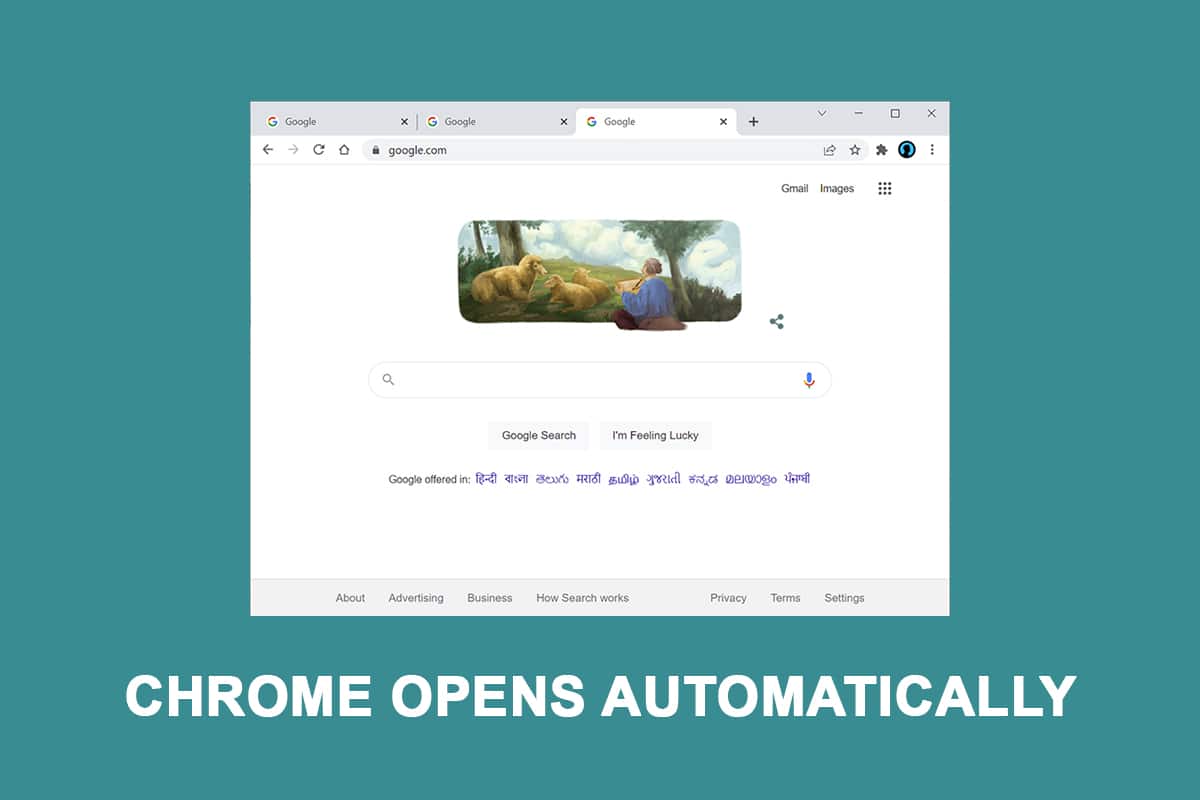
Tartalomjegyzék
A Google Chrome javítása automatikusan megnyílik a Windows 10 rendszerben
A Chrome az egyik legnagyszerűbb manapság elérhető böngésző, és ez az oka annak, hogy világszerte a legtöbb ember számára választott böngészővé vált. Az emberek többsége a Chrome-ot használja elsődleges böngészőként szerte a világon. Annak ellenére, hogy a Chrome általában gyors és megbízható, vannak bizonyos nehézségek, amelyek felmerülhetnek a napi használat során. Az egyik ilyen gyakori probléma, hogy a Chrome magától elindul, még akkor is, ha eltávolította a számítógépe indítóalkalmazásai közül. Azt a kérdést, hogy miért nyílik meg a króm, amikor elindítom a számítógépemet, megvizsgáltuk a különféle felhasználói panaszokat, valamint a javítási eljárásokat.
Megállapításaink szerint az alábbiakban felsorolt okok közül több is lehet:
-
A Chrome minden indításkor futhat: a Chrome minden indításkor futhat, mert a Windows Startup Manager lehetővé teszi. Ha a Chrome build elég régi, letilthatja a böngésző indítókulcsát, hogy megakadályozza, hogy minden indításkor elinduljon.
-
A Chrome alapértelmezés szerint a lapok helyreállítására van beállítva: Ez azt jelenti, hogy minden alkalommal, amikor elindítja a böngészőt, újra megnyitja az összes bezárt lapot.
-
A Chrome háttérprogramok futtatására van beállítva: Ha böngészője háttéralkalmazások futtatására van beállítva, észreveheti, hogy bizonyos böngészővel kapcsolatos feladatok automatikusan elindulnak a számítógép indításakor.
-
Az indításkor jóváhagyott elemek arra kényszerítik a Chrome-ot, hogy megnyíljon: Ha Ön megfertőződött egy böngésző-gépeltérítővel, vagy véletlenül furcsa PuP-okat (potenciálisan nemkívánatos alkalmazásokat) telepített, valószínűleg bizonyos indítási engedélyekkel rendelkezik, amelyek arra kényszerítik a Chrome-ot, hogy minden indításkor megnyíljon.
-
A Chrome-ban engedélyezve van a lapok/ablakok gyors bezárása: Van egy kísérleti lehetőség a Chrome-ban, amelyről ismert, hogy ezt a problémát okozza. Ha meg szeretné akadályozni, hogy a Chrome minden rendszerindításkor elinduljon, le kell tiltania a gyors/lapos ablakzárást a kísérleti funkciók menüjében.
-
A Chrome-ot eltérítette egy rosszindulatú program: Ha rosszindulatú programokkal áll szemben, akkor Ön is tapasztalhatja ezt a problémát. Egyes böngészőeltérítőkről ismert, hogy rendszeres megnyitásra kényszerítik a Chrome-ot, hogy veszélyes webhelyekre irányítsák át a felhasználót.
-
A Chrome háttérprogramok futtatására van beállítva: Ha böngészője háttéralkalmazások futtatására van beállítva, észreveheti, hogy bizonyos böngészővel kapcsolatos folyamatok automatikusan elindulnak a számítógép indításakor.
Kövesse a módszereket ugyanabban a sorrendben annak kijavításához, hogy miért nyílik meg a Chrome, amikor elindítom a számítógépet:
1. módszer: Tiltsa le az Indító alkalmazást
A Feladatkezelőben könnyedén megtekintheti az indításkor induló összes alkalmazást. Ez legyen az első úti cél, ha csak most kezdi felfedezni, hogyan lehet megakadályozni, hogy a Chrome minden rendszerindításkor elinduljon. Ehhez kövesse az alábbi lépéseket, és javítsa ki a Google Chrome automatikus megnyitásával kapcsolatos problémát.
1. Nyomja meg egyszerre a Ctrl + Shift + Esc billentyűket a Feladatkezelő megnyitásához.
2. Lépjen az Indítás fülre.

3. A letiltáshoz kattintson a jobb gombbal a Google Chrome-ra.

Ha már kipróbálta ezt a módszert, de nem működött, vagy ha a Google Chrome nem szerepel az indítási elemek között, lépjen a következő módszerre.
2. módszer: Módosítsa a Chrome indítási beállítását
Ha bosszantja a Chrome azon szokása, hogy a böngésző minden indításakor megnyitja az összes nemrégiben meglátogatott oldalt, van egy egyszerű megoldás. Ne feledje, hogy a Chrome alapértelmezés szerint úgy van beállítva, hogy megjegyezze és helyreállítsa azokat a lapokat, amelyek a böngészőből való utolsó kilépéskor nyitva voltak. Az alapértelmezett viselkedés megváltoztatása egyszerű. Ezt kell tenned:
1. Nyissa meg a Google Chrome-ot, és lépjen a menübe.

2. Válassza a Beállítások lehetőséget.

3. Görgessen le az Indításkor opcióig.

4. Kapcsolja ki a Folytatás ott, ahol abbahagyta, majd kapcsolja be az Új lap megnyitása lehetőséget

5. Lépjen ki a Google Chrome-ból, és indítsa újra a számítógépet, és ellenőrizze, hogy a Google Chrome automatikus megnyitásával kapcsolatos probléma megoldódott-e.
3. módszer: Törölje a Chrome gyorsítótárat
Ha a Chrome automatikusan megnyílik a fenti megoldások alkalmazása után, próbálja meg törölni a gyorsítótárat. A hibás gyorsítótár lelassíthatja a böngésző teljesítményét, törlése pedig megakadályozhatja, hogy a Chrome egyáltalán elinduljon. A Chrome gyorsítótárának eltávolításához kövesse az alábbi lépéseket:
1. A jobb felső sarokban érintsen meg három függőleges pontot.

2. Válassza a További eszközök lehetőséget, majd kattintson a Böngészési adatok törlése gombra.

3. A Jelszavak és egyéb bejelentkezési adatok kivételével minden négyzetet be kell jelölni.

4. Kattintson az Adatok törlése elemre a menüben.

4. módszer: Tiltsa le a Chrome háttéralkalmazásait
Még a Google Chrome bezárása után is gyakran futnak a Chrome-háttérprogramok. Ezek a háttérprogramok arra kényszeríthetik a böngészőt, hogy minden alkalommal elinduljon, amikor elindítja a számítógépet. Ha meg szeretné akadályozni, hogy a Chrome elinduljon indításkor, és megtakarítsa az erőforrásokat, kapcsolja ki a háttérben futó programokat az alábbiak szerint:
1. Nyissa meg a Google Chrome-ot, és lépjen a menübe.

2. Válassza a Beállítások lehetőséget.

3. Görgessen le, és válassza ki a Speciális menüt. Kattintson a Rendszer elemre.

4. Kapcsolja ki a Folytassa a háttérben futó programok futtatását, ha a Google Chrome be van zárva

5. Indítsa újra a számítógépet, és ellenőrizze, hogy a Chrome automatikusan megnyílik-e a probléma megoldódott-e vagy sem.
5. módszer: Használja a Rendszerleíróadatbázis-szerkesztőt
Ha a Chrome újra megjelenik az indítóalkalmazások listájában, miután deaktiválták a Feladatkezelőben, a Google Chrome AutoLaunch valószínűleg beavatkozik azzal, hogy önmagában hozzáadja a Chrome-ot az indítási mappához. Ez általában akkor fordul elő, amikor nemkívánatos alkalmazások hatolnak be a számítógépébe, amikor nem biztonságos szoftvert telepít, vagy nem biztonságos kapcsolattal rendelkező webhelyet böngészik. Így lehet megszabadulni tőle a Rendszerleíróadatbázis-szerkesztőben:
1. Nyomja meg egyszerre a Windows + R billentyűket a Futtatás párbeszédpanel megnyitásához.
2. Írja be a regedit parancsot, és nyomja meg az Enter billentyűt.

3. Rendszergazdai jogosultságok biztosításához kattintson az Igen gombra a Felhasználói fiókok felügyeletében.
4. A Rendszerleíróadatbázis-szerkesztőben keresse meg a következő elérési utat.
ComputerHKEY_CURRENT_USERSoftwareMicrosoftWindowsCurrentVersionExplorerStartupApprovedRun
Megjegyzés: Ezt megteheti manuálisan vagy úgy, hogy beilleszti a címet a navigációs sávba, és megnyomja az Enter billentyűt.

5. Lépjen át a jobb oldali ablaktáblára, és ellenőrizze azokat a dolgokat, amelyeket nem ismer fel .
6. Kattintson a jobb gombbal, majd kattintson a Törölje a páratlan elemeket, amelyek úgy tűnik, hogy nem felelnek meg egyik telepített programnak sem.

7. Ha végzett, a bal oldali panel vagy a navigációs sáv segítségével tallózzon a következő helyre:
ComputerHKEY_CURRENT_USERSoftwareMicrosoftWindowsCurrentVersionRun

8. Miután elérte a második Futtatás gombot, lépjen a jobb oldali billentyűre, és törölje a fel nem ismert értékeket.

9. Zárja be a Rendszerleíróadatbázis-szerkesztőt, és indítsa újra a számítógépet, és ellenőrizze, hogy a probléma megoldódott-e.
6. módszer: Kapcsolja ki a Gyors lap vagy az Ablak bezárását a Chrome-ban
Mint kiderült, a Fast tab/window shutdown nevű kísérleti funkció is kiválthatja a Chrome automatikus indulását. A Chrome Kísérleti funkciók menüje az egyetlen hely, ahol aktiválhatja vagy letilthatja ezt a funkciót. Ez a menü alapértelmezés szerint rejtett, így véletlenül sem aktiválhatta volna, hacsak nem a Flags menüben volt.
Megjegyzés: Ha a jelenlegi Chrome-verziót használja, ez a megközelítés már nem érvényes. A Chrome Kísérleti funkciók menüje már nem tartalmazza a Gyors lap/ablak bezárási lehetőséget.
1. Nyissa meg a Google Chrome-ot, és írja be a chrome:/flags parancsot a navigációs sávba.

2. Ha a megerősítő mező kéri, válassza az Igen lehetőséget a kísérleti szolgáltatások használatához.
3. A kereső funkcióval keresse meg a Gyors lap/ablak bezárása vagy az #enable-fast-unload lehetőséget a kísérleti menüben.
4. Állítsa a funkcióhoz kapcsolódó legördülő menüt Letiltva értékre, miután megtalálta.
7. módszer: Hozzon létre egy kötegfájlt
A kötegfájl kézi hozzáadása a kezdőmappához egy másik egyszerű módszer a Chrome automatikus megnyitásának megakadályozására. A kötegfájlok olyan parancsfájlok, amelyek utasításokat tartalmaznak, amelyeket a parancssori értelmező futtat a feladat végrehajtásához. A Google Chrome automatikus megnyitásának leállításához egyszerű szöveges parancsokat fogunk használni.
1. Keresse meg a jegyzettömböt a Windows keresősávjában, és kattintson rá.

2. Illessze be a következő kódrészletet a Jegyzettömb alkalmazásba:
Taskkill /IM chrome.exe /F

3. A kód hozzáadása után lépjen a Fájl menübe, és kattintson a Mentés másként gombra.

4. Adjon bármilyen nevet a fájlnak.
Megjegyzés: Győződjön meg arról, hogy a kiterjesztést.txt fájlról.bat fájlra módosította.

5. Kattintson a Mentés lehetőségre, majd zárja be a Jegyzettömb ablakot.

6. Nyissa meg a Futtatás párbeszédpanelt a Windows + R billentyűk együttes lenyomásával.
7. Írja be a shell:startup parancsot, és nyomja meg az Enter billentyűt.

8. Egyszerűen helyezze a korábban létrehozott.bat fájlt a kezdő mappába. Ez garantálja, hogy a korábban generált feladat minden rendszerindításkor végrehajtásra kerüljön, ezáltal leállítja a Chrome-folyamatot, mielőtt megnyitná az elsődleges alkalmazást.
8. módszer: Telepítse újra a Chrome-ot
Ha böngészőjét olyan rosszindulatú program térítette el, amely bizonyos webhelyekre próbálja eljuttatni Önt, ahogy azt egyes felhasználók leírták. A böngésző-eltérítők néha tartalmaznak egy AutoRun kulcsot, amely arra kényszeríti a fertőzött böngészőt, hogy minden rendszerindításkor elinduljon. Ha ez a helyzet Önre vonatkozik, megoldhatja a Chrome automatikus megnyílásának problémáját, ha eltávolítja meglévő Chrome böngészőjét, majd újratelepíti a Chrome egy új példányát. Így csináld:
1. Nyomja meg a Windows billentyűt, írja be az alkalmazásokat és funkciókat, majd kattintson a Megnyitás gombra.

2. Keressen rá Króm a Keresés ebben a listában mezőben.
3. Ezután válassza ki a lehetőséget Króm és kattintson a kiemelten látható Eltávolítás gombra.

4. Ismét kattintson az Eltávolítás gombra a megerősítéshez.
5. Most nyomja meg a Windows billentyűt, írja be a %localappdata% parancsot, majd kattintson a Megnyitás gombra az AppData Local mappába lépéshez.

6. Nyissa meg a Google mappát dupla kattintással.

7. Kattintson jobb gombbal a Chrome mappára, és válassza ki a Törlés opciót az alábbiak szerint.

8. Ismét nyomja meg a Windows billentyűt, írja be a %appdata%, majd kattintson a Megnyitás gombra az AppData Roaming mappába lépéshez.

9. Ismét lépjen a Google mappába, és törölje a Chrome mappát a 6–7. lépések szerint.
10. Végül indítsa újra a számítógépet.
11. Ezután töltse le a Google Chrome legújabb verzióját innen hivatalos honlapján.

12. Futtassa a telepítőfájlt, és kövesse a képernyőn megjelenő utasításokat a Chrome telepítéséhez.

Gyakran Ismételt Kérdések (GYIK)
Q1. Amikor bekapcsolom a számítógépemet, miért nyílik meg a böngészőm?
Válasz: Ez a Windows 10 Fall Creators Update új funkciója. A számítógép leállítása előtt megnyitott alkalmazások azonnal újra megnyílnak, amint újraindítja vagy újraindítja.
***
Reméljük, hogy hasznosnak találta ezeket az információkat, és sikerült megoldania a Chrome automatikusan megnyíló problémáját. Kérjük, ossza meg velünk, melyik technika volt a leghasznosabb az Ön számára. Használja az alábbi űrlapot, ha kérdése vagy észrevétele van.