A Windows 11 minden bizonnyal funkciókban gazdag, de időnként karban kell tartania a Microsoft legújabb asztali operációs rendszerét, hogy gond nélkül fusson. Már van útmutatónk a Windows 11 felgyorsítására vonatkozóan, de bemutatunk egy külön oktatóanyagot a gyorsítótár törléséhez a Windows 11 rendszerben. Ez az útmutató lehetővé teszi, hogy értékes tárhelyet szabadítson fel Windows PC-jén, és javítsa az alkalmazásokkal kapcsolatos megoldásokat. , hálózati és Microsoft Store-problémák. Tehát ne vesztegessük tovább az időt, és tanuljuk meg, hogyan kell törölni a gyorsítótárat a Windows 11 rendszerben.
Tartalomjegyzék
Gyorsítótár törlése a Windows 11 (2022) rendszerben
Ebben az oktatóanyagban hét módszert mutattunk be a gyorsítótár törlésére a Windows 11 rendszerben. Amellett, hogy helyet szabadítanak fel, ezek a módszerek a legtöbb problémát (ha szembesül) is segítenek a számítógépen. Bontsa ki az alábbi táblázatot, és lépjen a kívánt részhez.
Törölje a gyorsítótárat a Windows 11 rendszerben a Beállítások menüből
A gyorsítótár törlésének legegyszerűbb módja a Windows 11 rendszerben a Beállítások alkalmazáson keresztül. A Microsoft egy többfunkciós menüt is beépített, ahol megtalálhatja az összes gyorsítótár- és ideiglenes tárolófájlt, amely felemészti a számítógép helyét. Innen zökkenőmentesen törölheti a gyorsítótárat, és helyet szabadíthat fel Windows 11 rendszerű számítógépén. Íme, hogyan kell ezt megtenni.
1. Először nyomja meg a „Win + I” billentyűparancsot Windows 11 rendszeren a Beállítások alkalmazás megnyitásához. Ezután lépjen a „Rendszer -> Tárolás” elemre.

2. Ezután kattintson az „Ideiglenes fájlok” elemre.
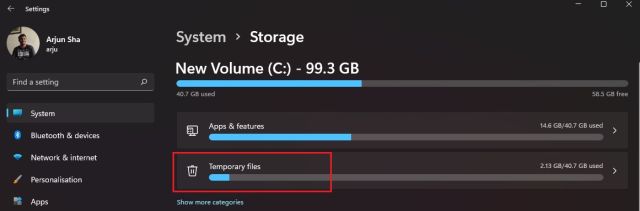
3. A Windows 11 rendszerű számítógépének most időbe telik az összes fájl feldolgozása, és egy percen belül megjeleníti a számítógépén tárolt összes gyorsítótárazott fájlt. Ezzel együtt megjelenik a Letöltések mappa, a Windows Update Cleanup stb. is. Itt törölje a „Letöltések” jelölést, és kattintson a „Fájlok eltávolítása” gombra. Ez az. Az összes gyorsítótárazott fájl, legyen az egy programhoz vagy a Windows Update-hez kapcsolódik, minden törlődik.
Megjegyzés: Ne feledje, hogy a Windows Update fájlok eltávolítása után nem tud zökkenőmentesen visszatérni a Windows 10 rendszerhez. Ha többet szeretne megtudni arról, hogyan térhet vissza a Windows 10 rendszerre a Windows 11 rendszerből, kövesse a hivatkozott oktatóanyagunkat.
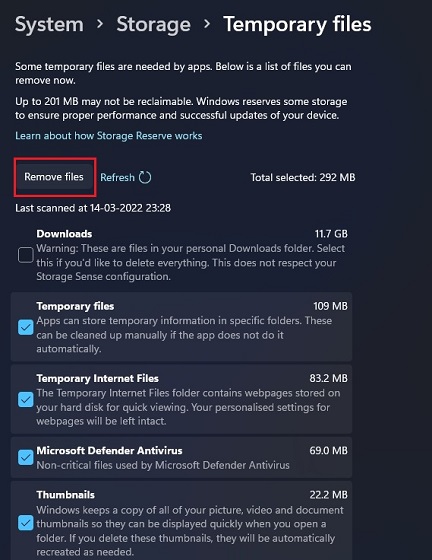
Törölje a gyorsítótárat a Windows 11 rendszerben a Lemezkarbantartó segítségével
Ha Ön régi rendszerű felhasználó, mint én, és szeretné törölni a gyorsítótárat a Windows 11 rendszerben a régi Lemezkarbantartó (vagy Clean Manager) eszközzel, ezt könnyedén megteheti. Az eszköz hasonló ahhoz, amit a Windows 11 Beállítások alkalmazásán keresztül kapunk, de ismerősebb felületet kínál a veterán Windows-felhasználók számára. Ha meg szeretné tudni, hogyan érheti el gyorsan a Lemezkarbantartó eszközt a gyorsítótárazott elemek törléséhez Windows 11 rendszerben, kövesse az alábbi lépéseket.
1. Nyomja meg a „Windows + R” billentyűparancsot a Futtatás ablak megnyitásához. Itt írja be a cleanmgr parancsot, és nyomja meg az Enter billentyűt.
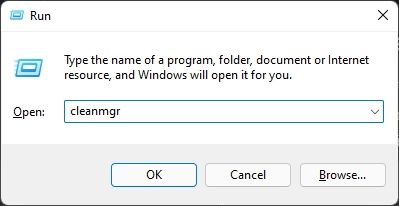
2. Ekkor megjelenik egy felugró ablak, amely arra kéri, hogy válasszon meghajtót. Válassza ki a „C” meghajtót, és kattintson az „OK” gombra.
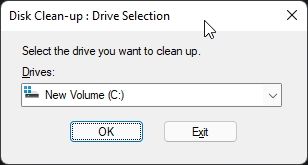
3. Ezután kattintson a „Rendszerfájlok törlése” elemre a következő megjelenő ablakban. Előfordulhat, hogy ismét ugyanaz a felugró ablak jelenik meg, mint a fenti lépésben. Válassza ki a „C” meghajtót, és nyomja meg ismét az Enter billentyűt.
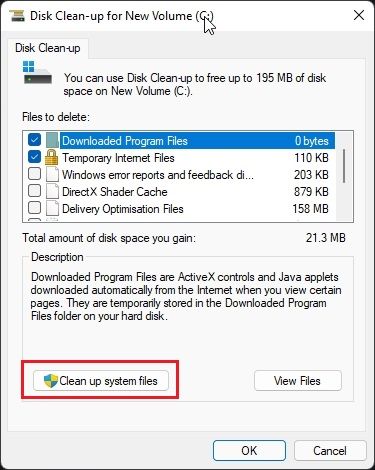
4. Most görgessen le, és jelölje ki az összes gyorsítótárazott elemet, beleértve az ideiglenes fájlokat, bélyegképeket, indexelt naplókat és egyebeket. Ezzel az eszközzel a Windows 11 rendszerű számítógépén lévő gyorsítótárazott fájlokat is eltávolíthatja a Windows Update szolgáltatással kapcsolatban. Végül kattintson az „OK” gombra, és kész.
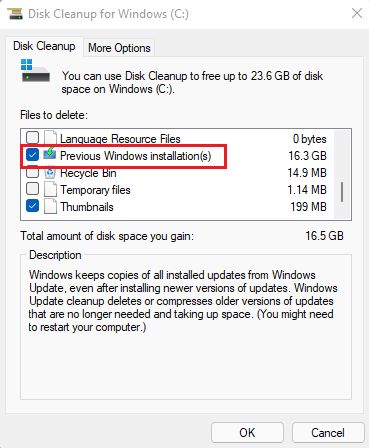
Törölje az alkalmazás-gyorsítótárat a Windows 11 rendszerben
Amikor egy alkalmazást használ Windows 11 rendszerű számítógépén, az a gyorsítótárazott fájljait az ideiglenes mappában, más néven Temp mappában tárolja a Windows 11 rendszerű számítógépeken. Néha az alkalmazások nem törlik ki ezeket a fájlokat, és jelentős mennyiségű tárhelyet foglalnak el. Tehát az alkalmazás gyorsítótárának kézi törléséhez a Windows 11 rendszerben törölje a fájlokat a Temp mappában. Így működik:
1. Nyissa meg a Futtatás ablakot a „Win + R” billentyűparancs segítségével. Most írja be: %tmp%, és nyomja meg az Enter billentyűt.
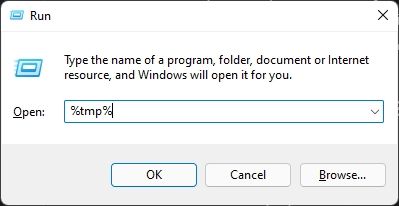
2. A „Temp” mappában jelöljön ki mindent, és törölje azt. Néhány fájlt nem fog tudni törölni, mivel egyes aktív alkalmazások használhatják őket, így elhagyhatja őket. Ez a módszer törli az alkalmazás gyorsítótárának nagy részét a Windows 11 számítógépen.
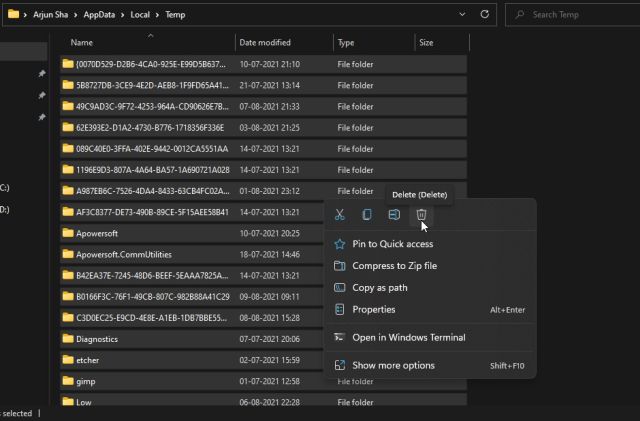
Öblítse ki a DNS-gyorsítótárat a Windows 11 rendszerben
Az alkalmazás-gyorsítótáron, a Windows Update-gyorsítótáron, a miniatűr-gyorsítótáron stb. kívül van egy DNS-gyorsítótár, amelyet a Windows 11 tárol, hogy gyorsan lekérje a tartománynevet az IP-címről. Ha egy webhely nem nyílik meg, próbálja meg kiüríteni a DNS-gyorsítótárat, hogy megoldja a hálózati problémákat Windows 11 rendszerű számítógépén. Ebben a részben megtudjuk, hogyan kell kiüríteni a DNS-gyorsítótárat Windows 11 rendszeren, és a továbbiakban újraépíti a DNS-t.
1. Nyomja meg egyszer a Windows billentyűt, és írja be a „command prompt” szót. Most kattintson a „Futtatás rendszergazdaként” lehetőségre a jobb oldali ablaktáblában a parancssor megnyitásához rendszergazdai jogosultságokkal.
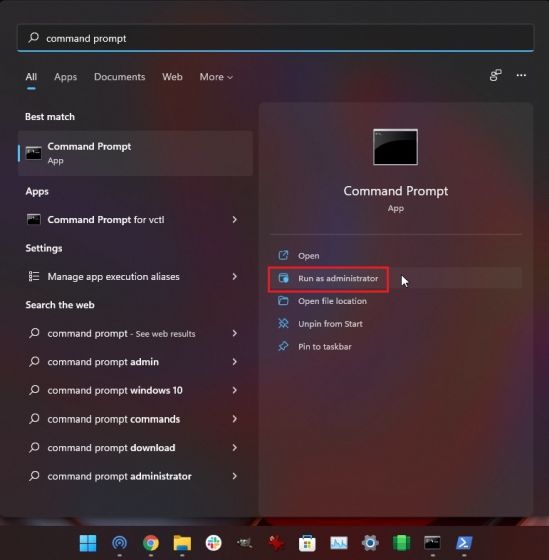
2. Miután megnyílik a Parancssor ablak, hajtsa végre az alábbi parancsot, és kiüríti a DNS-gyorsítótárat a Windows 11 rendszerű számítógépén. Most indítsa újra a számítógépet, és kész.
ipconfig /flushdns
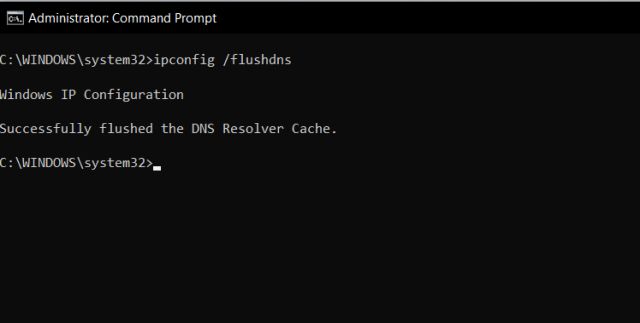
Törölje a Microsoft Store gyorsítótárat a Windows 11 rendszerben
A Microsoft Store emellett megfelelő mennyiségű gyorsítótárat is tart a Windows 11 rendszeren, hogy gyorsan megjelenítse a keresési eredményeket és kiváló felhasználói élményt biztosítson. Ha azonban azzal szembesül, hogy a Microsoft Store nem működik, vagy nem tölt le alkalmazásokat Windows 11 rendszeren, törölje a gyorsítótárat, és ellenőrizze, hogy a probléma továbbra is fennáll-e. A következőképpen járhat el.
1. Nyomja meg a „Windows + R” billentyűkombinációt a Futtatás ablak megnyitásához. Ide írja be a wsreset és nyomja meg az Enter billentyűt.

2. Ezzel azonnal kiüríti a Microsoft Store gyorsítótárat a Windows 11 rendszeren, és újra megpróbálhatja letölteni kedvenc alkalmazásait.

Gyorsítótár automatikus törlése Windows 11 rendszeren a Storage Sense segítségével
Ha nem szeretné manuálisan törölni az összes gyorsítótárazott és ideiglenes fájlt a Windows 11 rendszerben, ezt a folyamatot automatizálhatja a Storage Sense segítségével. Időnként megkeresi és eltávolítja a redundáns fájlokat, így több erőfeszítés nélkül helyet szabadít fel a számítógépen. Így állíthatja be.
1. Nyissa meg a Beállítások alkalmazást a „Windows + I” billentyűparancs megnyomásával. Most lépjen a Rendszer -> Tárolás elemre.

2. Itt kapcsolja be a „Storage Sense” kapcsolót, és kész. A Windows 11 mostantól gondoskodik a gyorsítótár törléséről a háttérben.
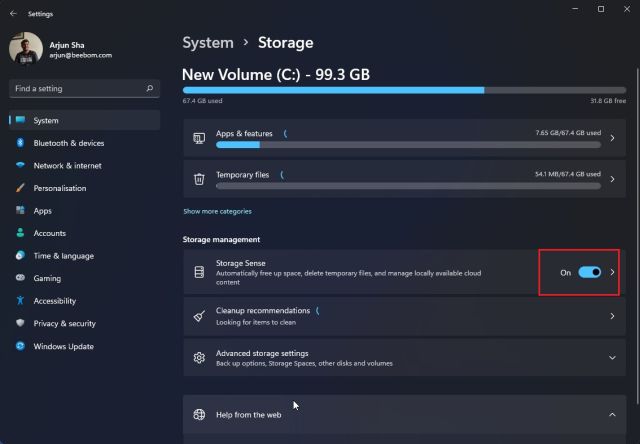
3. A Storage Sense szolgáltatás testreszabási lehetőségeket kínál annak kiválasztásához, hogy mennyi ideig kívánja megőrizni a gyorsítótárat és az ideiglenes fájlokat a számítógépén. Kattintson a „Storage Sense” elemre a tisztítási ütemezések konfigurálásához a következő beállítási oldalon. Dönthet úgy, hogy ezt az eszközt minden nap, hetente vagy havonta futtatja, amikor kevés a tárhely. Ez az eszköz lehetővé teszi a Lomtár és a Letöltések mappa tartalmának időszakos törlését is.
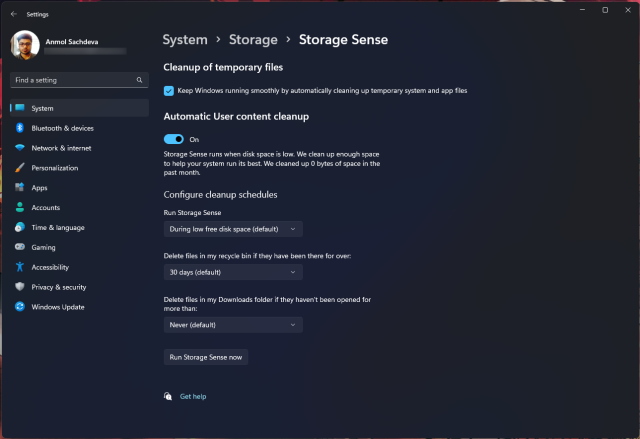
Törölje a gyorsítótárat a Windows 11 rendszerben harmadik féltől származó program használatával
Sok felhasználó inkább a CCleanert részesíti előnyben a gyorsítótár törlésére a Windows 11 rendszerben. Én azonban nem javaslom, mivel a CCleaner alkalmazás jelenleg adware-ré vált. Valójában a Microsoft nemrég tette hozzá CCleaner a „Potenciálisan nem kívánt alkalmazások (PUA)” listájához. Alternatív megoldásként javaslom a BleachBit használatát, amely egy ingyenes és nyílt forráskódú program. Lehetővé teszi a gyorsítótár törlését a rendszerből és az olyan alkalmazásokból, mint a Google Chrome, VLC és egyebek. Itt van a használat módja.
1. Töltsd le a BleachBit webhelyéről a hivatkozás segítségével pont itt. Ezt követően telepítse az alkalmazást a letöltött EXE fájl segítségével.
2. Most nyissa meg az alkalmazást, és válassza ki a különböző alkalmazások alatt említett gyorsítótárazott elemeket. Dönthet úgy is, hogy eltávolítja az ideiglenes fájlokat és az egyéb ócska elemeket a Windows 11 rendszerű számítógépről. Ezután kattintson a felül található „Tisztítás” gombra, és kész.
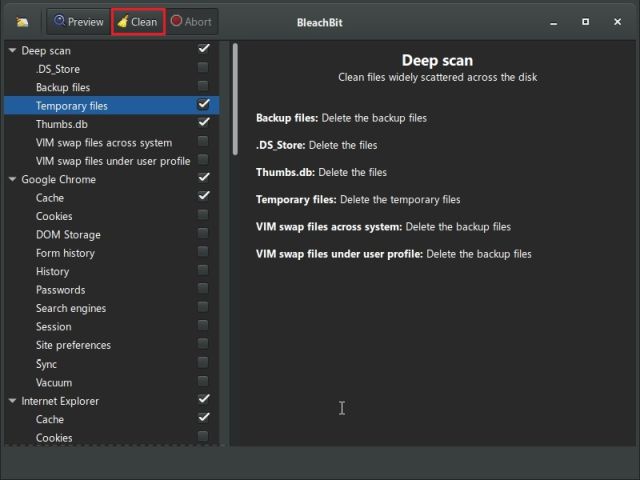
Távolítsa el a gyorsítótár fájlokat a Windows 11 rendszerből, és szabadítson fel helyet
Tehát ez a hét különböző módszer, amellyel törölheti a gyorsítótárat a Windows 11 számítógépeken. Az operációs rendszer-szintű gyorsítótártól az alkalmazásadatokig, a DNS-ig és a Microsoft Store gyorsítótárig minden olyan módszert tartalmaztunk, amellyel eltávolíthatja az ideiglenes gyorsítótár-fájlokat a számítógépről. Mindegy, ez mind tőlünk származik. Ha engedélyezni szeretné a lapokat a Fájlkezelőben a Windows 11 rendszeren, itt található egy remek útmutatónk. Ha pedig be szeretné állítani, hogy a Windows 11 tálcaikonjai soha ne kombinálódjanak, kövesse oktatóanyagunkat. Végül, ha bármilyen kérdése van, tudassa velünk az alábbi megjegyzések részben.

