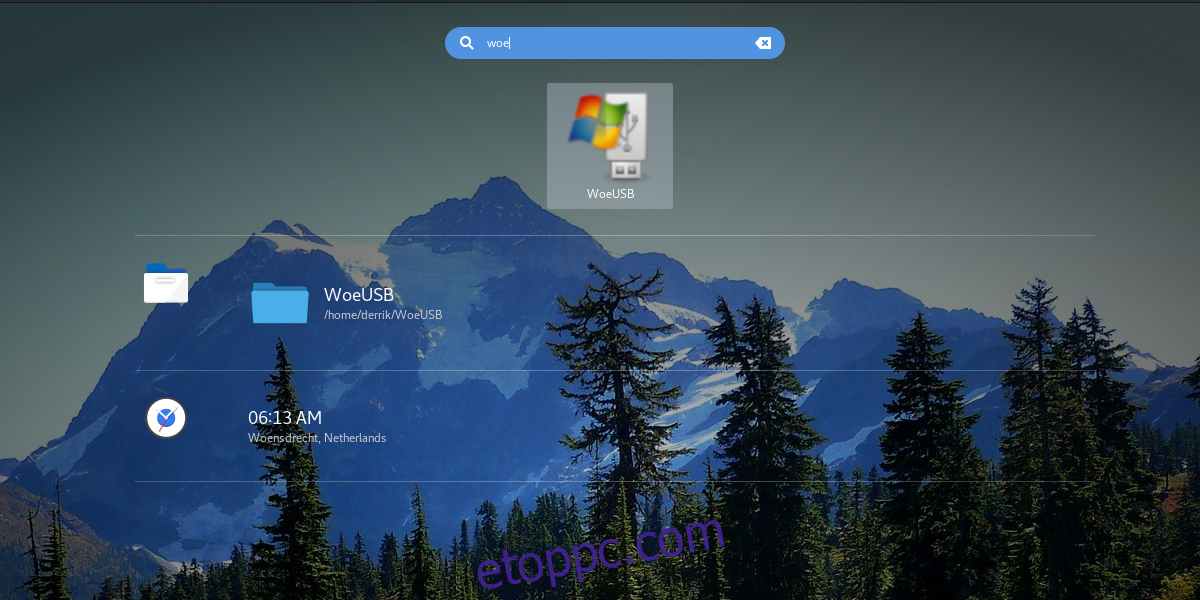Windows USB-lemez készítése egyszerű – Windowson. Ennek az az oka, hogy Windows-felhasználóként rengeteg nagyszerű USB képalkotó eszköz vesz körül. Ennek eredményeként a Windows egy példánya USB-re flashelt telepítéshez néhány perc alatt megtörténhet. Nem olyan egyszerű Windows USB-meghajtót készíteni Linuxon. A platformon található összes hagyományos USB képalkotó eszköz (még a jók is, mint az Etcher) nem tud jó Windows USB-t készíteni. Ez a Windowst és a Linuxot egyaránt használó felhasználókat szerencsétlenné teszi.
SPOILER FIGYELMEZTETÉS: Görgessen le, és tekintse meg a cikk végén található oktatóvideót.
Szerencsére van néhány módszer a rendszerindító Windows USB-meghajtó létrehozására Linuxon. Ebben a cikkben két módszert fogunk áttekinteni. Az első a WoeUSB nevű eszköz használata. A második egy egyszerű trükk, amely csak Windows 10 rendszerrel működik. Kezdjük is!
Tartalomjegyzék
Telepítés
A telepítési folyamat operációs rendszerenként eltérő. Némelyiknél elérhető a WoeUSB csomag, másoknak nem.
Ubuntu
Az Ubuntut használók számára elérhető a WoeUSB csomag. Ez a csomag a pkgs.org webhelyen található. Elindulni itt, és válassza ki az Ubuntu verzióját. Miután letöltötte a Debian csomagot, telepítse a letöltések mappában található fájlra duplán kattintva. Alternatív megoldásként nyisson meg egy terminált a telepítéshez a következő módon:
cd ~/Downloads sudo dpkg -i *.deb
Javítsa ki a hiányzó függőségeket a következővel:
sudo apt install -f
OpenSUSE
Mint mindig, most is megtalálható a WoeUSB egy verziója a SUSE csomagkeresőben. Telepítse az „egy kattintásos” módszerrel ez az oldal.
Debian
A Debian-felhasználók, akik szeretnék telepíteni ezt az eszközt, szerencsések. A SUSE build szolgáltatásnak vannak csomagjai a Debian 8-hoz és 9-hez egyaránt. Lépjen a következőhöz letöltési oldal, és válassza ki az „instabil csomagok megjelenítése” gombot a Debian 8 vagy 9 alatt. Ezután telepítse a csomagot:
cd ~/Downloads sudo dpkg -i *.deb
Javítsa ki a hiányzó függőségeket ezzel a paranccsal:
sudo apt-get install -f
WoeUSB építése
Az Ubuntu, a Debian és a SUSE mellett a WoeUSB számára meglehetősen nehéz binárist találni. Ennek eredményeként a programot a forrásból kell lefordítania a használat előtt. A forráskód a Githubon található. A forráskód letöltése előtt azonban néhány dolgot telepíteni kell.
Fedora
sudo dnf install wxGTK3-devel git
Arch Linux
sudo pacman -S wxgtk-common wxgtk2 wxgtk3 lib32-wxgtk lib32-wxgtk git
Generikus
A WoeUSB forrásból történő felépítése könnyen elvégezhető. Ennek ellenére a függőségeket ki kell elégíteni. Mivel minden Linux disztribúció különbözik a csomagnevek tekintetében, nem tudjuk felsorolni az összes függő csomagnevet.
Ennek ellenére, ha építeni szeretnél, tudd ezt: ez a szoftver a wxgtk3-ra támaszkodik a fordításhoz. Még akkor is előfordulhat, hogy nem fordítható le. Ha ez nem sikerül, csak telepítsen bármit, ami a wxgtk-vel kapcsolatos, és meg kell épülnie.
Összeállítás
Ha minden függőséget kielégít, lehetséges az építkezés. A kezdéshez ragadja meg a forráskódot
git clone https://github.com/slacka/WoeUSB.git cd woeUSB
Konfigurálja a forráskódot. Ez fontos, mivel a konfiguráció átvizsgálja az operációs rendszert, és bekapcsolja az adott fordítási jelzőket.
./configure
A konfiguráció befejeződött. Most fordítsa le a binárist a make paranccsal.
make
Végül telepítse az eszközt:
sudo make install
WoeUSB használata
Telepített WoeUSB esetén lehetséges az eszköz elindítása. Van grafikus és terminál alapú eszköz is. Ebben az útmutatóban a grafikus eszközzel foglalkozunk (de a termináleszköz is használható).
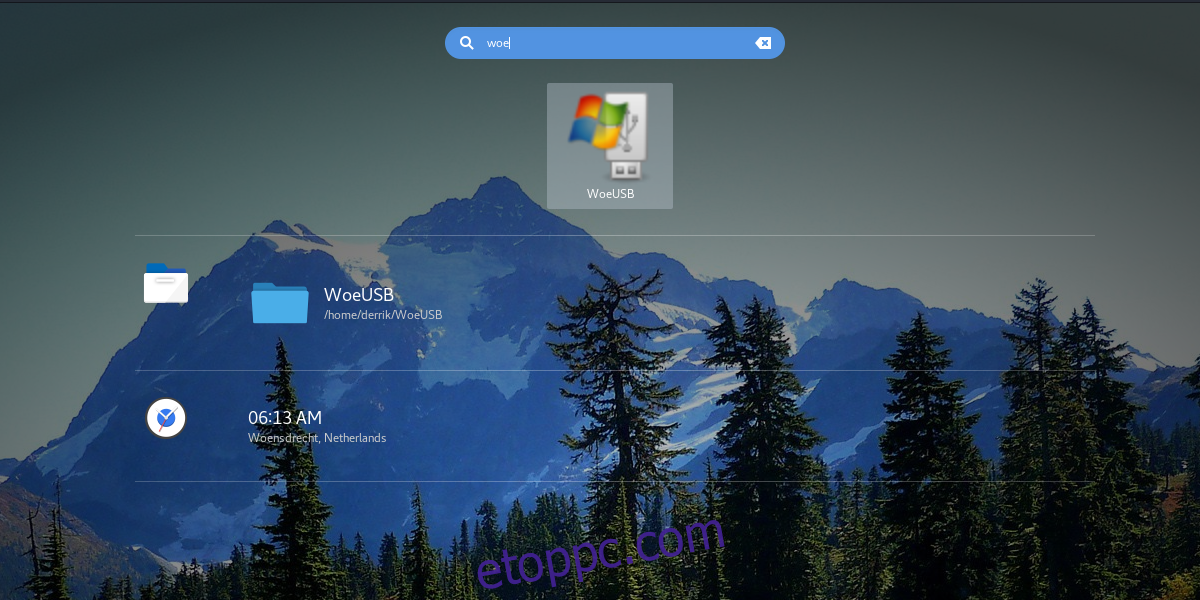
Kezdje el használni az USB flash meghajtó kihúzásával. Ne feledje, hogy a legtöbb Windows ISO-fájl legalább 4 GiB méretű. Csatlakoztassa a meghajtót a Linux PC-hez, és indítsa el a woeUSB-t.
Az eszközön belül válassza ki azt a lehetőséget, hogy USB-s telepítőlemezt készítsen ISO-val. Válassza a DVD-ről való elkészítési lehetőséget, ha a Windows DVD-másolatát használja.
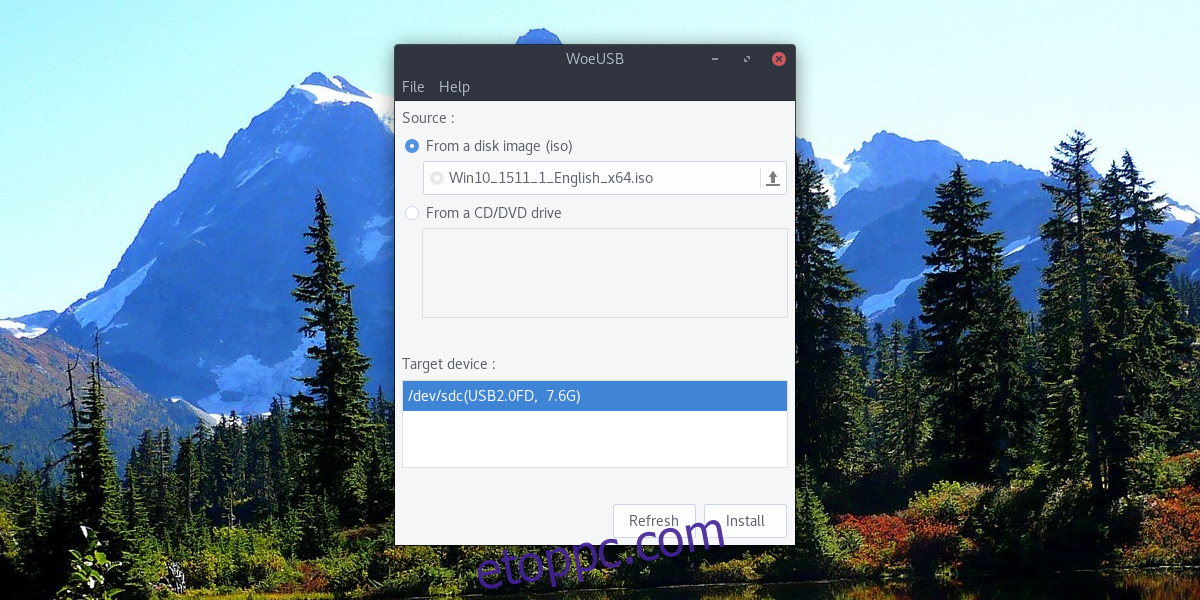
Miután megadta a woeUSB eszköznek a Windows egy verzióját, válassza ki a flash meghajtót a „Céleszköz” alatt, majd kattintson a „Telepítés” gombra.
Windows Live lemez készítése WoeUSB nélkül
A Windows egyes verzióihoz USB-létrehozási eszközre van szükség. Nem ez a helyzet a Windows 10 és esetleg a Windows 8.1 esetében. Ennek az az oka, hogy a Microsoft a közelmúltban megváltoztatta a telepítőlemezek USB-kapcsolattal való működését.
Ha Windows USB-lemezre van szüksége, és nem akarja használni a woeUSB-t, kövesse ezeket az utasításokat.
Először formázza meg a flash meghajtót Fat32-ben. Ehhez nyissa meg a terminált, és nézze meg, mi a meghajtó címkéje. Ebben a példában ez a /dev/sdc1. Előfordulhat, hogy a meghajtóján eltérő címke található.

Formázza a flash meghajtót Fat32-re a következővel: sudo mkfs.msdos -F 32 /dev/sdc1.
A formázás után nyissa meg a fájlkezelőt, és kattintson jobb gombbal a Windows 10 ISO-fájljára. Válassza a „Megnyitás az archívumkezelővel” lehetőséget. Az Archívumkezelőben kattintson a „Kicsomagolás” gombra, és csomagolja ki az ISO-fájl tartalmát közvetlenül az USB flash meghajtóra.
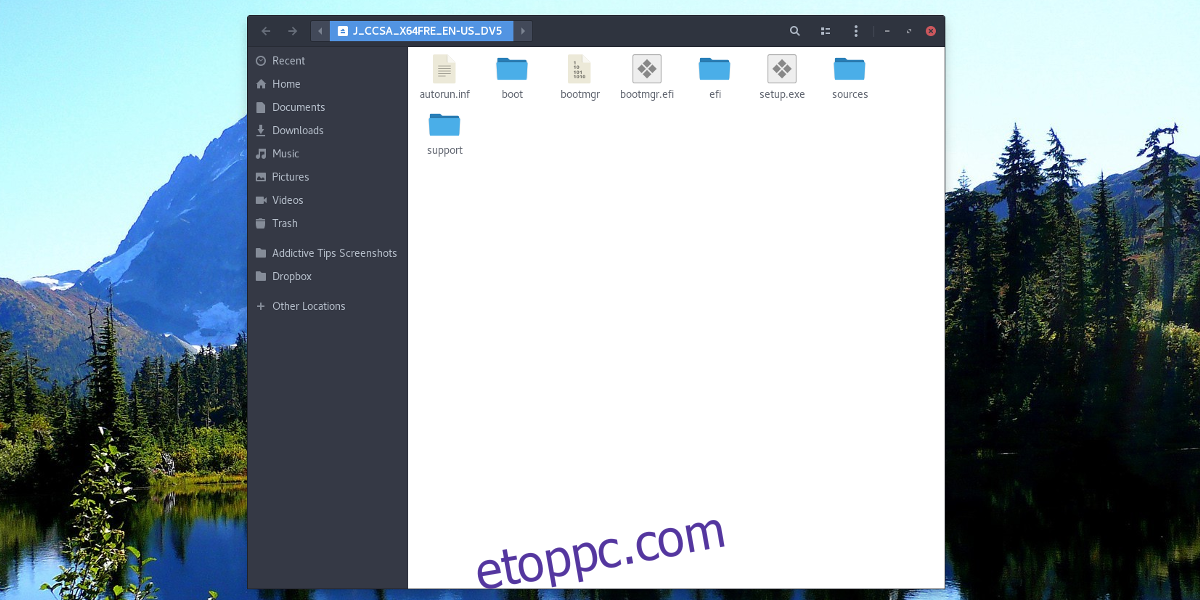
Amikor az ISO teljesen kibontja az USB-meghajtót, a folyamat befejeződött, és a Windows 10 rendszert kell indítania, amikor az USB-meghajtót számítógéphez csatlakoztatja.
Következtetés
Mivel az optikai adathordozó lassan meghal, az USB-n keresztüli telepítés az egyetlen lehetőség. Éppen ezért dühítő, hogy a Microsoft olyan keményen dolgozik, hogy megnehezítse az élő lemezek készítését más operációs rendszereken. Remélhetőleg az idő múlásával az USB képalkotó eszközök támogatni fogják a Windows rendszert. Addig a WoeUSB mindenkit fedez.