
Ha Netflix-videókat néz, előfordulhat, hogy az UI3012 Netflix hibakódot kapja. Ez olyan csatlakozási problémákat jelez, amelyek nem szűnnek meg a Windows PC-ről, hacsak nem oldja meg a hibaelhárítást a gyökerekből. Az UI3012 Netflix-hiba nemcsak Mac-eszközön vagy Windows 10-es PC-n, hanem Apple TV-n vagy mobilalkalmazáson is előfordul.

Tartalomjegyzék
Az UI3012 Netflix hibakód javítása
A hibakóddal együtt a következő hibaüzenet jelenik meg.
Hoppá, valami hiba történt…
Váratlan hiba
Váratlan hiba történt. Kérjük, töltse be újra az oldalt, és próbálja újra.
Ebből az útmutatóból megtudhatja az okokat, valamint a hibaelhárítási lépéseket. Szóval folytasd az olvasást.
Mi okozza a Netflix UI3012 hibát?
Íme néhány ok, amelyek UI3012 hibákat okoznak a Netflixben. Elemezze őket alaposan, hogy könnyen elhárítsa a problémát.
- Hálózati csatlakozási problémák.
- Gyenge hálózati jel.
- Internet interferencia.
- Helytelen hálózati beállítások.
- Rossz hálózati kábel.
- Nem kompatibilis böngészőbővítmények.
- Az ISP szolgáltatásai korlátozottak.
- VPN/proxyszerver interferencia.
Ebben a részben összeállítottunk egy listát azokról a hibaelhárítási módszerekről, amelyek segítenek kijavítani az UI3012 Netflix hibát. Kövesse őket ugyanabban a sorrendben, hogy a legjobb eredményeket érje el a Windows 10 PC-n.
1. módszer: Alapvető hibaelhárítási lépések
Kövesse az alábbi alapvető hibaelhárítási módszereket:
-
Számítógép újraindítása: Mindenekelőtt a Netflix UI3012-es hibakódját a számítógép újraindításával háríthatja el. Ez megoldja a böngészővel és az alkalmazással kapcsolatos összes ideiglenes hibát.
-
Oldal frissítése: A Netflix javaslatának megfelelően a Netflix oldalak újratöltése megoldja a böngészőütközéseket és a Netflix UI3012 hibakódját is. Ezenkívül ellenőrizze, hogy vannak-e szerverproblémák, és hogy a Netflix legújabb verzióját használja-e.
-
Csatlakozás másik hálózathoz: Ha nyilvános hálózathoz csatlakozott, előfordulhat, hogy a rendszergazda letiltott néhány webhelyet és alkalmazást. Ebben az esetben, ha lehetséges, csatlakozzon egy másik hálózathoz, és ellenőrizze, hogy megoldotta-e a problémát.
-
Növelje a jelerősséget: Növelheti a Wi-Fi jelerősségét, ha az útválasztó felé halad, és eltávolítja a hálózatot zavaró akadályokat (vezeték nélküli telefonok, mikrohullámú sütők stb.).
-
Váltás másik böngészőre: Ha a Windows 10 rendszerű számítógépén böngészővel kapcsolatos problémák merülnek fel, megoldhatja ugyanazt, ha egyszerűen vált át néhány másik böngészőre. Ezzel megállapíthatja, hogy a probléma az alkalmazáshoz vagy a böngészőhöz kapcsolódik-e.
-
Váltás vezetékes kapcsolatra: Ha Wi-Fi jelet használ, csatlakoztassa a Windows PC-t és az útválasztót Ethernet-kábellel. Ezután játssza le a Netflixet, és ellenőrizze, hogy a probléma továbbra is fennáll-e.
2. módszer: Jelentkezzen be újra a Netflixbe
Ha kijelentkezik a Netflix-fiókból, akkor a fiókjával és a hitelesítő adataival kapcsolatos problémák megszűnnek. Várjon egy ideig, majd az utasításoknak megfelelően jelentkezzen be újra fiókjába.
1. Kattintson a Kijelentkezés lehetőségre a Netflix képernyő jobb felső sarkában.

2. Miután kijelentkezett a Netflix-fiókjából, várjon 30 másodpercet, vagy indítsa újra a számítógépet. Ezután kattintson a Bejelentkezés gombra.

3. Írja be hitelesítési adatait, és ellenőrizze, hogy nem találja-e újra az UI3012 Netflix-hibát.
3. módszer: Indítsa újra az otthoni hálózatot
Kövesse a megadott lépéseket az otthoni hálózat újraindításához.
I. lehetőség: Indítsa újra a Routert
A hálózat újraindítása megoldhatja és kezelheti a Netflix UI3012 hibakódját. Íme néhány egyszerű módszer az útválasztó újraindításához.
1. Keresse meg a bekapcsológombot az útválasztó hátulján.
2. Nyomja meg egyszer a gombot a kikapcsoláshoz.

3. Most húzza ki a router tápkábelét, és várja meg, amíg az áram teljesen lemerül a kondenzátorokból.
4. Ezután csatlakoztassa újra a tápkábelt, és egy perc múlva kapcsolja be.
5. Várja meg, amíg a hálózati kapcsolat helyreáll, majd próbáljon meg újra bejelentkezni.
II. lehetőség: Reset Router
Ha az útválasztó újraindítása nem oldotta meg a hibát, próbálja meg újraindítani az útválasztót.
1. megjegyzés: Az összes beállítás és beállítás, például a továbbított portok, a feketelistán szereplő kapcsolatok, a hitelesítő adatok stb. törlődik. Ezért mindenképpen tartsa nyilván ezeket, mielőtt folytatná az alábbiakban tárgyalt utasításokat.
2. megjegyzés: A visszaállítás után az útválasztó visszavált az alapértelmezett beállításokra és a hitelesítési jelszóra. Tehát használja az alapértelmezett hitelesítő adatokat a visszaállítás utáni bejelentkezéshez.
1. Nyissa meg az útválasztó beállításait az alapértelmezett átjáró IP-címével. Ezután használja a hitelesítő adatait Login az ábrán látható módon.

2. Jegyezze fel az összes konfigurációs beállítást. Az útválasztó alaphelyzetbe állítása után szüksége lesz rájuk, mert elveszítheti internetszolgáltatói hitelesítő adatait, ha P2P protokollt (Point-to-Point Protocol over the Internet) használ.
3. Most tartsa lenyomva a Reset gombot az útválasztón 10-30 másodpercig.
Megjegyzés: Egyes útválasztókon mutatóeszközöket, például tűt vagy fogpiszkálót kell használnia a RESET gomb megnyomásához.

4. Az útválasztó automatikusan kikapcsol, majd újra bekapcsol. Elengedheti a gombot, amikor a lámpák villogni kezdenek.
5. Adja meg újra az útválasztó konfigurációs adatait a weboldalon.
Ellenőrizze, hogy az UI3012 Netflix-hiba megoldódott-e.
4. módszer: tiltsa le a VPN-t
A virtuális magánhálózat (VPN) zavarhatja a Netflix szervereket és a hálózati kapcsolatot. Ennek ellenére ezek a VPN-kiszolgálók problémákat okozhatnak a Netflix bejelentkezésben, ami UI3012 hibát okoz. Javasoljuk, hogy tiltsa le a VPN-hálózatokat az alábbi utasítások követésével.
1. Nyomja meg a Windows billentyűt, és írja be a VPN beállításokat a keresősávba. Kattintson a Megnyitás gombra.

2. Válassza le az aktív VPN-szolgáltatást, és kapcsolja ki a VPN-beállításokat.

5. módszer: A proxy letiltása
A proxyszerver növeli a sebességet, tömöríti a forgalmat, és megőrzi a hálózat sávszélességét. Ezenkívül a forgalmas hálózaton felszabadul némi hely a hirdetések eltávolításával a webhelyekről, így gyorsan elérheti hálózatát. Ez a Netflix működését is zavarja, és UI3012 hibát okoz. Javasoljuk, hogy tiltsa le a proxyt az alábbi utasítások követésével.
1. Lépjen ki a Netflixből, és zárja be a Netflixhez kapcsolódó összes háttérfolyamatot a Feladatkezelőből.
2. Nyomja meg a Windows gombot, írja be a Proxy és Open parancsot.

3. Itt kapcsolja KI a következő beállításokat.
- A beállítások automatikus felismerése
- Használjon telepítő szkriptet
- Használjon proxyszervert

4. Most indítsa újra a Netflixet, és próbálja meg, hogy hiba nélkül hozzáfér-e.
6. módszer: DNS-cím módosítása
Több felhasználó arról számolt be, hogy az UI3012 Netflix hibakód javítható az internetszolgáltató által megadott DNS-cím megváltoztatásával. A probléma megoldásához használhatja a Google DNS-címét, és itt van néhány utasítás a számítógép DNS-címének megváltoztatásához.
1. Indítsa el a Futtatás párbeszédpanelt a Windows + R billentyűk együttes lenyomásával.
2. Most írja be a következő parancsot, és nyomja meg az Enter billentyűt.
ncpa.cpl

3. Kattintson jobb gombbal az aktív hálózati adapterre, majd kattintson a Tulajdonságok menüpontra.

4. Megjelenik a Wi-Fi tulajdonságai ablak. Kattintson az Internet Protocol Version 4 (TCP/IPv4) elemre, majd kattintson a Properties (Tulajdonságok) elemre.
Megjegyzés: A Tulajdonságok ablak megnyitásához kattintson duplán az Internet Protocol 4-es verziójára (TCP/IPv4).

5. Válassza a következő DNS-kiszolgálócímek használata lehetőséget. Ezután írja be az alábbi értékeket a Preferált DNS-kiszolgáló és az Alternatív DNS-kiszolgáló mezőbe.
8.8.8.8
8.8.4.4

6. Jelölje be a Beállítások érvényesítése kilépéskor jelölőnégyzetet, majd kattintson az OK gombra.

7. Zárja be az ablakot, és ez a módszer kijavítja a Netflix UI3012-es hibáját.
7. módszer: A tűzfal letiltása (nem ajánlott)
Ha a Windows Defender tűzfal biztonsági csomagja blokkolja a Netflix néhány funkcióját, itt van néhány kezelési lehetőség.
I. lehetőség: A csapatok engedélyezési listája a tűzfalban
1. Nyomja meg a Windows billentyűt, és írja be a Windows Defender Firewall parancsot. Kattintson a Megnyitás gombra.

2. A felugró ablakban kattintson az Alkalmazás vagy szolgáltatás engedélyezése a Windows Defender tűzfalon keresztül lehetőségre.

3. Kattintson a Beállítások módosítása elemre. Végül ellenőrizze, hogy a Netflix átengedi-e a tűzfalat.

4. A Másik alkalmazás engedélyezése… lehetőséggel böngészhet a Netflixen, ha az nem szerepel a listában.

5. Végül kattintson az OK gombra a módosítások mentéséhez. Ellenőrizze, hogy javította-e a hibát.
II. lehetőség: A tűzfal ideiglenes letiltása
Megjegyzés: Ha letiltja a tűzfalat, a számítógépe sebezhetőbbé válik a rosszindulatú programok vagy vírusok támadásaival szemben. Ezért, ha úgy dönt, mielőbb engedélyezze azt, miután befejezte a probléma megoldását.
1. Indítsa el a Vezérlőpultot a Windows keresőmezőjének beírásával. Kattintson a Megnyitás gombra.

2. Válassza a Rendszer és biztonság lehetőséget.

3. Kattintson a Windows Defender tűzfal elemre.

4. Válassza a Windows Defender tűzfal be- vagy kikapcsolása lehetőséget.

5. Jelölje be a Windows Defender tűzfal kikapcsolása (nem ajánlott) opció melletti négyzeteket, ahol elérhető ezen a képernyőn.

8. módszer: Törölje a böngésző gyorsítótárát
Bármilyen sérült böngészési adat és gyorsítótár-memória hibákat okoz a normál internetezés során. Ha a Netflix böngészőn belüli verzióját használja, és bármilyen hibakóddal szembesül, tanácsos üríteni a böngésző gyorsítótárát az alábbi utasítások szerint.
I. lehetőség: Törölje a gyorsítótárat a Google Chrome-ban
1. Indítsa el a Chrome böngészőt.
Megjegyzés: Közvetlenül az oldalon navigálhat a böngészési előzmények törléséhez a Chrome-ban, ha beírja a chrome://settings/clearBrowserData kifejezést a keresősávba.
2. Kattintson a jobb felső sarokban található hárompontos ikonra.

3. Kattintson a További eszközök lehetőségre.

4. Ezután kattintson a Böngészési adatok törlése…

5. Itt válassza ki a művelet végrehajtásának időtartamát. Például, ha a teljes adatot törölni szeretné, válassza a Mindenkori lehetőséget, és kattintson az Adatok törlése gombra.
Megjegyzés: Győződjön meg arról, hogy a Cookie-k és egyéb webhelyadatok és a Gyorsítótárazott képek és fájlok négyzet be van jelölve, mielőtt törli az adatokat a böngészőből.

II. lehetőség: Gyorsítótár törlése a Microsoft Edge programban
1. Indítsa el az Edge böngészőt, és nyisson meg egy új lapot. Kattintson a hárompontos ikonra.
![]()
Megjegyzés: Az Edge böngészési előzményeinek törléséhez közvetlenül navigálhat az oldalon, ha beírja az edge://settings/clearBrowserData kifejezést a keresősávba.

2. A bal oldali ablaktáblában lépjen az Adatvédelem, keresés és szolgáltatások lehetőségre.

3. Görgessen le a jobb oldali képernyőn, és kattintson a Törölni kívánt elem kiválasztása elemre.

4. A következő ablakban jelölje be a beállításoknak megfelelő négyzeteket, például Böngészési előzmények, Cookie-k és egyéb webhelyadatok, Gyorsítótárazott képek és fájlok stb., majd kattintson a Törlés most gombra.

5. Végül az összes böngészési adat törlődik.
III. lehetőség: Gyorsítótár törlése a Firefoxban
1. Indítsa el a Firefoxot, és nyisson meg egy új lapot.
2. Kattintson a Menü ikonra a képernyő jobb felső sarkában.

3. Válassza a Beállítások lehetőséget a legördülő listából.

4. Lépjen az Adatvédelem és biztonság részre, és kattintson az Adatok törlése elemre a Cookie-k és webhelyadatok menüben.

5. Törölje a Cookie-k és webhelyadatok négyzet jelölését, és jelölje be a Gyorsítótárazott webtartalom négyzetet.

7. Végül kattintson a Törlés gombra a Firefox gyorsítótárazott cookie-jainak törléséhez.

9. módszer: A böngészőbővítmények letiltása
A böngészőbővítmények és -bővítmények előnyeinek széles skáláját élvezheti. Ha hibákról és problémákról van szó, néha elavult bővítmények és inkompatibilis kiegészítők is hozzájárulhatnak a Netflix UI3012 hibakódjához. Az ilyen problémák megoldásához kövesse az alábbi utasításokat.
I. lehetőség: A Chrome-bővítmények letiltása
1. Indítsa el a Google Chrome böngészőt.
Megjegyzés: Közvetlenül a bővítmények oldalához írja be a chrome://extensions/ parancsot a keresősávba, és nyomja meg az Enter billentyűt.
2. Kattintson a jobb felső sarokban található hárompontos ikonra.
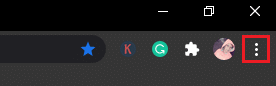
3. Válassza a További eszközök lehetőséget.
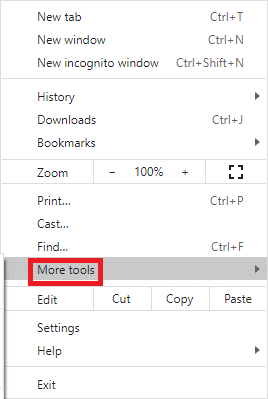
4. Kattintson a Bővítmények elemre.
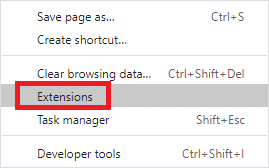
5. Végül kapcsolja ki a letiltani kívánt bővítményt. Ha egy adott bővítmény letiltása után nem tapasztalt hibát, kattintson az Eltávolítás lehetőségre, hogy törölje azt a böngészőből.
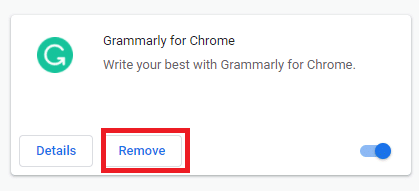
II. lehetőség: Az Edge Extensions letiltása
1. Indítsa el az Edge böngészőt, és kattintson a jobb felső sarokban található hárompontos ikonra.
![]()
Megjegyzés: A bővítmények oldalának eléréséhez szükséges hosszú lépések kihagyásához írja be az edge://extensions/ kifejezést a keresősávba, és nyomja meg az Enter billentyűt.
2. Kattintson a Bővítmények elemre.
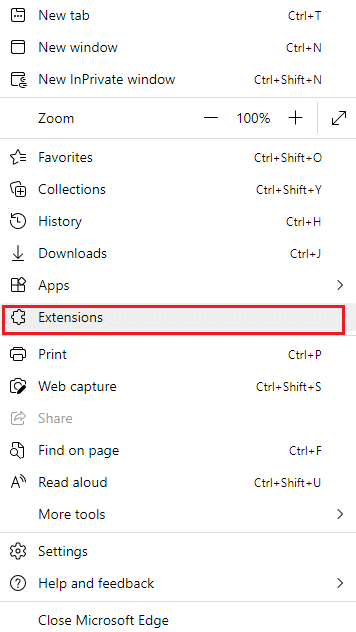
3. Válasszon ki egy bővítményt, és kattintson a Bővítmények kezelése lehetőségre.
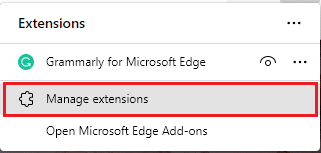
4. Kapcsolja ki a bővítményt, és ellenőrizze, hogy újra szembesül-e a hibával.
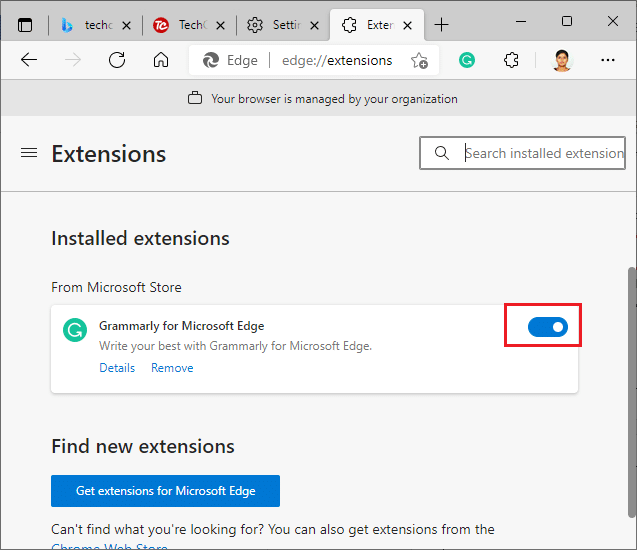
5. Hasonlóképpen, egyenként tiltsa le az összes bővítményt, és egyidejűleg ellenőrizze, hogy a hiba megismétlődik-e. Ha úgy találja, hogy a hiba nem jelenik meg egy adott bővítmény eltávolítása után, távolítsa el teljesen a böngészőből.
6. Válassza ki a megfelelő kiterjesztést, és kattintson a hárompontos ikonra az ábrán látható módon. Válassza az Eltávolítás a Microsoft Edge alkalmazásból lehetőséget.
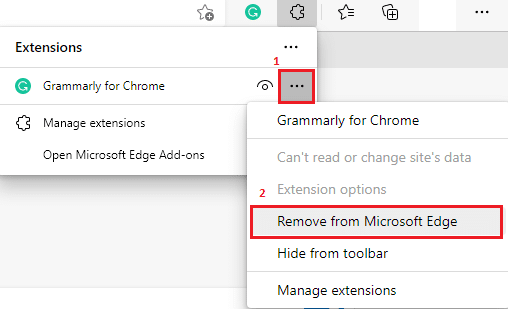
7. Erősítse meg a kérést az Eltávolítás gombra kattintva.
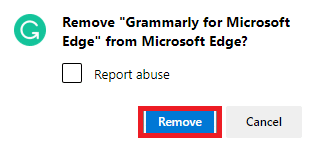
III. lehetőség: Tiltsa le a Firefox-bővítményeket
1. Indítsa el a Firefoxot, és kattintson a Menü ikonra.
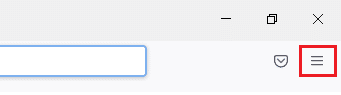
2. Válassza a Kiegészítők és témák lehetőséget a listából.
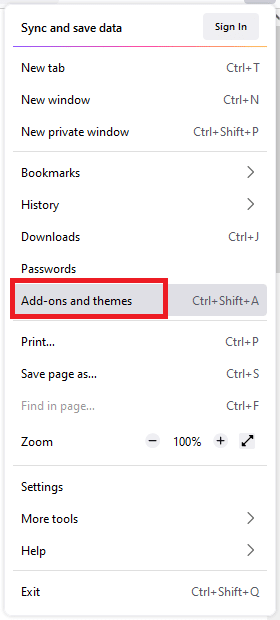
3. Kattintson a Bővítmények elemre a bal oldali ablaktáblában, és kapcsolja ki a bővítményeket.
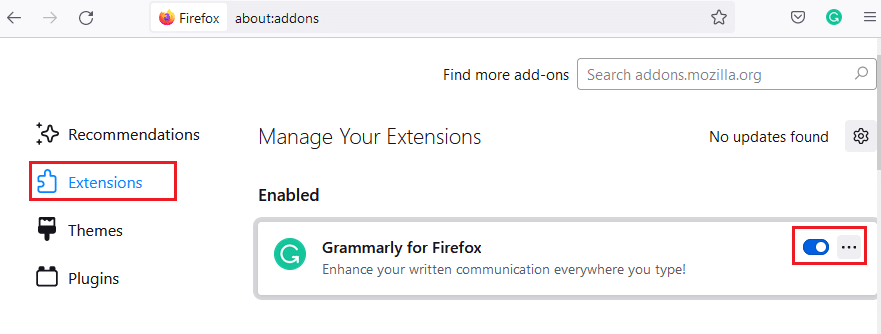
4. Egyenként tiltsa le az összes bővítményt, és ismételten ellenőrizze, hogy melyik okozza a problémát.
5. Végül, ha azonosította, melyik bővítmény okozza a problémát, kattintson a hozzá tartozó hárompontos ikonra, és válassza az Eltávolítás lehetőséget.
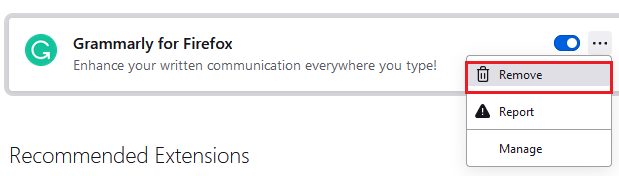
10. módszer: Telepítse újra a böngészőt
Egyes böngészőhibák nem oldódnak meg az újratelepítésig. Ha belefáradt a Netflix UI3012 hibájával kapcsolatos böngészési konfliktusok kezelésébe, itt van néhány utasítás a böngésző újratelepítéséhez.
Megjegyzés: Itt a Firefoxot vesszük példaként. Kövesse a böngészőjének megfelelő lépéseket.
1. Nyomja meg a Windows billentyűt, és írja be a Vezérlőpult parancsot a keresősávba. Kattintson a Megnyitás gombra.
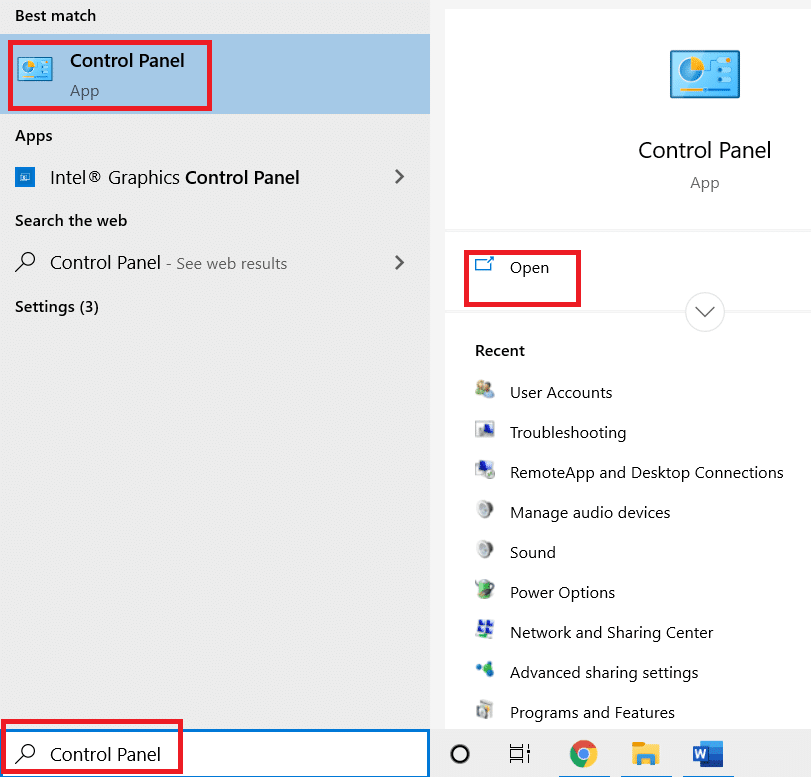
2. Kattintson a Program eltávolítása elemre.
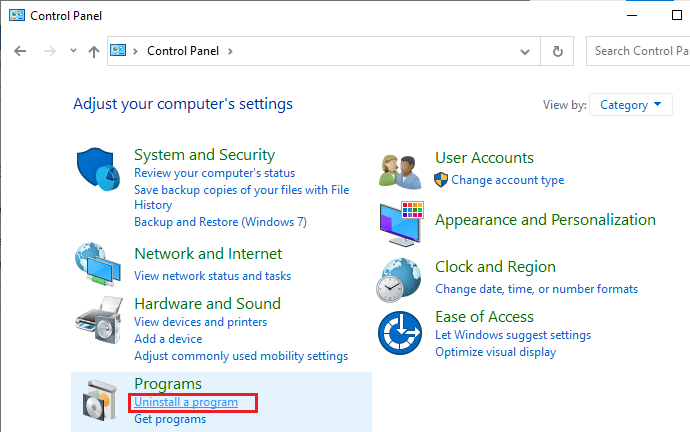
3. Kattintson a Mozilla Firefox (x64 en-US) elemre az ábra szerint, és válassza az Eltávolítás lehetőséget.
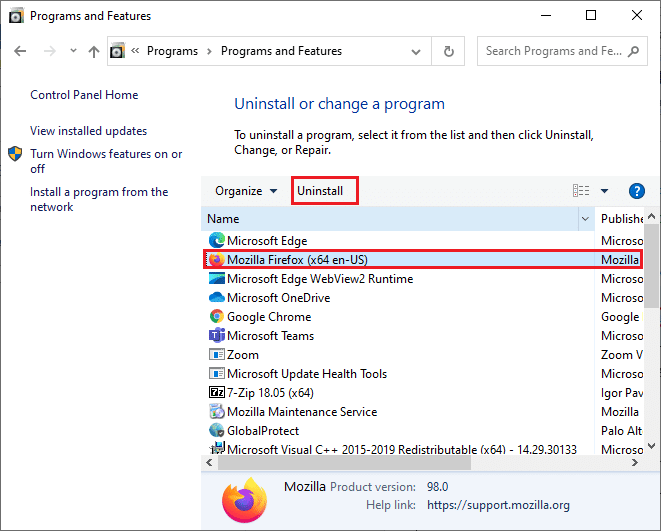
4. Erősítse meg a kérést, és várja meg, amíg a böngésző eltávolításra kerül a számítógépről.
5. Nyomja meg a Windows billentyűt, és írja be a %localappdata%. Kattintson a Megnyitás gombra.
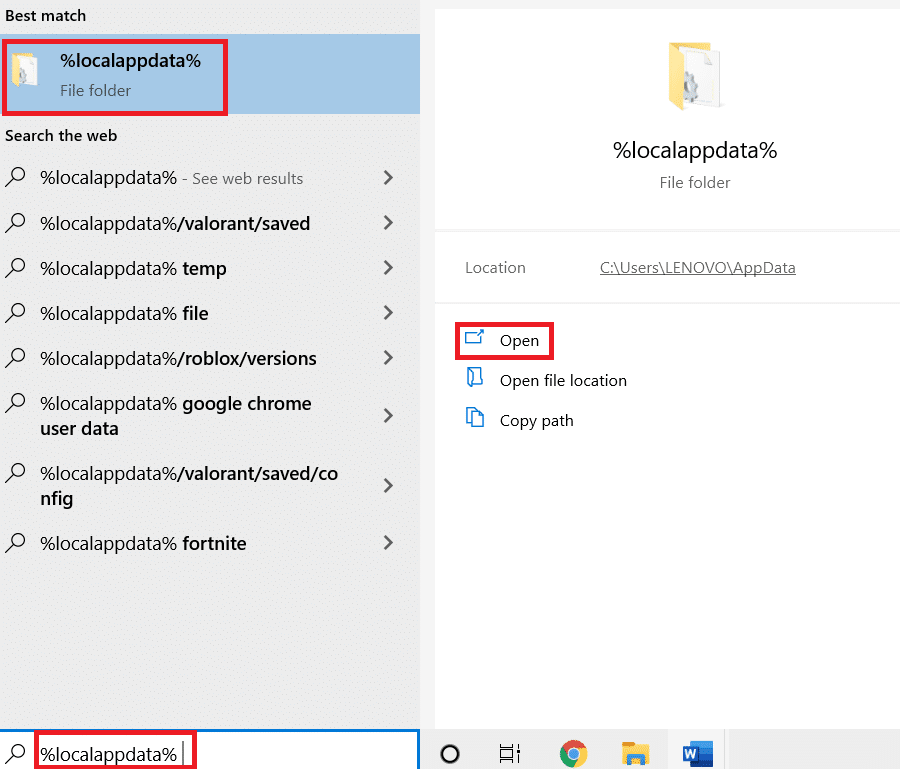
6. Kattintson duplán a Mozilla mappára a megnyitásához.
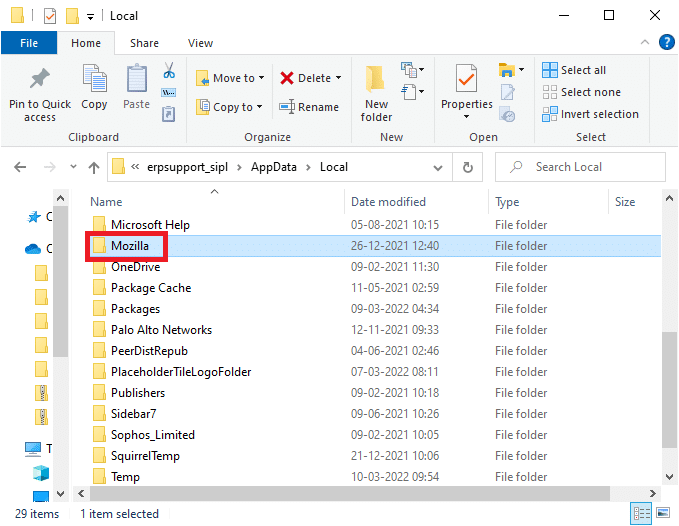
7. Kattintson a jobb gombbal a Firefox mappára, és válassza a Törlés lehetőséget.
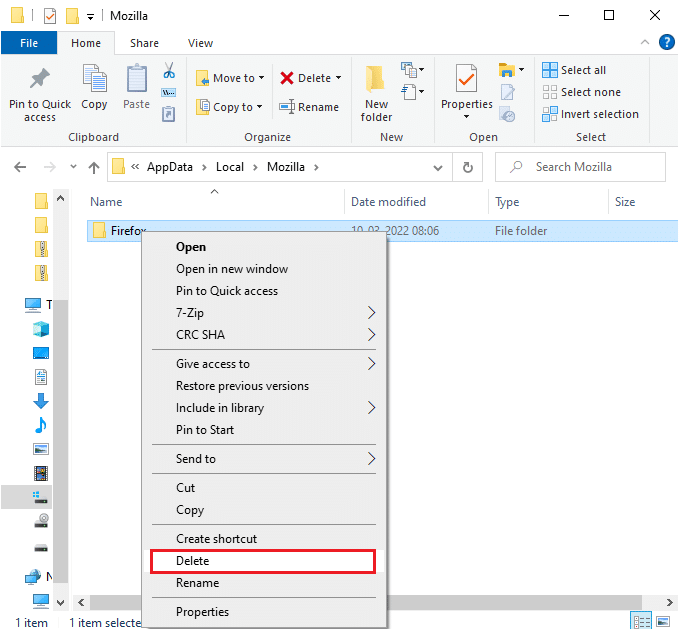
8. Nyomja meg a Windows billentyűt, és írja be: %appdata%. Kattintson a Megnyitás gombra.
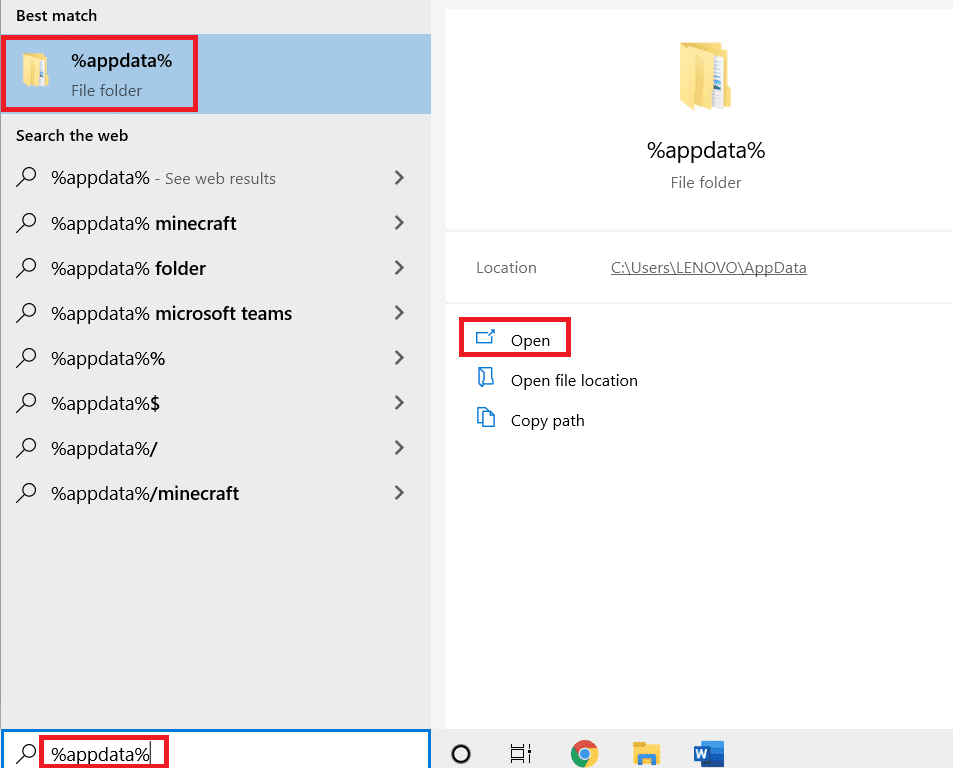
9. Kattintson duplán a Mozilla mappára a megnyitásához.
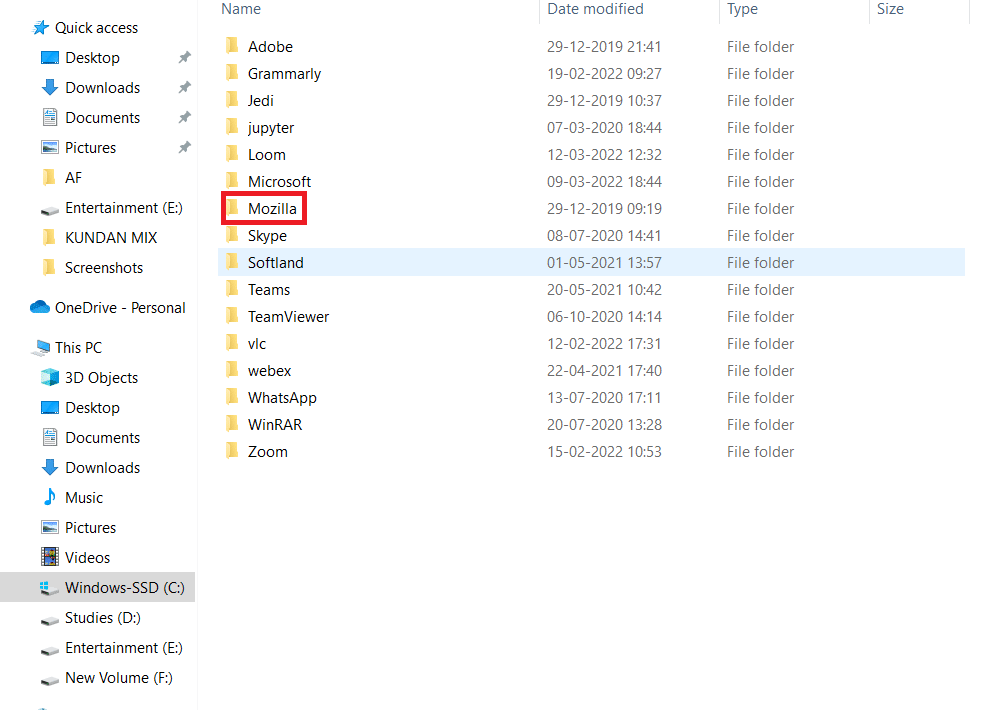
10. Kattintson a jobb gombbal a Firefox mappára, és válassza a Törlés lehetőséget.
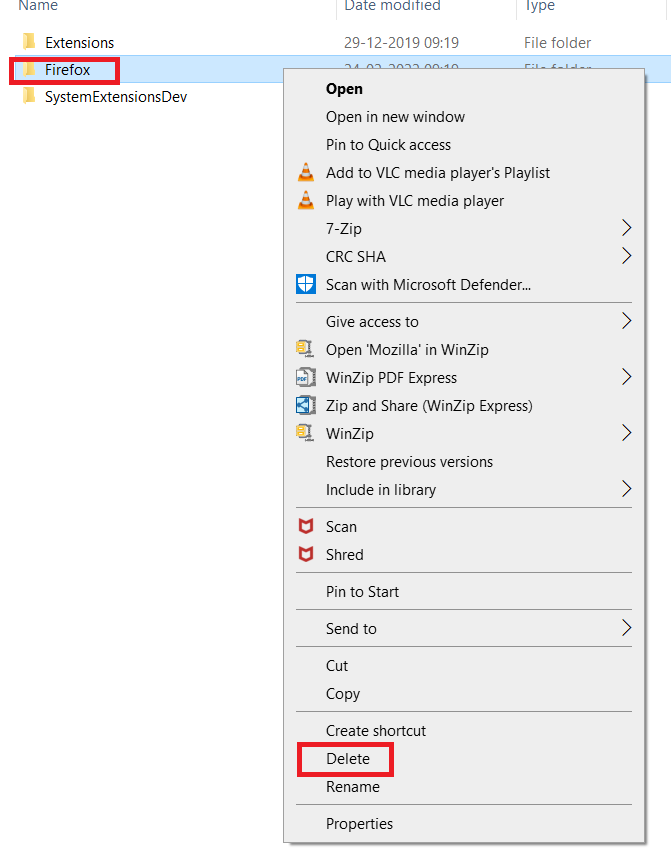
11. Indítsa újra a Windows 10 rendszerű számítógépet.
12. Töltse le a legújabb verzióját Firefox az ábrán látható módon.
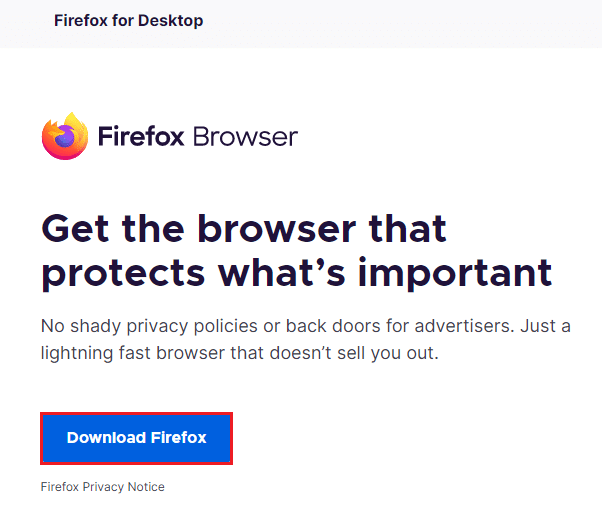
13. Végül futtassa a telepítőfájlt, és kövesse a képernyőn megjelenő utasításokat a Firefox telepítéséhez.
11. módszer: Állítsa vissza a hálózatot
Ez az utolsó lehetőség az UI3012 Netflix hibakód javítására. A hálózati beállítások visszaállítják az összes hálózati beállítást az alapértelmezett beállításokra, így segít a hiba elhárításában.
Megjegyzés: A hálózati alaphelyzetbe állítás végrehajtásához győződjön meg arról, hogy a számítógépen a Windows 10 1607-es vagy újabb verziója fut. A verzió ellenőrzéséhez kövesse ezt az utat. Beállítások > Rendszer > Névjegy. Miután visszaállította a hálózatot, újra kell telepítenie az összes hálózati szoftvert, például a VPN-klienseket vagy a virtuális kapcsolókat.
1. Nyomja meg és tartsa lenyomva a Windows + I billentyűket a Windows beállítások megnyitásához.
2. Kattintson a Hálózat és internet elemre.

3. Kattintson az Állapot fülre a bal oldali ablaktáblában, és görgessen le a jobb oldali képernyőn, hogy kattintson a Hálózat visszaállítása lehetőségre.

4. Végül erősítse meg a kérést a Visszaállítás most gombra kattintva.
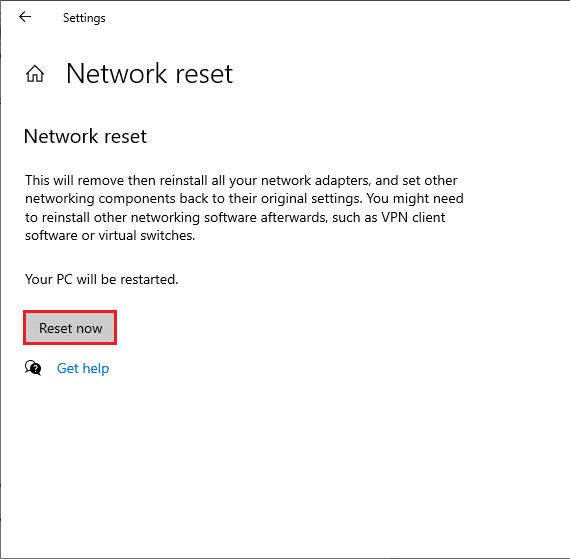
Most újraindul a számítógép. Végül a Netflix UI3012 hibakódja most kijavításra kerül.
Ennek ellenére, ha újra szembesül a hibával, hajtsa végre a Windows 10 rendszerű számítógép rendszer-visszaállítását, és ha bármilyen rendellenes kapcsolódási problémát feltételez, azonnal lépjen kapcsolatba az internetszolgáltatóval (ISP).
***
Reméljük, hogy ez az útmutató hasznos volt, és kijavította az UI3012 Netflix hibakódot az eszközén. Ossza meg velünk, melyik módszer vált be a legjobban az Ön számára. Látogassa meg oldalunkat további jó tippekért és trükkökért, és írja meg megjegyzéseit alább.

