Előfordulhat, hogy iPhone vagy iPad megtagadja a rendszerindítást vagy a Finder alkalmazáson keresztüli frissítést. Ha elakad, megpróbálhatja manuálisan visszaállítani iPhone-ját vagy iPadjét a Mac vagy MacBook számítógépén található IPSW-fájl használatával.
Az iPhone vagy iPad visszaállítása a végső megoldás lehet, mivel ezzel törli a telefonján vagy táblagépén lévő összes adatot. Ezenkívül újratelepíti az iOS-t vagy az iPadOS-t a legújabb verzióval. Miután az operációs rendszer visszaállítási folyamata befejeződött, visszaállíthatja adatait egy biztonsági másolatból.
Mielőtt elkezdené, győződjön meg arról, hogy biztonsági másolatot készített iPhone vagy iPad készülékéről.
A megfelelő IPSW-fájl letöltése iPhone-ra vagy iPadre
Amikor a Mac számítógéppel frissíti iPhone-ját vagy iPadjét (a Finder vagy az iTunes segítségével, a macOS verziójától függően), számítógépe IPSW-fájlt használ. Ha minden simán megy, és képes frissíteni vagy visszaállítani telefonját vagy táblagépét, akkor nem kell aggódnia emiatt a fájl miatt.
Ha azonban iPhone-ja vagy iPadje elakad egy adott operációs rendszer verziónál (vagy ha egy béta verzió nem működik megfelelően), és nem frissül, az IPSW-fájl jól fog jönni. Letöltheti ezt a fájlt, és rákényszerítheti Mac-jét az iPhone vagy iPad visszaállításához.
Megtalálhatja és letöltheti az eszközéhez tartozó IPSW fájlt a IPSW weboldal. Felsorolja az Apple által aláírt IPSW-fájlok legújabb verzióit. Nem telepíthet olyan frissítési fájlt, amelyet nem ír alá az Apple, mivel a cég a firmware telepítése előtt ellenőrzi azt a szerverein.
A kezdéshez menjen a IPSW weboldal és válassza ki az eszközt (iPhone vagy iPad). Példánkban egy 2018-as iPad Pro 11 hüvelykes (Wi-Fi) készüléket fogunk visszaállítani, de a folyamat minden iPhone-on és iPaden ugyanaz.

Görgessen le, és válassza ki a modellt (miénk az iPad Pro 3).

Ezután látni fogja az összes elérhető IPSW-fájlt; válassza ki a legújabb aláírt verziót.

A következő oldalon kattintson a „Letöltés” gombra. Ez egy meglehetősen nagy fájl (körülbelül 5 GB), így az internetkapcsolattól függően ez eltarthat egy ideig.
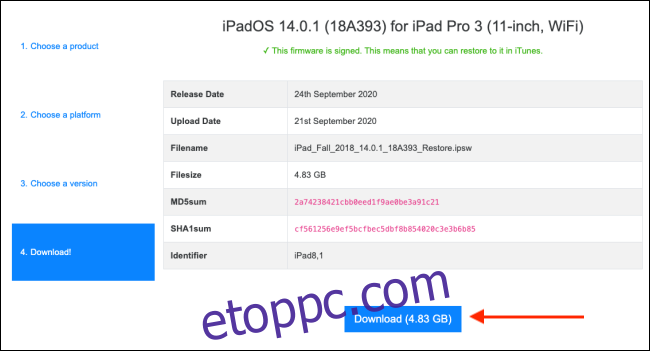
iPhone vagy iPad visszaállítása a Finder segítségével Mac számítógépen
A macOS Catalinától kezdve az Apple kitörte az iTunes alkalmazást, és áthelyezte az iPhone és iPad kezelési részét a Finder alkalmazásba. Minden funkció ugyanaz, csak más helyen vannak. Ha a macOS régebbi verzióját használja, kövesse az alábbi lépéseket az iTunes alkalmazásban.
Ismételten meg kell győződnie arról, hogy biztonsági másolatot készített az eszközről, mielőtt folytatja, mivel ez a folyamat törli az összes adatot iPhone-ján vagy iPadjén.
Miután biztonsági másolatot készített az eszközről, csatlakoztassa iPhone-ját vagy iPadjét Mac számítógépéhez USB-kábellel. Ha az iPhone vagy iPad nem indul el, állítsa DFU (helyreállítás) módba, mielőtt elkezdi ezt a folyamatot.
Nyissa meg a Finder alkalmazást Mac számítógépén, majd válassza ki iPhone vagy iPad készülékét az oldalsávon. Nyomja meg és tartsa lenyomva az Option gombot, majd kattintson az „iPhone visszaállítása” vagy az „iPad visszaállítása” lehetőségre.
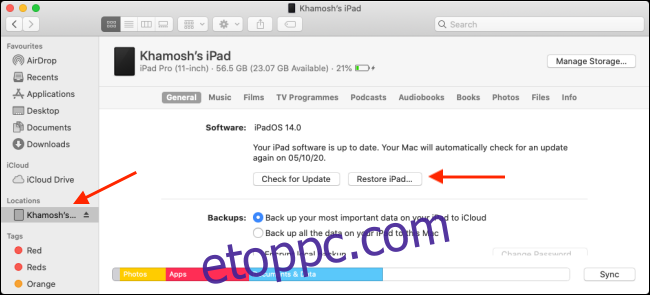
Ezután válassza ki a letöltött IPSW-fájlt, majd kattintson a „Megnyitás” gombra.
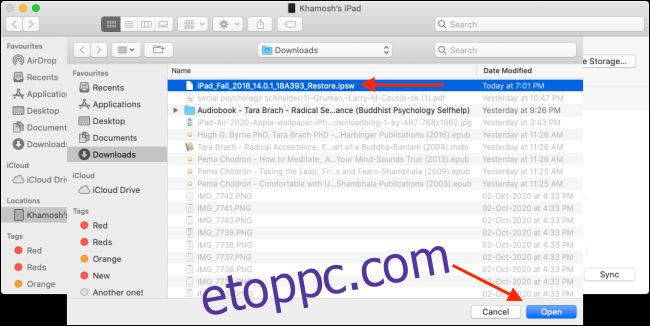
Ha a Mac számítógépe egy eszközfrissítés telepítését kéri, kattintson a „Telepítés” gombra.
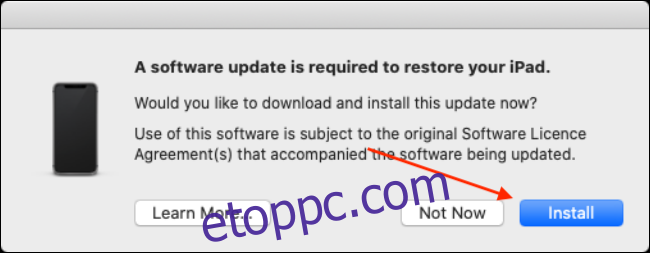
Várja meg, amíg telefonja vagy táblagépe letölti és telepíti a frissítést.
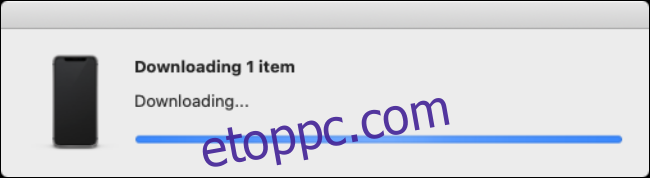
Amikor elkészült, a Finder megkérdezi, hogy biztosan vissza szeretné-e állítani iPhone vagy iPad készülékét; kattintson a „Visszaállítás” gombra. Ha ez az előugró ablak nem jelenik meg az eszköz frissítése után, lépjen vissza, és indítsa újra a visszaállítási folyamatot.
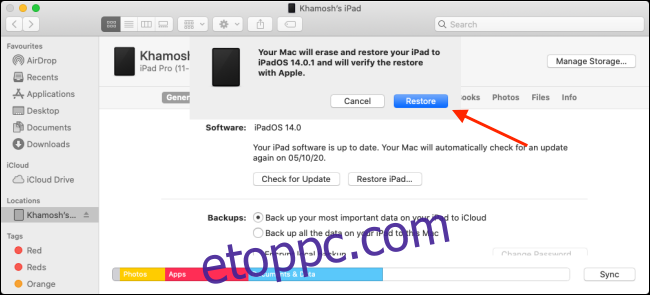
A Mac most elindítja a visszaállítási folyamatot, ami eltarthat egy ideig. Győződjön meg arról, hogy iPhone vagy iPad továbbra is csatlakozik a Mac számítógéphez. A készülék néhányszor az Apple emblémára indul.

Amikor a folyamat befejeződik, megjelenik egy előugró ablak, amely azt jelzi, hogy az eszközt visszaállították; kattintson az „OK” gombra.
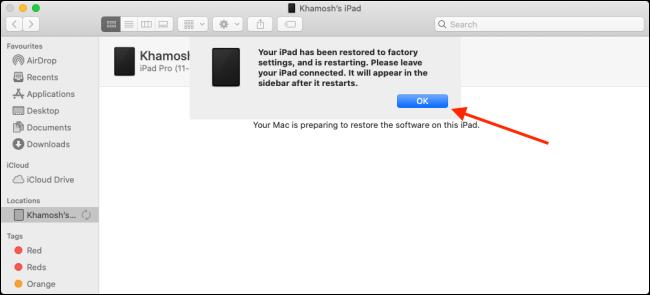
Az iPhone vagy iPad most újraindul, és ismét megjelenik az oldalsávon. Mostantól visszaállíthatja adatait egy iCloud biztonsági másolatból, vagy leválaszthatja telefonját vagy táblagépét a Mac számítógépről, és újként beállíthatja.
Ha van biztonsági másolata a Mac-en (főleg, ha az titkosított), akkor sokkal gyorsabb lesz a visszaállítás erről, mint egy iCloud-mentésről. Az eszköz visszaállítása után válassza ki a Finder oldalsávjáról az iPhone vagy iPad beállítási képernyőjének megtekintéséhez.
Itt válasszon biztonsági másolatot, majd kattintson a „Folytatás” gombra a folyamat elindításához.
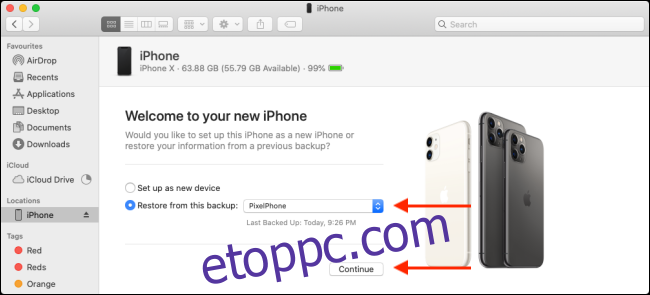
A folyamat befejezése után iPhone-ja vagy iPadje visszaáll a régi állapotába – csak most lesz működőképes!
Ha lelkiismeretesebb szeretne lenni a biztonsági mentésekkel kapcsolatban, feltétlenül tekintse meg az összes adatot, amelyről biztonsági másolatot készíthet az iCloudon.

