Az internetet manapság széles körben használják számos rutinfeladat elvégzésére. Az internet világméretű hálózat. Minden eszközhöz egyedi IP-cím tartozik, amely egyedileg azonosítja az interneten keresztül. Helyi hálózatokat is létrehoznak az olyan erőforrások megosztására, mint az internet, nyomtató stb.
A helyi hálózatok kétféleképpen jönnek létre: minden számítógéphez statikus IP-címet rendelnek, és egy DHCP-kiszolgálót úgy konfigurálnak, hogy egy adott tartományon belül minden számítógéphez dinamikus IP-címet rendeljenek. Ezenkívül néha két számítógépnek ugyanaz az IP-címe a hálózatban.
Ezért a két számítógép nem tud kommunikálni a hálózaton belül, és hibaüzenet jelenik meg, amely szerint IP-cím ütközés van a hálózaton. Ebben a cikkben elmagyarázzuk, hogyan lehet megoldani az IP-cím-ütközést Windows alapú számítógépen, hogy hiba és probléma nélkül hozzáférhessünk az internethez vagy más hálózathoz.
Tartalomjegyzék
Lépések az IP-címütközés feloldásához a Windows rendszeren.
Az IP-címek ütközésének néhány gyakori oka (forgatókönyve):
- Egy számítógéphez statikus IP-cím van hozzárendelve, amely ütközik a DHCP-kiszolgáló tartományával.
- Két különböző számítógéphez ugyanaz a statikus IP-cím van hozzárendelve.
- Konfiguráljon két vagy több DHCP-kiszolgálót, és ezek tartománya ütközik egymással.
IP-konfliktusok megoldása:
2. Statikus IP esetén a következő módszerrel állítsa be az új statikus IP-címet.
Az első és a második forgatókönyv megoldása a statikus IP-cím megváltoztatása, amely ütközik a DHCP-tartománysal vagy más statikus IP-címmel.
Nézze meg még: – Hogyan csatlakoztasson két laptopot LAN hálózat segítségével
A statikus IP-cím újrakonfigurálásának lépései
2. A vezérlőpulton kattintson a hálózat és az internet elemre
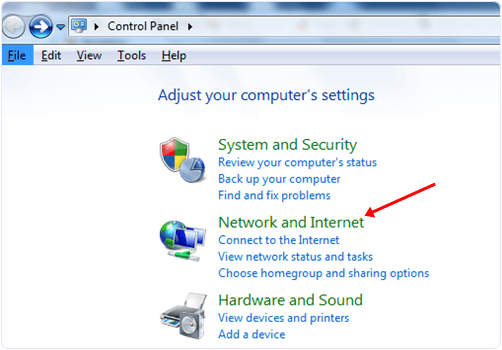 3. Ekkor megjelenik a hálózati és megosztási központ ablaka.
3. Ekkor megjelenik a hálózati és megosztási központ ablaka.
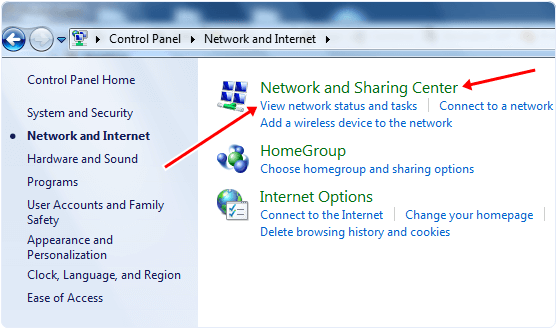 4. Az ablakok bal oldalsávján kattintson az adapter beállításának módosítása lehetőségre.
4. Az ablakok bal oldalsávján kattintson az adapter beállításának módosítása lehetőségre.
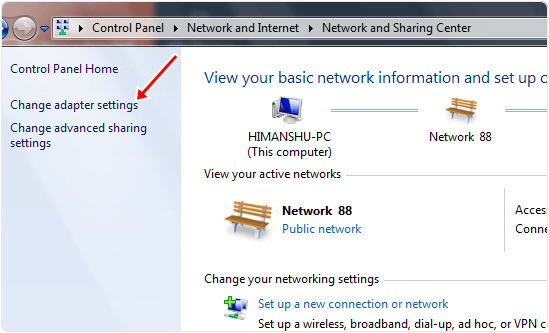 5. Most látni fogja a hálózat összes adapterét.
5. Most látni fogja a hálózat összes adapterét.
6. Kattintson a jobb gombbal az internetkapcsolathoz használt adapterre, és válassza ki a tulajdonságait.
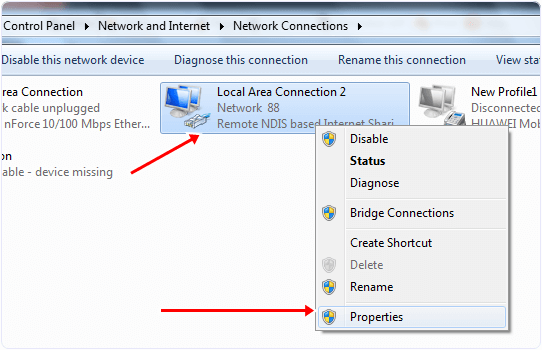 7. Ekkor megjelenik egy párbeszédablak; a hálózatkezelés lapon kattintson az Internet protokoll 4-es verziójára, majd kattintson a tulajdonságaira.
7. Ekkor megjelenik egy párbeszédablak; a hálózatkezelés lapon kattintson az Internet protokoll 4-es verziójára, majd kattintson a tulajdonságaira.
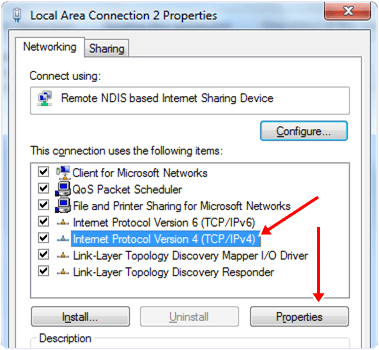 8. A tulajdonságokban egyszerűen kiválaszthatjuk a DHCP szerver IP-címét, vagy kitölthetjük a statikus IP-címet.
8. A tulajdonságokban egyszerűen kiválaszthatjuk a DHCP szerver IP-címét, vagy kitölthetjük a statikus IP-címet.
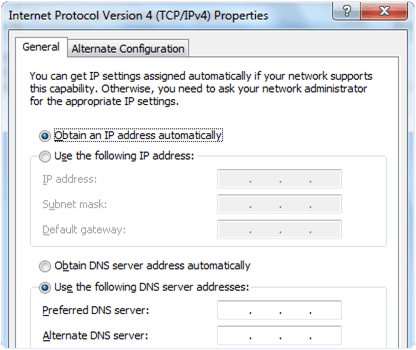 9. Az IP-cím megváltoztatása után indítsa újra a számítógépet, és az IP-cím ütközések ezt követően megoldódnak.
9. Az IP-cím megváltoztatása után indítsa újra a számítógépet, és az IP-cím ütközések ezt követően megoldódnak.
2. módszer: IP-cím felszabadítása és megújítása.
Az aktuális IP-cím felszabadításához kövesse az alábbi lépéseket.
Ipconfig/release
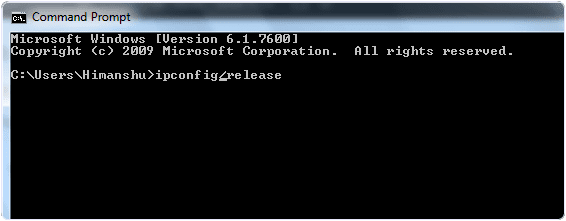 MEGJEGYZÉS:- Ha számítógépének statikus IP-címe van, akkor a fenti parancs művelete sikertelen. Ezután a fenti módszert kell alkalmaznunk a statikus IP-cím megváltoztatásához.
MEGJEGYZÉS:- Ha számítógépének statikus IP-címe van, akkor a fenti parancs művelete sikertelen. Ezután a fenti módszert kell alkalmaznunk a statikus IP-cím megváltoztatásához.
3. A parancs után írja be a következő parancsot az IP-cím megújításához.
Ipconfig/renew
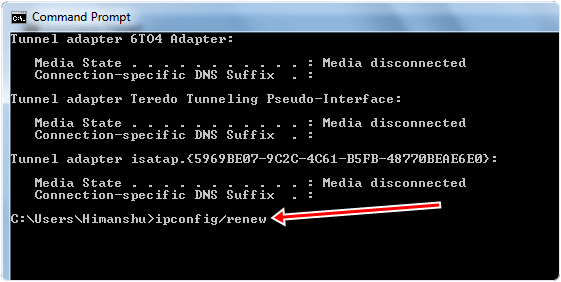 4. Ezt követően a számítógépünk IP-címe megújításra kerül egy új IP-vel a DHCP szerverről, ami megoldja az IP-cím ütközéseket.
4. Ezt követően a számítógépünk IP-címe megújításra kerül egy új IP-vel a DHCP szerverről, ami megoldja az IP-cím ütközéseket.
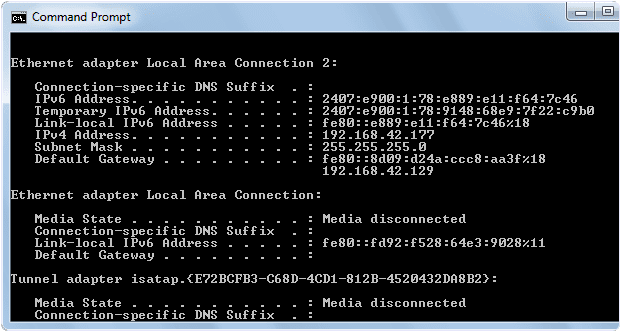
Az IP-cím-ütközéseket most meg kellett volna oldani.
Összefoglalva, reméljük, hogy ez az egyszerű útmutató az IP-cím-ütközések megoldásáról Windows PC-hálózaton segít a probléma elhárításában. Kérjük, ossza meg ezt a cikket barátaival, ha hasznosnak találja. Ha bármilyen segítségre van szüksége, kérjük, írjon nekünk az alábbi megjegyzés szakaszban.

