Napjaink nagy internetes sávszélesség iránti igénye miatt fontos tudni, hogy a hálózati kapcsolat megfelelően működik-e vagy sem. Ha valaha is problémái vannak a kapcsolattal, a legbiztonságosabb módja a tesztelésnek a „ping” parancs használata.

Ha nehézségei vannak bizonyos webhelyek elérésével, gyorsan kiderítheti, hogy ez az ő részükről van-e szó, vagy kapcsolódási problémái vannak. Például előfordulhat, hogy nem tud megfelelően streamelni egy Netflix-filmet, de be tud jelentkezni és böngészni simán. Pontosan ez az a forgatókönyv, amikor a ping hasznos lehet, lehetővé téve a probléma forrásának meghatározását.
Tartalomjegyzék
IP-cím pingelése a Windows rendszerben
A ping teszt elvégzése Windows rendszerben viszonylag egyszerű, verziótól függetlenül. Mindössze annyit kell tennie, hogy nyissa meg a Parancssort vagy a Windows PowerShellt, és írja be a megfelelő parancsot. Íme, hogyan kell csinálni:
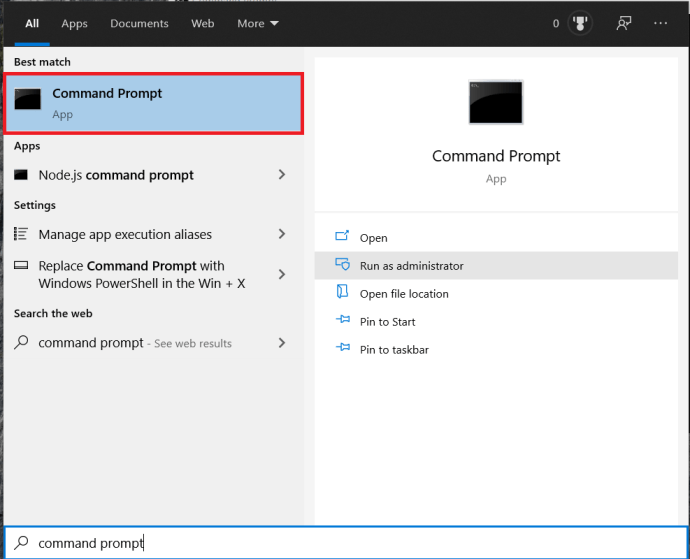
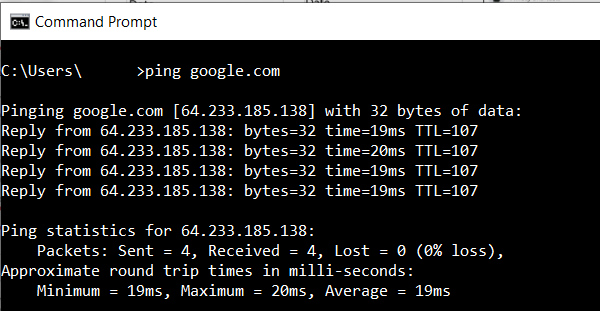
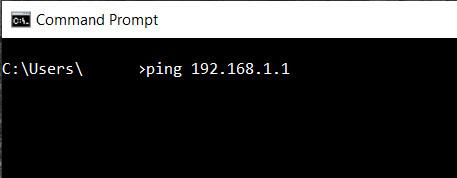
A ping elindítása után a számítógép tesztadatcsomagot küld a kívánt gazdagépnek, és vár a válaszra. Annak érdekében, hogy a teszt releváns legyen, a számítógép négy pinget küld. A válasz megérkezése után a teszt eredménye megjelenik a Parancssor ablakban.
- Közvetlenül a ping parancs alatt látni fogja a pingelt szerver válaszát. Ez azt mutatja, hogy az egyes csomagok hány bájttal rendelkeznek, és milyen gyors volt a válasz ezredmásodpercben.
- A szakasz alatt a teszt statisztikáit láthatja. Ezek azt mutatják, hogy a számítógép hány csomagot küldött, hányat kapott vissza, és hány csomag veszett el a rossz kapcsolat miatt. A jó teszt négy csomagból áll majd, mind elküldött, mind fogadott, nulla elveszett csomaggal.
- Alul az időstatisztika rész azt mutatja, hogy milyen gyorsan mentek oda-vissza az adatok, ezredmásodpercekben is. Meg fogja kapni a minimális és maximális oda-vissza utazási időt, valamint az átlagos időt.
IP-cím pingelése Mac-ről
A Windowshoz hasonlóan a Mac is a Terminal alkalmazást használja a szöveges parancsok feldolgozására.
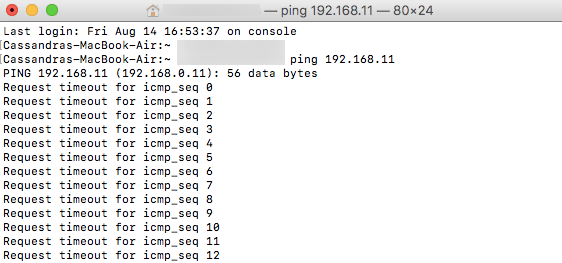
IP-cím helyett megadhatja a domain nevet is, például „instagram.com”, „google.com” vagy bármely más érvényes domain. Ha külső IP-címet szeretne használni a kapcsolat tesztelésére, használhatja a Google DNS-szervereinek egyikét, például a 8.8.8.8-at.
A teszt befejezése után látni fogja az eredményeket. Ezek megmutatják, hány csomagot küldött a számítógépe, és mennyi időbe telt, mire választ kapott a pingált szervertől. Ezek alatt látni fogja a ping statisztikát, amely megmutatja, hogy hány csomagot küldött, hányat kapott, és ha valamelyik csomag elveszett a visszaúton. Egy jó kapcsolat esetén nem vesznek el csomagok.
IP-cím pingelése Chromebookról
A Chrome OS rendszeren nem talál ping-teszthez dedikált alkalmazást, és egyik menüben sem talál ilyen szolgáltatást. Ettől függetlenül tudnia kell, hogy a Chromebookok beépített ping szolgáltatással rendelkeznek. Egyszerűen kövesse az alábbi lépéseket az inicializáláshoz:
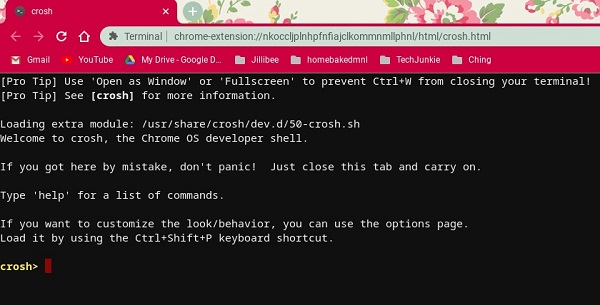
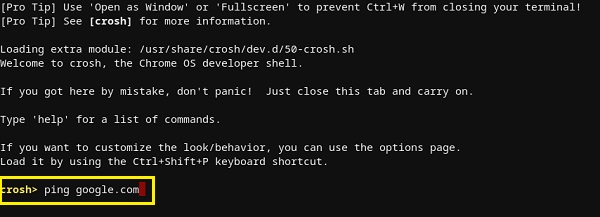
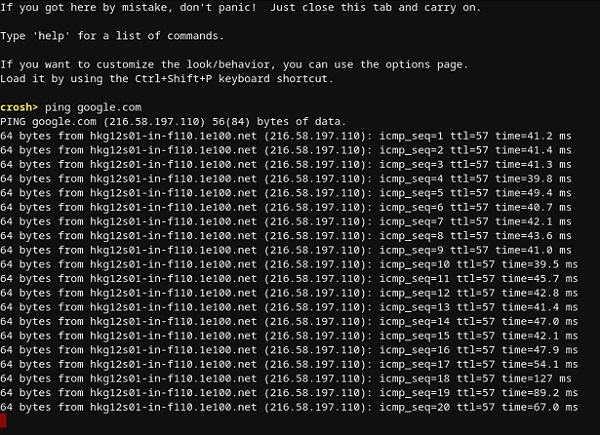
Csakúgy, mint a Windows 10 és a Mac esetében, az eredmények azt mutatják, hogy a kapcsolat megfelelően működik-e vagy sem. Ha bármilyen csomag elveszett, próbálja meg újra a tesztet. Ha még mindig vannak elveszett csomagok, akkor valami probléma lehet a kapcsolattal. Ebben az esetben a legjobb, ha felhívja internetszolgáltatója ügyfélszolgálati részlegét. Ha üzleti hálózaton dolgozik, vegye fel a kapcsolatot hálózati vagy rendszergazdájával.
IP-cím pingelése iPhone-ról
Sajnos az iOS nem rendelkezik olyan beépített alkalmazással, amely lehetővé tenné a ping teszt elvégzését. Ehelyett telepítenie kell egy alkalmazást, amely a hálózati kapcsolatok tesztelésére szolgál. A legnépszerűbb ilyen alkalmazások a „Ping – hálózati segédprogram”, a „Pingify” és a „Network Ping Lite”.
Természetesen, ha problémákat tapasztal a Wi-Fi-kapcsolattal, akkor a legjobb, ha leválasztja a kapcsolatot, és a mobil adathálózatot használja az egyik alkalmazás telepítéséhez. Ez vonatkozik a mobilkapcsolattal kapcsolatos problémákra is. Ebben az esetben meg kell találnia egy működő Wi-Fi hálózatot az App Store eléréséhez.
IP-cím pingelése Android-eszközről
Az iOS-hez hasonlóan az Android operációs rendszer alapértelmezés szerint nem képes más útválasztók vagy szerverek pingelésére. Szerencsére számos alkalmazás elérhető a Google Play Áruházban, amelyek lehetővé teszik ezt. A használható alkalmazások közé tartozik a „Ping”, a „Ping & Net” és a „PingTools Network Utilities”.
Míg a „Ping” és a „Ping & Net” alapvető ping-lehetőséget biztosít, a „PingTools Network Utilities” sokkal fejlettebb alkalmazás. Számos hasznos hálózati diagnosztikai eszközt tartalmaz, amelyek részletes információkkal szolgálhatnak a használt kapcsolatról. Ezenkívül ellenőrizheti a telefon egyes alkalmazásainak hálózathasználatát, beolvashatja a hálózati portokat, ellenőrizheti a tartománytulajdonosokat stb.
IP-cím pingelése online webszolgáltatás segítségével
Ha nem szeretne egy alkalmazást használni a tesztpinghez, számos webhely lehetővé teszi ezt. Kérjük, vegye figyelembe, hogy ezek a szolgáltatások csak nyilvános szerverek pingelését teszik lehetővé, az otthoni hálózati útválasztót pedig nem fogja tudni pingelni. Hacsak nincs statikus IP-címe.
A kipróbálható online szolgáltatások közé tartozik a „Site24x7”, „IPAddressGuide”, „Ping.EU”, „Network Tools” és „Wormly”. Ezek mindegyike teljesen ingyenesen használható.
A kapcsolat tesztelése
Remélhetőleg megtanulta a „ping” parancs használatát eszközén. A kapcsolat tesztelésének ismerete nagyon hasznos dolog, különösen akkor, ha lassú az internetforgalom a számítógépén. Ha pedig nem szeretne másik alkalmazást telepíteni mobileszközére, használhatja valamelyik online ping szolgáltatást.
Sikerült használni a ping parancsot? Megkaptad a „nulla csomagot” vagy sem? Kérjük, ossza meg gondolatait az alábbi megjegyzések részben.

