Kevés olyan forgatókönyv van, amely bosszantóbb annál, mint amikor internetböngészés közben nem működik a hang. Valószínűleg Ön is tapasztalta ezt valamikor, és nincs egyedül – ez egy nagyon gyakori probléma. Szerencsére az esetek többségében semmi komoly, és a probléma megoldásához csupán néhány egyszerű lépés követése szükséges.

Ebben a cikkben részletes útmutatást adunk a Chromebook-, Mac-, Windows- és Ubuntu-felhasználók számára készült Chrome-ban nem működő hangok hibaelhárításához.
Tartalomjegyzék
Hogyan lehet kijavítani a nem működő hangot a Chrome-ban?
Amint azt már említettük, a Chrome-ban videónézés közben nem működő hang viszonylag gyakori probléma, amely különböző okokból előfordulhat. A probléma lehet olyan egyszerű, mint a hangszórók véletlen elnémítása, vagy komolyabb is lehet, például hardverkárosodás.
Nem számít, milyen operációs rendszer fut a számítógépén, a böngészőhöz közvetlenül kapcsolódó lépésekkel kezdjük. Ha ezek nem működnek, folytassa azokkal a lépésekkel, amelyeket az egyes operációs rendszerekhez lentebb ismertettünk.
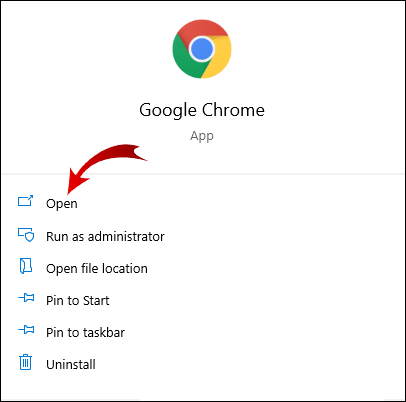
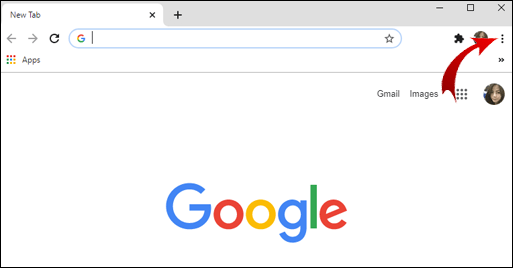
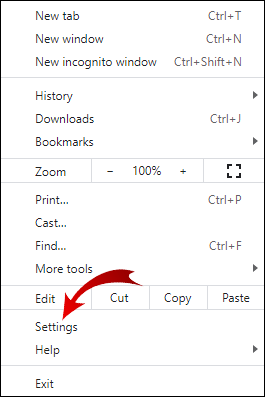
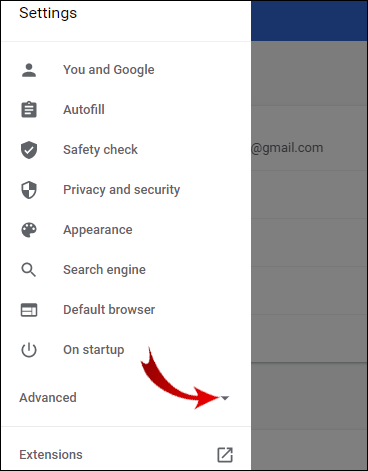
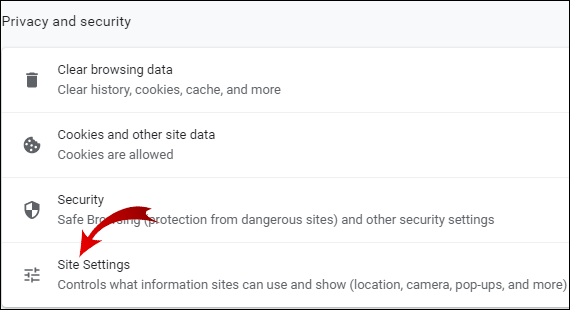
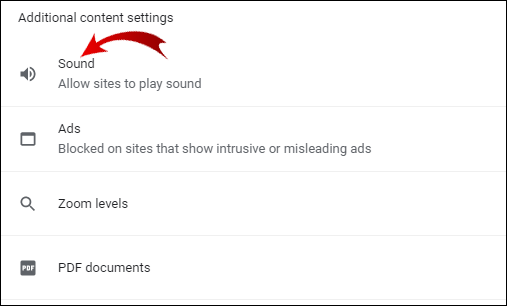
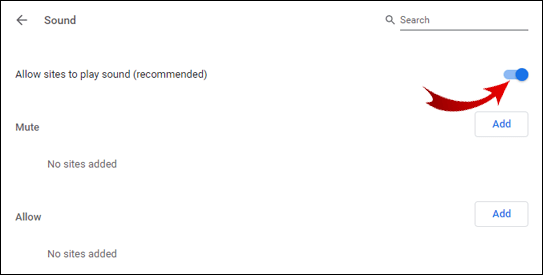
Próbálja meg újra felkeresni a webböngészőt, hogy ellenőrizze, megfelelően működik-e a hang.
Hogyan javítható ki a nem működő hang a Chromebookon?
Ha a „nem működő hang” probléma megoldásának általános lépései nem segítettek, íme néhány a Chromebook-felhasználók számára leggyakrabban alkalmazott javítások közül:
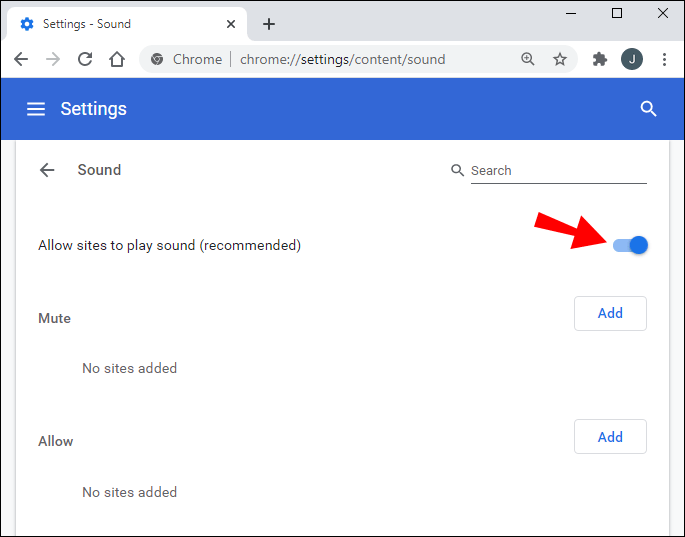
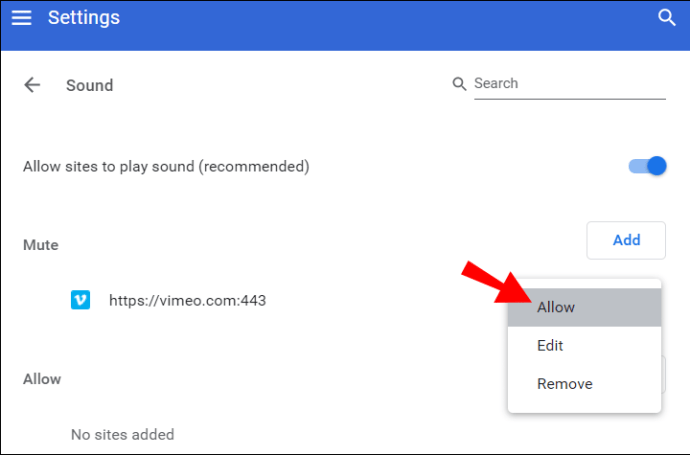


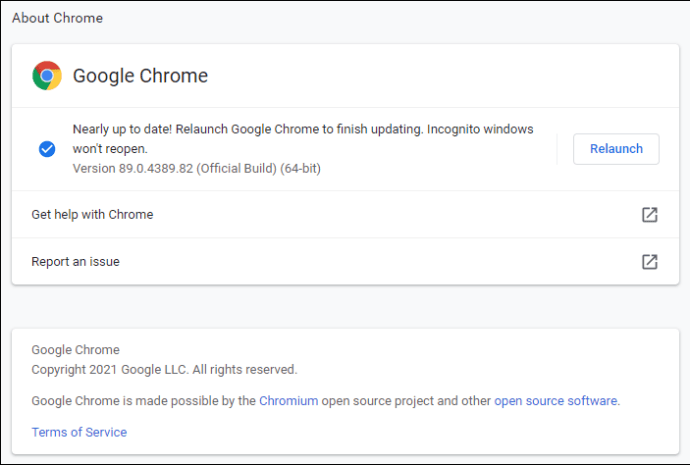
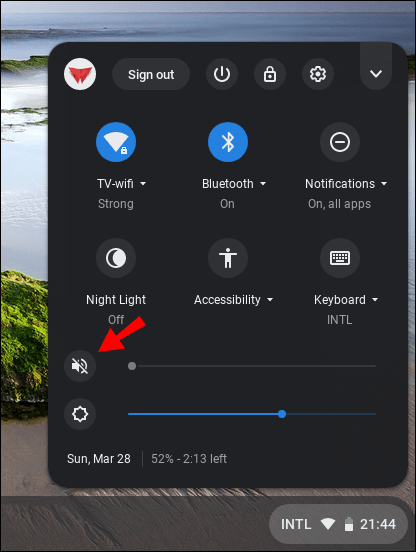
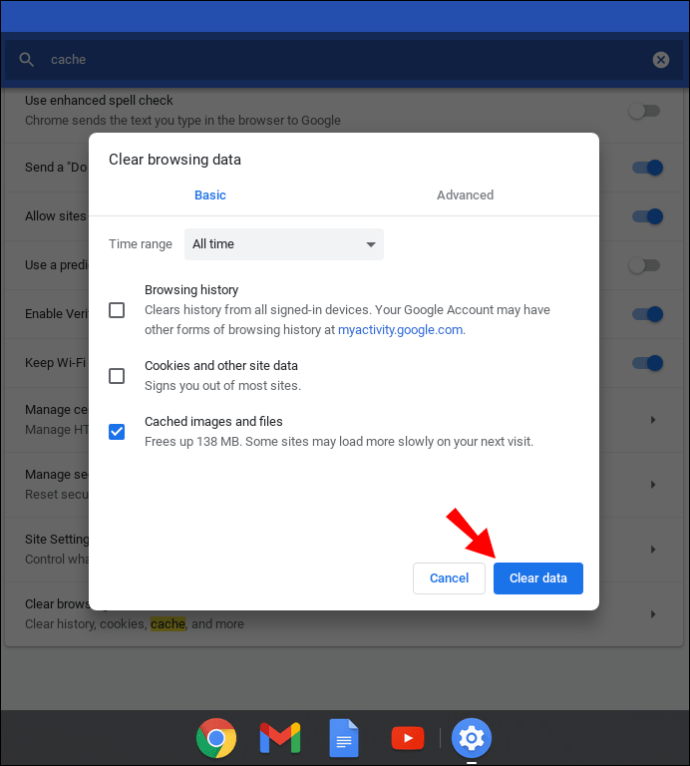
Hogyan lehet javítani a nem működő hangot a Chrome-ban Mac rendszeren?
Íme egy gyakori javítás a Mac rendszeren nem működő hangra:
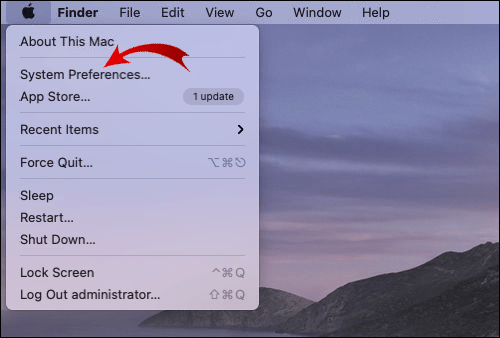
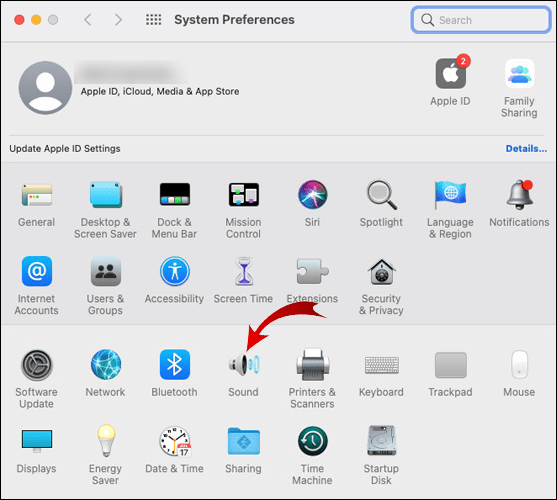
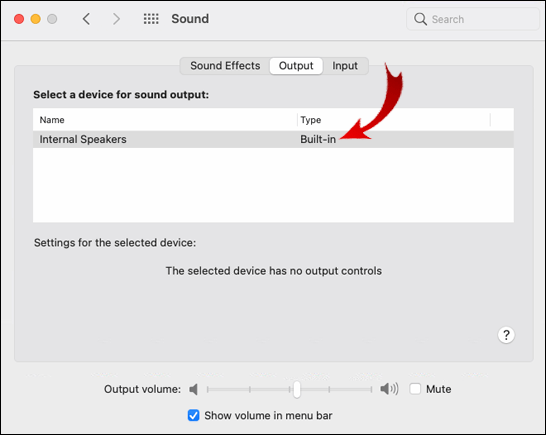
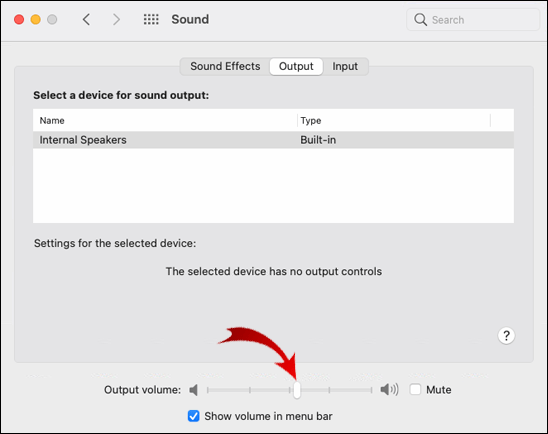
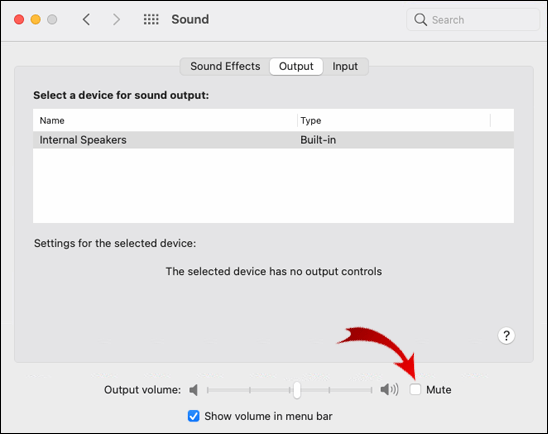
Ha ez a megoldás nem működött, alkalmazza a következőket:

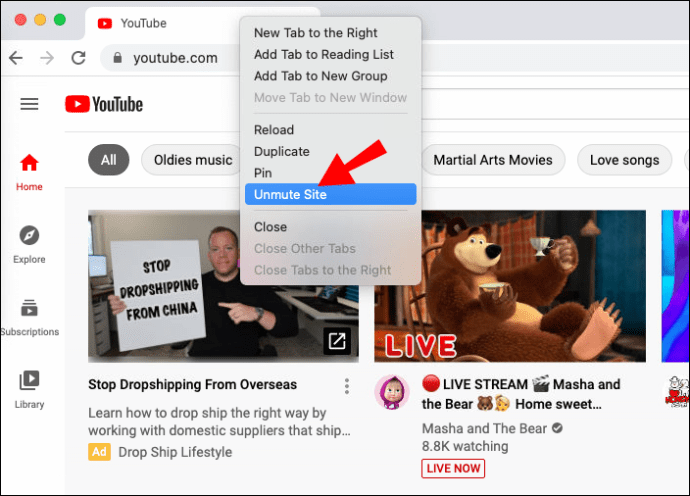
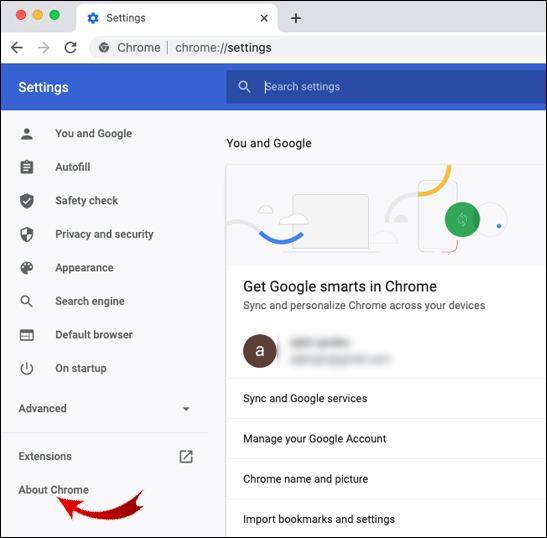

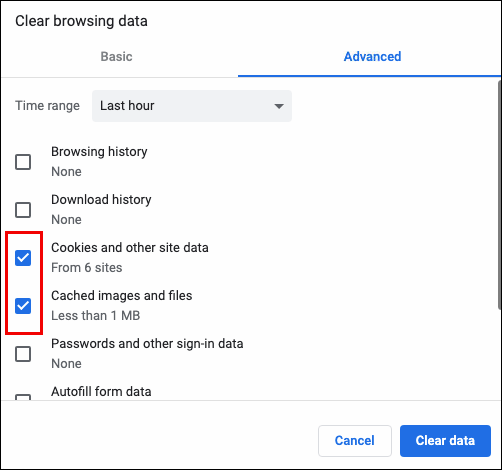
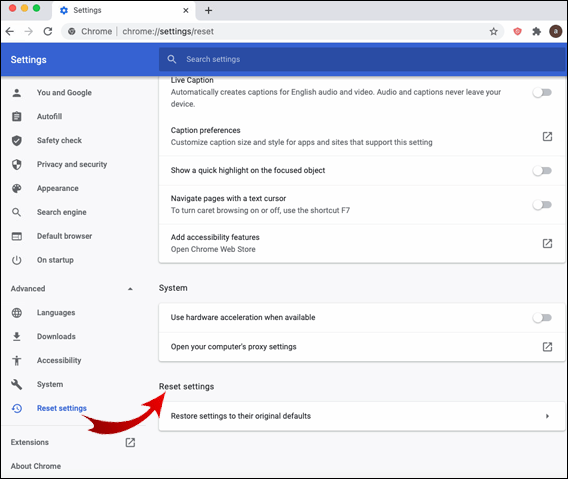
Hogyan javítható ki a nem működő hang a Chrome-ban a Windows 10 rendszeren?
Ha a Chrome-ban a hang nem működik Windows 10 rendszert futtató számítógépen, próbálkozzon a következővel:
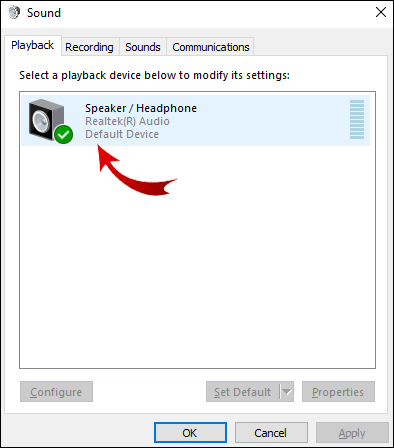
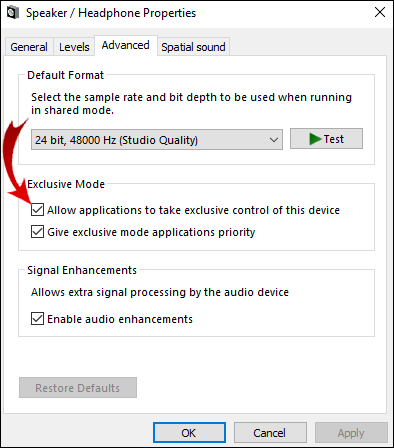
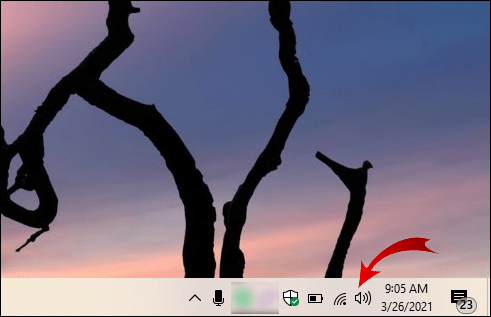
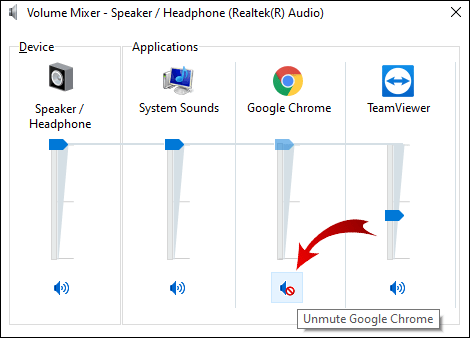
További hanghibaelhárítás – Chrome böngésző
Ha a fenti lépések mindegyikét kipróbálta, és a hang még mindig nem működik, több lehetőség is van. Próbálja ki ezeket a javításokat a hangzás működéséhez:
- Hang lejátszása másik böngészőben. Ez segít meghatározni a probléma eredetét.
- Frissítse az aktuális Chrome-lapot, amely nem játszik le hangot.
- Indítsa újra a Chrome-ot.
- Győződjön meg arról, hogy az oldal nincs némítva, ha jobb gombbal kattintson a lapjára. Ha némítva van, megjelenik a Webhely némításának feloldása opció.
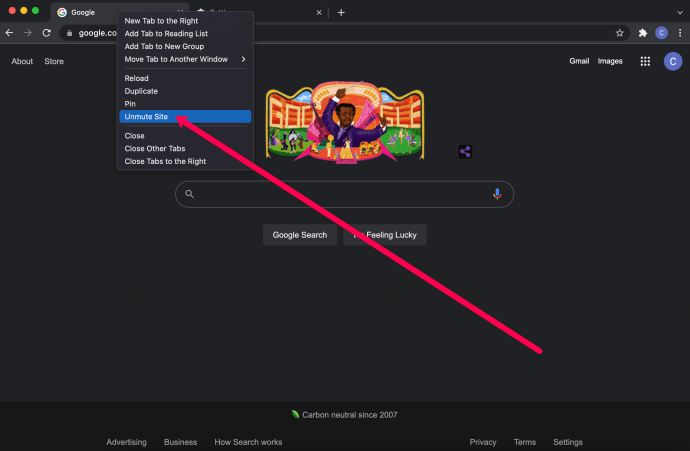
- Győződjön meg arról, hogy a Chrome legújabb verziója fut. Ha van elérhető frissítés, a Chrome frissítése üzenet jelenik meg, amikor a képernyő jobb felső sarkában lévő három függőleges pontra kattint.
- Törölje a cookie-kat és a gyorsítótárat a Chrome-ban a jobb felső sarokban lévő három pontra kattintva, majd a További eszközök > Böngészési adatok törlése, majd a Minden idők > Adatok törlése elemre kattintva.
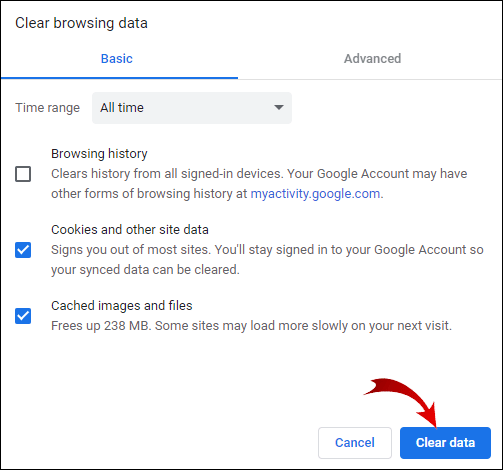
- Ellenőrizze a lehetséges rosszindulatú programokat. Nyissa meg a Beállításokat a Chrome-ban, lépjen a Speciális, a Számítógép tisztítása, majd a Keresés elemre. Ha rosszindulatú programot talált, válassza az Eltávolítás lehetőséget.
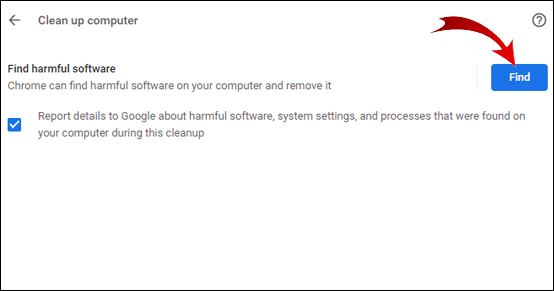
- Győződjön meg arról, hogy a Chrome nincs némítva, vagy hogy a hangereje nincs-e túl alacsonyra állítva a Hangerőkeverőben.
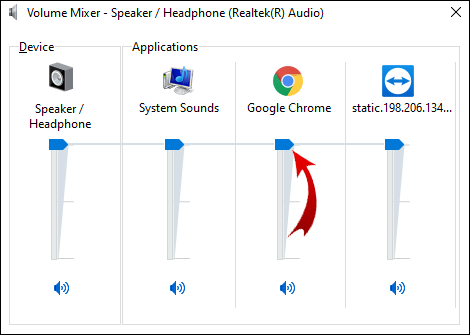
- Lépjen a „chrome://extensions” oldalra, és tiltsa le a Pepper Flash bővítményt, ha ott van.
- Törölje és telepítse újra az összes többi bővítményt, és mindegyik áttekintése után ellenőrizze a hangot.
- A Chrome-ban lépjen a Beállítások > Speciális > Visszaállítás menüpontra, ezzel visszaállítja a Chrome beállításait.
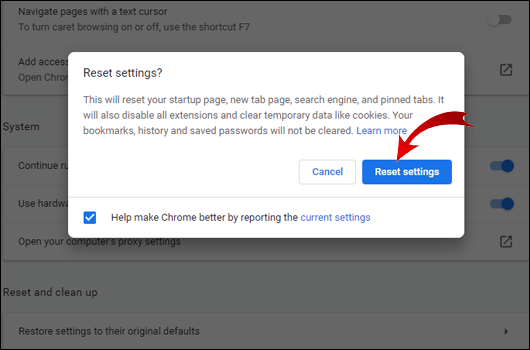
- Telepítse újra a Chrome-ot úgy, hogy teljesen eltávolítja a számítógépről (a Vezérlőpulton keresztül, majd távolítsa el a programot), majd telepítse újra. Vagy Mac-ről (Lépjen a Finderbe, és húzza a Chrome-ot a kukába).
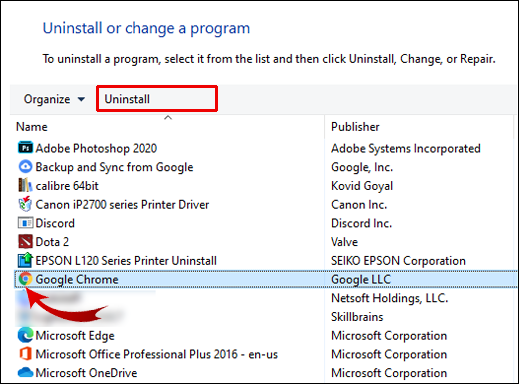
Természetesen ellenőriznie kell az audio hardvert és a Bluetooth beállításait is. Ha más böngészőknek is van hangja ugyanazon a webhelyen, akkor ez nem a webhely vagy a számítógép hardvere.
Hogyan lehet javítani a nem működő hangot a Chrome-ban az Ubuntu alatt?
Ha nem hall hangot az Ubuntu Chrome-ban, először győződjön meg arról, hogy a hang nincs teljesen elnémítva a számítógépről. Ellenőrizze ezt a rendszermenüben. Ha az általános hang nincs elnémítva, ellenőrizze, hogy egy adott alkalmazás (Chrome) el van-e némítva:
Ha ez nem segít, folytassa a következő megoldásokkal:
Hogyan lehet kijavítani, hogy a hang nem szólal meg a Chromecastban?
Ha a hang nem hallható, amikor átküldi a Chromecastra a böngészőből, próbálkozzon az alábbi megoldásokkal:
További GYIK
Íme további kérdések, amelyek segítenek megérteni és kijavítani a Chrome-ban nem működő hanggal kapcsolatos problémákat.
Miért nem jön hang a Chrome-ban?
Számos oka lehet annak, hogy miért nem jön hang a Chrome-ban. A probléma lehet olyan egyszerű, hogy a számítógép hangja elnémul, vagy bonyolultabb lehet, például komoly hardverproblémák. Ha a hang más böngészőkből (Edge, Safari stb.) érkezik, akkor a probléma a Chrome-ból ered.
Hogyan tudom feloldani a Google Chrome némítását?
Ha nem jön hang egy adott Chrome-lapról, akkor valószínű, hogy a probléma meglehetősen egyszerű – lehet, hogy az adott lap el van némítva. Szerencsére a Chrome lap némításának feloldása gyerekjáték. Alkalmazza ezt a két egyszerű lépést:
1. Kattintson a jobb gombbal arra a lapra, amelynek némítását fel szeretné oldani.
2. A legördülő menüben kattintson a Webhely némításának feloldása lehetőségre.
A króm lap némítását most fel kell oldani.
Hogyan javítható ki, hogy a Chrome nem válaszol?
Különféle problémák okozhatják a Google Chrome leállását. Az októl függően a megoldások eltérőek lehetnek. Íme néhány dolog, amit ellenőrizni kell vagy tenni a probléma megoldása érdekében:
1. Használja a Chrome legújabb verzióját. Nyissa meg a Google Chrome beállításai > Súgó, majd a Chrome névjegye menüpontját. Ha van újabb verzió, a Chrome megkeresi, és automatikusan frissíti.
2. Indítsa újra a Chrome-ot.
3. Indítsa újra a számítógépet.
4. Törölje a Chrome gyorsítótárát vagy előzményeit.
5. A bővítmények letiltása. Ha van nemrég hozzáadott bővítmény, először kapcsolja ki azt.
6. Állítsa vissza a Chrome alapértelmezett beállításait, vagy telepítse újra az alkalmazást.
Miért nincs hang az élő közvetítésemen?
Ha nincs hang az élő közvetítéseden, próbálja meg az alábbi lépéseket végrehajtani:
1. Győződjön meg arról, hogy az operációs rendszer hangerőkeverője nem némítja el az élő közvetítéshez használt böngészőt vagy platformot.
2. Nyissa meg a műsorszolgáltató beállításait, és ott válassza ki a megfelelő eszközöket. Alternatív megoldásként adjon hozzá megfelelő eszközt forrásként.
3. Ellenőrizze a műsorszolgáltató további hangbeállításait. Engedélyezze a megfelelő audioeszközt az adatfolyamra küldött csatornához.
4. Próbáljon meg streamelni egy másik szolgáltatásba.
Chrome hangproblémák megoldása
Soha nem kellemes élmény, ha nem fér hozzá a hanghoz a Chrome-ban vagy bármely más alkalmazásban. Szerencsére ez a probléma viszonylag könnyen megoldható. Ezért adtunk részletes lépéseket a különböző operációs rendszerek hangproblémáinak kijavításához vagy megkerüléséhez.
Utolsó megjegyzésként: először mindig a legegyszerűbb megoldást válassza, és fokozatosan térjen át a többire. Ha minden rendelkezésre álló megoldást kipróbált, és a probléma továbbra is fennáll, vegye fel a kapcsolatot egy számítógépes műszaki szolgálattal, mivel hardverproblémákat tapasztalhat.
Melyik megoldás működött a legjobban a Chrome-ban a hang nem működik problémájával kapcsolatban? Vannak más módszerek, amelyek segíthetnek ezen a problémán? Ossza meg tapasztalatait az alábbi megjegyzések részben.

