A Hulu egy 2007-ben alapított online streaming szolgáltatás. A céget 2017-ben vásárolta fel a The Walt Disney Company, így hozzáférést biztosított számukra egy új és nagyobb piachoz. A tartalom nagy része igény szerinti és élő TV-csatornákat, filmeket, műsorokat és egyebeket tartalmaz. Ha szeretne változtatni tervein a Hulu TV-ben, de nem tudja, hogyan tegye, maradjon velünk a végéig. Ez a hatékony útmutató segít megérteni, hogyan kell kezelni a Hulu-fiókot.
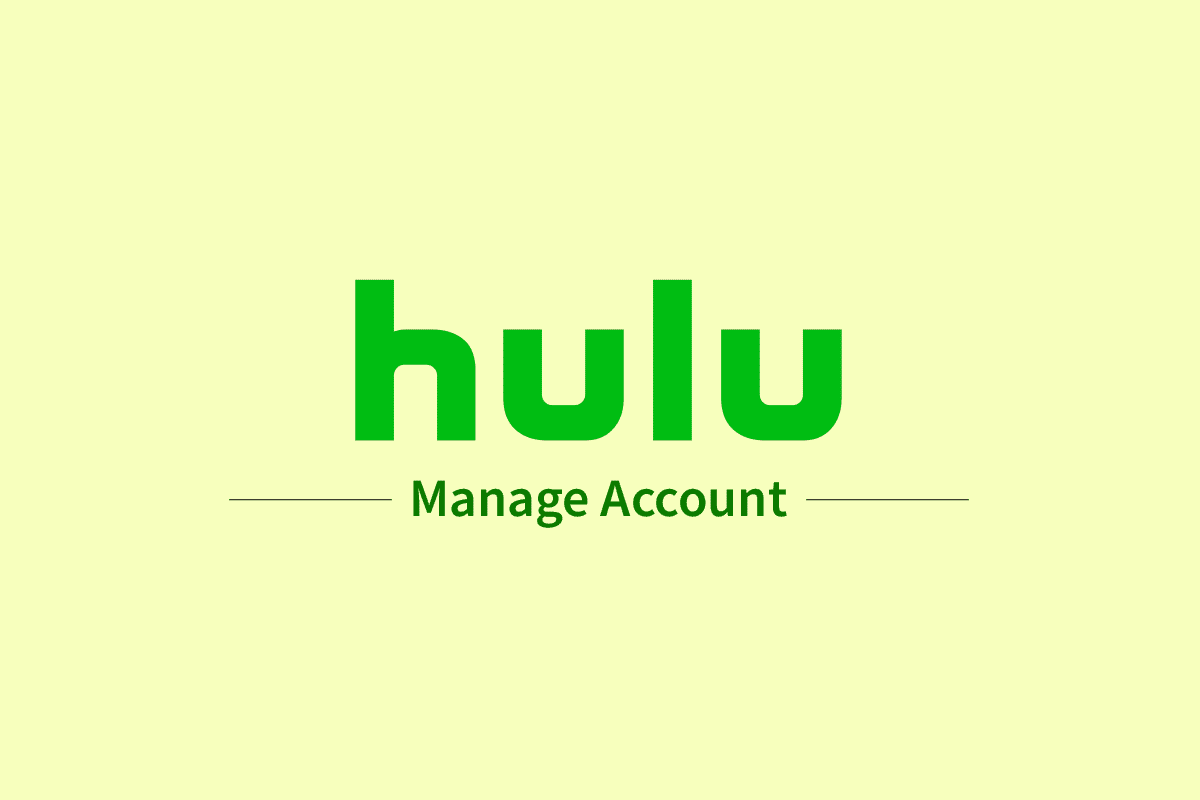
Tartalomjegyzék
Hulu-fiók kezelése
Az engedélyezési nehézségek miatt a Hulu csak az Egyesült Államokban, Japánban és Puerto Ricóban érhető el. A Hulu ezt a négy tervet kínálja:
- Hulu – havi 6,99 dollártól
- Hulu No Ads – 12,99 USD/hó
- Hulu TV Disney+ és ESPN+ szolgáltatással – 69,99 USD/hó és
- Hulu No Ads TV Disney+ és ESPN+ szolgáltatással – 75,99 USD/hó díj
Ezenkívül számos kiegészítő létezik, például az HBO Max és a Cinemax, amelyek havi 10,99 dollártól kezdődnek.
Hulu-fiókját a Profil képernyőn kezelheti. Olvassa el ezt a cikket a végéig, hogy megtanulja a lépéseket, amelyek részletesen bemutatják ugyanezt.
Hogyan férhet hozzá Hulu-fiókjához?
Hulu-előfizetést vásárolt, de nem tudja, hogyan férhet hozzá Hulu-fiókjához? Ne aggódj. Kövesse az alábbi lépéseket, hogy megtudja, hogyan jelentkezhet be Hulu-fiókjába:
1. Látogassa meg a Hulu weboldal egy webböngészőben.
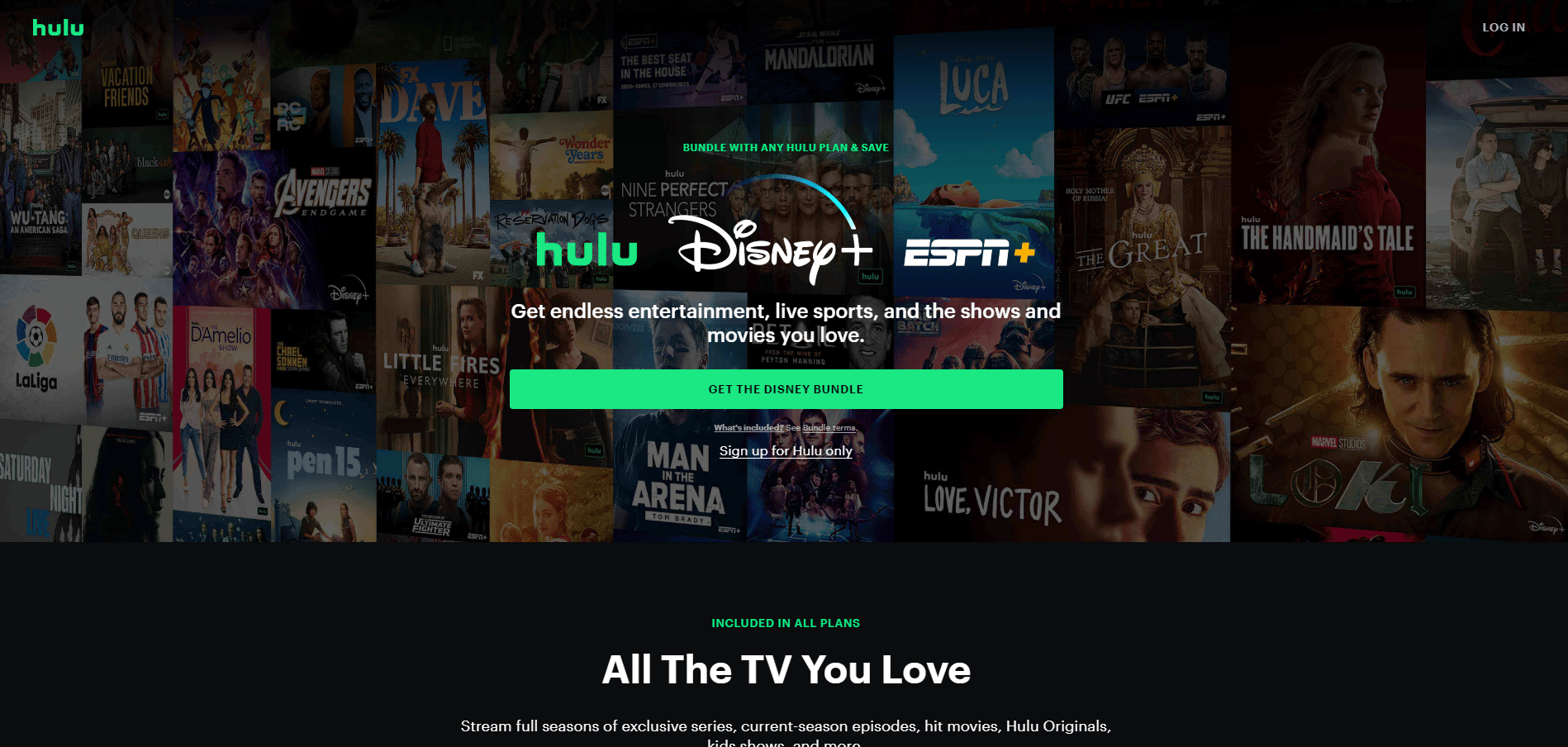
2. Kattintson a BEJELENTKEZÉS opcióra a jobb felső sarokban.
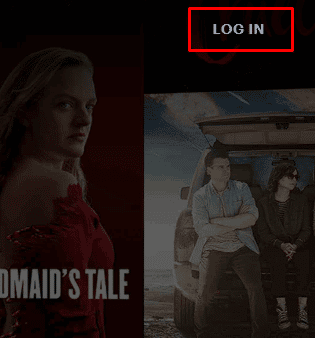
3. Adja meg Hulu-fiókjának EMAIL-címét és jelszavát.
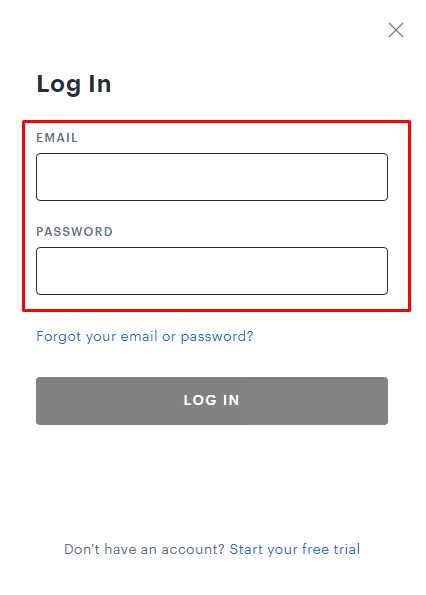
4. Ezután kattintson a BEJELENTKEZÉS gombra.
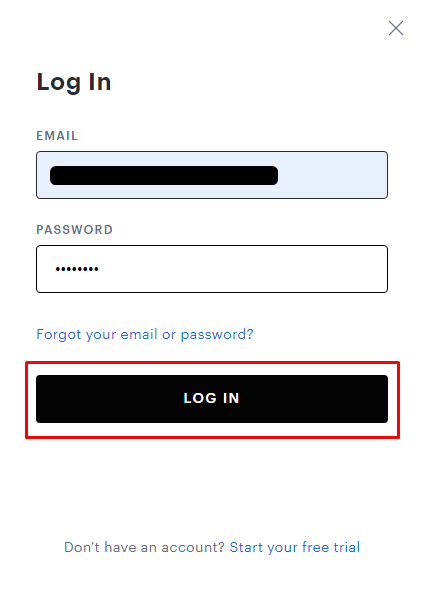
Hogyan kezelheti Hulu-fiókját a tévében?
Szerencsére olyan korszakban élünk, amikor mindenhez kényelmesen hozzáférhetünk. A Huluhoz hasonlóan a Hulu-fiók kezeléséhez nincs szükség alkalmazásra vagy számítógépre. Ezt úgy teheti meg, hogy megérint néhány gombot a TV távirányítóján. Ha meg szeretné tudni, hogyan kezelheti Hulu TV-fiókját, kövesse az alábbi lépéseket:
1. Nyissa meg a Hulu alkalmazást a tévén, és válassza a Bejelentkezés lehetőséget a kezdőképernyőn.
2. Most válassza a Bejelentkezés lehetőséget ezen az eszközön.
3. Adja meg Hulu-fiókja adatait, és válassza a Bejelentkezés lehetőséget.
4. Válassza ki a kiemelten látható Profil ikont.
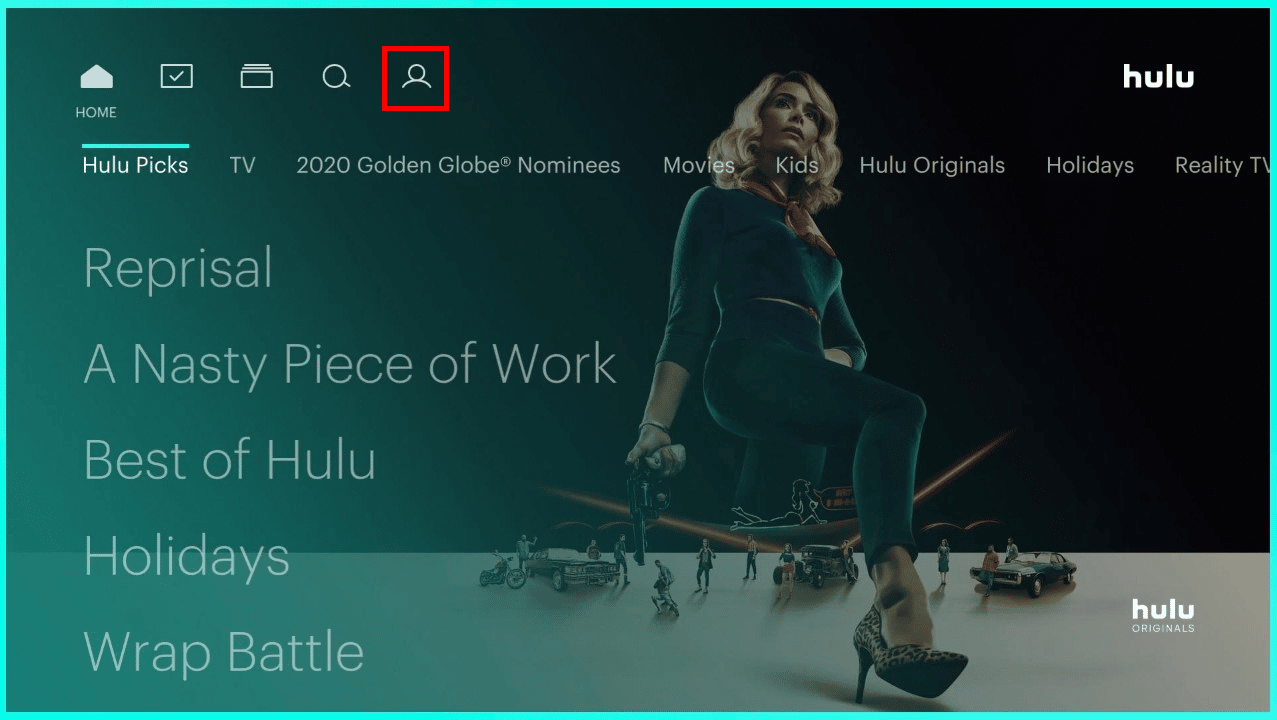
5. Most válassza a Fiók lehetőséget.
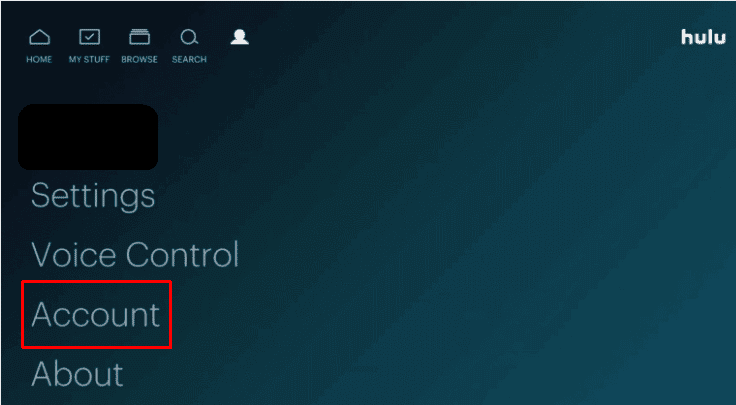
6. Itt láthatja az összes összekapcsolt fiókot és a megfelelő beállításokat.
Hogyan lehet Hulu-profilokat kezelni a tévén?
A Hulu lehetővé teszi a felhasználók számára, hogy szolgáltatásait bármilyen platformon, például tévén, okostelefonon vagy számítógépen használják. Ahelyett, hogy számítógépre váltanának a profilok kezeléséhez, a felhasználók ezt megtehetik magában a Hulu TV alkalmazásban. Ha meg szeretné tudni, hogyan kezelheti Hulu-fiókját tévéjén, kövesse az alábbi útmutatót:
1. Nyissa meg a Hulu alkalmazást a TV-jén, és válassza ki a Profil ikont az alábbiak szerint.
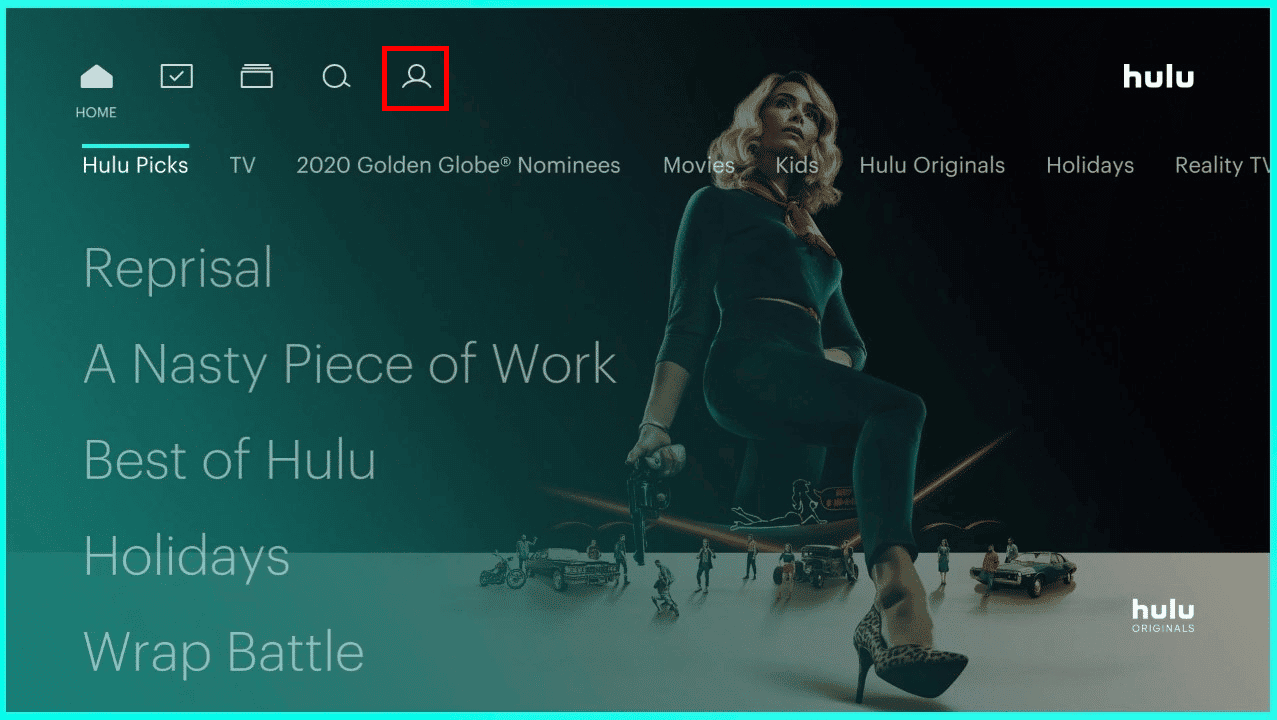
2. Válassza a Profilok lehetőséget az összes jelenleg használt profil megtekintéséhez.
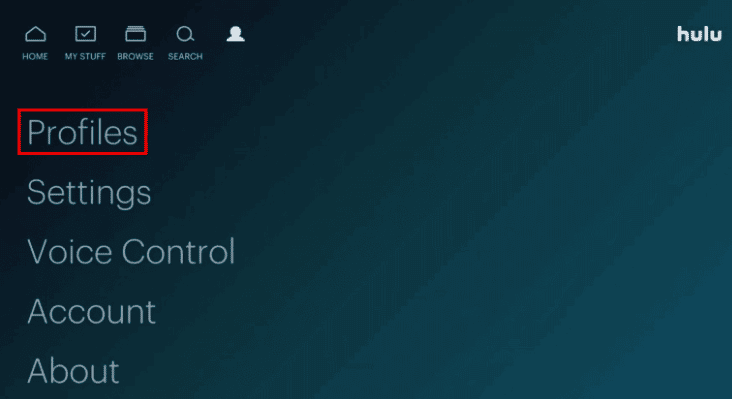
3A. Válassza az + Új profil lehetőséget, adja meg a szükséges adatokat, majd válassza a Profil létrehozása opciót/
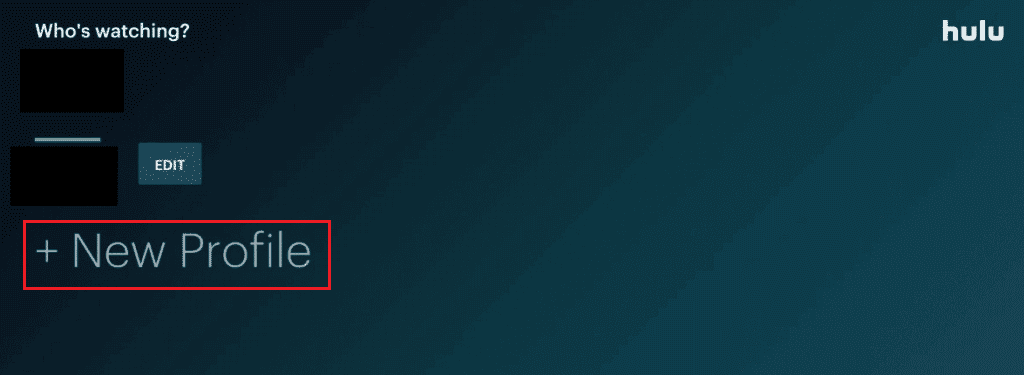
3B. Válassza a Szerkesztés lehetőséget a kívánt profil mellett egy meglévő profil módosításához/
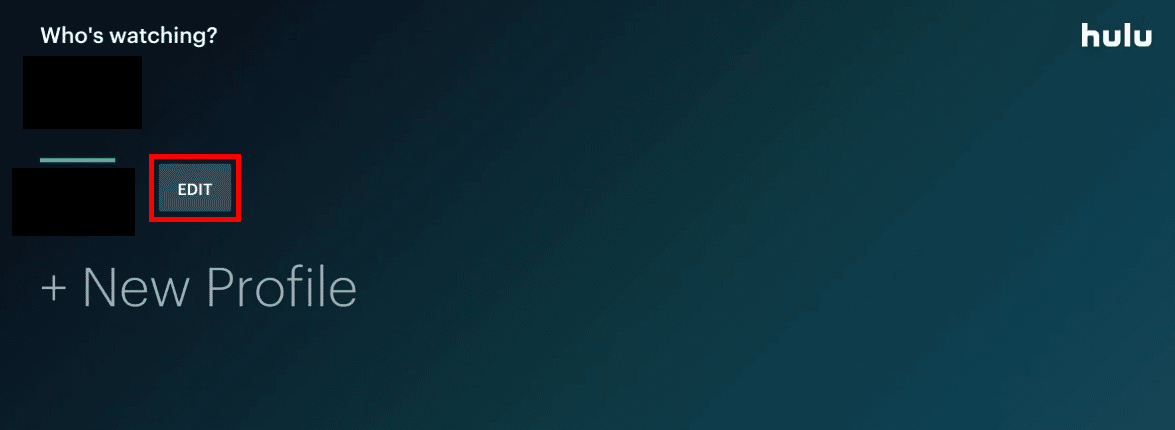
4. Szerkessze a kívánt mezőket, és kattintson a VÁLTOZÁSOK MENTÉSE opcióra.
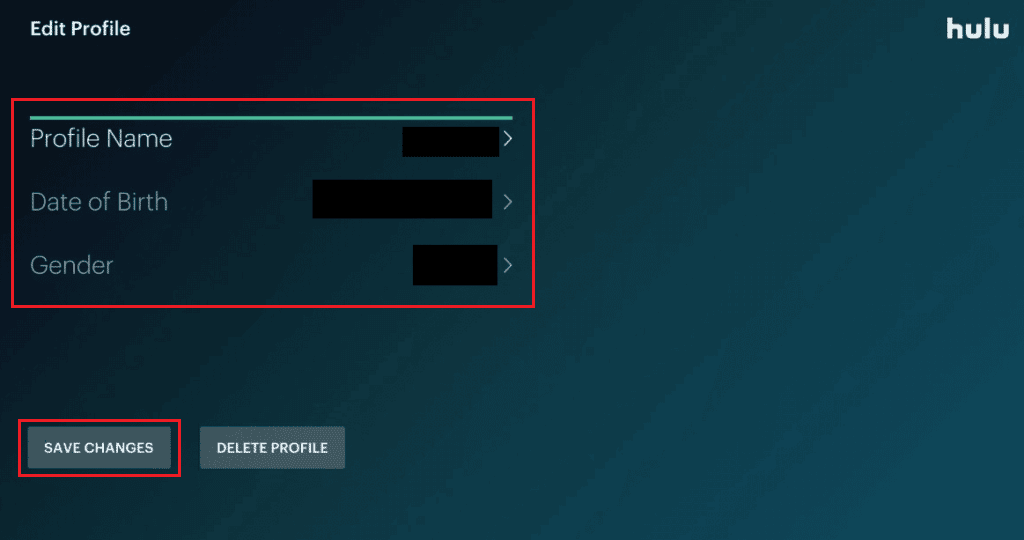
Hogyan kezelheti Hulu-fiókját az alkalmazásban?
A Hulu csodálatos tulajdonsága, hogy több eszközön is használható. Fiókját TV-jén, számítógépén és okostelefonján kezelheti. Vessen egy pillantást az alábbi lépésekre, hogy megtanulja, hogyan kezelheti a Hulu-fiókot okostelefonon:
Megjegyzés: Mindkettőhöz Android és iOS eszközöket.
1. Nyissa meg a Hulu alkalmazást, és jelentkezzen be Hulu-fiókjába a szükséges hitelesítő adatokkal.
2. Érintse meg a FIÓK opciót a jobb alsó sarokban, az alábbiak szerint.

3. Érintse meg a Profil nevét a kibontásához.
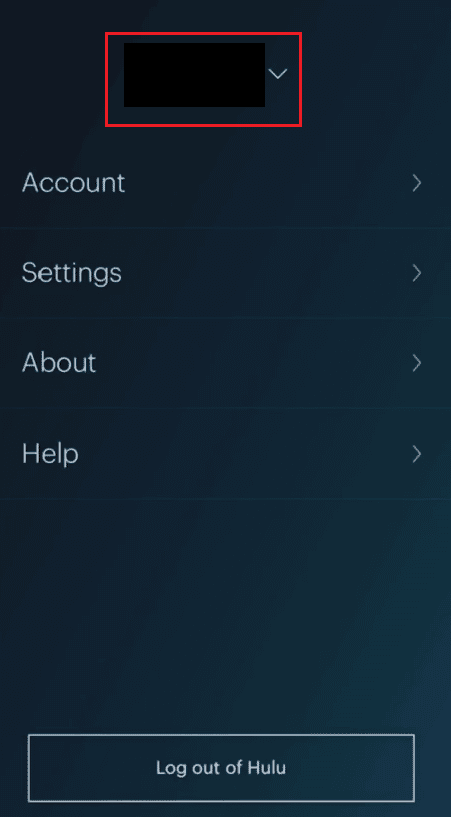
4A. Ezután érintse meg a Szerkesztés gombot a profilinformációk módosításához.
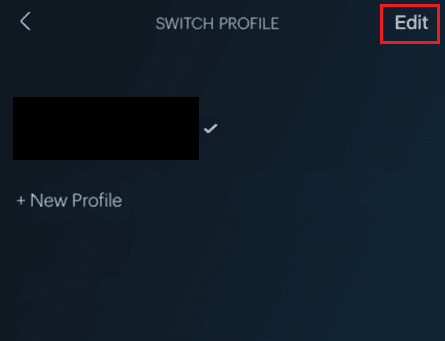
4B. Érintse meg az + Új profil elemet a PROFIL VÁLTÁSA képernyőn.
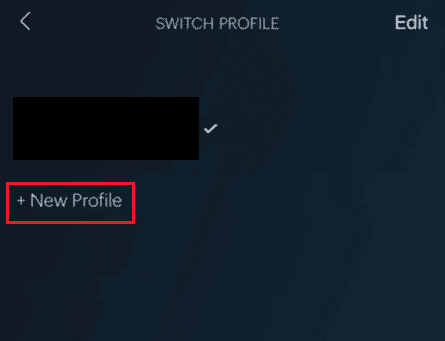
5. Adja meg a szükséges információkat, majd érintse meg a Profil létrehozása gombot.
Hogyan szerkesztheti Hulu-fiókját?
Ha szerkeszteni szeretné Hulu-profilját az iOS-eszközön lévő Hulu alkalmazással, kövesse az alábbi lépéseket figyelmesen:
1. Indítsa el a Hulu alkalmazást, és érintse meg a FIÓK fület a jobb alsó sarokban.
2. Érintse meg a Profil neve > Szerkesztés elemet.
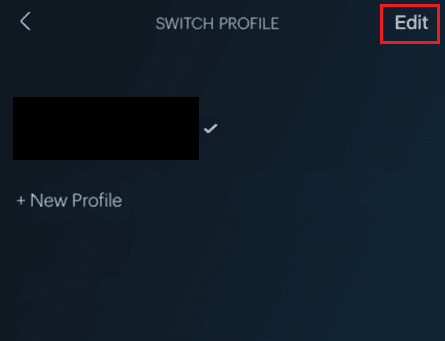
3. Érintse meg a kívánt profilt a szerkesztéshez.
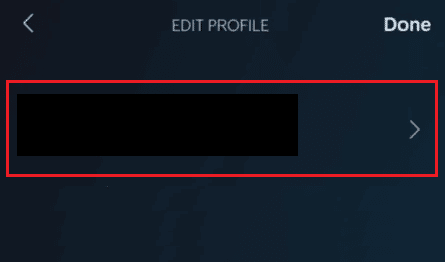
4. Végezze el a szükséges módosításokat a kívánt mezőkön, majd érintse meg a Változtatások mentése gombot.
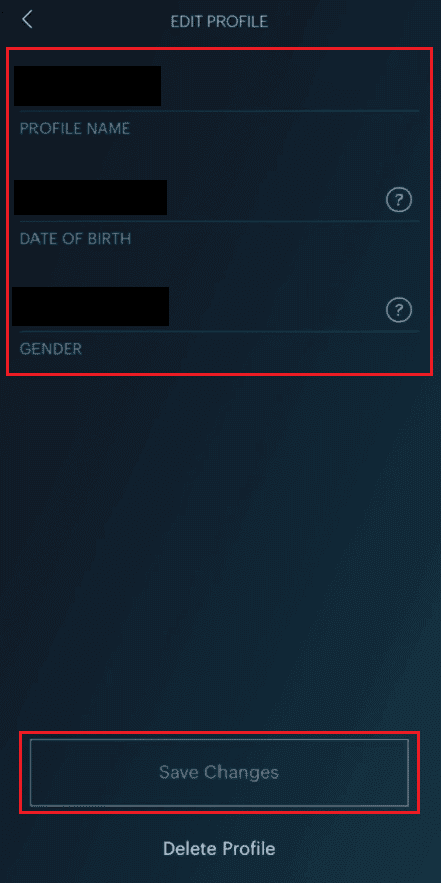
Miért nem tudja kezelni tervét a Hulu-n?
Számos oka lehet annak, hogy miért nem tudja kezelni a Hulu-fiókot (különösen a Hulu-csomagot):
- Egy Hulu-terv jelenleg nem módosítható a Hulu mobilalkalmazásával.
- Ha harmadik féltől származó számlázási előfizetéssel rendelkezik, előfordulhat, hogy nem tudja frissíteni Hulu-csomagját a streamelő webhelyén keresztül. Ilyen esetekben előfordulhat, hogy a Hulu-csomag módosításához le kell mondania jelenlegi tagságát a harmadik féltől származó szolgáltatásnál, és közvetlenül a Hulu-nál kell újra előfizetnie.
Hogyan kezeljük a felhasználókat a Hulu-n?
Ha szeretne váltani a különböző profilok között, vagy szerkeszteni szeretné őket, de fogalma sincs, hogyan kell, elkészítettünk egy lépésről lépésre szóló útmutatót, amely megtanítja, hogyan kezelheti a Hulu-fiók felhasználóit okostelefonon. :
1. Nyissa meg a Hulu alkalmazást Android/iOS-eszközén.
2. Érintse meg a FIÓK ikont a jobb alsó sarokban.
3. Érintse meg a Profil nevét, hogy kibontsa az alább látható módon.
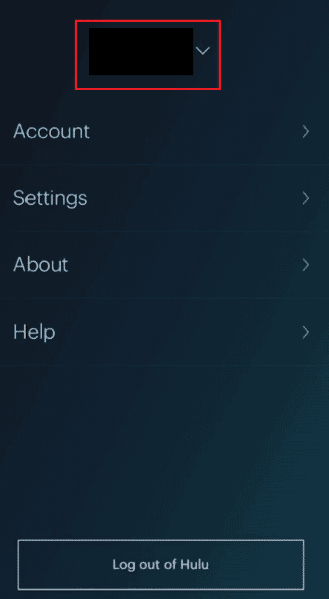
4. Érintse meg a másik kívánt profilt, hogy átváltson a Hulu alkalmazás jelenlegi profiljára.
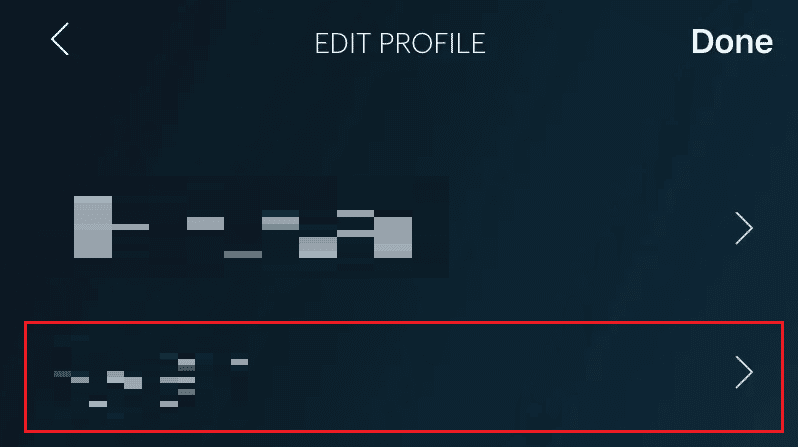
Hogyan változtassunk terveket Huluban?
A felhasználók csak akkor módosíthatják Hulu-csomagjukat, ha közvetlenül a Hulu webhelyéről fizettek elő. Ha nem, akkor csak a harmadik féltől származó alkalmazásból/webhelyről módosíthatják terveiket. Ha a Hulu számlázta ki, kövesse az alábbi lépéseket, hogy megtudja, hogyan módosíthatja a terveket a Hulu webhelyén:
1. Menjen a saját Hulu fiók oldal böngészőben.
2. Kattintson a profilnév > Fiók lehetőségre a jobb felső sarokban, az alábbiak szerint.
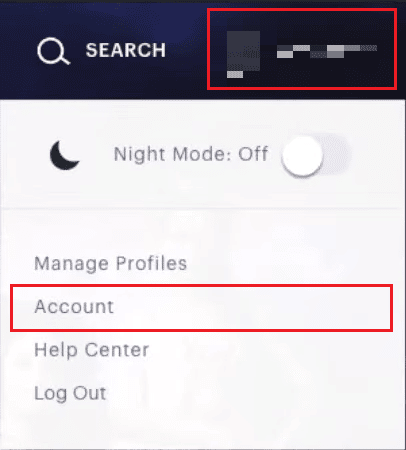
3. Kattintson a TERV KEZELÉSE elemre. A meglévő terv zölddel lesz kiemelve.
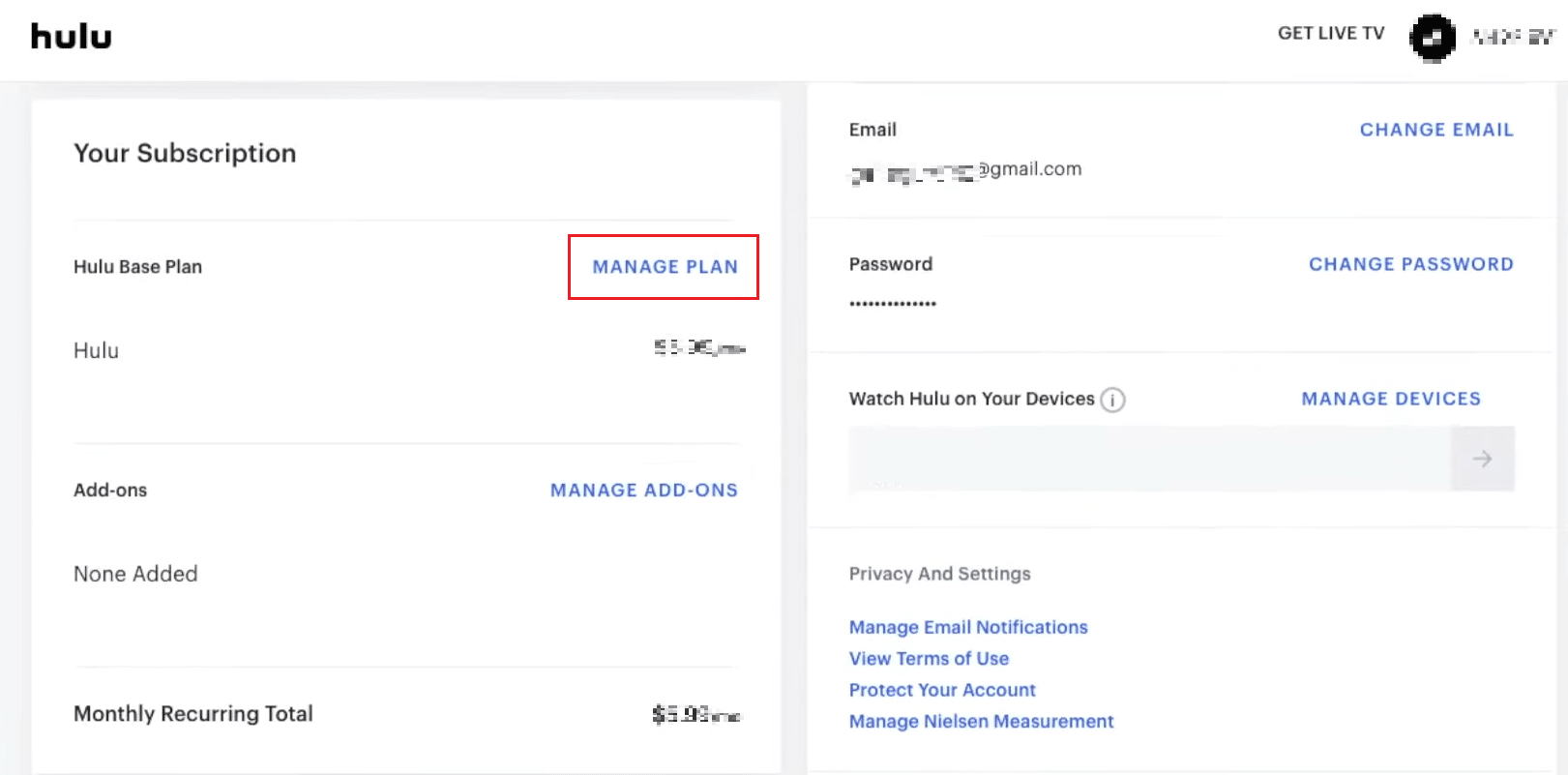
4. Kapcsolja be/ki a kívánt tervet.
5. A megerősítéshez kattintson a VÁLTOZÁSOK ÁTTEKINTÉSE gombra.
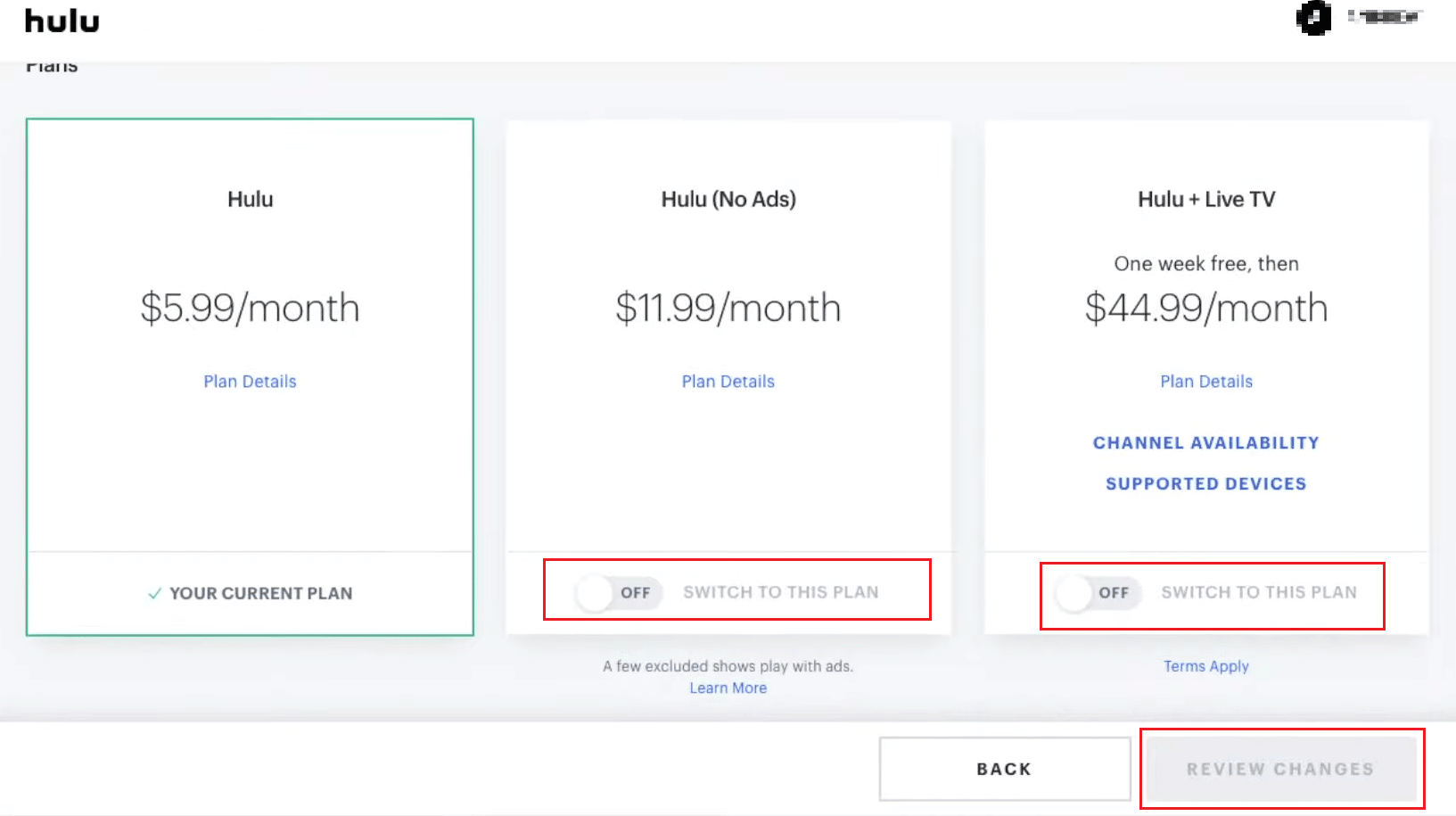
***
Reméljük, hogy ez az útmutató hasznos volt, és megtanulta, hogyan kezelheti a Hulu-fiókot okostévéjén, telefonján vagy számítógépén. Kérdéseivel és javaslataival nyugodtan forduljon hozzánk az alábbi megjegyzések részben. Következő cikkünkben tudassa velünk, milyen témáról szeretne tájékozódni.

