Keményen dolgozott a táblázatán. Nem akarod, hogy bárki elrontsa. Szerencsére az Excel elég jó eszközöket kínál arra, hogy megakadályozza az embereket a munkafüzet különböző részei szerkesztésében.
Az Excelben a védelem jelszó alapú, és három különböző szinten történik.
Munkafüzet: Van néhány lehetőség a munkafüzet védelmére. Jelszóval titkosíthatja, hogy korlátozza, ki nyithatja meg. A fájlt alapértelmezés szerint megnyílik írásvédettként, így az embereknek engedélyezniük kell a szerkesztést. És védi a munkafüzet szerkezetét, hogy bárki megnyithassa, de jelszóra van szüksége a munkalapok átrendezéséhez, átnevezéséhez, törléséhez vagy új munkalapok létrehozásához.
Munkalap: Megvédheti az egyes munkalapokon lévő adatokat a módosítástól.
Cell: A munkalapon csak bizonyos cellákat is megvédhet a módosítástól. Technikailag ez a módszer magában foglalja egy munkalap védelmét, majd bizonyos cellák mentesülését a védelem alól.
Akár kombinálhatja is a különböző szintek védelmét a különböző hatásokhoz.
Tartalomjegyzék
Védje meg a teljes munkafüzetet a szerkesztéstől
Három lehetőség közül választhat, ha egy teljes Excel-munkafüzet védelméről van szó: titkosítja a munkafüzetet jelszóval, írásvédettvé teszi a munkafüzetet, vagy csak a munkafüzet szerkezetét védi.
Munkafüzet titkosítása jelszóval
A legjobb védelem érdekében a fájlt jelszóval titkosíthatja. Amikor valaki megpróbálja megnyitni a dokumentumot, az Excel először jelszót kér tőle.
A beállításhoz nyissa meg az Excel-fájlt, és lépjen a Fájl menübe. Alapértelmezés szerint az „Info” kategória jelenik meg. Kattintson a „Munkafüzet védelme” gombra, majd válassza a „Titkosítás jelszóval” lehetőséget a legördülő menüből.

A megnyíló Dokumentum titkosítása ablakban írja be jelszavát, majd kattintson az „OK” gombra.
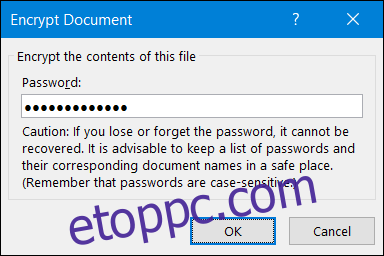
Megjegyzés: Ügyeljen az ablakban megjelenő figyelmeztetésre. Az Excel nem biztosít semmilyen módot az elfelejtett jelszó helyreállítására, ezért győződjön meg arról, hogy olyant használ, amelyre emlékszik.
A megerősítéshez írja be újra a jelszavát, majd kattintson az „OK” gombra.

Visszakerül az Excel-táblázathoz. De miután bezárta, legközelebbi megnyitásakor az Excel felszólítja a jelszó megadására.

Ha valaha is el szeretné távolítani a jelszavas védelmet a fájlból, nyissa meg (amihez természetesen meg kell adnia az aktuális jelszót), majd kövesse ugyanazokat a lépéseket, mint a jelszó hozzárendelésénél. Csak ezúttal hagyja üresen a jelszó mezőt, majd kattintson az „OK” gombra.

Készítsen munkafüzetet írásvédett
A munkafüzet írásvédettként megnyitása rendkívül egyszerű. Nem nyújt valódi védelmet, mert bárki, aki megnyitja a fájlt, engedélyezheti a szerkesztést, de javaslatként szolgálhat arra, hogy óvatosan szerkeszteni kell a fájlt.
A beállításhoz nyissa meg az Excel-fájlt, és lépjen a Fájl menübe. Alapértelmezés szerint az „Info” kategória jelenik meg. Kattintson a „Munkafüzet védelme” gombra, majd válassza a „Titkosítás jelszóval” lehetőséget a legördülő menüből.

Mostantól, amikor bárki (beleértve Önt is) megnyitja a fájlt, figyelmeztetést kap, amely szerint a fájl szerzője szívesebben nyitná meg írásvédettként, hacsak nem kell változtatásokat végrehajtania.

Az írásvédett beállítás eltávolításához térjen vissza a Fájl menübe, kattintson ismét a „Munkafüzet védelme” gombra, és kapcsolja ki a „Mindig csak olvasható” beállítást.
Védje meg a munkafüzet szerkezetét
A munkafüzet szintjén történő védelem hozzáadásának utolsó módja a munkafüzet szerkezetének védelme. Ez a fajta védelem megakadályozza, hogy a jelszóval nem rendelkező személyek a munkafüzet szintjén módosításokat hajtsanak végre, ami azt jelenti, hogy nem tudnak munkalapokat hozzáadni, eltávolítani, átnevezni vagy áthelyezni.
A beállításhoz nyissa meg az Excel-fájlt, és lépjen a Fájl menübe. Alapértelmezés szerint az „Info” kategória jelenik meg. Kattintson a „Munkafüzet védelme” gombra, majd válassza a „Titkosítás jelszóval” lehetőséget a legördülő menüből.
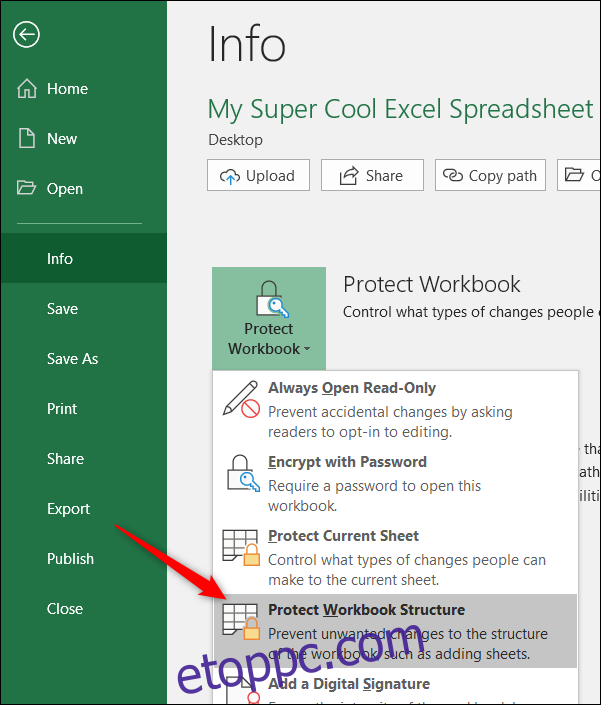
Írja be jelszavát, és kattintson az „OK” gombra.

Erősítse meg jelszavát, és kattintson az „OK” gombra.
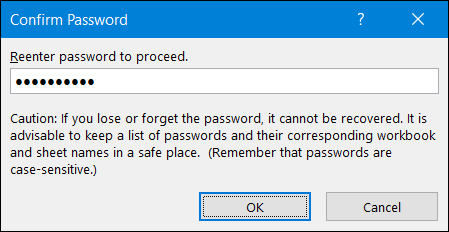
A dokumentumot továbbra is bárki megnyithatja (feltételezve, hogy a munkafüzetet nem is titkosította jelszóval), de nem férhet hozzá a szerkezeti parancsokhoz.

Ha valaki ismeri a jelszót, akkor hozzáférhet ezekhez a parancsokhoz, ha átvált az „Áttekintés” fülre, és rákattint a „Munkafüzet védelme” gombra.

Ezután beírhatják a jelszót.

És elérhetővé válnak a szerkezeti parancsok.

Fontos azonban megérteni, hogy ez a művelet eltávolítja a munkafüzet szerkezetvédelmét a dokumentumból. A visszaállításhoz vissza kell lépnie a fájl menübe, és újra le kell védenie a munkafüzetet.
Védje meg a munkalapot a szerkesztéstől
Az egyes munkalapokat is megvédheti a szerkesztéstől. Amikor levéd egy munkalapot, az Excel minden cellát zárol a szerkesztéstől. A munkalap védelme azt jelenti, hogy senki sem szerkesztheti, újraformázhatja vagy törölheti a tartalmat.
Kattintson az „Áttekintés” fülre a fő Excel szalagon.

Kattintson a „Lap védelme” elemre.
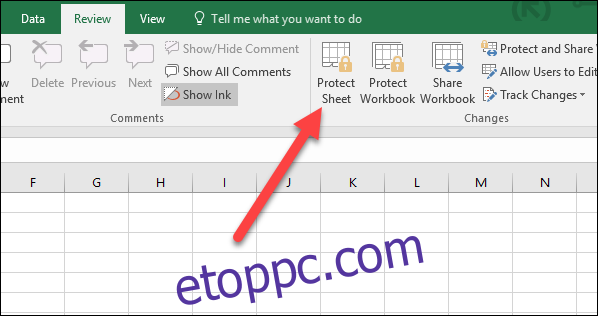
Adja meg a jelszót, amellyel a jövőben fel szeretné oldani a lap zárolását.

Válassza ki azokat az engedélyeket, amelyeket a felhasználóknak szeretne biztosítani a munkalaphoz a zárolás után. Például megengedheti, hogy az emberek formázzák a sorokat és oszlopokat, de ne töröljék őket.

Kattintson az „OK” gombra, ha végzett az engedélyek kiválasztásával.

Írja be újra a jelszót, hogy megbizonyosodjon arról, hogy emlékszik rá, majd kattintson az „OK” gombra.

Ha el kell távolítania ezt a védelmet, lépjen az „Áttekintés” fülre, és kattintson a „Védelem eltávolítása” gombra.

Írja be jelszavát, majd kattintson az „OK” gombra.

A lapja most védelem nélküli. Vegye figyelembe, hogy a védelem teljesen megszűnt, és ha akarja, újra le kell védenie a lapot.
Adott cellák védelme a szerkesztéstől
Néha előfordulhat, hogy csak bizonyos cellákat szeretne megvédeni a Microsoft Excelben való szerkesztéstől. Előfordulhat például, hogy van egy fontos képlet vagy utasítás, amelyet biztonságban szeretne tartani. Bármi legyen is az oka, egyszerűen csak bizonyos cellákat zárolhat a Microsoft Excelben.
Kezdje azzal, hogy kijelöli azokat a cellákat, amelyeket nem szeretne zárolni. Lehet, hogy ellentmondásosnak tűnik, de hát ez az Office az Ön számára.

Most kattintson a jobb gombbal a kijelölt cellákra, és válassza a „Cellák formázása” parancsot.

A Cellák formázása ablakban váltson a „Védelem” fülre.

Törölje a „Zárolva” jelölőnégyzet bejelölését.

Ezután kattintson az „OK” gombra.

Most, hogy kiválasztotta azokat a cellákat, amelyek szerkesztését engedélyezni szeretné, zárolhatja a munkalap többi részét az előző szakasz utasításait követve.
Ne feledje, hogy először zárolhat egy munkalapot, majd kijelölheti a feloldani kívánt cellákat, de az Excel kissé akadozhat ebben. Ez a módszer jobban működik, amikor kiválasztja azokat a cellákat, amelyeket feloldva szeretné tartani, majd zárolja a lapot.

