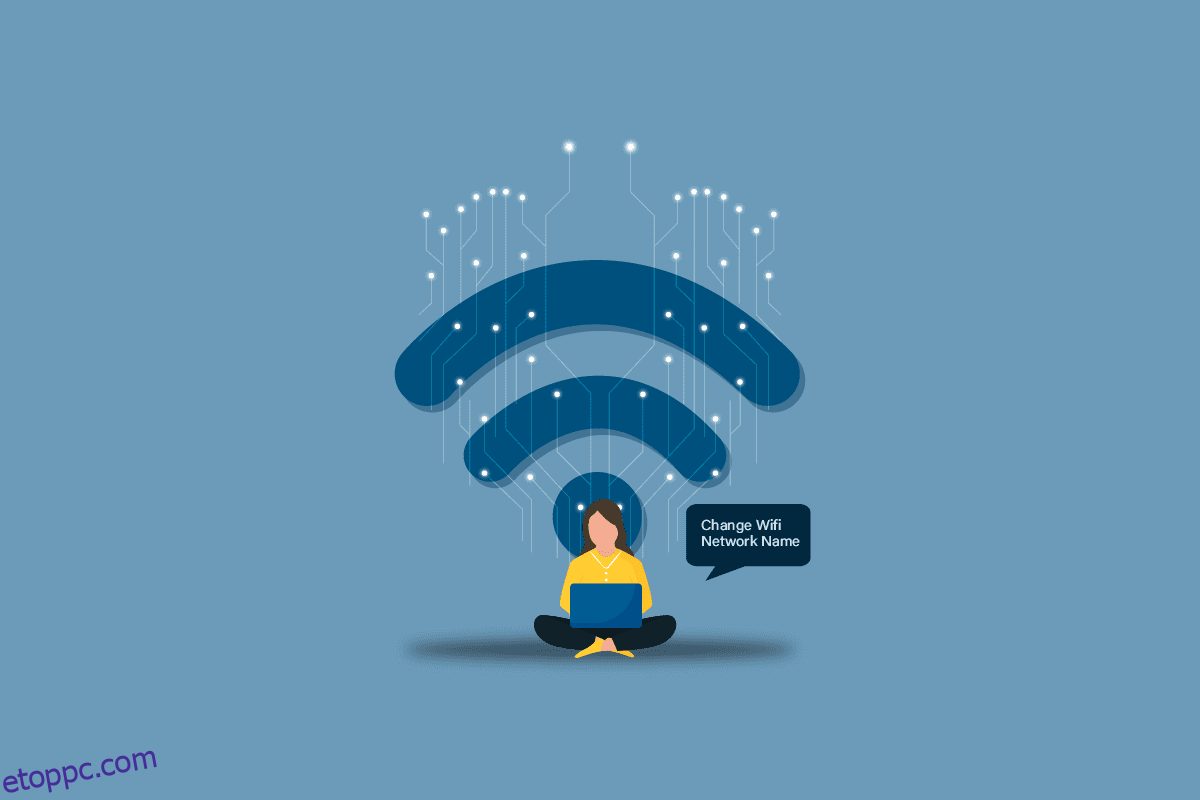Tudja, hogy minden hacker könnyebben feltöri az útválasztót, ha a router neve alapértelmezett? Néha a legtöbb ember alapértelmezett névre hagyja az útválasztó nevét. Az első dolog, amit új útválasztó vásárlása után meg kell tennie, a WiFi név és jelszó megváltoztatása. Dönthet úgy is, hogy csak a WiFi nevet módosítja, a jelszót egyedül hagyva. Vannak, akik hasznosnak tartják az útválasztók átnevezését, hogy könnyen azonosíthassák őket, amikor csatlakoznak hozzájuk. Ha azon gondolkodik, hogyan változtassa meg a WiFi hálózat nevét, olvasson tovább, hogy megtudja, mi is említettük a WiFi névgenerátort, így nem kell névre gondolnia. Tehát kezdjük el megtudni, hogyan lehet megváltoztatni a WiFi nevet az Androidon.
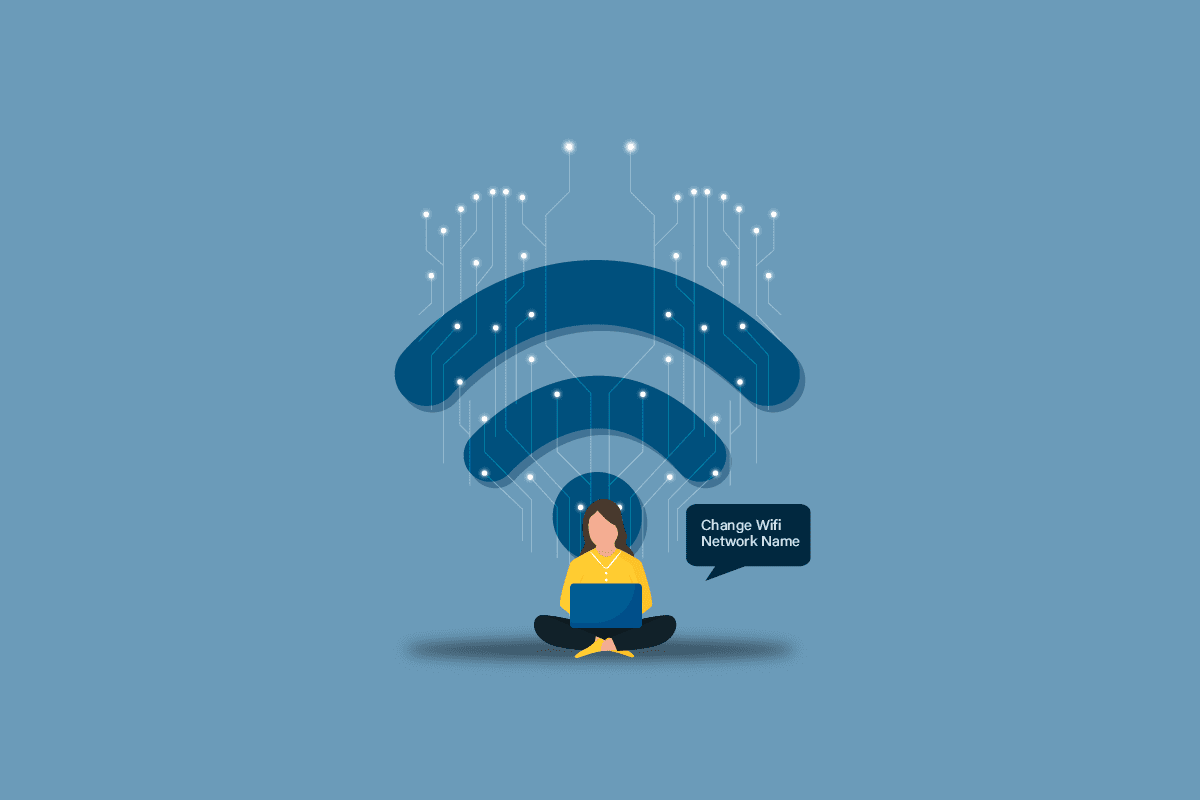
Tartalomjegyzék
Hogyan változtassuk meg a WiFi hálózat nevét
Ebben a cikkben részletesen elmagyaráztuk, hogyan módosíthatja a WiFi nevet Androidon, iPhone-on vagy PC-n.
Át kell neveznem a routert?
- Előfordulhat, hogy az útválasztó első kézhezvételekor módosítania kell a hálózat nevét vagy az SSID-t és a jelszót.
- Az útválasztó alapértelmezett neve általában tartalmazza a router gyártójának nevét.
- Például a Netgear útválasztók NETGEAR névvel rendelkeznek SSID-ként, a TP-Link útválasztók SSID-je pedig TP-Link_2, amelyet a hackerek könnyen kihasználhatnak.
- A hálózati SSID megváltoztatása az Ön hálózati azonosítóját is megkülönböztetheti a szomszéd hálózati azonosítójától, ami viszont segíthet a hálózathoz való gyors és egyszerű csatlakozásban.
- Állítson be egyedi nevet, hogy mindig pontosan meghatározhassa eszközét a csatlakozáshoz. Néha az olyan nevek, mint a Stephens WiFi és a Sofi WiFi, zavaróak lehetnek, mivel mások is használhatják ezt a nevet. Olvassa tovább, hogy megtudja, hogyan állíthat be egyedi nevet, ezt egy Wi-Fi névgenerátor használatával teheti meg.
A WiFi hálózat nevének megváltoztatása a webböngészőben
Ha rendelkezik útválasztóval, megváltoztathatja WiFi nevét a webböngészőn keresztül. Kövesse az alábbi lépéseket, hogy megtudja, hogyan módosíthatja a wifi hálózat nevét a böngészőben.
1. Nyissa meg webböngészőjét (pl. Google Chrome) az Asztalról.
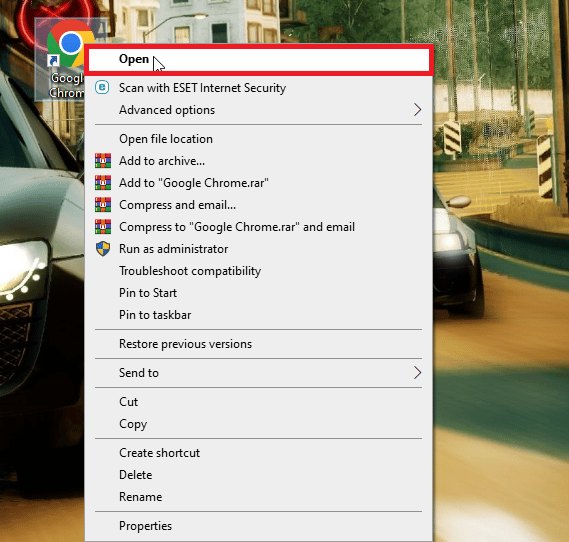
2. Most írja be az útválasztó IP-címét, és nyomja meg az Enter billentyűt.
Megjegyzés: A legtöbb útválasztó ugyanazt az IP-címet használja, például 192.168.0.1, 192.168.1.1 vagy 10.0.0.1
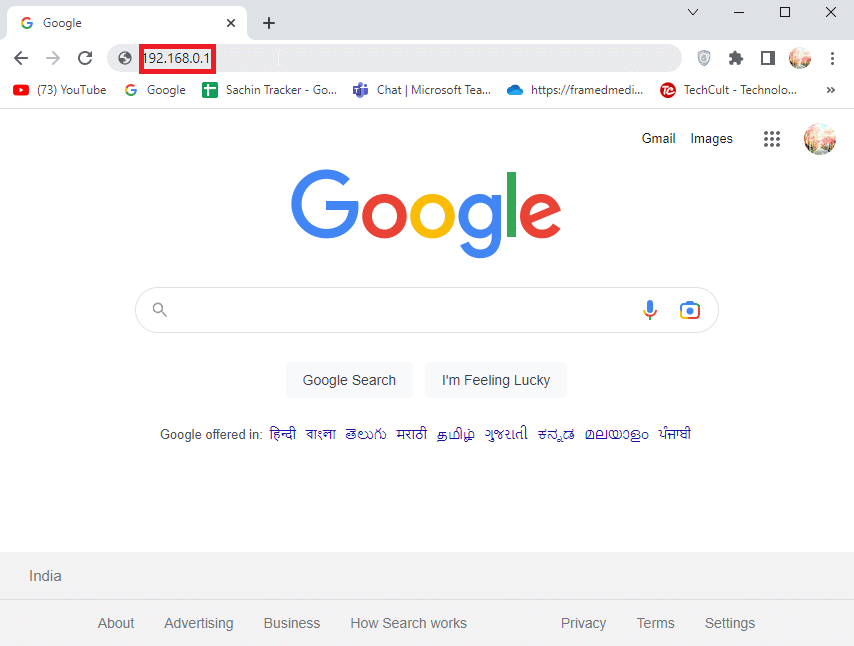
3. Ha mindezek nem működnek az Ön böngészőjében, akkor olvassa el a Hogyan találom meg az útválasztóm IP-címét című cikkünket, hogy megtudja, hogyan találhatja meg az Ön IP-címét.
1. megjegyzés: A WiFi nevének megváltoztatásához csatlakoznia kell a WiFi útválasztó hálózatához.
2. megjegyzés: Az IP-cím megadásakor néha figyelmeztetést kaphat, például a kapcsolat nem privát, ami miatt nem kell aggódnia, mert a legtöbb útválasztó beépített biztonsági funkciókkal rendelkezik, és helyi hálózaton van.
4. Írja be a router felhasználónevét és jelszavát, majd kattintson a Bejelentkezés gombra a routerbe való bejelentkezéshez.
Megjegyzés: Az Ön bejelentkezési adatai nem egyeznek meg a router WiFi routerének felhasználói nevével és jelszavával a csatlakozáshoz, az útválasztó bejelentkezési adatait megtalálhatja magán az útválasztón, vagy kinyomtathatja a kézikönyvben is.

5. A bejelentkezés után eljutott a Vezeték nélküli opcióhoz, amely általában az oldal bal oldalán található.
6. Most megváltoztathatja WiFi nevét a megadott mezőkben.
Megjegyzés: Egyes útválasztók az SSID-t (Service Set Identifier) is említik, ez módosítható a WiFi név megváltoztatásához.
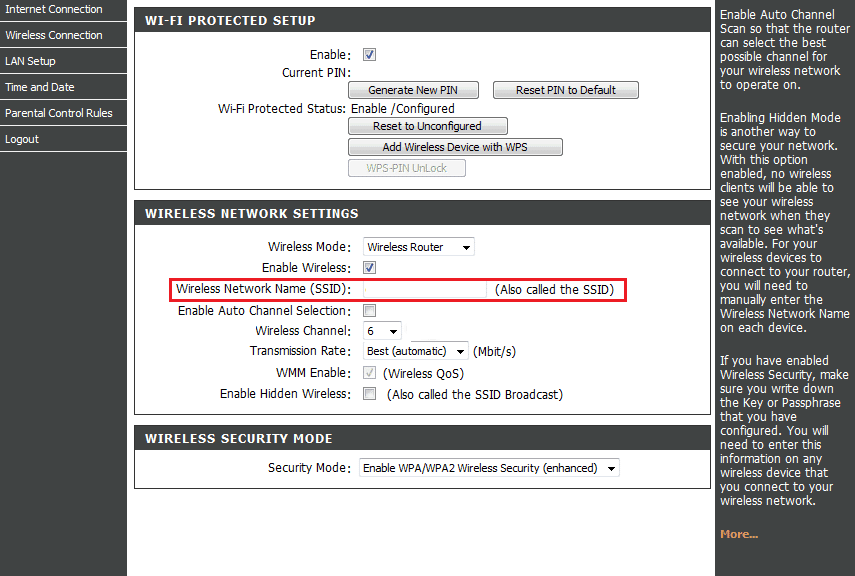
7. Írjon be egy új nevet a mezőkbe, és végül kattintson az Alkalmaz gombra a módosítások mentéséhez.
Megjegyzés: A WiFi-felhasználónév megváltoztatása után az útválasztó újraindítása után újra csatlakoztatnia kell a hozzá csatlakoztatott összes eszközt.
Ez a módszer azokra a felhasználókra vonatkozik, akik szeretnék tudni, hogyan lehet megváltoztatni a wifi hálózat nevét a számítógépen.
A Wi-Fi név megváltoztatása Androidon
Azok, akik egy másik eszközről szeretnének csatlakozni egy WiFi hotspothoz, érdemes azonosítani a hotspot nevét. Módosíthatja Android-eszköze hotspot-nevét, hogy kényelmes legyen az azonosítás és az említett hotspothoz való csatlakozás. Kövesse az alábbi lépéseket, hogy megtudja, hogyan változtathatja meg a WiFi-hálózat nevét úgy, hogy tudja, hogyan kell megváltoztatni a WiFi-nevet androidon.
Megjegyzés: Minden okostelefon más, ezért győződjön meg a helyes beállításokról, mielőtt bármelyiket megváltoztatná, a következő lépéseket próbáltuk ki – Moto g(8) power lite – Stock Android 10
1. Húzza lefelé az értesítési sávot, és érintse meg a fogaskerék ikont a Beállítások menü megnyitásához.
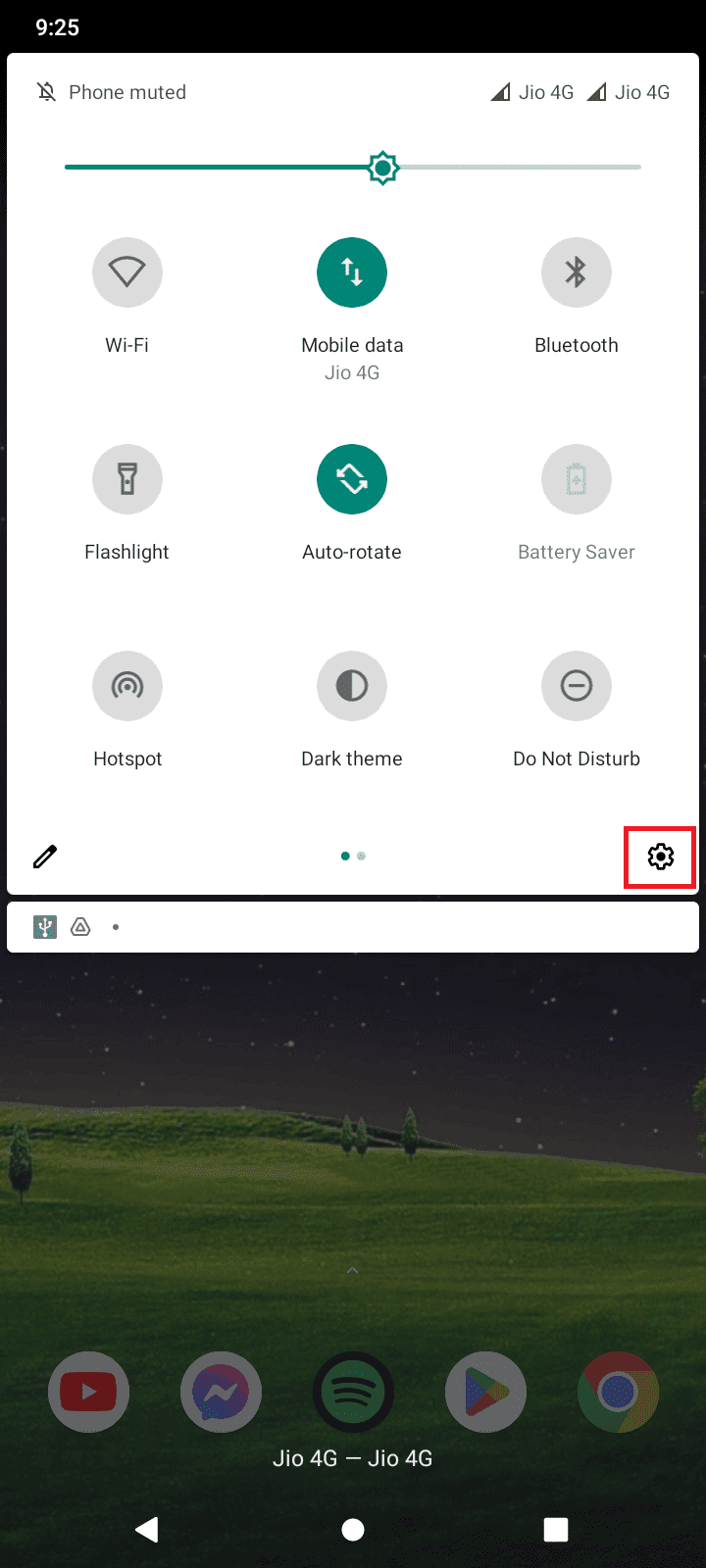
2. Most érintse meg a Hálózat és internet elemet a Hálózati beállítások megnyitásához.
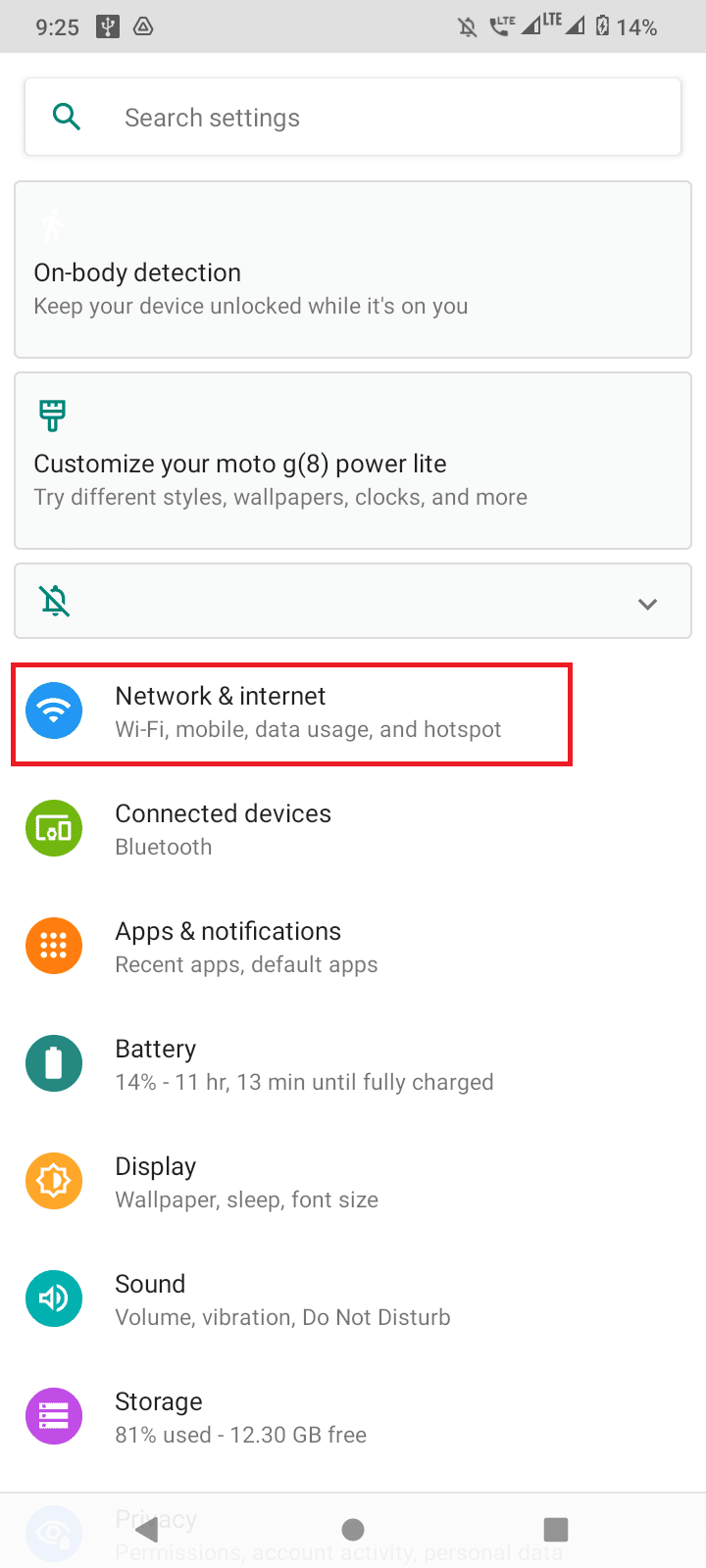
3. Most érintse meg a Hotspot és internetmegosztás elemet a WiFi nevének megváltoztatásához.
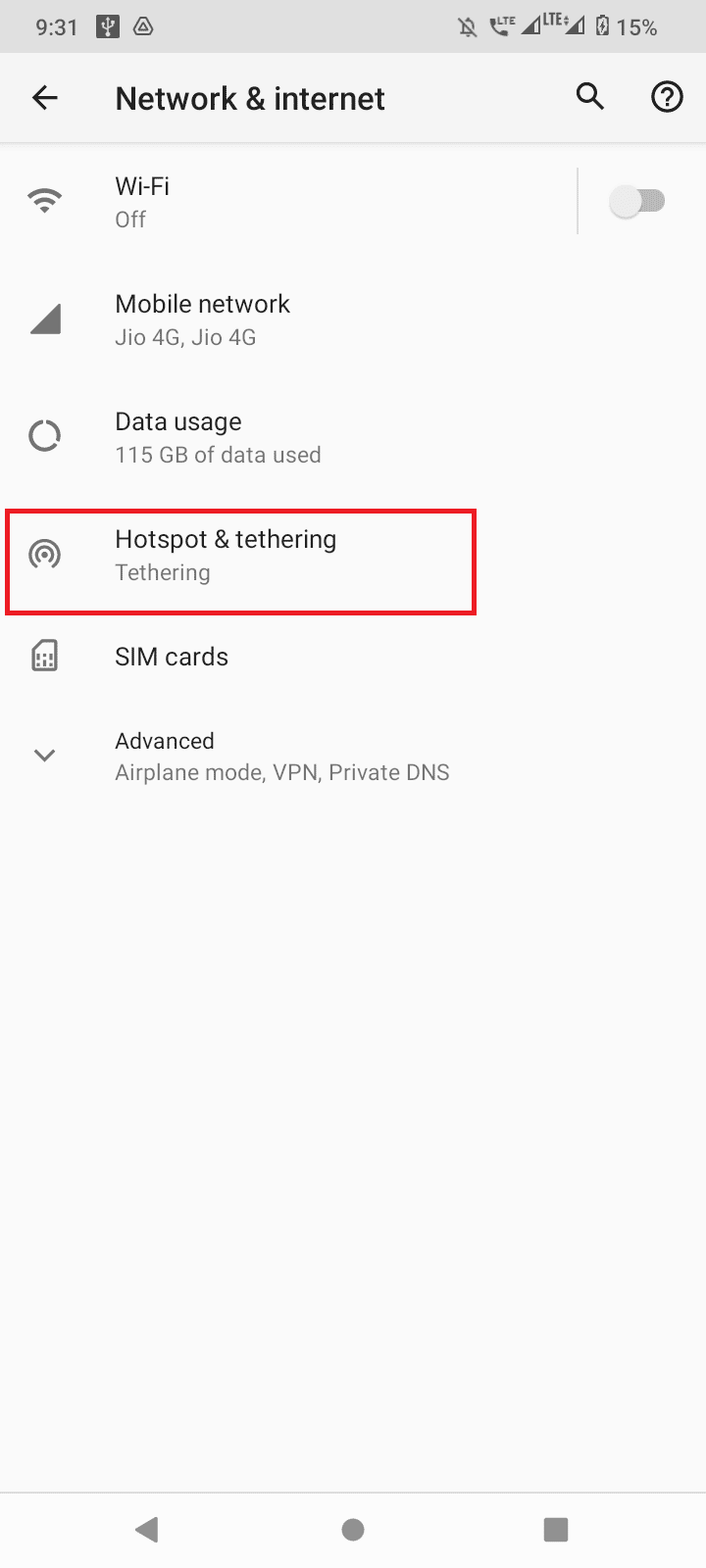
4. Érintse meg a WiFi hotspotot.
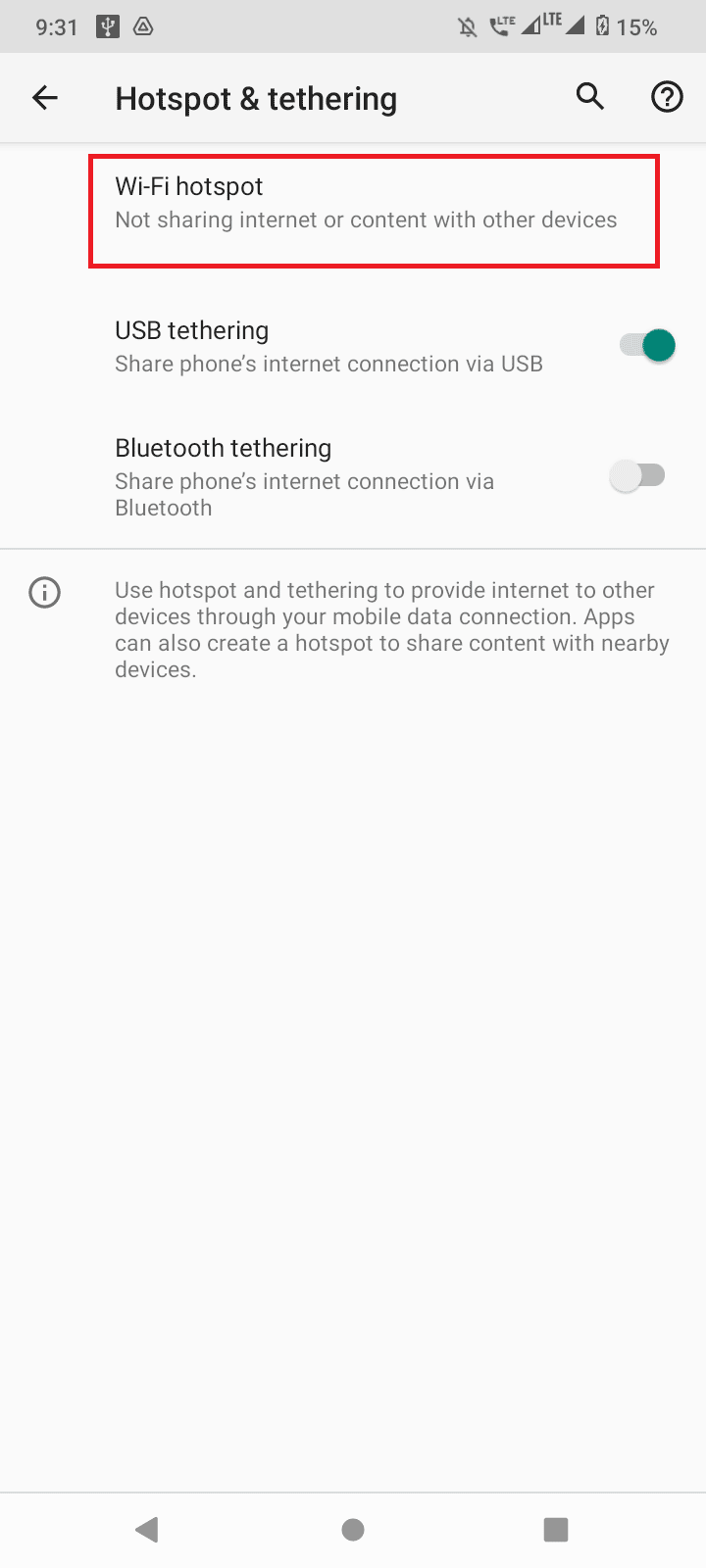
5. Végül érintse meg a Hotspot név opciót, itt módosíthatja a hotspot nevét, amely a hotspot neveként fog megjelenni.
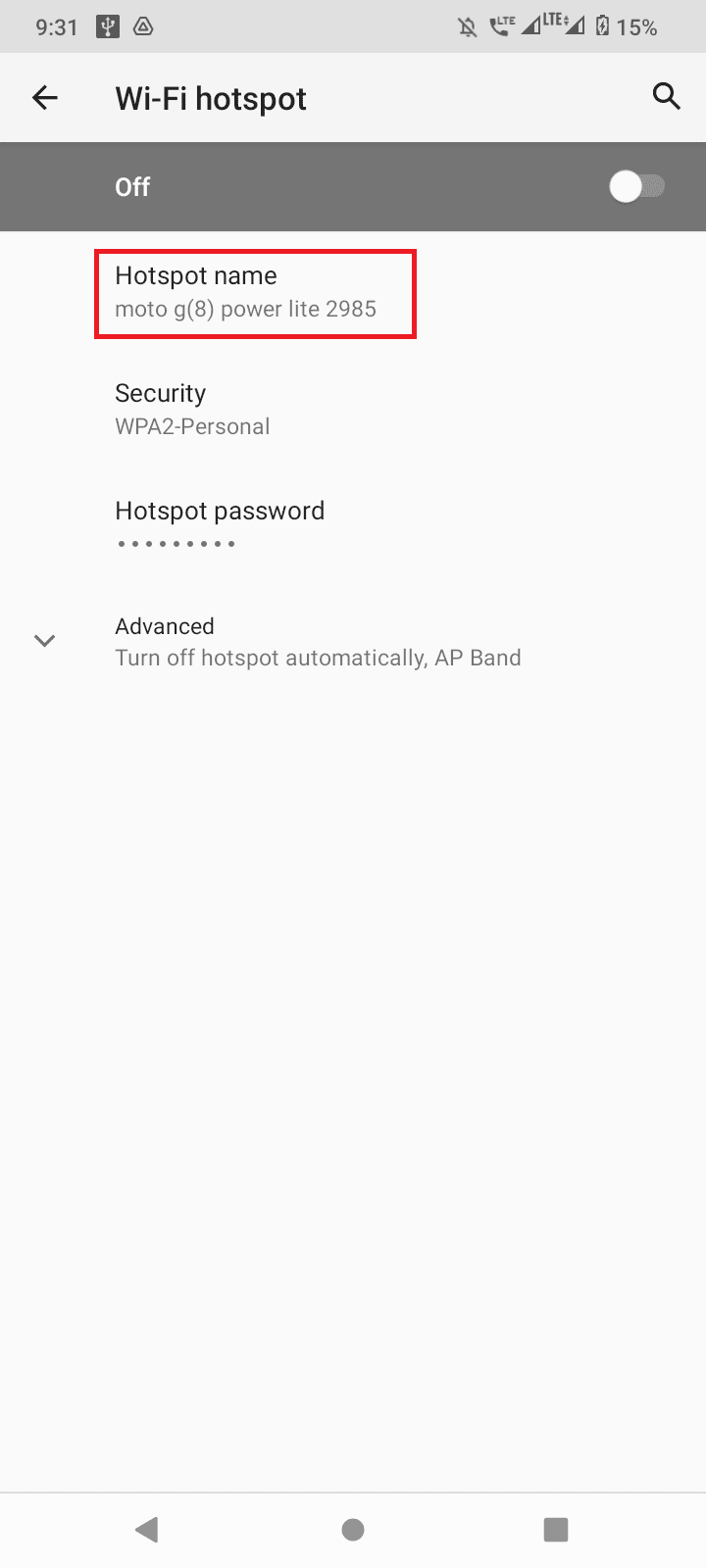
6. Most írjon be egy nevet, és érintse meg az OK gombot a név mentéséhez.
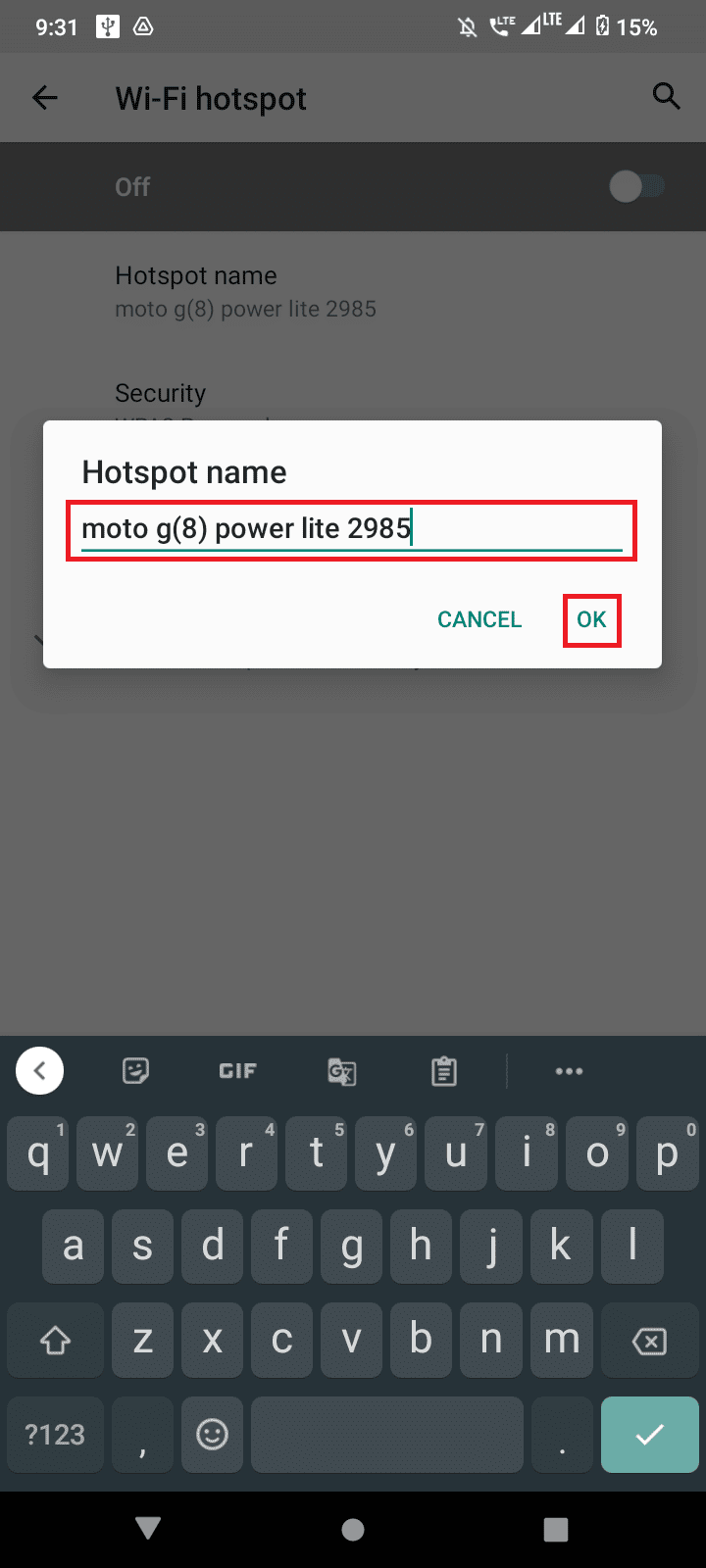
Megjegyzés: Egyes eszközökön a hotspot neve SSID, ezekre koppintva módosíthatja a hotspot nevét.
Ez a módszer azokra a felhasználókra vonatkozik, akik szeretnék tudni, hogyan módosíthatják a wifi hálózat nevét Android-eszközökön.
A Wi-Fi név megváltoztatása iPhone-on
A felhasználók arra is kíváncsiak, hogyan lehet megváltoztatni a WiFi nevet az iPhone készüléken, ezt a megadott egyszerű lépések végrehajtásával teheti meg.
1. Érintse meg a Beállítások alkalmazást a kezdőképernyőn.
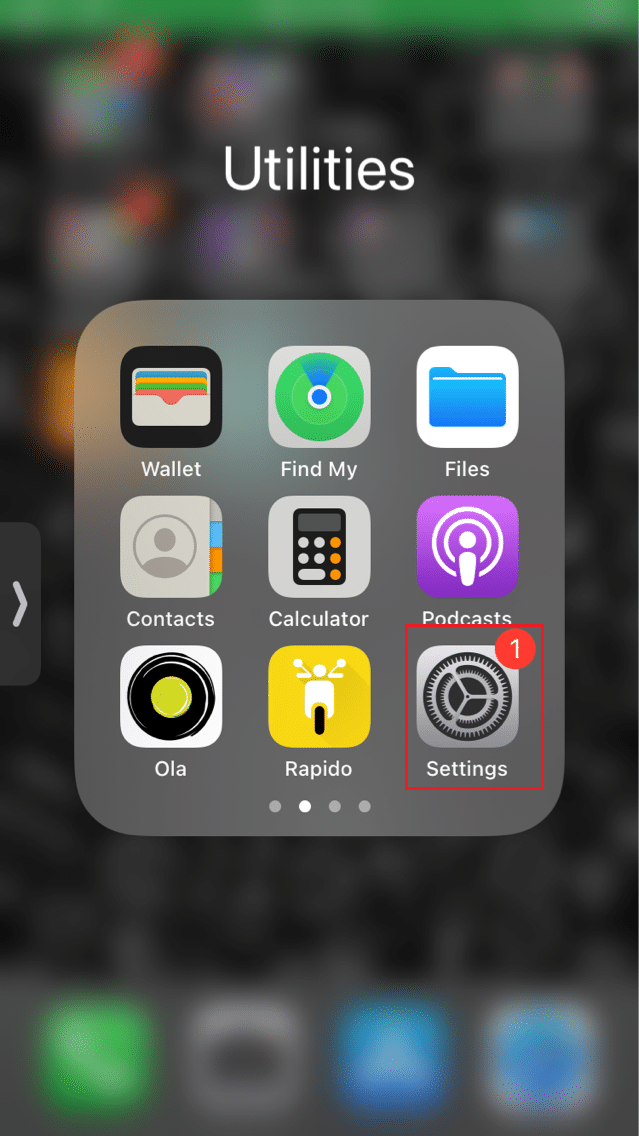
2. Lépjen az Általános fülre annak megérintésével.

3. Most érintse meg a Névjegy elemet az iPhone-jával kapcsolatos opciók megtekintéséhez.
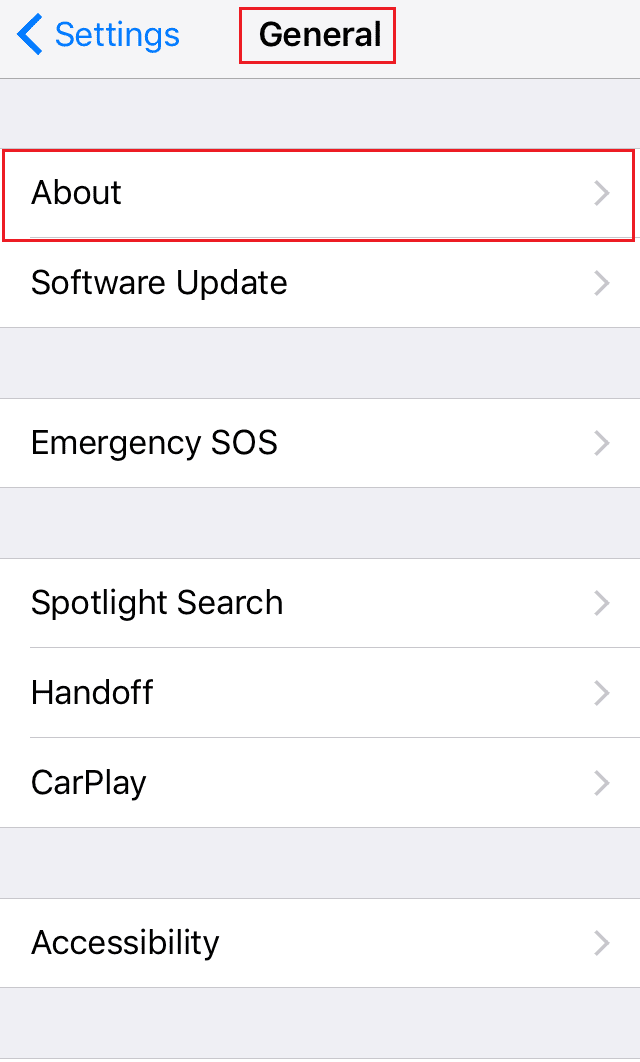
4. Végül érintse meg a Név elemet, és válasszon nevet a hotspotnak, és tartsa egyedivé a nevet, hogy könnyen azonosíthassa.
5. Mentse el a változtatásokat a Kész gomb megérintésével.
A módosítások mentése után csatlakozzon újra iPhone hotspotjához, és láthatja iPhone hotspotjának új nevét.
Ez a módszer azokra a felhasználókra vonatkozik, akik szeretnék tudni, hogyan lehet megváltoztatni a wifi hálózat nevét iPhone-eszközökön.
Lépések a WiFi ajánlott név beállításához
- Használhat egyedi SSID-t, hogy megtalálja a hálózat nevét a környéken található sok más hálózat között.
- Válasszon egy hosszú nevet, amely betűket és számokat is tartalmaz.
- Kerülje nevének, címének vagy bármilyen más személyes adatának használatát.
- Javasoljuk a WiFi SSID cseréjét háromhavonta egyszer, a nevet 6 havonta egyszer is módosíthatja, ha az előbbi nem kedvező.
A Wi-Fi névgenerátor listája
Amikor először használjuk az internetet, elképzelhető, hogy fogalmunk sincs, milyen nevet adjunk útválasztónknak, Androidnak vagy iPhone-nak. Előfordulhat, hogy a legtöbb használt nevet nem nagyon tudja azonosítani, mivel nem lehetnek egyediek, ne érezze magát zavartnak, egyszerűen használhatja a Wi-Fi névgenerátor webhelyet ingyenesen, és nagyszerű és egyedi javaslatokat kaphat. Olvasson többet, ha elkezdheti nagyszerű Wi-Fi névgenerátor webhelyek.
1. Namesnerd
Namesnerd több száz ötletet javasol a WiFi nevével kapcsolatban, sok egyedi nevet generálhat.
1. A kezdéshez keresse fel a webhelyet, és válassza ki a kedvenc kategóriáját egy névhez.
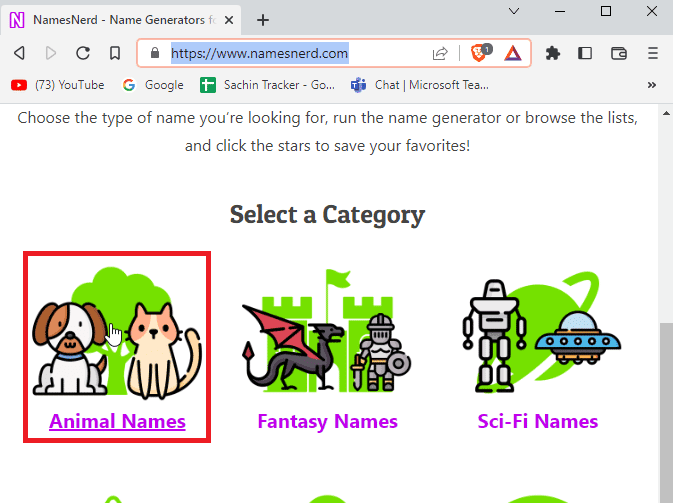
2. Ezután kattintson a Nevek generálása gombra.
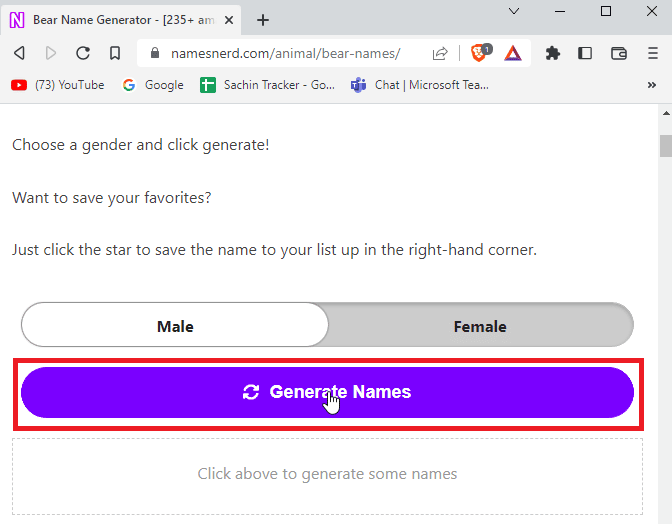
3. A webhely egyedi nevet fog mutatni a kategóriaválasztás alapján.
4. Elmentheti a WiFi nevét is, amelyet később használhat.
5. A weboldal fő része az, hogy különböző típusú kategóriák vannak az egyedi nevek megszerzésére, sok kreatív nevet kaphat a WiFi-hez.
2. WiFiNames.net
WiFi-nevek egy klasszikus WiFi névgenerátor webhely, amely egyedi neveket biztosít, ha nincs ötlete a név beállítására.
1. Csak kattintson a Kattintson ide a nevek generálásához lehetőségre, hogy véletlenszerű WiFi-nevet generáljon.
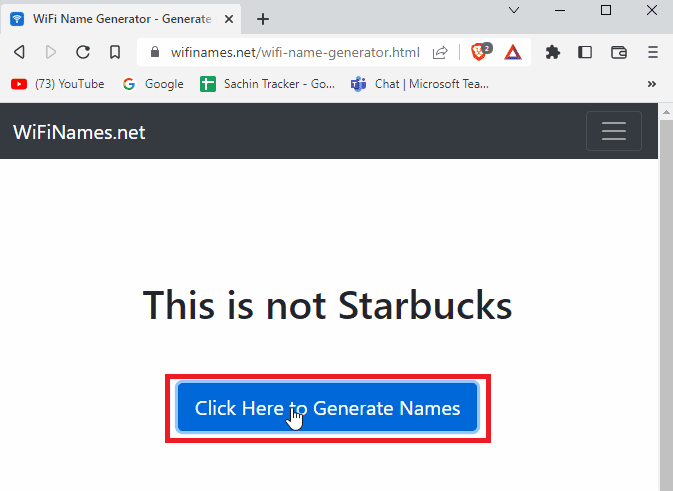
2. A webhely egy egyszerű felhasználói felület, de azonnali nevet biztosít a WiFi számára.
3. ZiplyFiber
Ha rajongsz a szuperhősökért, nem kell többet keresned, mint a ZiplyFiber weboldal. Ez az egyik népszerű WiFi-neveket generáló eszköz.
1. Lehet, hogy meg kell válaszolnia a webhely által feltett kérdésre, hogy adjon meg egy egyszerű és megfelelő szuperhős WiFi nevet.
2. A válasz megadása után kattintson a Küldés gombra a WiFi nevének generálásához.
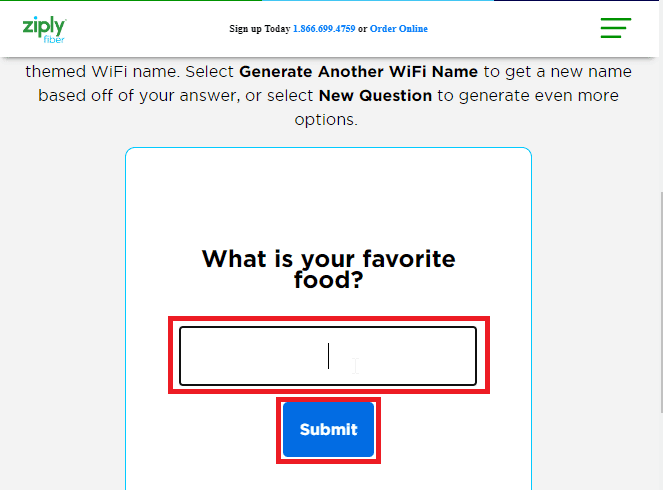
3. Ha elégedett az aktuális névvel, kattintson a Get Other WiFi Name (Get másik WiFi név) lehetőségre.
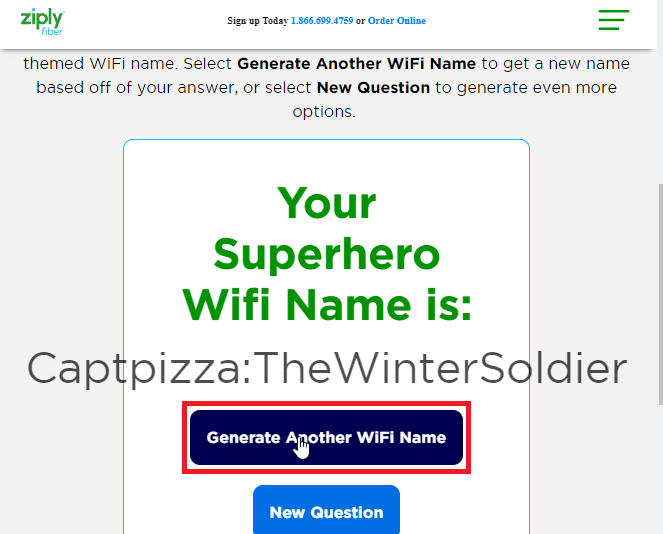
4. Vicces WiFi Names.net
Ha rajongsz a humorért, és szeretnéd, ha Wifi-neveidet vicces nevek alapján generálnák, Vicces WiFi nevek az úticélod. Ez egy másik hasznos WiFi névgenerátor eszköz. Rengeteg vicces WiFi név is található már listában a webhelyen, amelyeket használhat.
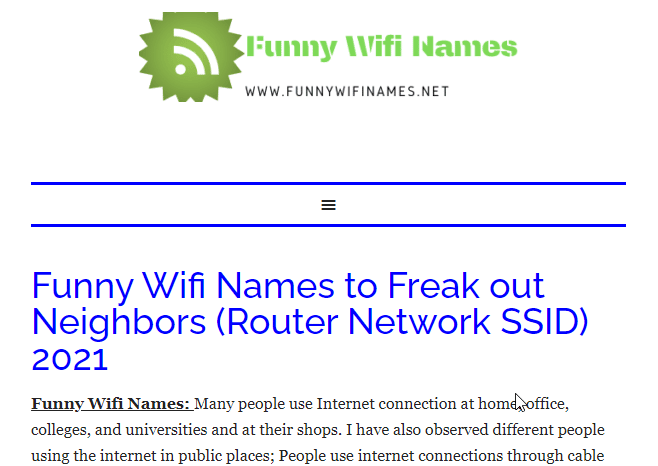
5. Geek Dashboard
Geek műszerfal rendelkezik egy WiFi-névgenerátorral, amelyet használhat.
1. Csak kattintson a WiFi név létrehozása gombra, és új vicces nevek jönnek létre, amelyek véletlenszerűek.
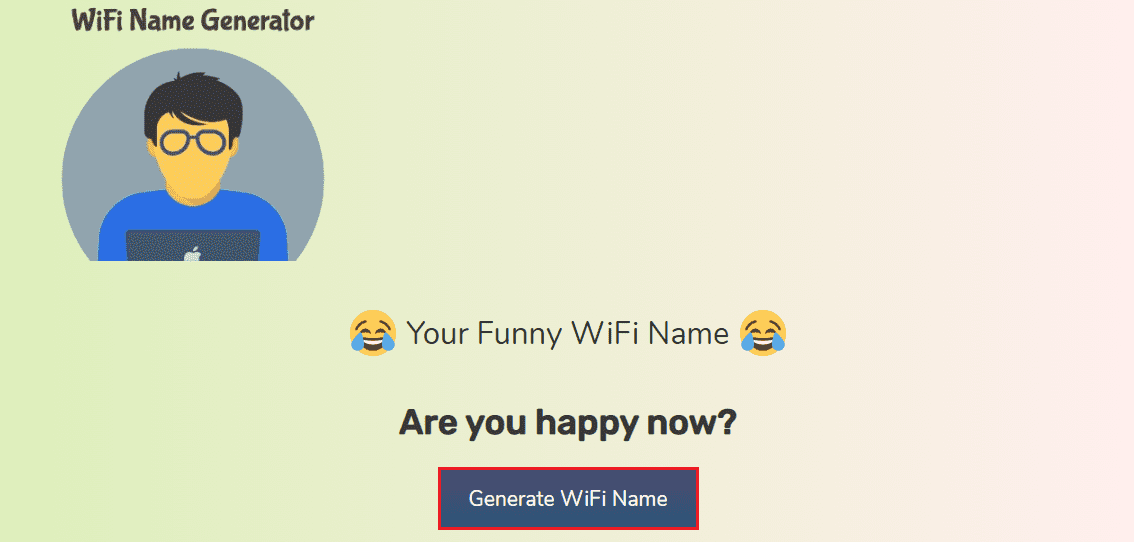
2. Több véletlenszerű szót generálhat, ha inkább listát szeretne, akkor a webhelyen található WiFi nevek listája is
Gyakran ismételt kérdések (GYIK)
1. kérdés Hogyan módosíthatom a Comcast útválasztó hálózati nevét?
Ans. Az Xfinity eszközt általában a Comcast konfigurálására használják, ezen az Xfinity eszközre léphet cím és jelentkezzen be Comcast-fiókjába. Menjen a Gateway-re, majd kattintson a kapcsolatokra, végül a Wi-Fi-re, most menjen a privát WiFi hálózatra, itt láthatja az SSID-jét. A név szerkesztéséhez kattintson a szerkesztés gombra. Mentse el a változtatásokat.
Q2. Hogyan lehet megváltoztatni a Spectrum router hálózat nevét?
Ans. Jelentkezzen be fiókjába a router azonosítójával és jelszavával egy webböngészőben, lépjen a haladó oldalra, Lesz egy 2,4 GHz-es vagy 5 GHz-es WiFi panel. Végül válassza ki az alapszintet, és adjon meg egy új SSID-t, majd kattintson az Alkalmaz gombra az összes módosítás mentéséhez.
Q3. Hogyan változtathatom meg a hálózat nevét, ha van AT&T útválasztóm?
Ans. Lehetséges, hogy be kell lépnie az AT&T Smart Home Manager alkalmazásba, és be kell jelentkeznie, majd válassza ki a Saját Wi-Fi lehetőséget, majd kattintson a Szerkesztés gombra, amely a hálózat neve mellett található, törölje a nevet, írjon be egy új nevet, majd kattintson a Mentés ide gombra. változtatások mentése. Indítsa újra az útválasztót, és ellenőrizze, hogy a változtatások életbe léptek-e.
Q4. Mi az SSID és hogyan változtathatom meg?
Ans. Az SSID (Service Set Identifier) a hálózat neve, függetlenül attól, hogy okostelefonjáról vagy útválasztójáról származik. Olvassa el a fenti cikket, ha többet szeretne megtudni arról, hogyan módosíthatja a Wi-Fi hálózat nevét.
Q5. Ha csak a hálózat nevét módosítom, akkor is újra kell indítanom az útválasztót, és újra kell csatlakoztatnom az összes eszközt?
Ans. Amikor megváltoztatja az útválasztó nevét, az útválasztó magát frissíti, és a régi hálózatnév nem lesz érvényes, továbbra sem tud csatlakozni a hálózathoz, mivel a régi hálózat nem fog működni, újra kell indítania az útválasztót, majd újra kell csatlakoznia. minden eszközét csatlakoztassa az útválasztóhoz, hogy megkapja az új WiFi nevet, és használja azt.
Q6. Megváltoztathatom a jelszavamat és a WiFi-nevemet?
Ans. Igen, a legtöbb útválasztó és telefon lehetővé teszi a jelszavak módosítását a WiFi mellett a fenti cikkben említett lépésekkel a WiFi név megváltoztatásához.
***
Reméljük, hogy a fenti, a WiFi hálózat nevének megváltoztatásáról szóló cikk hasznos volt az Ön számára, és sikerült új nevet beállítania WiFi-jének. Kérjük, ossza meg velünk, melyik módszer tetszett és melyik módszert használta a WiFi hálózat nevének megváltoztatására. Ne felejtsen el megjegyzést fűzni ahhoz, hogy mit gondol a cikkről! Köszönjük!