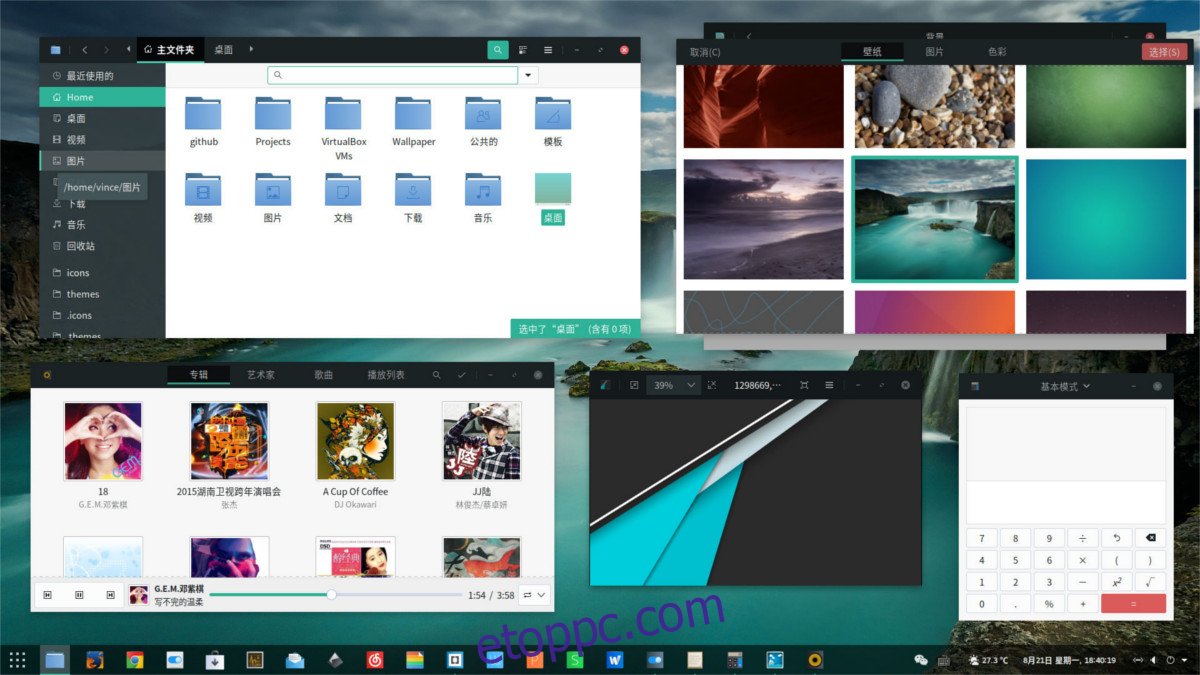A Matcha, mint sok ma népszerű Linux asztali számítógép, GTK-alapú, lapos stílusú téma. Nagyon ropogósnak és letisztultnak tűnik, és illeszkedik az „anyag-design” trendhez. Ha egy népszerű tervezési irányzat új megközelítésére van szüksége, kövesse útmutatónkat, és tanulja meg, hogyan telepítheti a Matcha témát Linuxra.
Tartalomjegyzék
Telepítse a Matcha témát
A Matcha téma telepítéséhez Linuxon bizonyos függőségek szükségesek. Ezek a függőségek biztosítják a téma helyes megjelenítését. Telepítésükhöz nyisson meg egy terminálablakot, és használja az operációs rendszerének megfelelő parancsokat.
Ubuntu/Mint stb
sudo apt install gtk2-engines-murrine gtk2-engines-pixbuf git
Debian
sudo apt-get install gtk2-engines-murrine gtk2-engines-pixbuf git
Arch Linux
sudo pacman -S gtk-engine-murrine gtk-engines git
Fedora
sudo dnf install gtk-murrine-engine gtk2-engines git
OpenSUSE
sudo zypper install gtk-murrine-engine gtk2-engines git
Más Linuxok
A Matcha munkába állítása a Linux disztribúción szerencsére nem függ speciális bináris csomagoktól (például DEB vagy RPM). Ehelyett a forráskód letöltése, összeállítása és telepítése megtörténik. Azonban annak ellenére, hogy a kód könnyen elindítható, a téma nem jelenik meg megfelelően a megfelelő könyvtárak nélkül. Ha olyan Linux disztribúciót használ, amely nem a fent említett, akkor manuálisan meg kell keresnie és telepítenie kell a következőket, mielőtt megpróbálná használni a Matcha-t.
„gtk-murrine-motor” vagy „gtk2-motorok-murrine”
GTK2-vel kapcsolatos motorok. Más néven „gtk2-engines” vagy „gtk2-engines-pixbuf”
git
Linux Mint
A Linux Mint az Ubuntut használja alapként, így a Matchának nagyrészt megfelelően kell működnie telepítéskor. Meg kell azonban jegyezni, hogy a téma kifejezetten a GTK 3.20+ verzióját kéri. Ha a Mint-et használja, előfordulhat, hogy a GTK régebbi verzióját használja. A probléma megoldása érdekében a fejlesztő azt javasolja, hogy frissítse a GTK/Gnome-ot egy újabb verzióra. Nyisson meg egy terminált, és írja be a következő parancsokat.
Először is adja hozzá a Gnome staging PPA-t és a normál Gnome PPA-t. Ezzel a Mint naprakészebb Gnome szoftvert kap. Kérjük, vegye figyelembe, hogy ezen PPA-k telepítésével a Mint telepítése instabillá válhat. Ne tegye ezt, ha nem érti a következményeket. Saját felelősségére engedélyezze!
sudo add-apt-repository ppa:gnome3-team/gnome3-stagings sudo add-apt-repository ppa:gnome3-team/gnome3
Az Apt új verziójának automatikusan frissítenie kell a rendszert, amikor HTM-eket ad hozzá. Ez azonban nem mindig történik meg. A jó mérés érdekében frissítse a Linux Mintot, hogy hozzáférhessen az új Gnome PPA-khoz.
sudo apt update
A frissítés futtatása után biztonságosan frissítheti a Gnome verzióját. A dist-upgrade paranccsal frissíthet mindent.
sudo apt upgrade -y
A Gnome on Mint frissítésének nagyrészt azonnalinak kell lennie. Azonban,
Matcha beszerzése
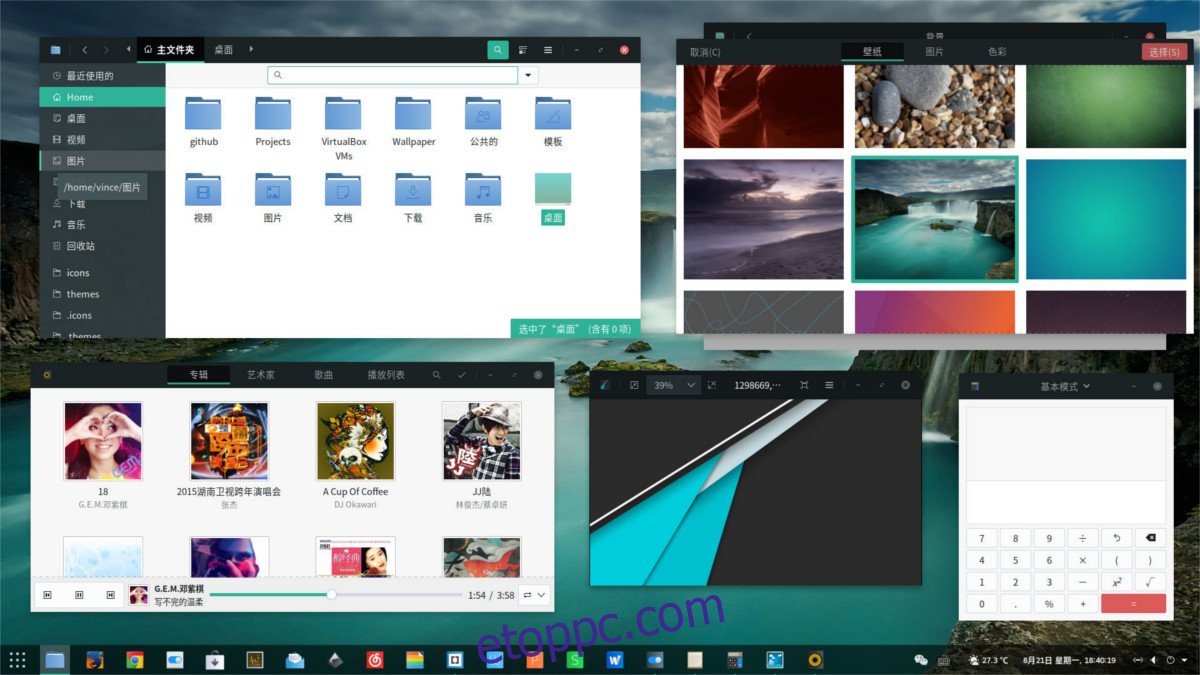
Minden, ami a Matcha GTK témának a Linux rendszeren való megfelelő futtatásához szükséges, megtalálható a rendszerén. A következő lépés a forrás beszerzése és magának a témának az elkészítése. Mivel a projekt a Githubon van, a fájlok megragadásához Git-et kell használnunk. Nyisson meg egy terminált, és használja a Git eszközt a Matcha téma másolatának helyi klónozásához.
git clone https://github.com/vinceliuice/matcha.git
Most, hogy a témát klónozták a Linux PC-re, a CD paranccsal lépjen a matcha mappába.
cd matcha
A mappa belsejében jó néhány fájlt fog észrevenni. Hagyja figyelmen kívül a sok közülük, mivel csak a „Telepítés” számít. A telepítő szkript futtatása előtt fontos frissíteni a fájl engedélyeit. Az engedélyek módosításához használja a chmod parancsot.
chmod +x Install
Most, hogy a telepítő szkript rendelkezik a megfelelő jogosultságokkal, a telepítés megkezdődhet.
Ennek a témának a telepítése nagyon gyors, mivel az „Install” fájlnak nincs bonyolult fordítási lehetősége. Nem kell várni, amíg a dolgok felépülnek, vagy ilyesmi. A telepítés elindításához futtassa:
./Install
Ha normál felhasználóként futtatja a telepítőszkriptet, sudo jogosultságok nélkül, akkor a Matcha a saját mappájába kerül, a ~/.themes mappába. Ez a módszer akkor működik, ha csak egy felhasználónak van szüksége a témához. Ha azonban több felhasználó szeretné elérni és használni a Matcha-t, a szkriptnek teljes sudo jogosultsággal kell futnia.
sudo ./Install
A telepítő szkript futtatása után a Matcha téma teljesen telepítve van a Linux PC-re, és használatra kész.
Matcha engedélyezése
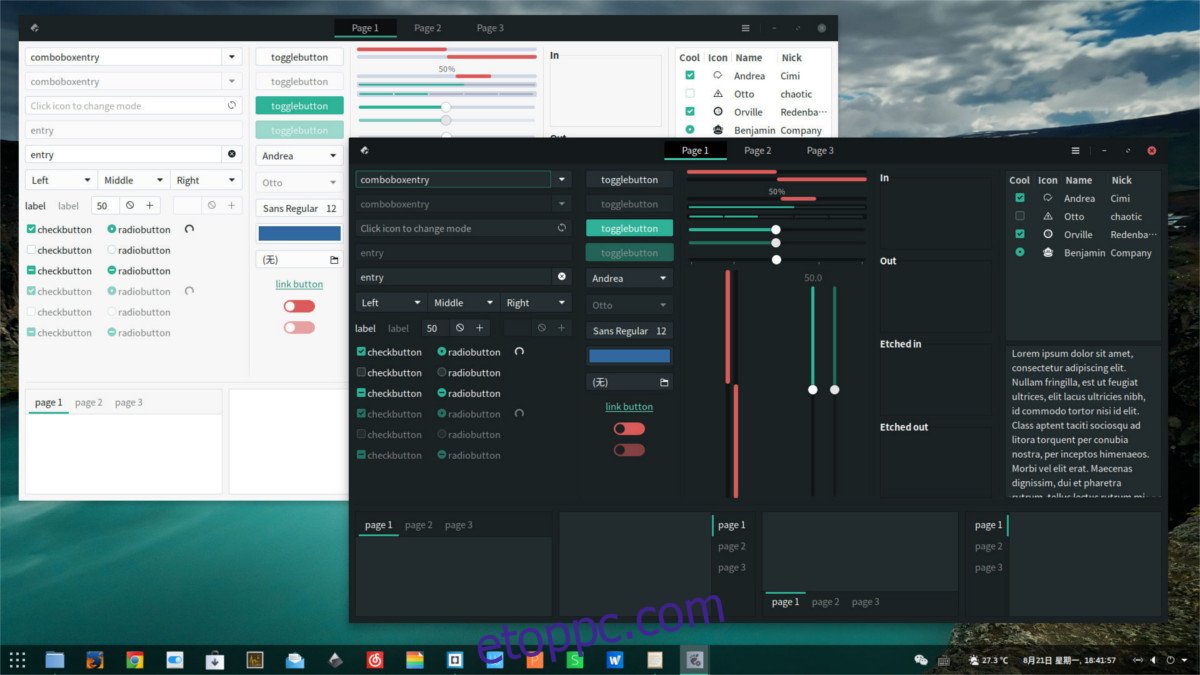
A Matcha téma telepítése után a következő lépés az engedélyezése. Szerencsére ez egy GTK téma, így nagyjából az összes asztali környezet támogatja (az LXqt/KDE 5 kivételével). A téma engedélyezéséhez nyissa meg a „Megjelenés” beállításait a Linux-asztalon, és alkalmazza azt.
Nem tudja, hogyan kell alkalmazni a Matcha GTK témát? Ha igen, akkor szerencséd van! Részletes útmutatóval rendelkezünk az egyes GTK asztali környezetek testreszabásához Linuxon. Válassza ki a kívánt asztalt a listából, és olvassa el, hogy megtudja, hogyan engedélyezheti ezt a témát.