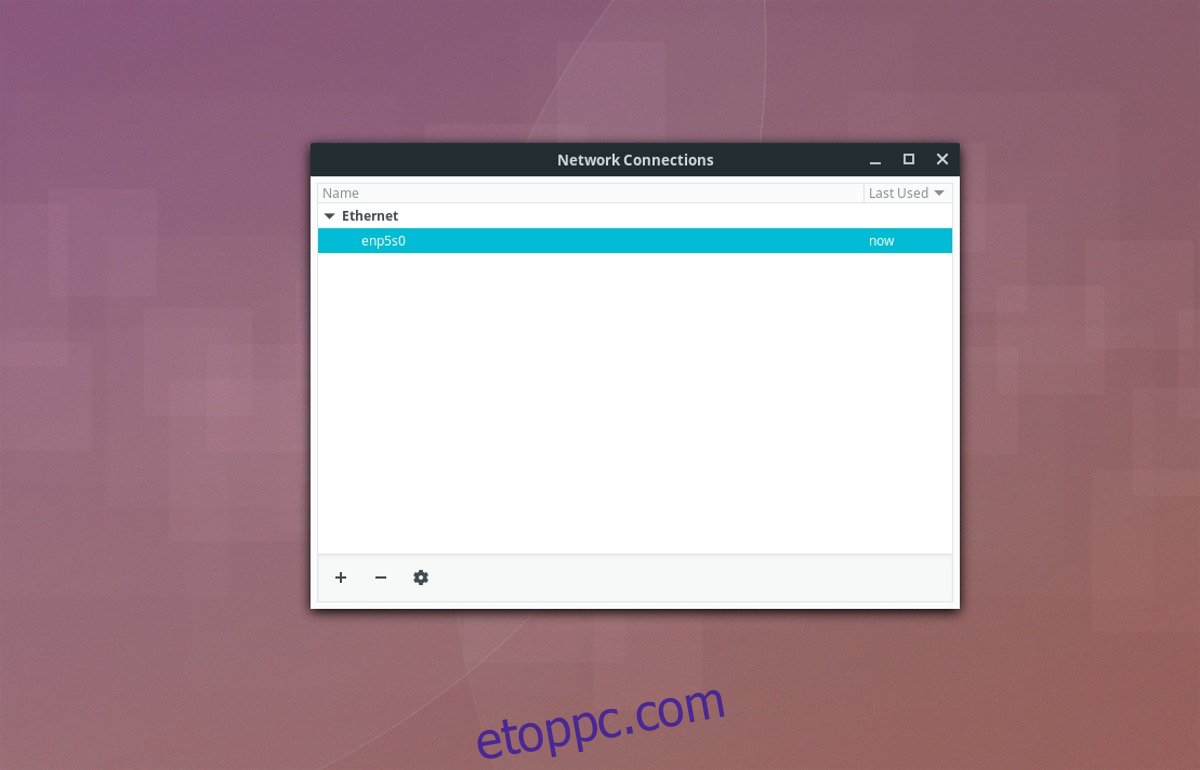Bár sokan ezt nem tudják, a Linux asztali számítógépe tökéletes hálózati alkalmazások tárolására. Olyan dolgok jutnak eszünkbe, mint egy gyors Linux-játékszerver, a TeamSpeak vagy egy hálózati megosztás más számítógépekhez. A hálózati megosztás üzemeltetésével az a baj, hogy dedikált IP-címre van szüksége. A statikus IP-cím beállításának legegyszerűbb módja a Linux asztalon a legtöbb asztali környezethez mellékelt hálózatkezelő eszköz.
A Network Management eszköz egy olyan eszköz, amely megkönnyíti a hálózati beállításokkal való munkát Linuxon. Először keresse meg a hálózat ikonját a tálcán, a panelen stb. Kattintson az ikonra, és keresse meg a „Hálózati kapcsolatok” opciót. Válassza a „Hálózati kapcsolatok” lehetőséget a különböző hálózati eszközöket megjelenítő menü megnyitásához.
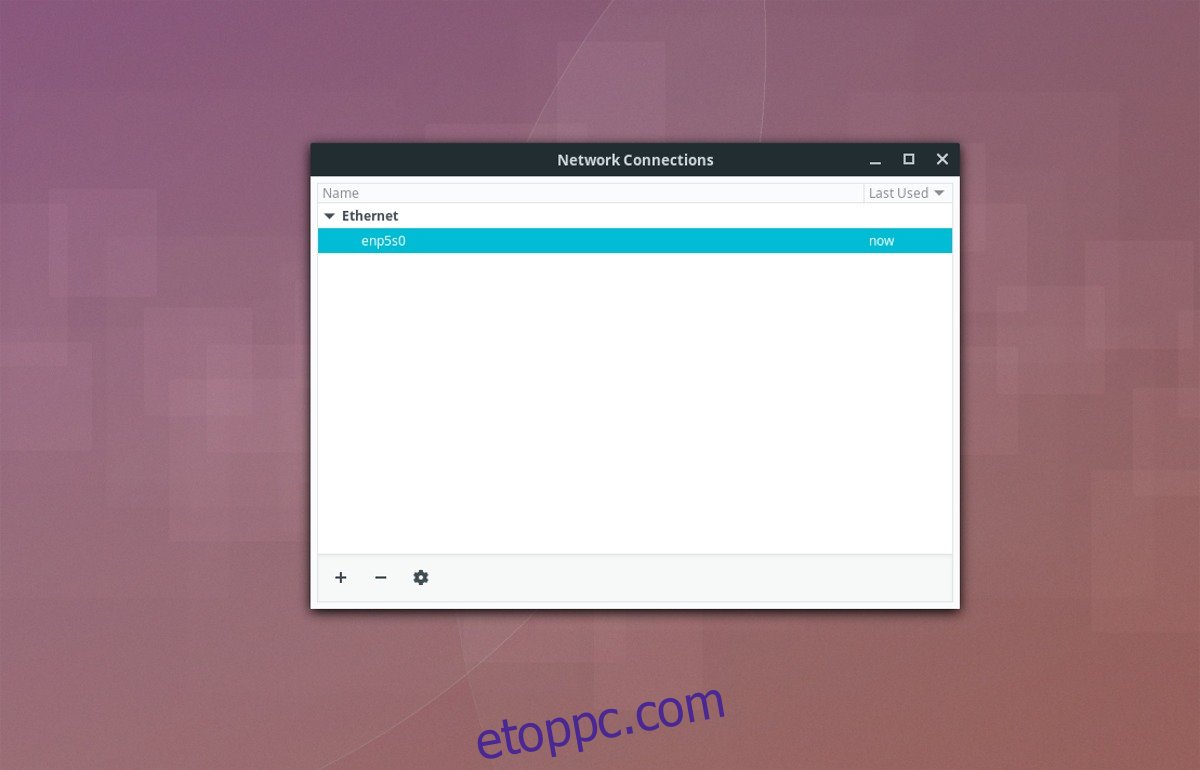
A menüben keresse meg az alapértelmezett hálózati eszközt. Például, ha Wifi-kapcsolatot használ, az alapértelmezett eszköz a „Wlan0” lehet. Az Ethernet lehet „Enp3s0” vagy „Eth0”. Általában csak egy hálózati eszköz van, így nem lesz nehéz megtalálni. Nem biztos benne, hogy melyik a megfelelő? Jó módja annak, hogy megtudja, futtassa ezt a terminálparancsot:
ip addr show
A helyi IP-címmel (például 192.168.X) rendelkező hálózati eszközt szeretné a hálózatkezelőben használni. Miután kiválasztotta a terminálon keresztül szerkeszteni kívánt eszközt, lépjen vissza a Hálózati kapcsolatok ablakba, jelölje ki az eszközt, és kattintson a fogaskerék ikonra.
Ezen a ponton határozza meg, hogy hálózata IPv4-et vagy IPv6-ot használ-e. A fogyasztói útválasztók többnyire még nem használják ki az IPv6 előnyeit, így nem valószínű, hogy azt használja. A biztonság érdekében olvassa el a router kézikönyvét.
Lépjen az IPv4 lapra, és keresse meg az „Automatikus” menüt. Változtassa meg „Kézi” értékre, majd lépjen le a „Címek” részre. Kattintson a „Hozzáadás” gombra, és kezdje azzal, hogy a „Cím” részben írja be a számítógépének megadni kívánt IP-címet.
Megjegyzés: a statikus IP-cím beállításának jó módja Linuxon, ha a már meglévőt állandóvá alakítja. Futtassa újra az ip addr show parancsot a megtalálásához.
Miután megadta az IP-címet a „Cím” mezőben, lépjen a „Hálózati maszk” részre. A hálózati maszk megtalálásához nyisson meg egy terminált, és futtassa ezt a parancsot:
ifconfig | grep netmask
Adja meg a piros „netmask” szöveg után megjelenő IP-címet. A hálózati maszk például a 255.0.0.0. Ha befejezte a „Hálózati maszk” részt, lépjen tovább az „Átjáró”-ra.
Az átjáró általában az útválasztó IP-címe. Ha az útválasztó webes felületét a hálózaton keresztül 192.168.1.1-gyel éri el, akkor ennek az IP-címnek kell bejutnia az átjáróba. Nem biztos benne, hogy mi a router IP-címe? Nézze meg az útválasztóhoz mellékelt kézikönyvet, ahol információkat talál róla. Alternatív megoldásként nézzen rá az internetre, vagy nyisson meg egy terminált, és próbálja ki az ip route-t.
Az ip route futtatása megmutatja, hogy az aktuális hálózati kapcsolat milyen útvonalon csatlakozik. Ez egy nagyszerű módja annak, hogy elszigetelje az információkat a hálózati átjárón stb.
ip route
Az átjáró címe az az IP-cím, amely az „alapértelmezett keresztül” után jelenik meg. Írja be ezeket az információkat a Network Manager eszköz Gateway részébe.
A „Cím”, „Hálózati maszk” és „Gateway” kitöltése megtörtént, így ideje megadni a DNS-beállításokat. A Linux általában a DHCP-t használja a hálózati információk automatikus meghatározására, és mindent automatikusan hozzárendel, beleértve a DNS-t is. Mivel a terv egy kézi IP-cím beállítása, meg kell adnia egy helyi DNS-kiszolgálót. Szerencsére a helyi DNS-kiszolgáló az átjáró.
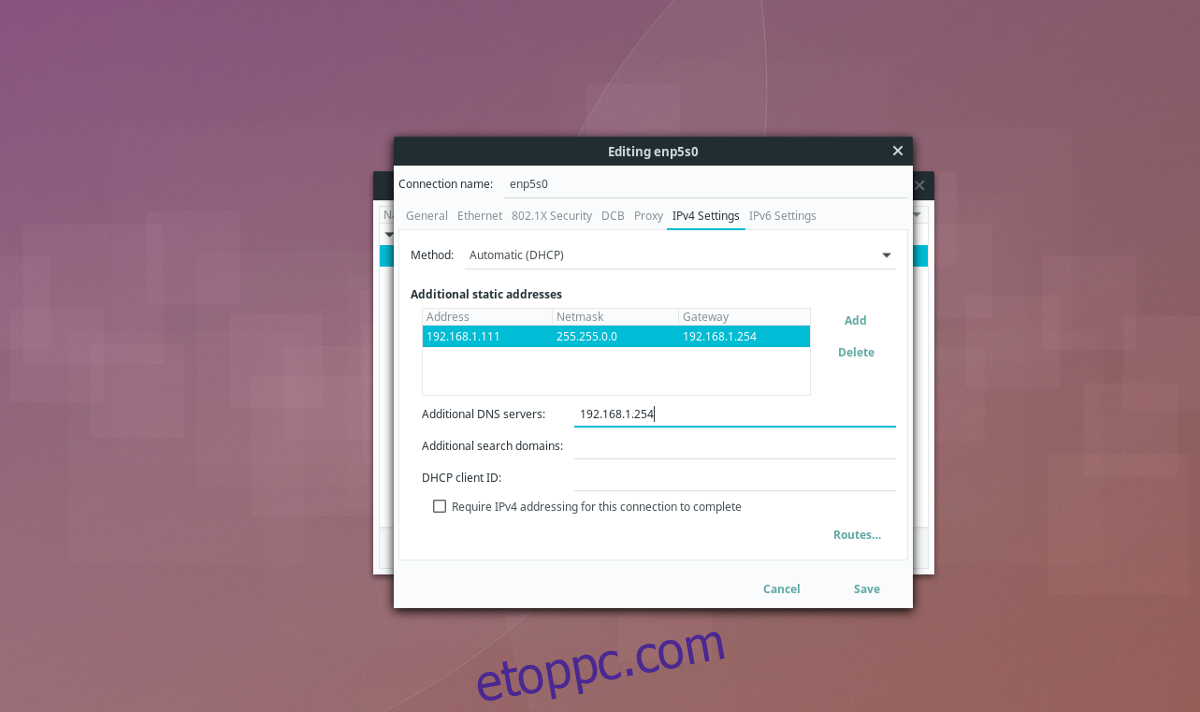
A További DNS-kiszolgálók részben adja meg az „Átjáró” szakaszhoz hozzáadott IP-címet. Ha minden információ megfelelőnek tűnik, kattintson a „mentés” gombra a befejezéshez.
Hálózati információk keresése
A fenti parancsok használata a terminálban a hálózati maszk, az átjáró és a helyi DNS gyors kiderítésére bonyolultnak tűnhet. Ha statikus IP-címet szeretne beállítani, de nincs kedve a terminállal foglalkozni, van egy másik módszer a Network Manageren keresztül.
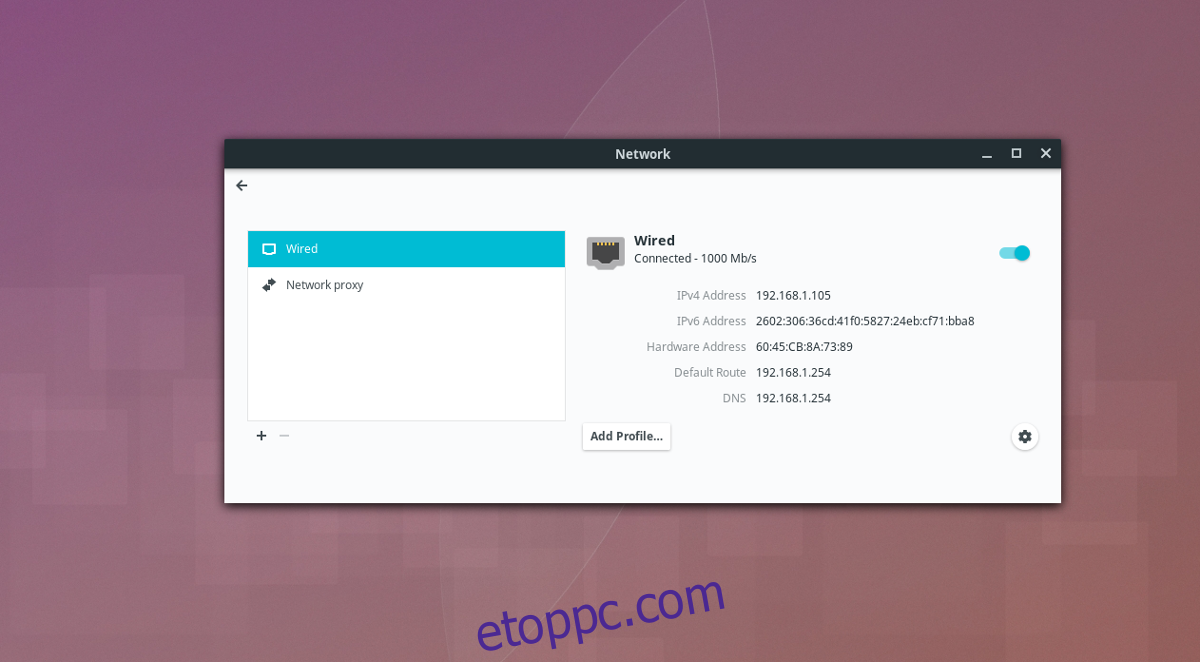
Az információ megtekintéséhez kattintson a hálózat ikonjára a panelen, majd válassza a „Hálózati beállítások” lehetőséget. Oldalán minden információ megjelenik. Megjeleníti a belső IP-címét (IPv4/.IPv6), az átjárót és a DNS-t.
Módosítások engedélyezése
Az új hálózati beállítások általában automatikusan érvényesek a Hálózatkezelőben. Ha a mentés gombra kattintott, de semmi sem történt, válassza ki még egyszer a hálózat ikont, majd kattintson a „Hálózati beállítások” elemre. Ez mutatja a hálózatot, valamint a dolgokhoz kapcsolódó eszközöket. A statikus IP-címet beállított hálózati eszköz alatt keressen egy be-ki csúszkát. Kattints rá kikapcsolt állásban a készülék gyors kikapcsolásához. Várjon néhány másodpercet, majd kattintson újra.
Az eszköz be- és kikapcsolása arra kényszeríti, hogy újra csatlakozzon a hálózathoz, és használja az új beállításokat. Alternatív megoldásként az új hálózati csatlakozási beállítások megadása után indítsa újra a Linux PC-t, hogy elkezdhesse használni az új beállításokat.