Hirtelen a Mac nem válaszol. Megvan a halál forgó szélkereke, vagy ami még rosszabb, nincs kurzor. Semmi sem keltheti életre számítógépét. Íme néhány dolog, amit kipróbálhatsz.
Tartalomjegyzék
Várjon egy-két percet
Várjon egy kicsit, mielõtt rohanna kikapcsolni a Mac-et, vagy a billentyûzet kalapálásával megbirkózni a hátsó vezérléssel. Sok lefagyást egy különösen megerőltető feladat vagy problémás alkalmazás okoz. Adjon egy kis időt a Mac-nek, hogy megoldja a problémát, mielőtt bármit megtenne.
A várakozás időtartama attól függ, mennyire türelmes, de javasolunk egy-két percet. Kelj fel, nyújtózkodj, vagy készíts magadnak egy csésze kávét, és nézd meg, hogy visszatér-e a Mac, amikor visszatérsz. Ha pontosan tudja, hogy egy nagy igénybevételt jelentő folyamat okozza a lassulást, például egy videó renderelése, ez időt ad a befejezésre.

Lehet, hogy nem olyan gyors, mint a gép kemény alaphelyzetbe állítása, de kisebb kockázattal jár. Miután végre újra kézbe vehette Mac gépét, mentse el munkáját, zárja be a felesleges alkalmazásokat, és indítsa újra a számítógépet.
A másik lehetőség az, hogy éppen annyi irányítást kap vissza, hogy megölje a problémát okozó gaz alkalmazást vagy folyamatot. Nézzük meg, hogyan teheti ezt meg.
A problémás alkalmazások kényszerített kilépése
Ha a Mac feltérképezi, de továbbra is rendelkezik az egérmutató vezérlésével, megpróbálhatja erőszakkal kilépni (vagy „megölni”) az összes olyan problémás alkalmazást, amely a lassulást okozhatja. Ez lehet egy webböngésző több száz nyitott lappal, egy igényes képszerkesztő, például a Photoshop, egy játék vagy más, 3D grafikát használó szoftver, vagy egy nagyméretű táblázat vagy Word dokumentum.
Az alkalmazások gyors leállításához nyomja meg a Command+Option+Esc billentyűkombinációt a macOS „Alkalmazások kényszerítése” párbeszédpanel megjelenítéséhez. Ebben az ablakban minden futó alkalmazást láthat. Kijelölheti őket egy kattintással, majd megölheti őket a „Kilépés kényszerítése” gombra kattintva.
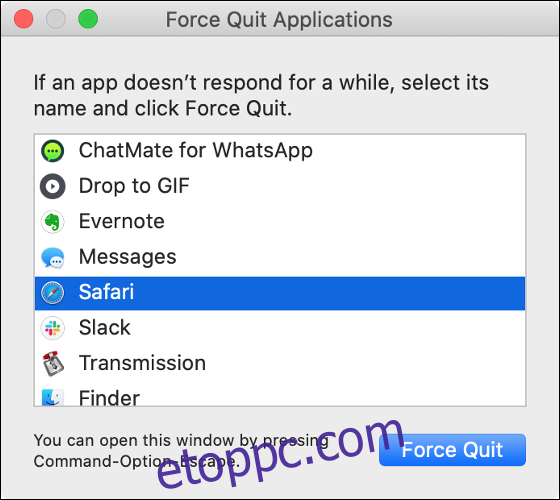
A nem reagáló alkalmazások ilyenként jelennek meg, és ezeket meg kell semmisíteni, mivel a normális működésükhöz valószínűleg újra kell indítani. Ölj meg annyi alkalmazást, amennyire szüksége van, amíg a rendszer újra stabilnak nem érzi magát. Ügyeljen arra, hogy elveszítheti a nem mentett adatokat.
Az Activity Monitor elindításával megtekintheti az összes futó folyamat listáját. Sok alkalmazás, például a Safari vagy a Chrome, több folyamatot használ, amelyek az egyes lapokat külön folyamattá választják. Elindíthatja az Activity Monitort a Spotlight segítségével (vagy elérheti az Alkalmazások > Segédprogramok alatt), és megkereshet minden olyan folyamatot, amely a rendelkezésre álló CPU méltányos részét használja fel.
Ha rendelkezik kurzorvezérléssel, jobb gombbal (vagy Control+kattintással) is kattinthat egy alkalmazásikonra a dokkban, lenyomva tarthatja az Opciót, majd kattintson a „Kényszerített kilépés” gombra egy alkalmazás megöléséhez.
Kényszerítse le a Mac-et
Ha türelmes volt, és sikertelenül kényszerítette valamelyik problémás alkalmazást, hogy kilépjen, akkor itt az ideje beismerni vereségét, és erőszakkal leállítani a Mac-et. Ezt úgy teheti meg, hogy lenyomva tartja a Mac bekapcsológombját, amíg az ki nem kapcsol.
A bekapcsoló gomb meglehetősen nyilvánvaló a legtöbb modellen. Ha a MacBook bekapcsológomb helyett Touch ID érzékelővel rendelkezik, nyomja meg és tartsa lenyomva a Touch ID gombot a billentyűzet jobb felső sarkában (lásd az alábbi képet).
Asztali modelleken, például az iMac, Mac mini és Mac Pro esetében, nyomja meg és tartsa lenyomva a bekapcsológombot a számítógépen.
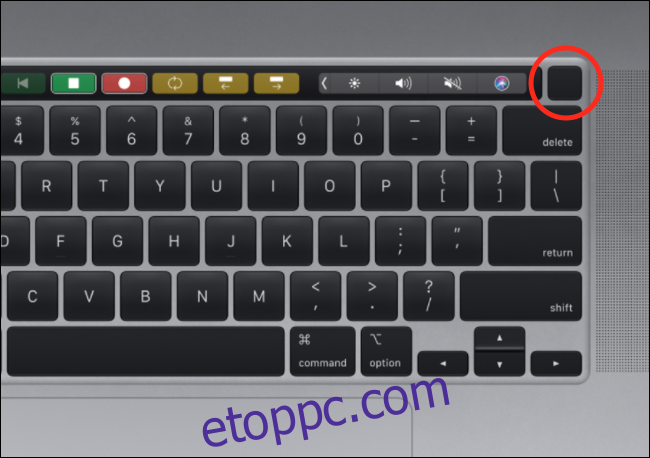
Ha ezt megteszi, minden nem mentett adat elveszik a megnyitott alkalmazásokban. Bár nem valószínű, hogy ez bármilyen kárt okozna, az Apple valamiért azt javasolja, hogy az Apple menün keresztül kapcsolja ki. Annak érdekében, hogy minimálisra csökkentse annak lehetőségét, hogy bármi rosszul süljön el, csak akkor tegye ezt, ha nincs más választása.
Még ha a dolgok rosszul is sülnek el, nyugodt lehet, ha tudja, hogy Mac számítógépéről biztonsági másolatot készített a Time Machine segítségével.
Lefagy a Mac rendszerindítás közben vagy röviddel utána?
Ha a lefagyási probléma rendszeres előfordul, azt hardverhiba okozhatja. Ennek kizárásához győződjön meg arról, hogy Mac számítógépén a macOS legújabb verziója fut, és hogy telepítette a szükséges firmware-frissítéseket a Rendszerbeállítások > Szoftverfrissítések alatt.
Húzza ki az összes külső perifériát, beleértve az egereket, a billentyűzeteket, az USB audio interfészt, a tárolóeszközöket és a webkamerákat, majd tesztelje újra a hibát. Ha úgy tűnik, hogy a probléma megoldódott, fontolja meg az adott perifériához kapcsolódó szoftverek frissítését is.
Ha a probléma könnyen reprodukálható, megpróbálhatja elindítani a Mac-et csökkentett módban, hogy megnézze, a probléma továbbra is fennáll-e. A Csökkentett mód a rendszer futtatásához szükséges minimális számú illesztőprogram segítségével indítja el a Mac számítógépet. A merevlemezen is átvizsgálja a rendszerindításkor felmerülő problémákat, ami segíthet a probléma megoldásában.
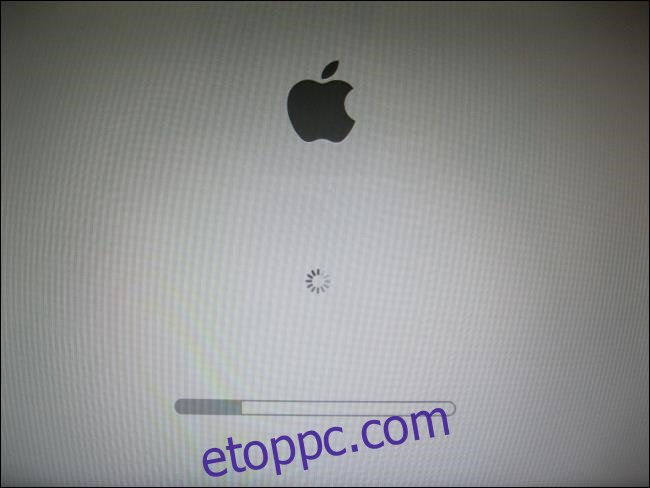
A csökkentett módba való indításhoz kapcsolja ki (vagy indítsa újra) a Mac-et, majd a rendszerindításkor nyomja meg a Shift billentyűt. Engedje el a kulcsot, amikor megjelenik a bejelentkezési ablak, és jelentkezzen be. A jobb felső sarokban a „Safe Boot” feliratnak kell megjelennie. Ha a Mac-et csökkentett módban indítja, tesztelje újra a lefagyás problémáját.
Ha már nem tapasztalja a problémát, próbálja meg újraindítani, és újra tesztelni. Lehetséges, hogy a lemezen található hibák ellenőrzésével a probléma megoldódott.
Ha továbbra is fennáll a probléma, győződjön meg arról, hogy minden külső periféria nincs csatlakoztatva, majd próbálkozzon újra. Vágja le a bejelentkezési elemeket, hogy eltávolítson minden olyan szoftvert, amely indításkor indul el, és okozhatja a problémát.
Ha továbbra is fennáll a fagyási probléma, ideje újratelepíteni a macOS-t a semmiből. A probléma azonban hardverrel is kapcsolatos.
Hardverproblémák diagnosztizálása
Ha a probléma eléggé tartós ahhoz, hogy azt gyanítja, hogy hardverrel kapcsolatos, megpróbálhatja diagnosztizálni a problémát az „Apple Diagnostics” (vagy 2013 júniusánál régebbi gépeken az „Apple Hardware Test” segítségével) segítségével.
Ehhez kapcsolja ki (vagy indítsa újra) a gépet, majd nyomja meg és tartsa lenyomva a D gombot, amíg az elindul. Meg kell jelennie egy szürke képernyőnek és a folyamatjelző sávnak, amely azt jelzi, hogy a Mac számítógépét problémákra keresi. Ha az Apple Diagnostics nem fut, próbálja meg újraindítani, és indításkor nyomja meg és tartsa lenyomva az Option+D billentyűket. Ehelyett letölti a tesztet az internetről.
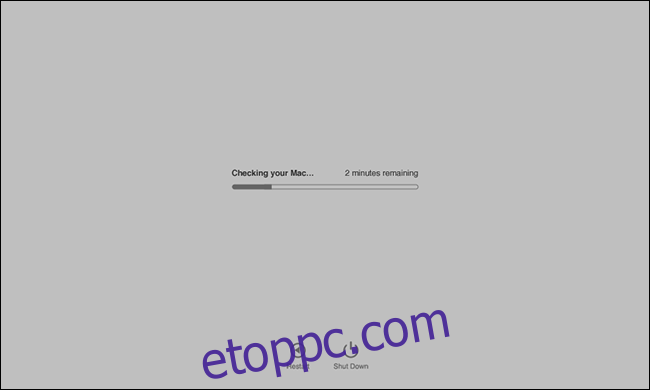
Sajnos az Apple Diagnostics csak akkor tudja megmondani, ha probléma van. Nem ad túl sok információt arról, hogy mi a probléma. Homályos képet kell kapnia arról, hogy hol észlelték a hibát. Azonban nem kap mást, mint egy hibakódot, amelyet az Apple technikusa használhat.
Ha szeretnél egy kicsit mélyebbre ásni, letöltheted Memtest86+ USB pendrive-ra. Ezután nyomja meg és tartsa lenyomva az Option gombot a Mac indításakor, majd indítsa el az USB-meghajtóról. Ez az operációs rendszer elindítása nélkül ellenőrzi a RAM-ot, hogy vannak-e hibák. Így a RAM nincs részben használatban a teszt során.
Ha azt észleli, hogy a hibás RAM az oka, lehetséges, hogy kicserélheti. Sajnos a legtöbb modern MacBook RAM-ja a logikai kártyához van forrasztva, ami megnehezíti, ha nem lehetetlenné teszi a javítást.
Hogyan előzzük meg a fagyást a jövőben
Míg a Mac lefagyása annak a jele lehet, hogy valami nem stimmel, gyakrabban egy átmeneti probléma jele, amely az újraindításkor megszűnik. Van néhány dolog, amit megtehet annak érdekében, hogy csökkentse a fagyás valószínűségét a jövőben.
Az első az, hogy megbizonyosodjon arról, hogy a macOS legújabb verzióját használja. Az Apple firmware-frissítéseket is ad ki bizonyos komponensekhez, ami óriási változást hozhat a rendszer stabilitása szempontjából. A legjobb eredmény érdekében állítsa be a Mac-et úgy, hogy automatikusan telepítse a frissítéseket, amint azok elérhetővé válnak.
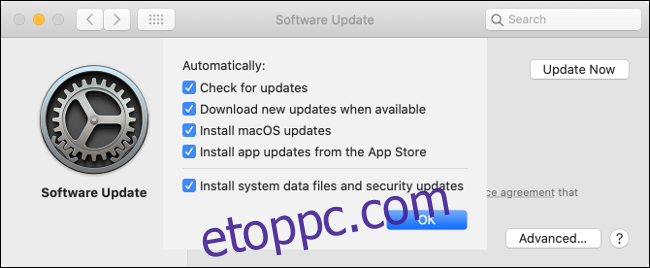
A szabad meghajtóterület megfelelő pufferének hiánya teljesítményproblémákat és lefagyásokat is okozhat. Az Apple nem határozza meg, hogy a macOS-nek mennyi helyre van szüksége a „lélegzéshez”, de a teljes meghajtóterület 10 százalékát javasoljuk. Ez egy megfelelő puffert is biztosít a fájlok eltávolításához, mielőtt máshol tárolná őket, ha szükséges.
Néha a teljesítmény közvetlenül a Mac gép korától függ. Egyes modern weboldalak a régi hardvert feltérképezhetik, ezért érdemes ismerni a gép korlátait. Kerülje a nehéz böngészőket, például a Chrome-ot. Használja helyette a Safarit, és gondolja át kétszer a videók szerkesztését vagy az igényes játékokat.
Még több dolog, amit kipróbálhatsz
Ha a Mac számítógépe nincs teljesen lefagyva, nagyobb esélye van a nem mentett munkák helyreállítására. Íme néhány egyéb dolog, amellyel megpróbálhatja visszahozni a nem reagáló Macet a küszöbről.
Van néhány tippünk a lefagyott PC kezelésére is.

