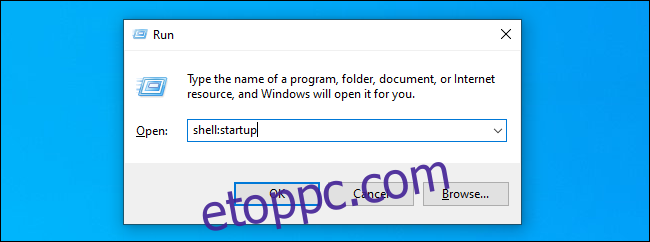Windows rendszeren az automatikus bejelentkezés kényelmes, mert számítógépe elindíthatja a programokat, amikor elindul. Még azt is beállíthatja, hogy a számítógép bizonyos időpontokban automatikusan elinduljon. A fokozott biztonság érdekében beállíthatja, hogy a Windows 10 automatikusan zárolja magát, és jelszót kérjen az automatikus bejelentkezés után.
Tartalomjegyzék
Hogyan működik
A bejelentkezéskor történő automatikus zárolás révén a számítógép automatikusan bejelentkezik, elindítja és elindítja a programokat, amikor elindul – de zárolja magát, és a használatához meg kell adnia jelszavát. Ez nem olyan biztonságos, mint az automatikus bejelentkezés elkerülése, mivel a felhasználói fiók jelszavát a rendszer továbbra is tárolja és automatikusan beírja, de jobb, mint ha a számítógép automatikusan elindul, és korlátlan asztalt kínál.
Ehhez csak annyit kell tennie, hogy a Windows bejelentkezéskor a következő parancsot futtassa:
rundll32.exe user32.dll, LockWorkStation
Ez a parancs zárolja a rendszert. Ugyanazt a funkciót hajtja végre, mint a Windows+L megnyomásával. Számos módja van annak, hogy a Windows bejelentkezéskor fusson, beleértve a csoportházirendet is. A legegyszerűbb módszer azonban az, ha hozzáad egy Lock parancsikont az Indítási mappához.
Ezt a folyamatot Windows 10 rendszeren hajtottuk végre, de működik a Windows régebbi verzióin is, beleértve a Windows 8 és a Windows 7 rendszert.
A zárolási parancsikon létrehozása
Először nyissa meg a Startup mappát. Ehhez nyomja meg a Windows+R billentyűkombinációt a Futtatás párbeszédpanel megnyitásához, írja be a következő sort, és nyomja meg az Enter billentyűt:
shell:startup
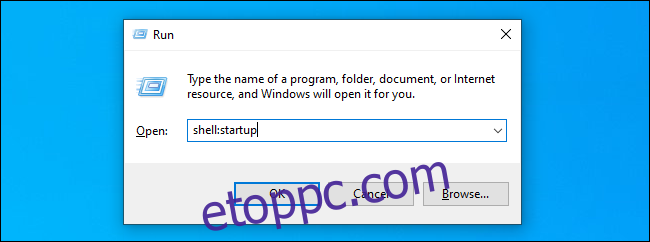
Az Indítás mappában kattintson a jobb gombbal, és válassza az Új > Parancsikon lehetőséget.
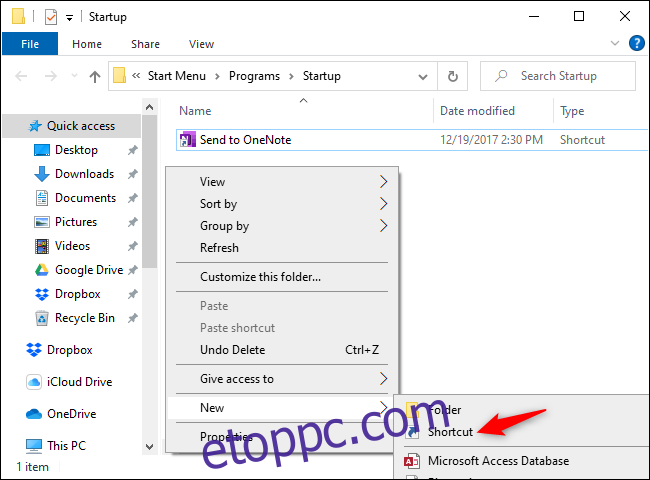
A Parancsikon létrehozása párbeszédpanelen másolja és illessze be (vagy írja be) a következő parancsot:
rundll32.exe user32.dll, LockWorkStation
A folytatáshoz kattintson a „Tovább” gombra.
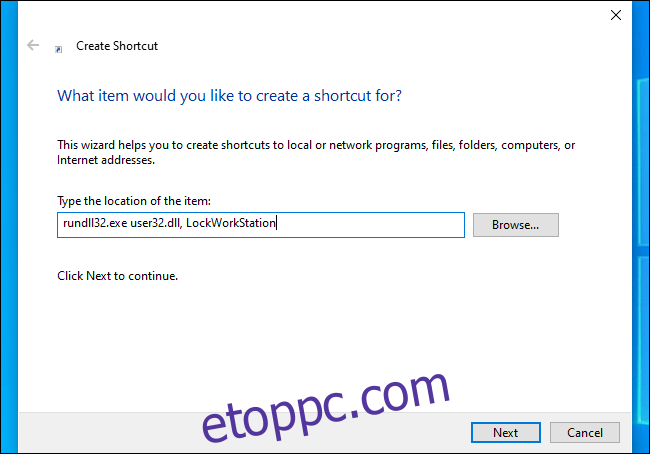
Nevezze el a parancsikont tetszőlegesen – például „Számítógép zárolása”.
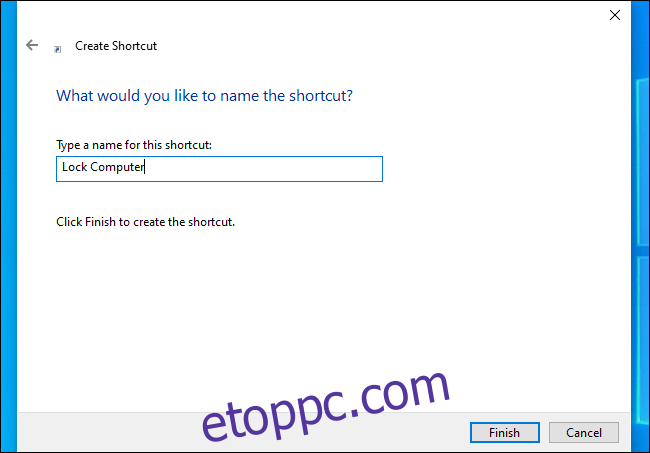
Ez az!
Ha duplán kattint a létrehozott parancsikonra, a Windows zárolja a számítógépet. Ezután be kell jelentkeznie jelszavával, PIN-kódjával vagy bármilyen más bejelentkezési móddal.
Amikor bejelentkezik a számítógépére, a Windows elindítja ezt a parancsikont a többi indítóprogram mellett, és automatikusan zárolja a számítógépet. Miután feloldottad, jó lesz indulni.
A módosítás visszavonásához nyissa meg újra a shell:startup mappát, és törölje a Számítógép zárolása parancsikont, amelyet létrehozott.
Köszönjük Mathew Locke-nak, hogy e-mailt írt nekünk erről a nagyszerű tippről.