Az online összpontosítás kihívást jelenthet. A zavaró tényezők egy kattintásnyira vannak, és ha nem teszel erőfeszítést ezek ellenőrzésére, könnyen halogatáshoz vezethetnek.
A NAP MUO VIDEÓJA
GÖRGÖZSEN A TARTALOM FOLYTATÁSHOZ
Szerencsére van néhány egyszerű szokás a böngésző optimalizálására a jobb termelékenység érdekében. Ezekkel a tippekkel csökkentheti a zavaró tényezőket, szervezettebb lesz és gyorsabban dolgozhat. Ne tegye magát sebezhetővé az online zavaró tényezőknek – a következőképpen teheti rendbe böngészőjét a jobb online termelékenység érdekében.
Tartalomjegyzék
1. Távolítsa el a nem használt böngészőbővítményeket
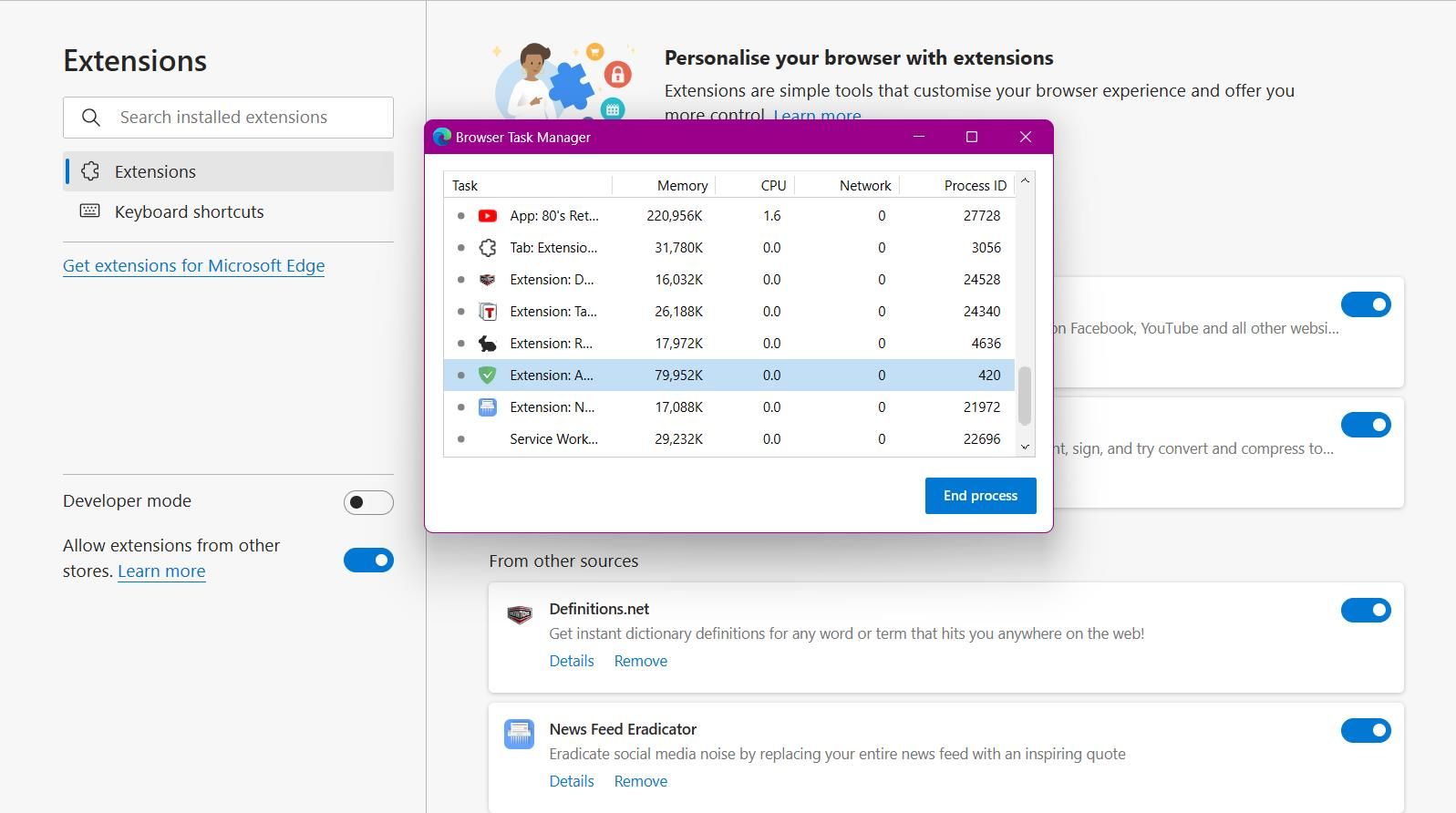
Bár számos böngészőbővítmény növeli a termelékenységet, probléma lehet, ha túl sok van telepítve. Nemcsak a böngészőteret zsúfolja el, hanem a memóriáját is felemészti. Megtekintheti, hogy mennyi memória van felhasználva, ha megnyitja a böngésző feladatkezelőjét. A legtöbb böngészőben a Shift + Esc a feladatkezelő eléréséhez szükséges parancsikon.
A Microsoft Edge böngészőbővítményeinek eltávolítása:
2. Rendezze a könyvjelzőket mappákba
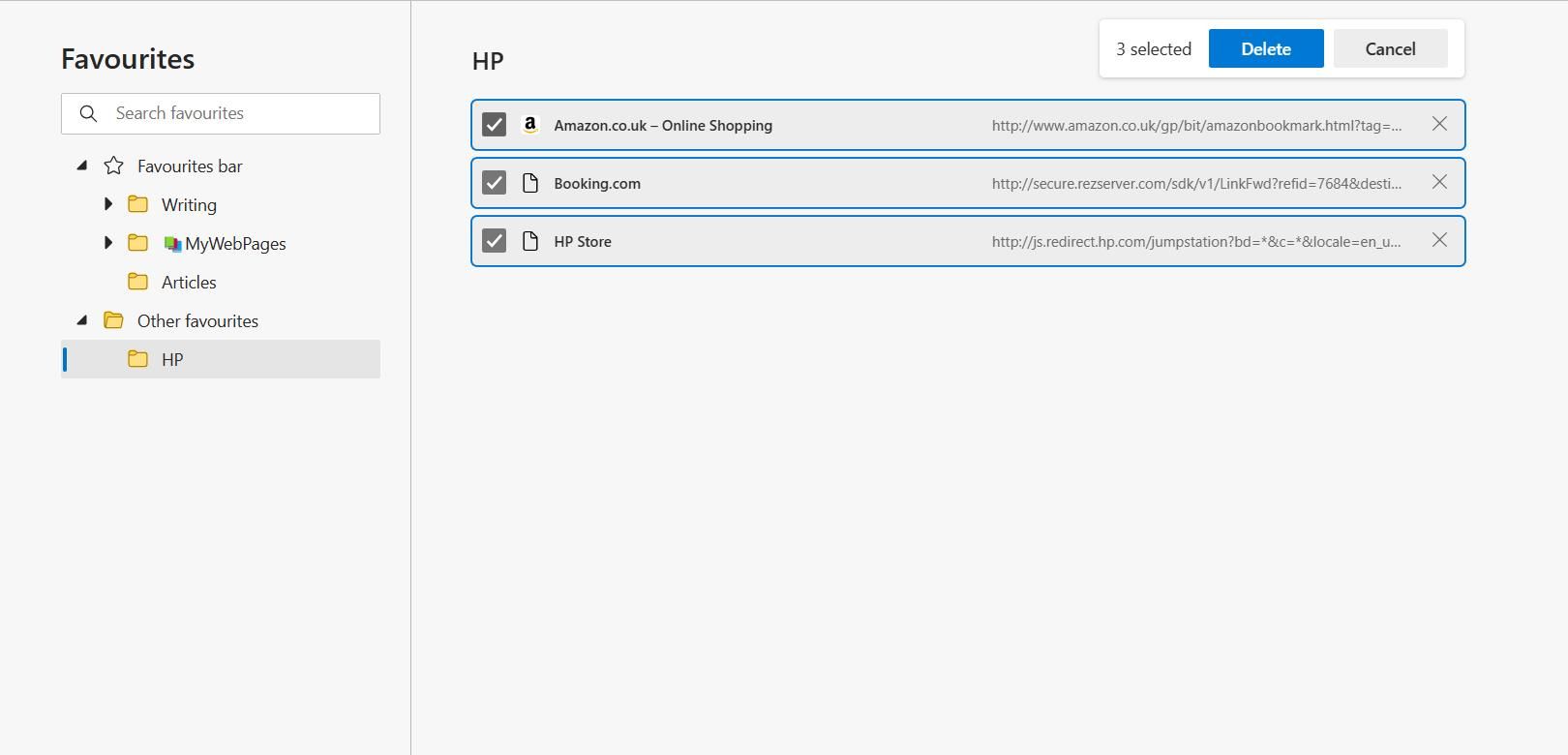
A könyvjelzők segítségével gyorsan elérheti a gyakran használt webhelyeket. A túl sok könyvjelző azonban lassíthatja a termelékenységet, nem pedig előnyt jelent. A könyvjelzőmappák létrehozása hatékony megoldás a böngészőterület rendbetételére.
Új könyvjelzőmappa hozzáadásához kattintson jobb gombbal a könyvjelzősáv bármely üres helyére. Ezután válassza a Mappa hozzáadása lehetőséget a lehetőségek listájából. Ez megnyitja a meglévő mappák és almappák hierarchiáját. Válasszon ki egy mappát, amely gyökérmappaként fog működni, majd nyomja meg a Mentés gombot.
A mappák kezelésének másik módja a könyvjelzőkezelő oldal megnyitása a böngészőben. Az oldal eléréséhez a Chrome és a Microsoft Edge böngészőben a Ctrl + Shift + O parancsikon.
3. Optimalizálja az Új lap sávot
Sok böngésző kínál valamilyen híroldalt egy új lap megnyitásakor. A kattintáscsali és a fülbemászó címsorok mai korszakában könnyen azon kaphatja magát, hogy doomscrollozik.
A jó hír az, hogy van egy jobb módja annak, hogy frissítse az új lap oldalát, és eltávolítsa róla a káros zavaró tényezőket. A következőképpen optimalizálhatja az új lap oldalát a Microsoft Edge-ben:
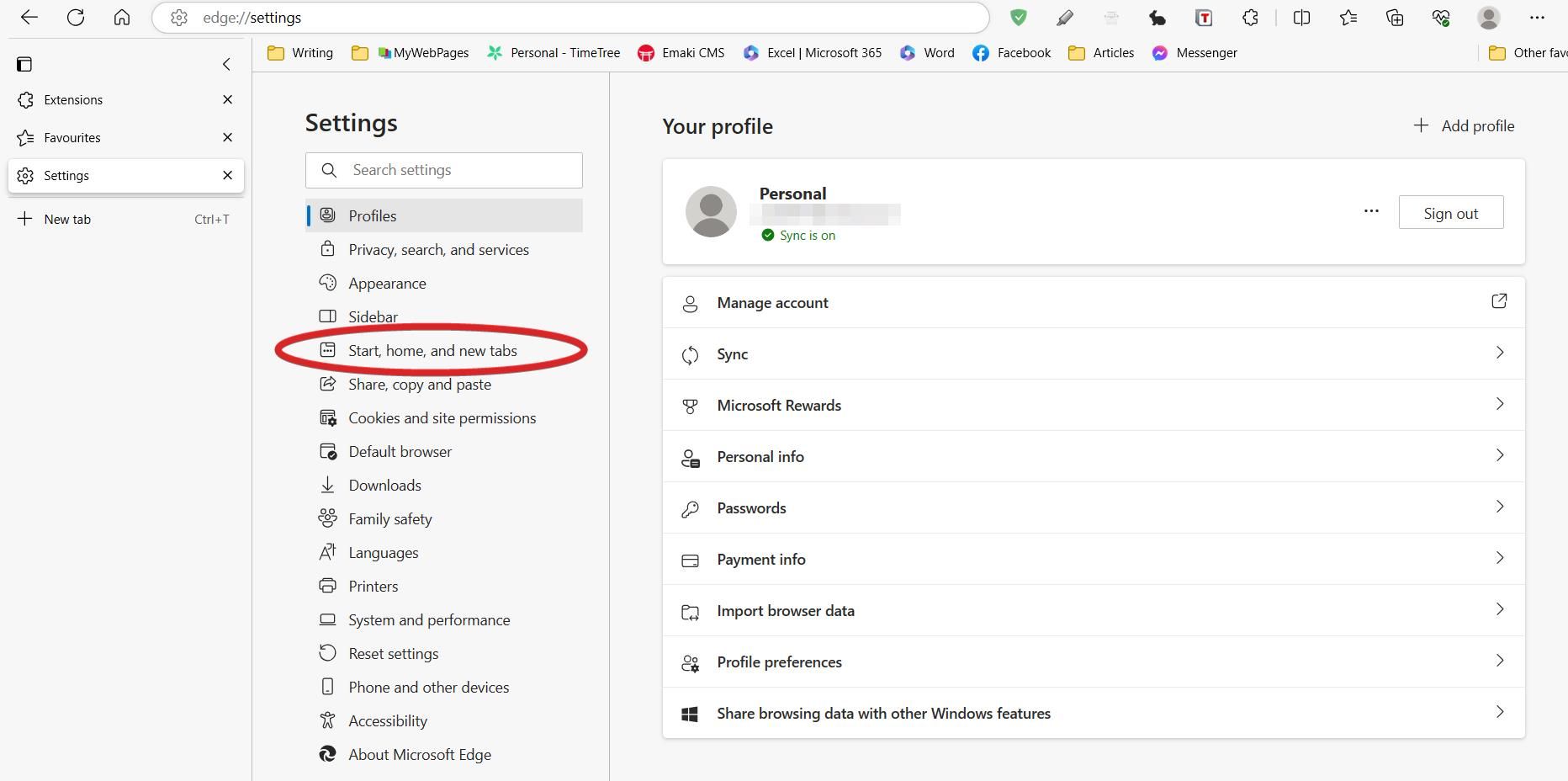
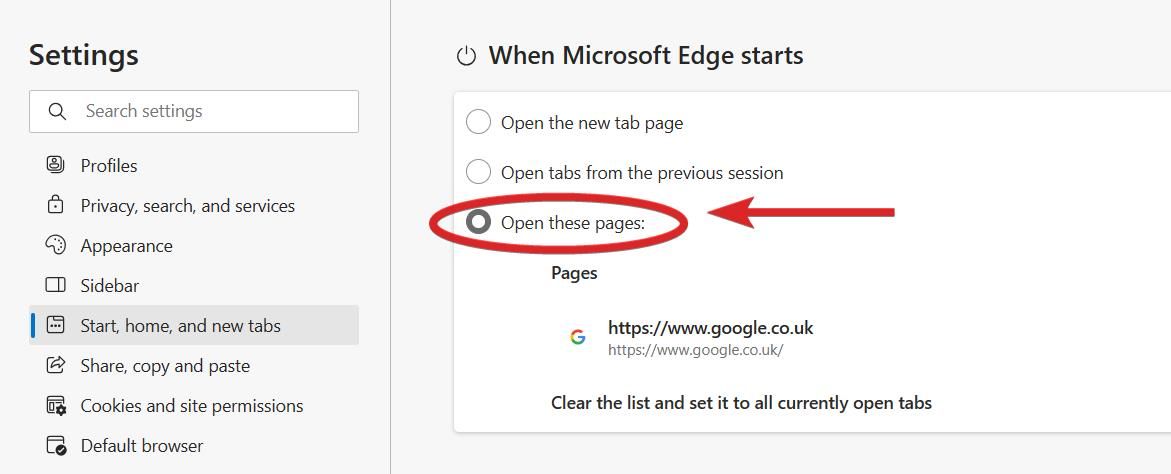
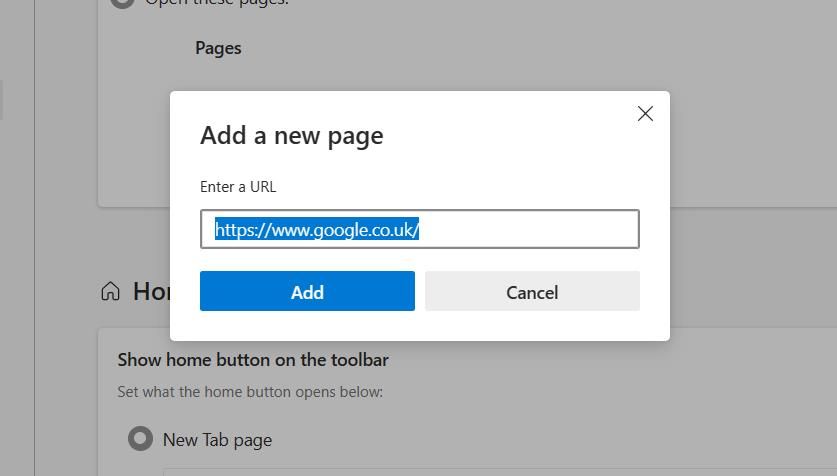
Az új lap oldalának optimalizálása nagyon hasznos az új ötletek kutatása során. Ahelyett, hogy zavaró híreket kapna, most hozzáférhet kedvenc keresőmotorjához, és azonnal megkezdheti a kutatást.
4. Használja stratégiailag a könyvjelzősávot
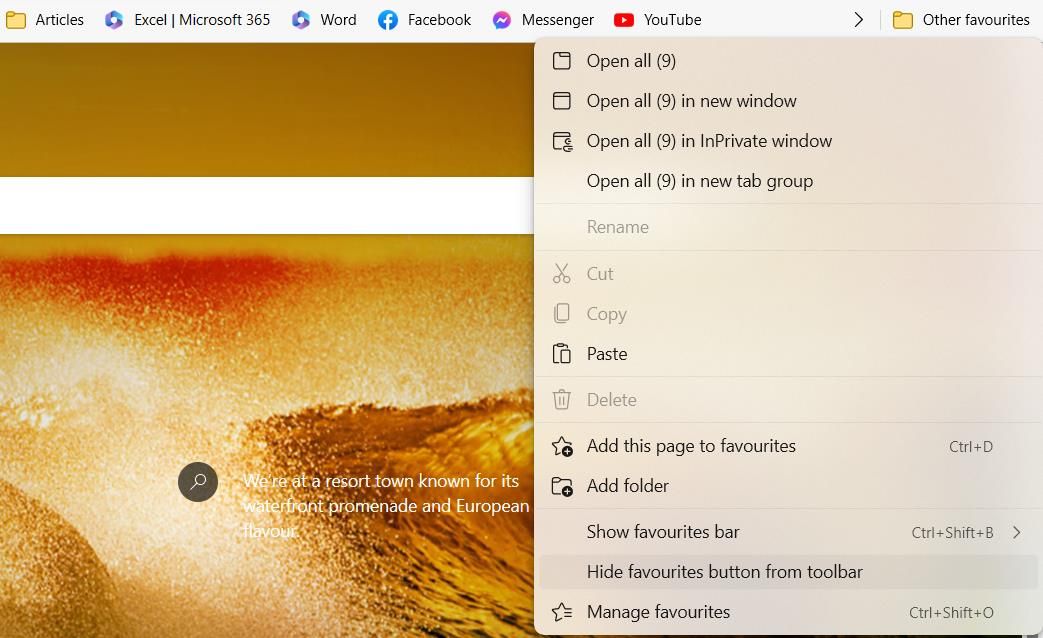
A könyvjelzősáv egy praktikus hely a hasznos hivatkozások gyorsabb eléréséhez anélkül, hogy a címsávban kellene keresnie őket. Probléma merül fel azonban, ha a címsort elkezdi megtölteni zavaró hivatkozásokkal, például közösségi oldalakkal.
Annak elkerülése érdekében, hogy az online oldalra kerüljön, korlátozza a könyvjelzősávot 5–6 olyan elemre, amelyek kizárólag a munkával kapcsolatosak. Ez az egészséges egyensúly megtartja a összpontosítást, és megakadályozza, hogy elterelje a figyelmét. A könyvjelzősávot teljesen elrejtheti a Ctrl + Shift + B billentyűparancs segítségével a Chrome vagy a Microsoft Edge böngészőben.
Ha meg szeretné tartani a könyvjelzősávot, de nem fér hozzá állandóan, választhatja azt is, hogy csak az új lapokon legyen látható. Kattintson a jobb gombbal a könyvjelzősáv tetszőleges pontjára, mutasson a Kedvencek sáv megjelenítése elemre, majd válassza a Csak új lapokon lehetőséget a funkció engedélyezéséhez.
5. Törölje a böngésző előzményeit
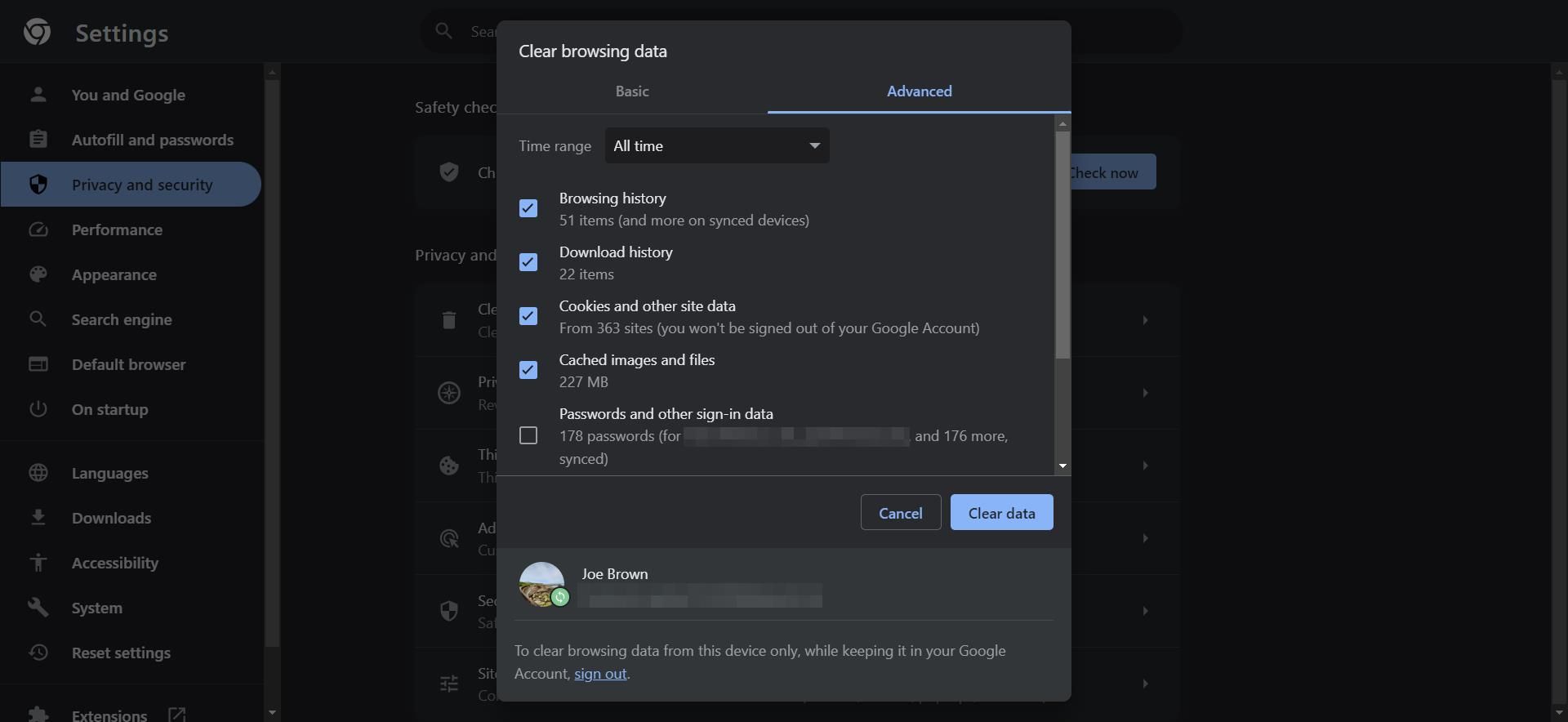
Ha a távoli munkavégzéshez a böngészőjét használja, gyorsan felhalmozódik az előzmények, a cookie-k és egyéb adatok. A böngésző tiszta állapotának és zökkenőmentes működésének megőrzése érdekében célszerű időnként törölni a böngészési előzményeket.
A böngészési előzmények eltávolításához a Chrome-ban nyissa meg a böngésző előzményeit a Ctrl + H billentyűparancs segítségével. Ezután kattintson a Böngészési adatok törlése fülre az oldalsávon. Kattintson a Speciális fülre, és állítsa az időtartományt Minden időre.
Most már ellenőrizheti az eltávolítani kívánt elemeket, beleértve a böngészési előzményeket, a cookie-kat, valamint a gyorsítótárazott képeket és fájlokat. A továbblépés előtt fontos, hogy törölje az értékes információk, például a jelszavak és az automatikus űrlapadatok jelölését.
6. Mentse el a böngésző lapjait későbbi használatra
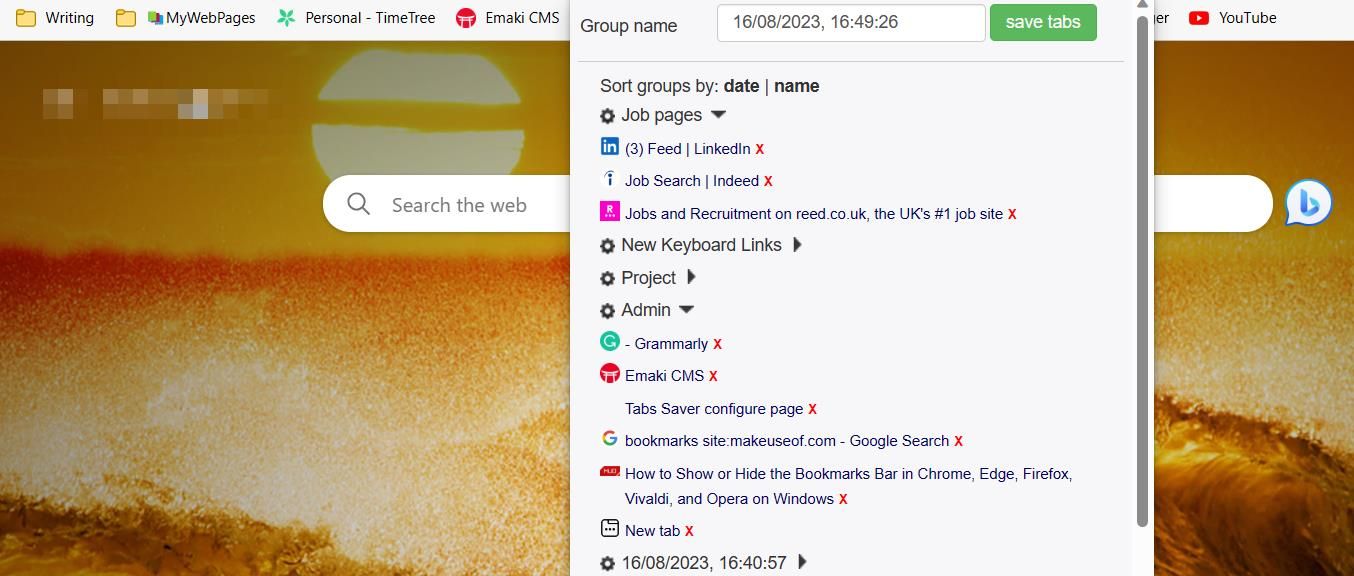
Bár nem túl káros, ha gyakran alvó üzemmódba kapcsolja a számítógépet, a lapok nyitva hagyásával gyorsan terméketlen szokást alakíthat ki. Bár ez ésszerű lehetőségnek tűnhet a lapok gyorsabb eléréséhez, a felhalmozódás lelassíthatja a munkafolyamatot, és befolyásolhatja a memóriát.
Tabs Saver egy ingyenes Chrome-bővítmény, amelyet a böngésző lapjainak mentésére és rendszerezésére terveztek. A bővítmény használatával több lapot is menthet egy csoportba. A lapcsoportokat nevük vagy dátumuk szerint rendezheti, és létrehozásuk után szerkesztheti a csoportokat.
A lapok mentése egyszerű – csak nyomja meg a bővítmény ikonját, és a Tabs Saver csoportként gyűjti az ablakban lévő összes nyitott lapot. A mentett lapokat a csoport nevére kattintva bármikor újra megnyithatja. Most már nem kell napokig otthagynia a nyitott lapokat az asztalon.
7. Telepítse a webhelyeket különálló alkalmazásként
Ha minden újonnan megnyitott laphoz hozzáfér a teljes internethez, az örömmel vonja el a figyelmet. A probléma megoldásához letöltheti a gyakran látogatott webhelyeket alkalmazásokként, amelyek egymástól külön nyílnak meg.
A Microsoft Edge az egyik leghatékonyabb módszert kínálja a webalkalmazások eszközére történő telepítéséhez. Íme, hogyan kell csinálni:
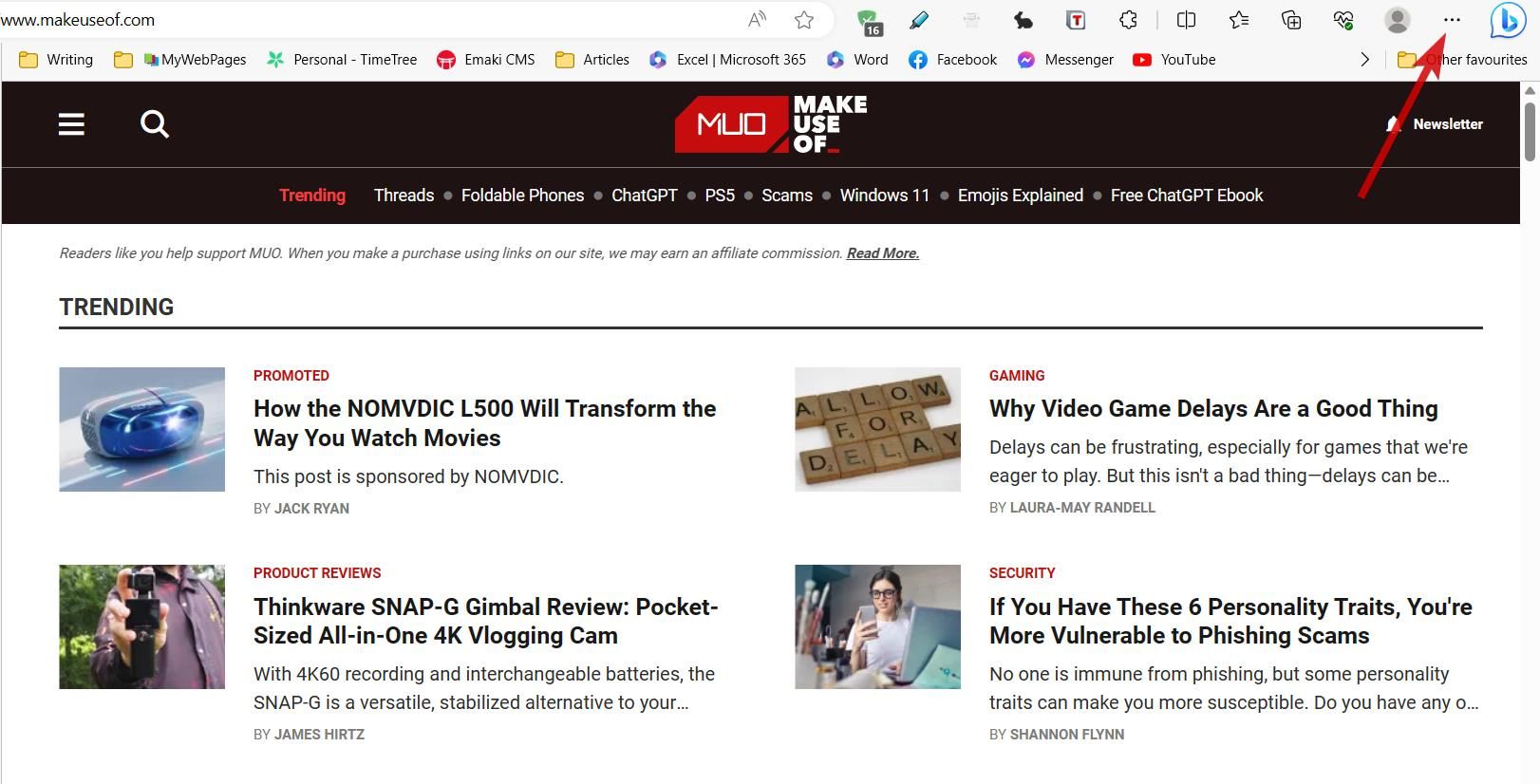
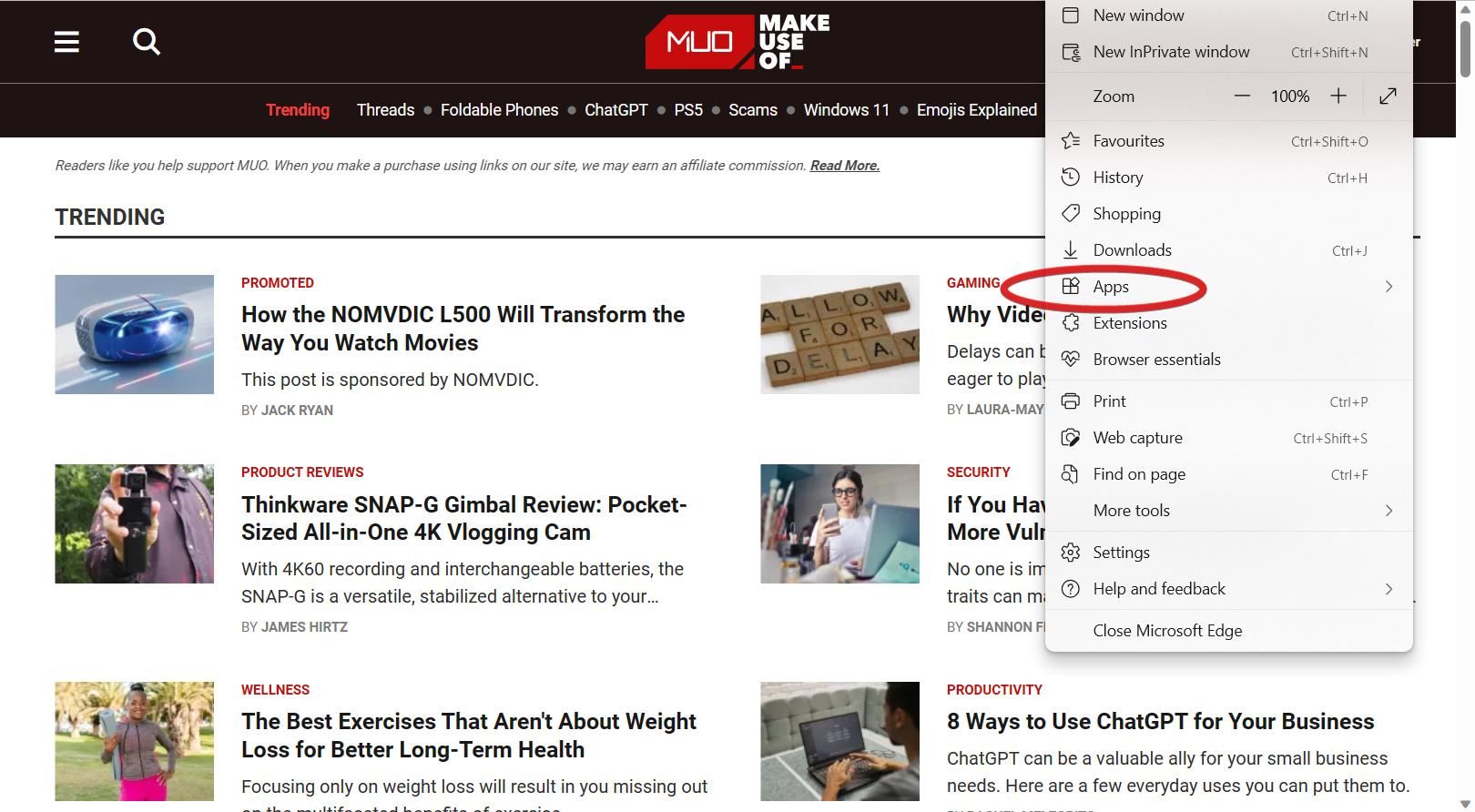
A telepítés megkezdése előtt nevet adhat neki, és szükség szerint módosíthatja az alkalmazás ikonját. A webalkalmazások használata zavaró környezetet teremt, ami többnyire a címsor, a lapok és a kedvencek eltávolításával érhető el. Ha Ön Mac-felhasználó, webalkalmazásokat is futtathat macOS rendszeren.
Optimalizálja böngészőjét a nagyobb termelékenység érdekében
Az internet zavaró hely lehet. Ha gyakran azon kapja magát, hogy az interneten félresiklik, ezek a tippek átalakíthatják digitális környezetét, és távol tarthatják a zavaró tényezőket.
A böngésző rendben tartása nem csak a zavaró tényezők korlátozását jelenti. Segítségével gyorsabban hozzáférhet a fontos fájlokhoz, miközben kevésbé terheli a számítógép memóriáját. Alkalmazza ezeket a módosításokat a produktívabb böngészési élmény érdekében.

