Ha sok adattal dolgozik az Apple Numbers alkalmazásban Mac számítógépén, előfordulhat, hogy ismétlődő adatokkal rendelkezik. Ezek lehetnek nevek, e-mail címek, termékek, színek vagy valami más.
Az ismétlődések keresése és eltávolítása kihívást jelenthet, ha sok adat van a táblázatban. A Numbersban végül is nincs „másolatok eltávolítása” gomb.
Itt bemutatunk néhány különböző módszert, amelyek segítségével megkeresheti az ismétlődéseket, majd megjelölheti vagy törölheti őket, ha szeretné.
Tartalomjegyzék
Keressen ismétlődéseket a számokban a rendezés segítségével
Ha nincs sok adata a táblázatban, rendezheti azokat, és manuálisan ellenőrizheti, hogy vannak-e ismétlődések. Ez a módszer gyorsabb, mint egyenként végigmenni a Numbers celláin, de csak akkor, ha nincs több ezer sor a munkalapon.
Rendezés egy oszlop szerint
Ha csak egyetlen oszlopot kell rendeznie a táblázatban az ismétlődések kereséséhez, kövesse az alábbi lépéseket:
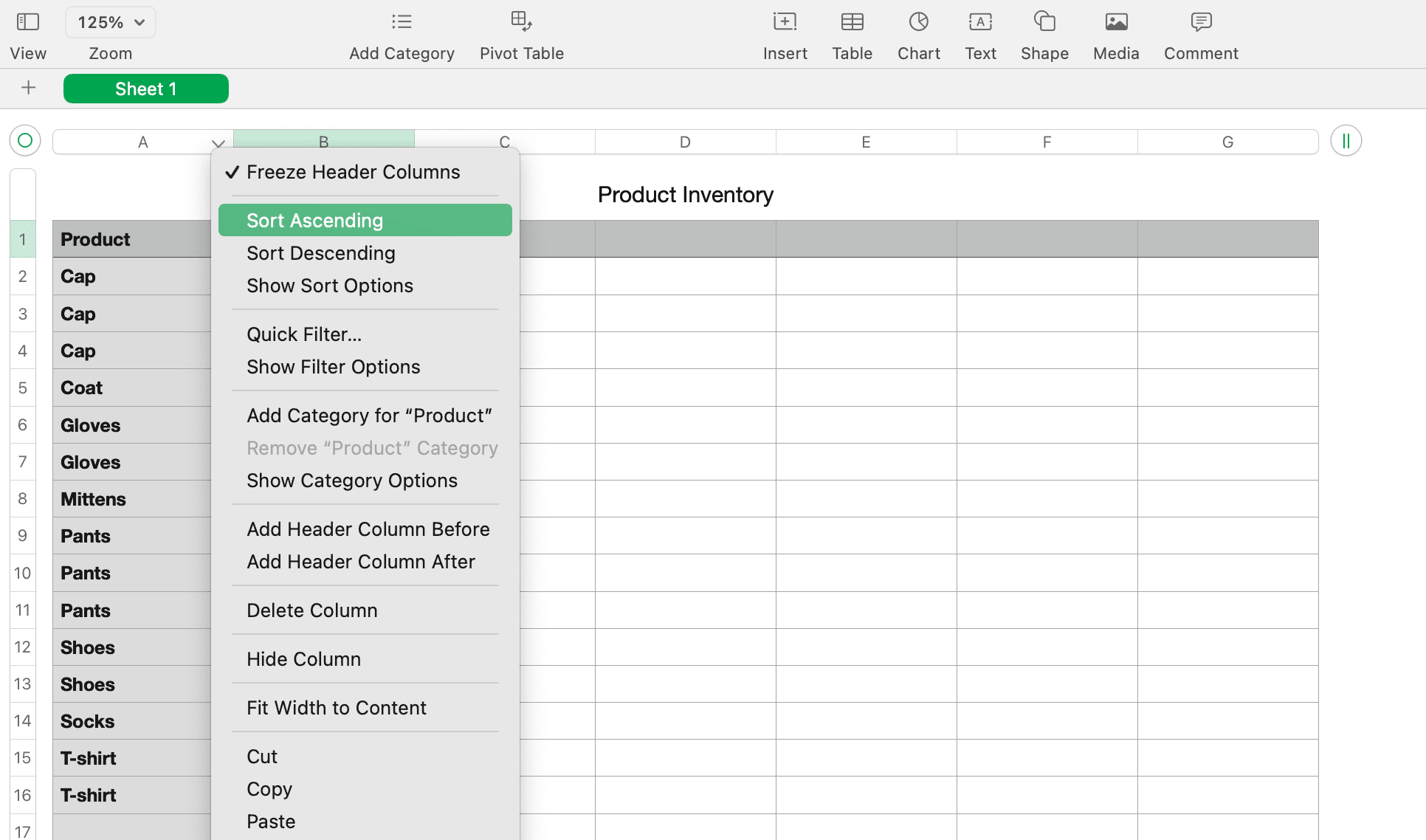
Rendezés több oszlop szerint
Ha több oszlop szerint kell rendeznie, hogy ismétlődőket találjon a táblázatban, kövesse az alábbi utasításokat:
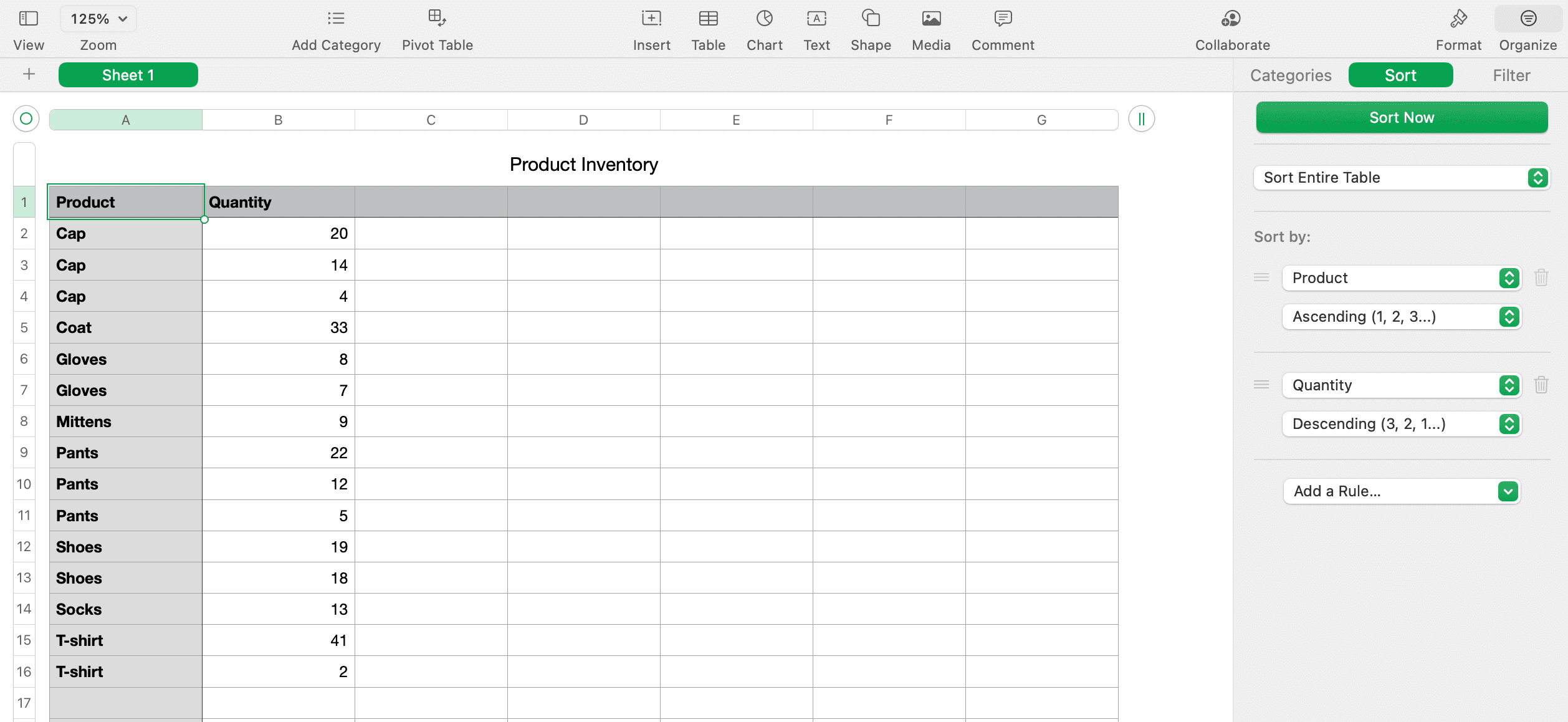
Miután rendezte az adatokat, könnyebben észreveheti az ismétlődéseket, és szükség szerint megjelölheti vagy eltávolíthatja azokat.
Keressen ismétlődéseket a függvényekkel rendelkező számokban
Az Apple Numbersben két beépített funkció található, amelyek segítségével ismétlődőket találhat. Ezek az IF és COUNTIF függvények. Csakúgy, mint az Excel IF és COUNTIF függvényei, az IF is megjelenítheti a duplikációkat igaz vagy hamis értékként, vagy egy Ön által hozzárendelt szót, és a COUNTIF megjeleníti, hogy egy elem hányszor jelenik meg ismétlődést jelzőként.
Keressen másolatokat az IF funkcióval
A függvény működésének szemléltetésére példaadataink termékneveket jelenítenek meg az A oszlopban, a táblázatunkban pedig oszlopfejlécek vannak az 1. sorban. Ahhoz, hogy ez működjön, az adatokat a fenti módszerek szerint kell rendeznie. Csak kövesse az alábbi lépéseket a saját táblázatához:
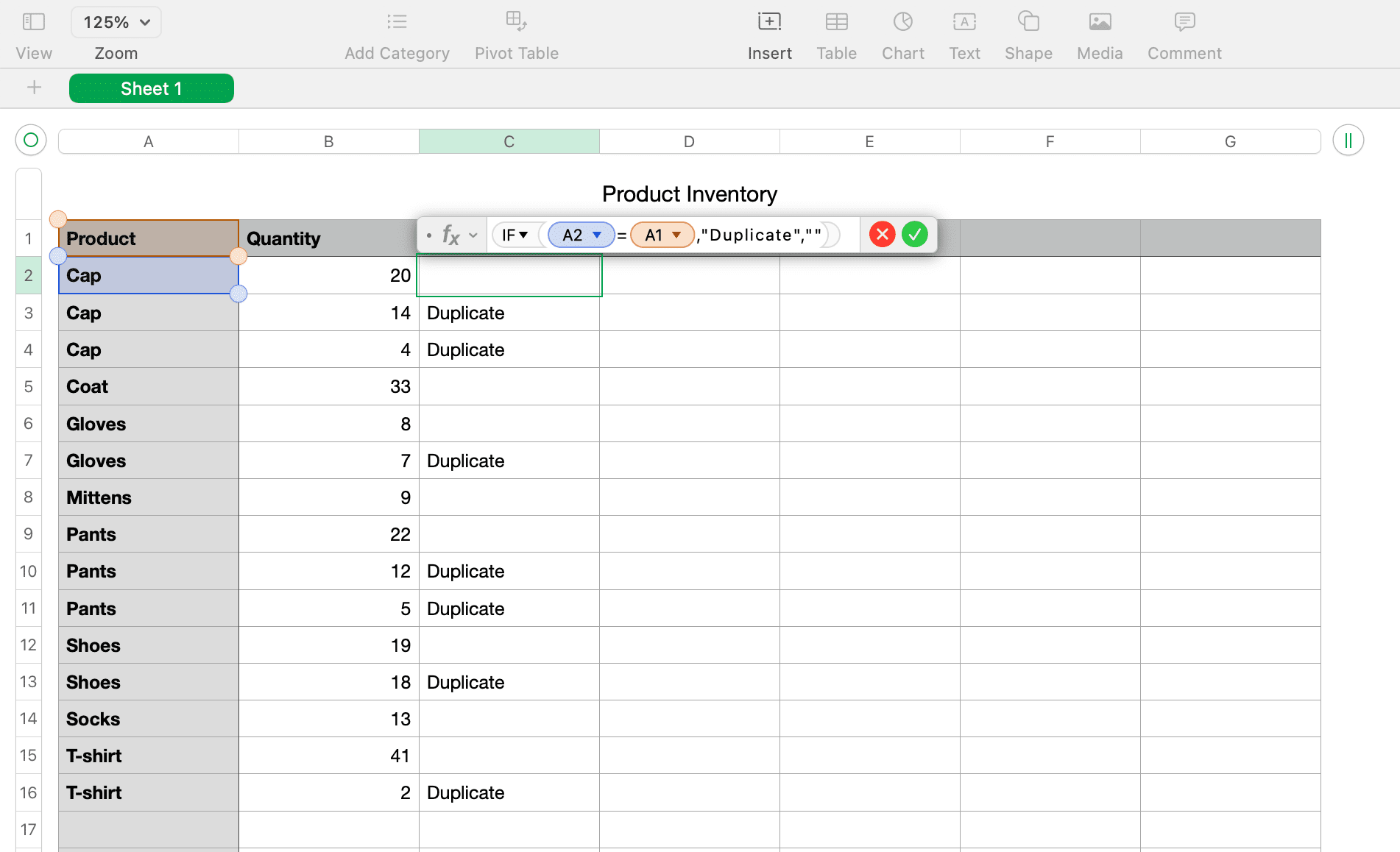
Szeretné, ha a „Duplikált” cellák még jobban kiemelkednének? Próbálja testreszabni a táblázat celláit az Apple Numbers alkalmazásban, hogy azok más színűek legyenek, hogy tudja, mely sorokat kell törölni.
Ha nem szeretne saját szót használni, hanem csak az igaz értéket jeleníti meg ismétlődéseknél, és a False értéket a nem ismétlődéseknél, egyszerűen írja be az (A2=A1) értéket a szerkesztőbe. Ez az IF hozzáadása nélkül működik.
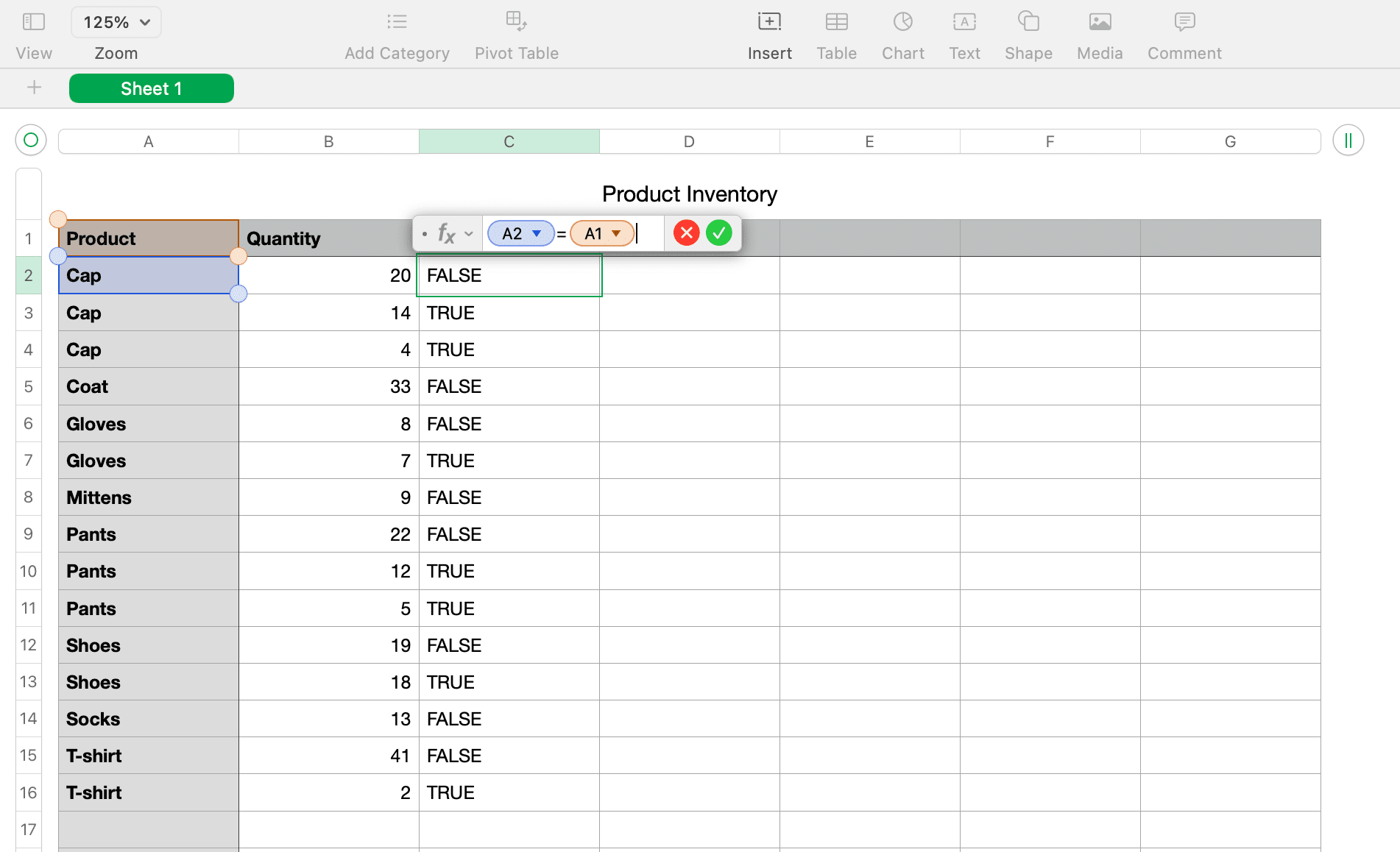
Keressen másolatokat a COUNTIF funkcióval
Ugyanazokat az előre rendezett példaadatokat fogjuk használni, mint fent, az A oszlop és az oszlopfejlécek használatával. A következőképpen használhatja a COUNTIF függvényt az ismétlődések kereséséhez:
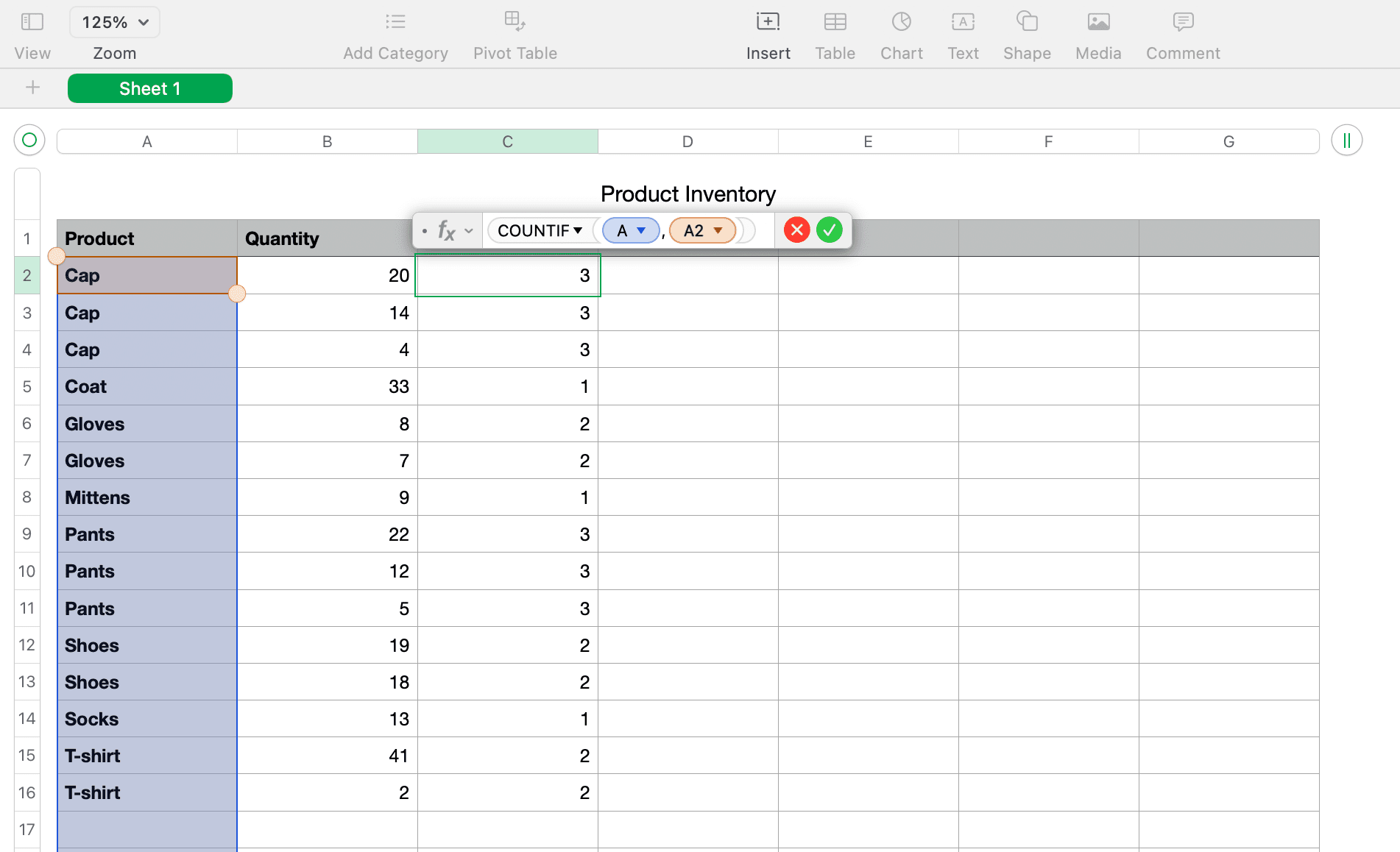
Mostantól az új oszlopban számokat kell látnia, amelyek azt mutatják, hogy hányszor jelenik meg az ismétlődő oszlopban lévő elem. A fenti képernyőképen látható példánkban láthatja, hogy a sapka háromszor, a kabát egyszer és a kesztyű kétszer jelenik meg.
Távolítsa el az ismétlődéseket a számokból
Az ismétlődéseket manuálisan is eltávolíthatja az IF vagy COUNTIF függvény segítségével, megkeresve minden olyan cellát, amelyen a Duplicate, True vagy bármely 1-nél nagyobb szám szerepel, és egyenként törölheti őket. A képletoszlop rendezése lehetővé teszi a másolatok sokkal gyorsabb eltávolítását, de ügyeljen arra, hogy ne törölje az eredetiket és a másolatokat.
Egyesítse és törölje az Apple Numbers másolatait
Lehet, hogy el szeretné távolítani az ismétlődéseket, de nem szeretné elveszíteni az adatokat. Például előfordulhatnak készletadatok a termékekről, mint a példánkban. Tehát az ismétlődések törlése előtt össze kell adni ezeket az összegeket. Ehhez először össze kell egyesítenie az adatokat. Ehhez a feladathoz egy képletet és egy függvényt is használ a Numbers for Mac alkalmazásban.
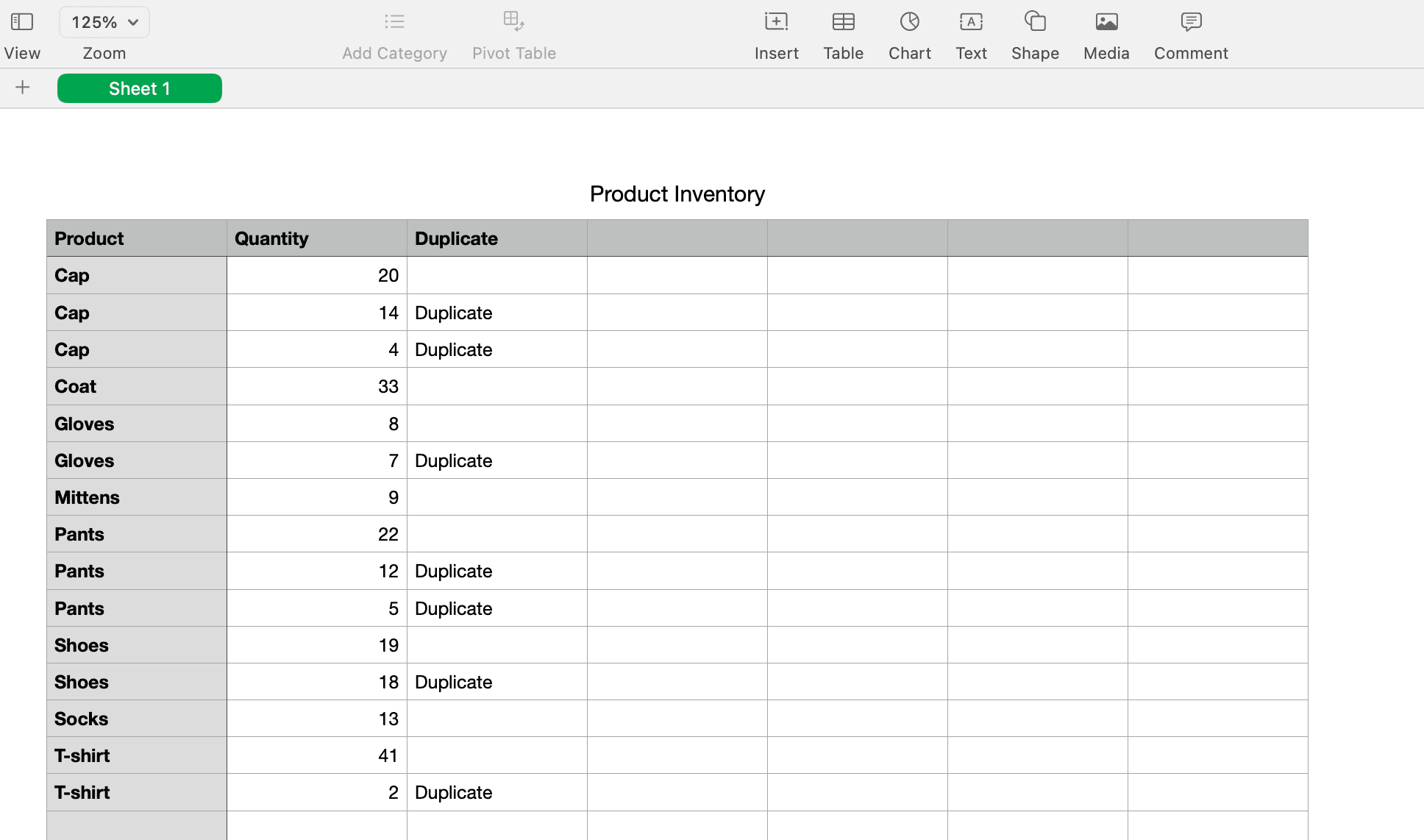
Egyesítse az adatokat
Példánkban meghagyjuk az IF függvénynél használt Duplicate jelző oszlopot, mert később szükségünk lesz rá. Ezután adjunk hozzá egy másik oszlopot a jobb oldalon az Összesítésekhez.
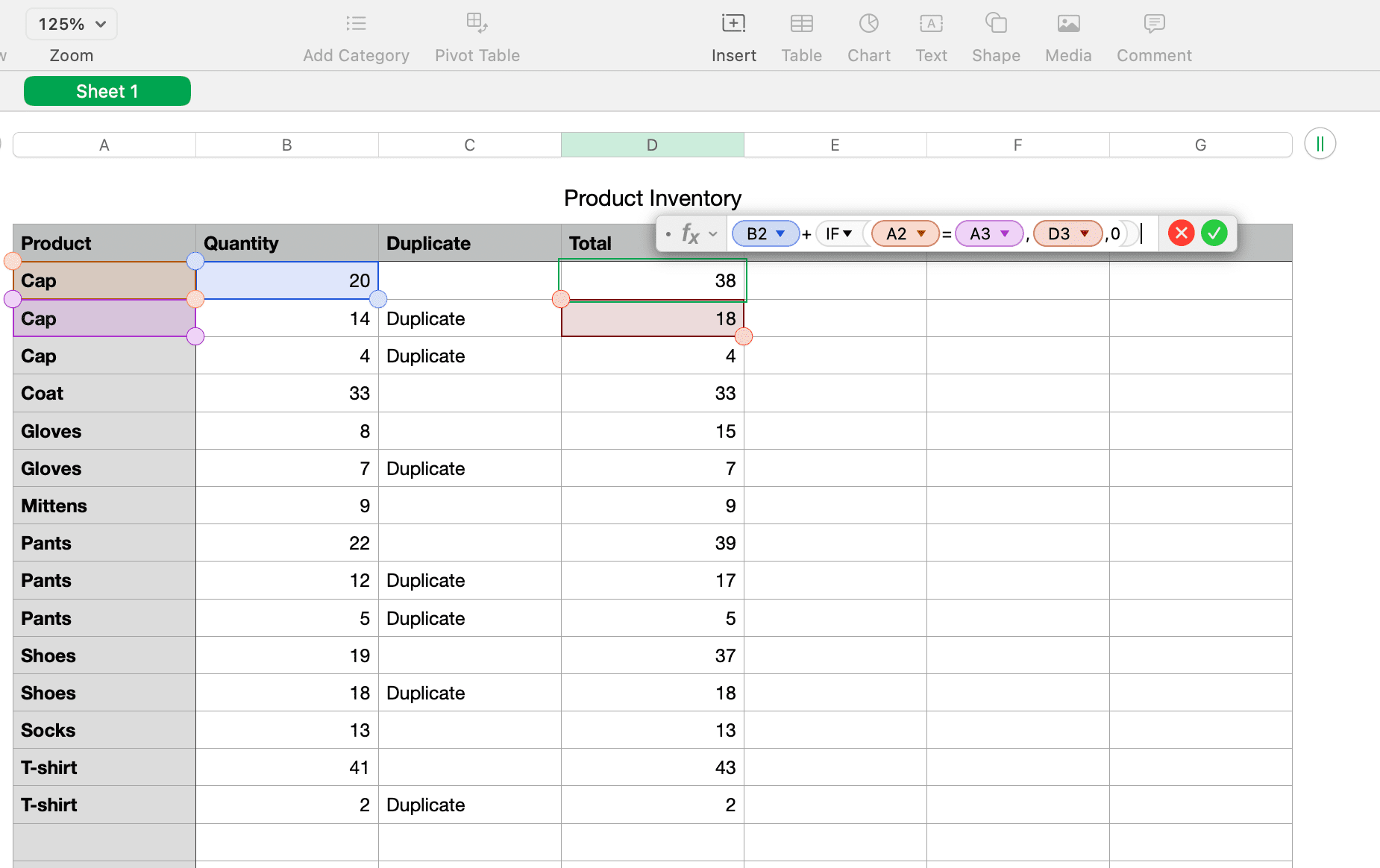
Íme a képlet lebontása:
- (B2) az első mennyiségünket tartalmazó cella.
- + hozzáadja ezt a mennyiséget az alábbiakhoz.
- Az IF(A2=A3 ellenőrzi, hogy van-e duplikáció a két cella között.
- D3 az a hely, ahol a teljes mennyiség eredménye megjelenik.
- 0 lesz hozzáadva, ha nincs ismétlés.
Ha befejezte az adatok egyesítését, fontos, hogy még egyszer ellenőrizze, hogy minden megfelelően összeadódik-e.
Törölje a másolatokat
Ha az adatok egyesítését követően el szeretné távolítani a másolatokat a Mac Numbers-lapról, akkor ismét használja a rendezési műveletet. Először azonban új oszlopokat kell létrehoznia az adateredmények értékként való másolásához és beillesztéséhez, így azok többé nem képletek.
Ugyanezzel a példával kimásoljuk és beillesztjük a Duplicate és Total oszlopokat:
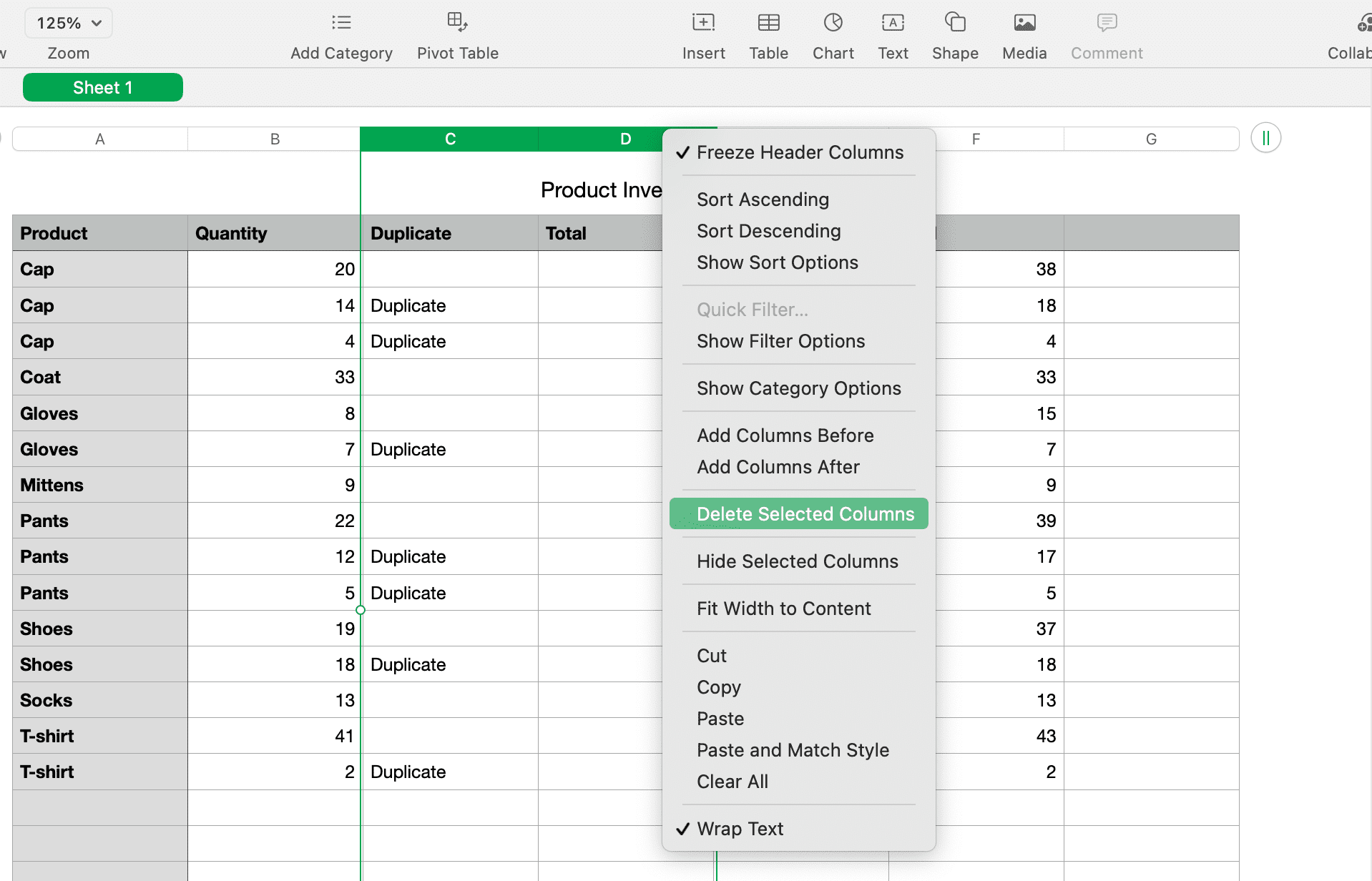
Most rendezhet a fennmaradó ismétlődésjelző oszlop szerint az oktatóanyag elején található rendezési utasítások segítségével. Az összes ismétlődést csoportosítva kell látnia, így törölheti ezeket a sorokat.
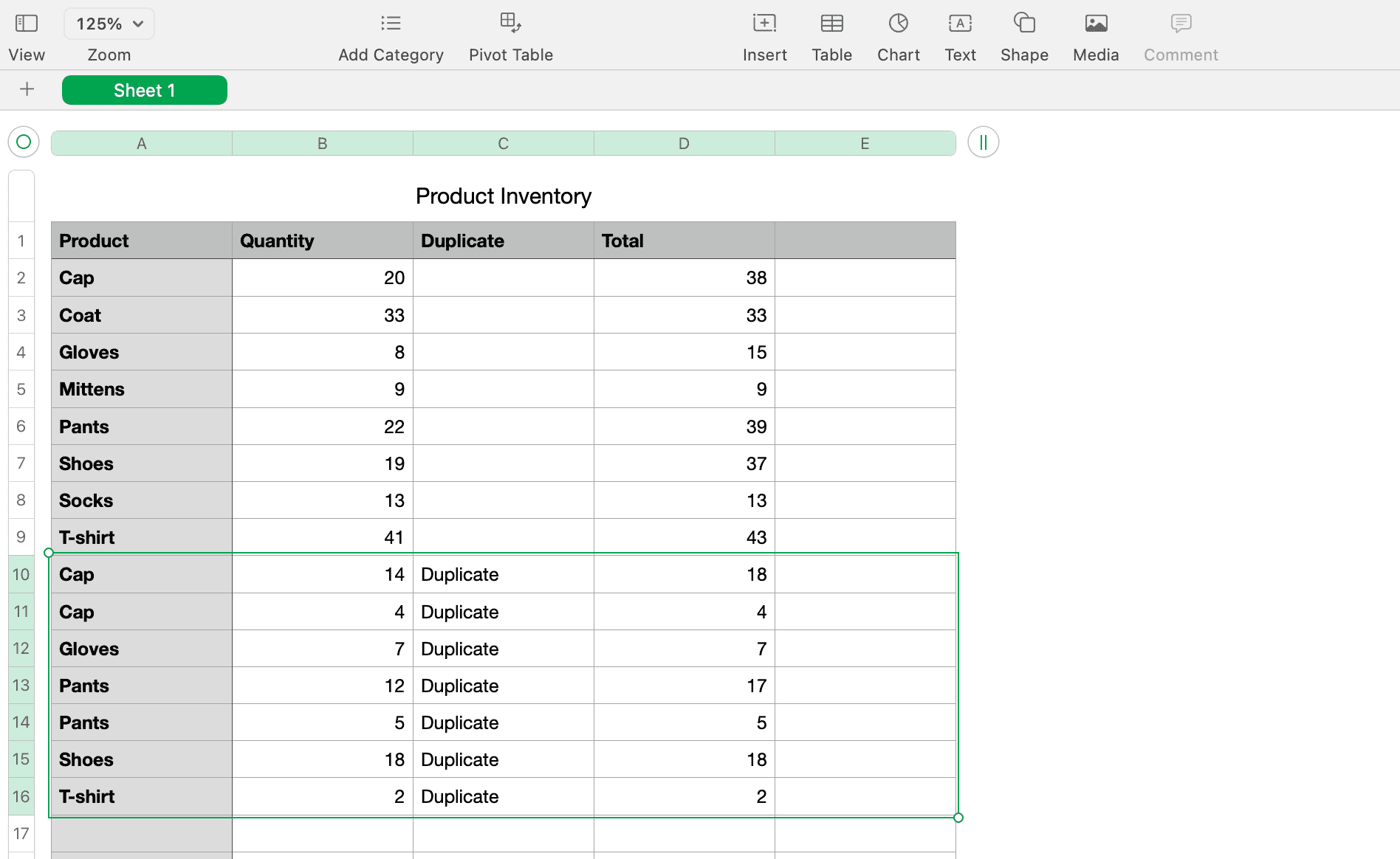
Eltávolíthatja a függvényekhez és képletekhez használt eredeti Mennyiség és Ismétlődés oszlopokat is. Ezzel nem maradnak ismétlődések és egyesített adatok.
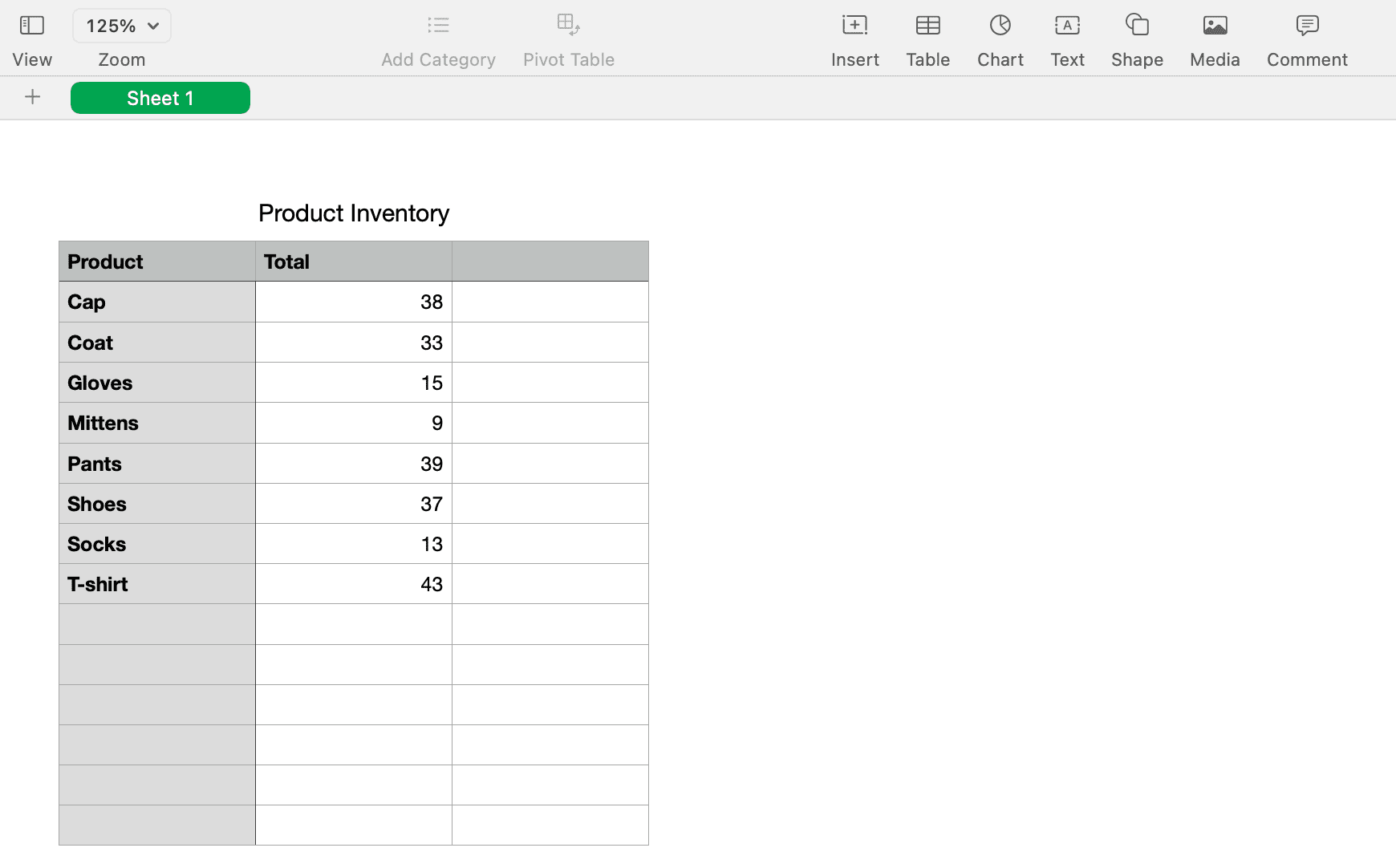
Az ismétlődő oszlopot szűrheti is, így csak a nem ismétlődő adatait láthatja anélkül, hogy bármit is törölne:
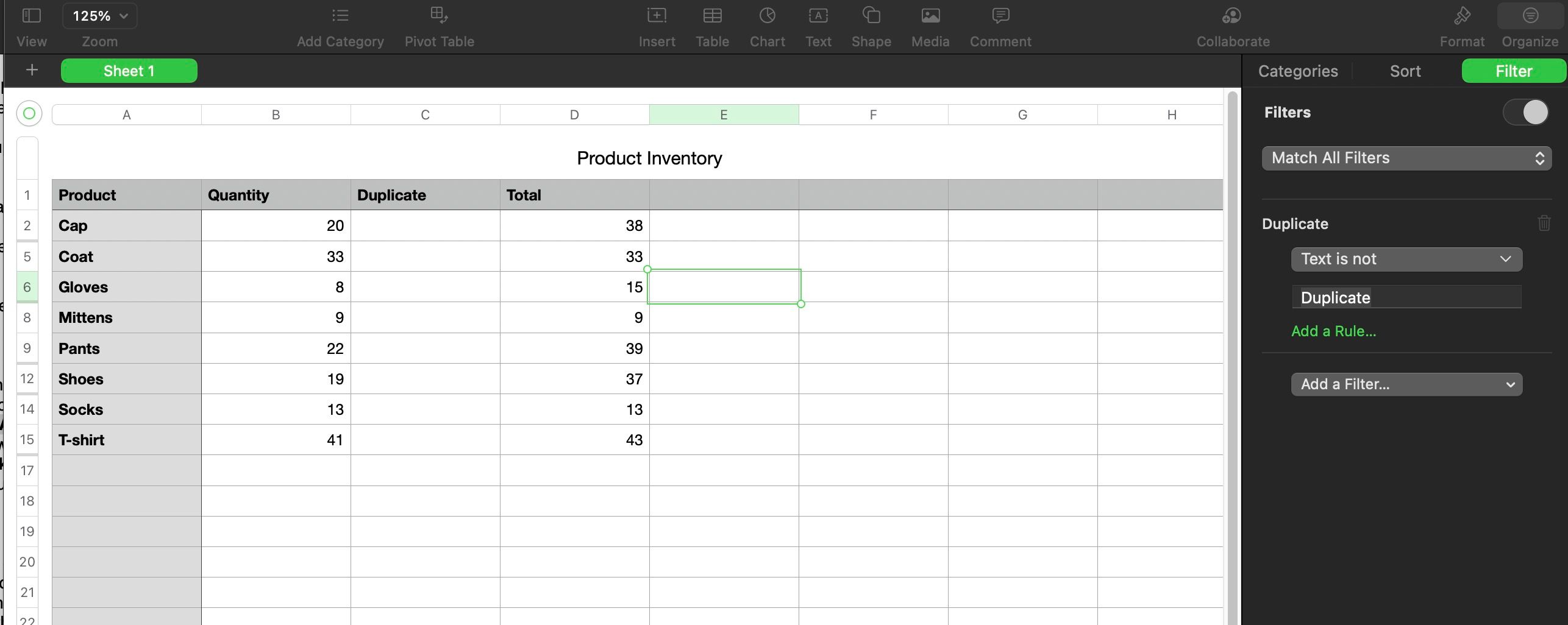
Ne feledje, mielőtt oszlopokat, sorokat vagy egyéb adatokat törölne az Apple Numbers táblázatból, győződjön meg arról, hogy minden helyes, és nincs többé szüksége rá.
A számok ismétlődéseinek kezelése
Könnyen előfordulhat, hogy a Numbers-táblázatokban másolatok jelennek meg, bármit is számol. Remélhetőleg a fent vázolt lépések segítenek gyorsan azonosítani az ismétlődéseket, egyesíteni a vonatkozó adatokat, és eltávolítani őket a tiszta lapért.
Reméljük, hogy ezen ismeretek birtokában arra ösztönzi Önt, hogy gyakrabban használja a számokat. Ez egy nagyszerű beépített Mac-alkalmazás, amely sok mindenre képes, ha időt szán a megismerésére.

