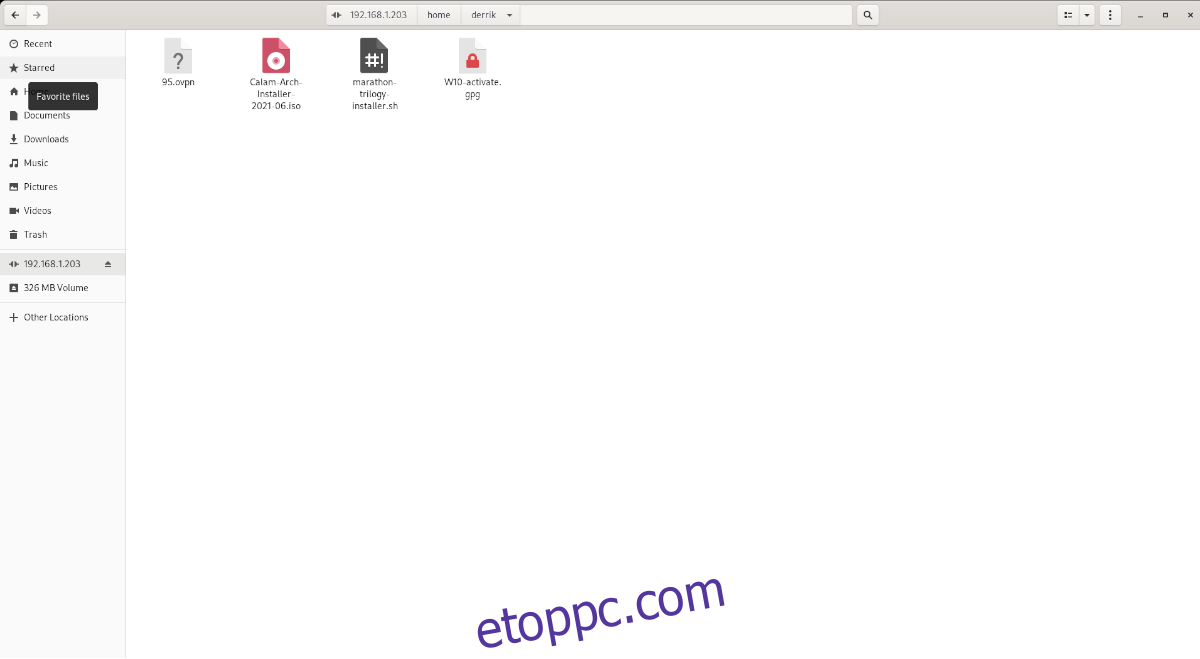Az SFTP az SSH beépített funkciója, és az SSH rendszerre telepítése után az SFTP használható fájlok oda-vissza átvitelére grafikus felhasználói felületen vagy terminálon keresztül. Az SFTP különösen hasznos a szervereknél.
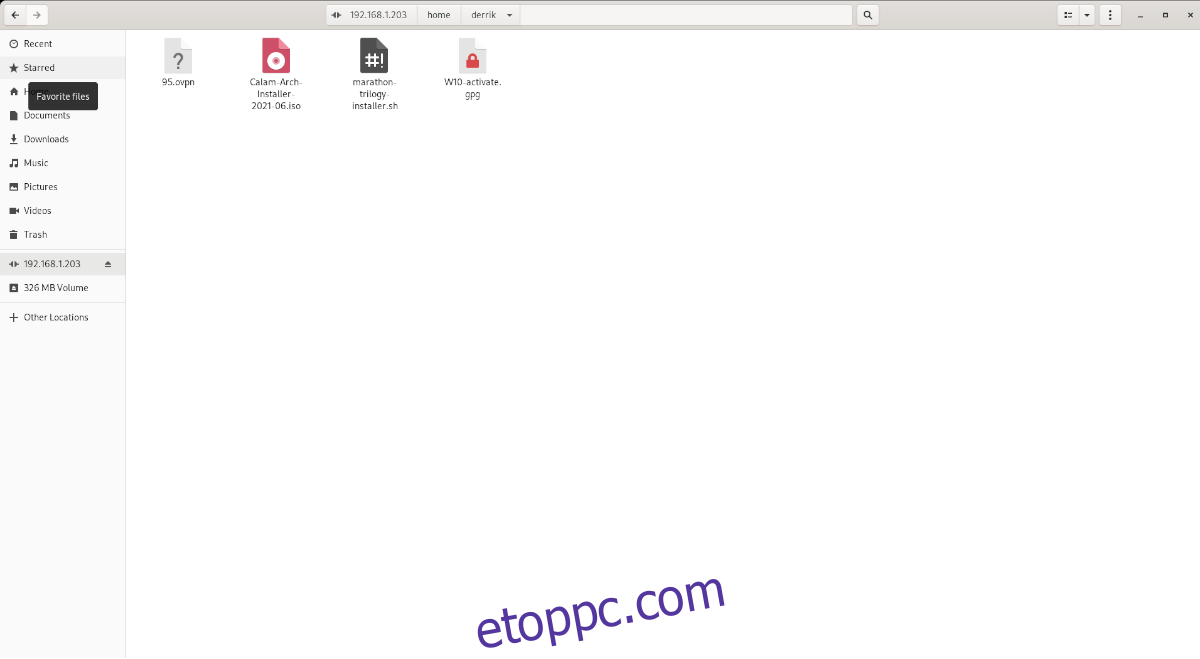
Ebben az útmutatóban bemutatjuk, hogyan csatlakozhat az Ubuntu SFTP-kiszolgálóihoz, valamint hogyan konfigurálhatja saját szerverét gazdagépként. A kezdéshez győződjön meg arról, hogy a legújabb Ubuntu asztali számítógépet, kiszolgálót vagy egy Ubuntu alapú operációs rendszert használja.
Tartalomjegyzék
Állítsa be az SFTP-t az Ubuntun
Ha azt tervezi, hogy csatlakozni szeretne egy SFTP-kiszolgálóhoz az Ubuntu PC-jén, akkor be kell állítania egy SSH-kiszolgálót a távoli Ubuntu-kiszolgálón vagy a távoli Ubuntu PC-n, hogy el tudja érni azt. Szerencsére az SSH-kiszolgáló beállítása az Ubuntun hihetetlenül egyszerű.
A kezdéshez nyisson meg egy terminálablakot az Ubuntu asztalon. A terminálablakot a Ctrl + Alt + T lenyomásával indíthatja el a billentyűzeten. Vagy keresse meg a „Terminal” kifejezést az Ubuntu alkalmazás menüjében, és indítsa el úgy.
Amikor a terminál ablak nyitva van, használja az apt install parancsot az „openssh-server” csomag telepítéséhez. Ez a csomag a telepítés után konfigurál és beállít egy SSH-kiszolgálót, valamint az SFTP-t, amelyhez távolról is hozzáférhet.
sudo apt install openssh-server
Amikor az OpenSSH-kiszolgáló működik és fut a távoli számítógépen, végezhet egy gyors tesztet, hogy megbizonyosodjon arról, hogy tud csatlakozni hozzá. Ehhez futtassa az ssh-t saját-felhasználóneve@localhost a gépen az SSH-kiszolgálóval. A bejelentkezéshez a felhasználónév jelszavát kell használnia.
Csatlakozás az SFTP-hez a parancssoron keresztül
Ha az Ubuntu parancssorával SFTP-kiszolgálóhoz szeretne csatlakozni, indítsa el egy terminálablak elindítását. Ezután nyitott terminálablak mellett használja az sftp parancsot az SSH-kiszolgálóhoz való csatlakozáshoz.
A csatlakozáshoz adja meg a felhasználónevet a távoli gépen, valamint annak IP-címét. Például, ha az SSH-kiszolgálót kiszolgáló távoli Ubuntu-kiszolgáló vagy Ubuntu PC IP-címe „192.168.1.203”, használja ezt gazdagépnévként.
sftp [email protected]
A csatlakozás után az ls parancs futtatásával megtekintheti, mi található a távoli kiszolgálón.
ls
Ha bármit szeretne letölteni a távoli szerverről a saját könyvtárába, adja meg a fájl nevét a távoli SFTP-kiszolgálón, és használja a get parancsot.
get test.txt
Fel kell töltenie valamit a távoli SFTP-kiszolgálóra? Használja a put parancsot. Bármilyen fájlt feltölt a távoli SFTP-kiszolgálóra a helyi saját mappában (/home/USERNAME/).
put test.txt
Csatlakozás SFTP-hez az Ubuntu fájlkezelővel – Gnome Files
A Gnome Files alkalmazás az egyik leggyakrabban használt fájlkezelő az egész Linuxon, mivel sok mainstream Linux disztribúció a Gnome Shellt választja asztalának. Így használhatja, hogy SFTP-kiszolgálóhoz csatlakozzon vele az Ubuntun.
A kezdéshez indítsa el az Ubuntu fájlkezelőt az asztalon. Amikor meg van nyitva, keresse meg az „Egyéb helyek” gombot, és kattintson rá. Ha ezt a gombot választja, az „Egyéb helyek” területre kerül.
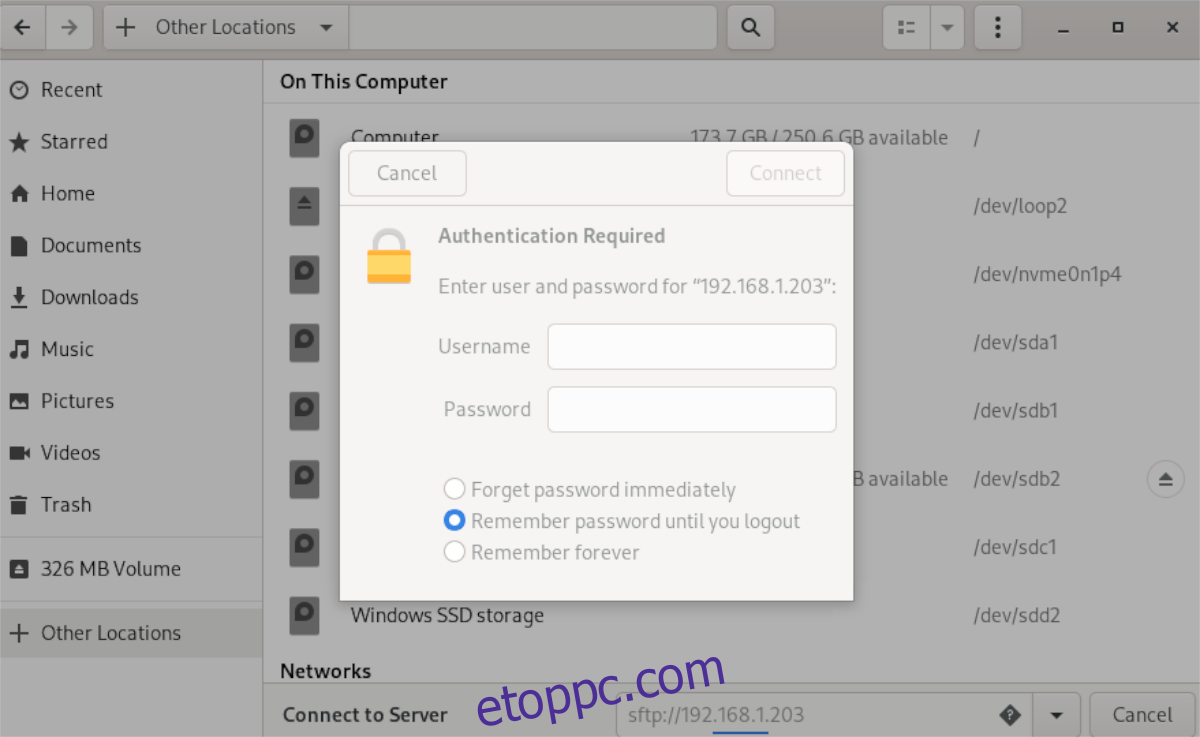
Az „Egyéb helyek” részben keresse meg a „Csatlakozás a kiszolgálóhoz” szövegmezőt, és kattintson rá az egérrel. Ezután írja be a szerver címét. Például:
sftp://192.168.1.203
Miután beírta az IP-címet (vagy gazdagépnevet) a mezőbe, nyomja meg a „Csatlakozás” gombot. Ha ezt a gombot választja, egy felugró ablak jelenik meg. Ezután adja meg felhasználónevét és jelszavát, majd kattintson ismét a „Csatlakozás” gombra.
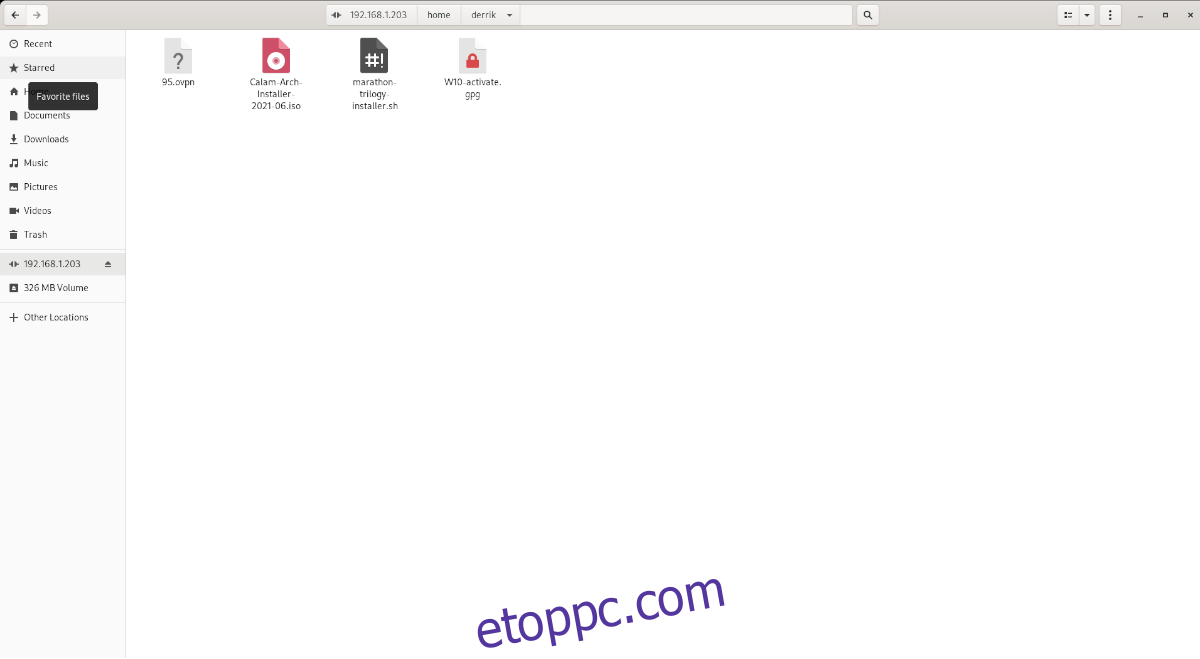
Csatlakozáskor látni fogja SFTP-kiszolgálóját az Ubuntu-fájlok alkalmazásban. Húzza a fájlokat a kiszolgálóra a feltöltéshez, és a letöltéshez másolja őket a számítógép más mappáiba.
Csatlakozás SFTP-hez az Ubuntu Filezillával
Először telepítenie kell az alkalmazást, hogy egy SFTP-kiszolgálóhoz csatlakozzon az Ubuntu Filezilla használatával. Ezután nyisson meg egy terminálablakot az Ubuntu asztalon, és használja az alábbi parancsot az alkalmazás telepítéséhez.
sudo apt install filezilla
Miután a program telepítve van a rendszeren, indítsa el. Ezután keresse meg a gazdagép mezőt, és írja be az alábbi kódot.
sftp://your-sftp-server-ip
Miután beírta a „Host” mezőbe, írja be a felhasználónevét a „Felhasználónév” mezőbe, a jelszavát a „Jelszó” mezőbe. Ezután írja be a „22”-t a „Port” mezőbe. A 22 az SFTP alapértelmezett portja.
Válassza a „Gyorscsatlakozás” gombot, hogy csatlakozzon az SFTP-kiszolgálóhoz a Filezillával, ha minden adatot kitöltött. Hamarosan csatlakozik a szerveréhez a Filezillával.
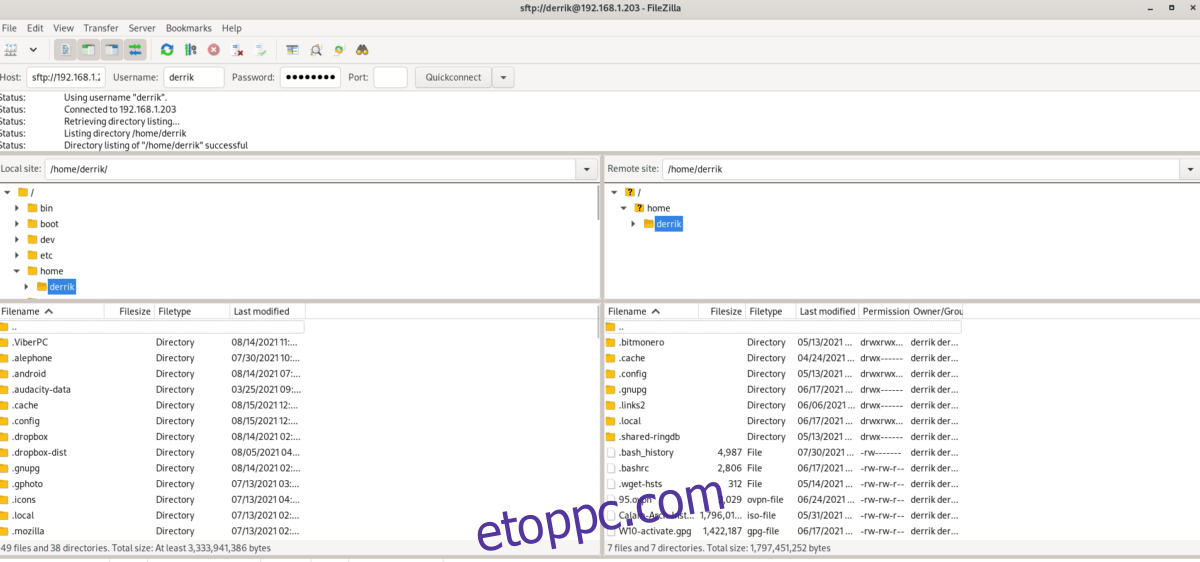
Innen tölthet fel és tölthet le fájlokat az Ubuntu SFTP-kiszolgálójára. Ha szeretne letölteni egy fájlt, tegye a következőket. Először kattintson a jobb gombbal a jobb oldali oszlopra az egérrel a kívánt fájlra. Ezután válassza a „Letöltés” lehetőséget a letöltéshez.
Feltölthetsz Ubuntuból is a Filezilla segítségével. Ehhez kattintson az egér jobb gombjával egy fájlra a bal oldali oszlopban. Ezután válassza ki a „Feltöltés” gombot. Ezzel elküldi a fájlt az SFTP-kiszolgálónak.