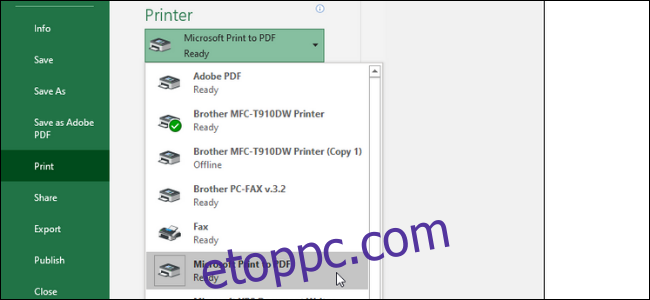Egy Excel-táblázat PDF formátumban történő mentése zavaró lehet, és a kész fájl gyakran másképp néz ki, mint ahogyan azt szeretnénk. Így menthet egy lapot olvasható tiszta PDF-fájlként.
Tartalomjegyzék
Excel fájlok PDF formátumban
Számos forgatókönyv létezik, amikor egy Excel-dokumentumot szeretne táblázat helyett PDF-fájlként menteni. Például, ha egy nagyobb lapnak csak egy meghatározott részét szeretné kiküldeni, vagy nem szeretné, hogy szerkeszthető legyen. Az Excel-fájlok PDF-be konvertálása azonban kissé bonyolult lehet.
Az Excel-táblázatokat gyakran nem szegélyekkel, oldalakkal és margókkal ellátott dokumentumoknak tekintjük. Amikor azonban ezeknek a fájloknak a PDF-dokumentummá alakításáról van szó, amelyet elolvashatnak, kinyomtathatnak vagy továbbíthatnak másoknak, ennek tudatában kell lennie. A fájlnak olvashatónak és érthetőnek kell lennie, más oldalakon véletlenszerű kósza oszlopok vagy olvasáshoz túl kicsi cellaméretek nélkül.
Így alakíthatja át táblázatát reprezentatív és nyomtatható PDF-dokumentummá.
Az oldal beállítása

Ha Office 2008 vagy újabb verziót használ, lépjen az Oldalelrendezés lapra. Itt az Oldalbeállítás részben csoportosítva számos lehetőséget láthat. Íme az első három:
Margók: mekkora a szóköz a dokumentum széle és az első cella között
Tájolás: Függetlenül attól, hogy a kész fájlt fekvő vagy álló helyzetben szeretné-e látni
Méret: A kész dokumentum oldalmérete
Ezek többnyire ugyanúgy működnek, mint egy Word-dokumentumban, ezért állítsa be őket aszerint, hogy hogyan nézzen ki a kész PDF. Vegye figyelembe, hogy a legtöbb Excel-táblázat jobban olvasható fekvő tájolásban, mint álló helyzetben, hacsak nincs nagyon kevés oszlopa. Az álló formátumban mentett lapokon általában a végső nyomtatási területen kívül eső oszlopok vannak, ami nagyon megnehezítheti a dokumentumban való navigálást és az olvasást.
Ezenkívül fejlécet és láblécet is hozzáadhat a végső elrendezéshez. Kattintson az Oldalbeállítás szakasz jobb alsó sarkában lévő nyílra, majd kattintson a Fejléc/lábléc fülre. Kiválaszthatja az Office által generált lehetőségek egyikét, vagy létrehozhat egyet a „Testreszabás” funkció használatával.

Lehetősége van a nyomat hátterének megváltoztatására is. Ehhez kattintson a Háttér gombra az Oldalbeállításban. Kiválaszthat egy képet a laptopjáról vagy a felhőből, és ez a kép a teljes lapon csempézett lesz.
Nyomtatási terület és illesztés meghatározása
Ezután meg kell határoznia, hogy melyik területről lesz PDF-fájl, valamint hány sor és oszlop lesz az egyes oldalakon.
A terület meghatározásának első módja az, hogy kattintással és húzással jelöli ki a dokumentumban kívánt összes cellát. Ezután lépjen az Oldalbeállítás > Nyomtatási terület > Nyomtatási terület beállítása menüpontra. Ez vékony szürke vonalat hoz létre a nyomtatandó teljes területen. Amikor létrehozza a PDF-fájlt, az ezen a területen kívül eső dolgok nem fognak szerepelni. A cellákat manuálisan is beírhatja, ha a bal alsó sarokban lévő nyílra kattint, és a Lapok > Nyomtatási terület menüpontra lép.

A Microsoft Word-hez hasonlóan oldaltöréseket is létrehozhat a különböző táblázatok szegmentálásához. Ezek az oldaltörések lehetnek vízszintesek és függőlegesek is. Lépjen arra a cellára, ahová oldaltörést szeretne elhelyezni, kattintson a szalag „Oldalelrendezés” fülére, és válassza az Oldalbeállítás > Oldaltörés > Oldaltörés beszúrása lehetőséget. Ez törést hoz létre közvetlenül az aktuális cella felett és bal oldalán.

Egy másik fontos teendő az Illeszkedés méretezése beállítás megadása. Az Oldalbeállítás jobb oldalán három lehetőség látható: szélesség, magasság és lépték. A Szélesség és Magasság opciókkal beállíthatja, hogy a táblázat sorai vagy oszlopai hány oldalon jelenjenek meg. Például, ha sok sora van, de csak néhány oszlopa van, ideális a Szélesség beállítása egy oldalra. A méretarány viszont meghatározza a teljes nyomtatási terület általános átméretezését.
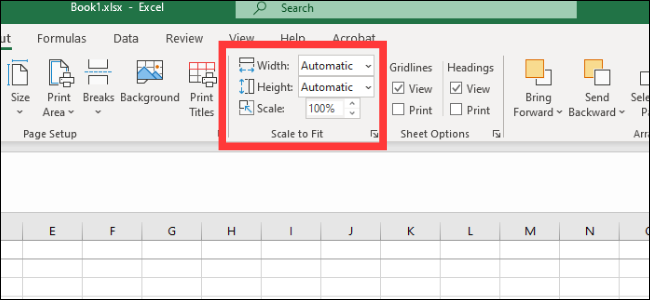
Lapbeállítások
Az utolsó menü, amelyre figyelnie kell, a Lapbeállítások. Ezek a beállítások befolyásolják a végső nyomtatott lap megjelenését. A teljes lapbeállítások eléréséhez kattintson a Lapbeállítások szakaszok bal alsó sarkában található nyílra.

Íme egy áttekintés az ebben a menüben végrehajtható különféle testreszabásokról:
Címek nyomtatása: A lap bizonyos sorait és oszlopait a helyükön rögzítheti, hogy azok minden oldalon megjelenjenek, például a fejléceken és a címkéken.
Rácsvonalak: Ezzel beállíthatja, hogy megjelenjenek-e a rácsvonalak, amelyek a cellák közötti vonalak, amelyek akkor jelennek meg, ha nincs szegély festve.
Címsorok: Ez lehetővé teszi a címsorok megjelenítését, amelyek az Excel-táblázatok x- és y-tengelyén rögzített ábécé (A, B, C) és numerikus (1, 2, 3) címkék.
Megjegyzések, megjegyzések és hibák: Ez megjeleníti a beágyazott megjegyzéseket, megjegyzéseket és hibafigyelmeztetéseket a végső dokumentumban.
Nyomtatási sorrend: Ezzel beállíthatja, hogy először lefelé vagy jobbra haladó dokumentumot hozzon létre.
Ebben a menüben a Nyomtatási kép képernyőre léphet, ahol bepillantást nyerhet a végleges dokumentumba. A képernyőt a Ctrl+P billentyűkombinációval is elérheti.
Mentés vagy nyomtatás PDF formátumban
Ha a dokumentum megfelelően formázott és készen áll, kétféleképpen hozhat létre PDF-fájlt.
A fájl PDF formátumban való mentéséhez az Excel programban nyissa meg a Mentés másként párbeszédpanelt, és válassza ki a PDF elemet a „Mentés típusa” legördülő menüből. Alternatív megoldásként lépjen az Exportálás > Exportálás XPS/PDF-be menüpontra. Innentől kezdve van néhány lehetőség. Eldöntheti, hogy a fájlt Standard vagy Minimum értékre optimalizálja, ami meghatározza a dokumentum végső minőségét és fájlméretét. Ezután az „Opciók” gombra kattintva kiválaszthatja a közzétenni kívánt területet:
Kijelölés: Az aktuálisan kiválasztott cellák
Aktív munkalapok: Az aktuális munkalap, amelyen éppen tartózkodik
Teljes munkafüzetek: Az összes munkafüzet az aktuális fájlban, amelyen éppen dolgozik
Táblázat: Egy meghatározott táblázat, amelyet a Microsoft Excel segítségével hozott létre
Dönthet úgy is, hogy figyelmen kívül hagyja a beállított nyomtatási területet.

A fájlt PDF formátumban is kinyomtathatja. A Microsoft rendelkezik egy beépített PDF nyomtatóval, a Microsoft Print to PDF néven, amelyet a nyomtató legördülő menüjében választhat ki. Ha van másik PDF-meghajtója, például Adobe PDF, Foxit vagy PDF Xchange, használhatja ezek egyikét is. Mielőtt a „Nyomtatás” gombra kattintana, nézze át a nyomtatási előnézetet, hogy megbizonyosodjon arról, hogy minden rendben van.