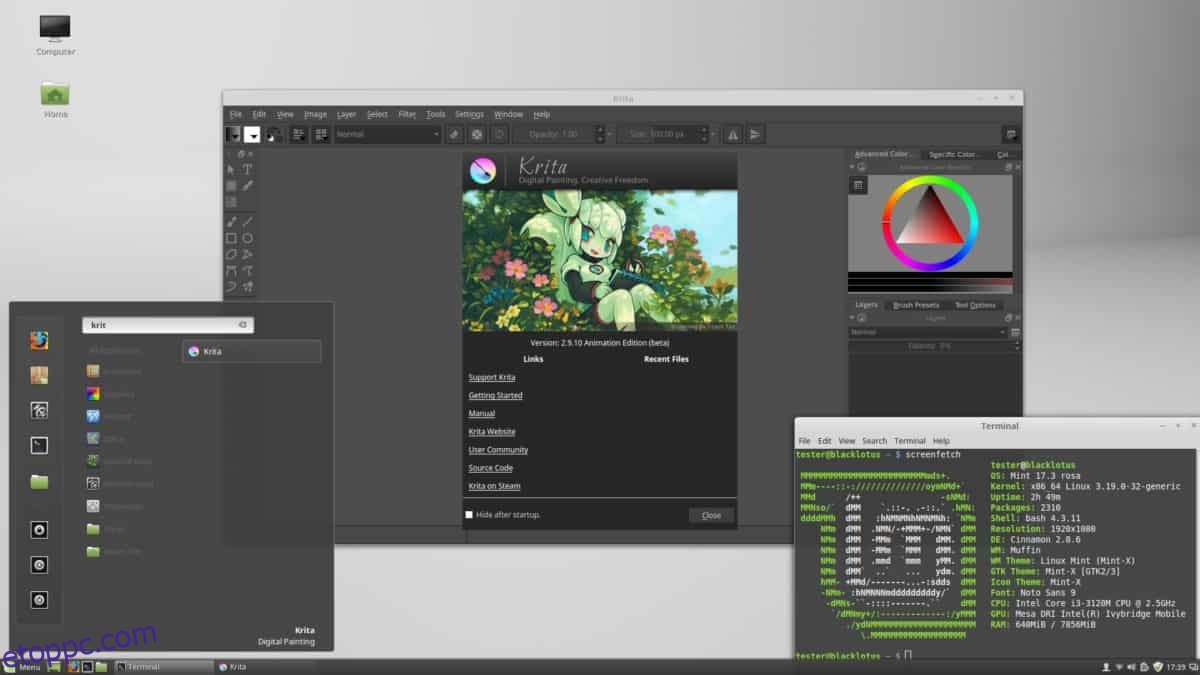Új a Linuxban, és szüksége van egy jó festőeszközre? Nézd meg Kritát! Teljesen ingyenes, nyílt forráskódú, és több tucat olyan funkcióval rendelkezik, amelyek minden típusú művészt kielégítenek.
A Krita a KDE projekt része, és szinte minden Linux disztribúciót támogat. A Krita telepítéséhez nyisson meg egy terminált, és kövesse a Linux disztribúciójának megfelelő utasításokat.
Tartalomjegyzék
Ubuntu
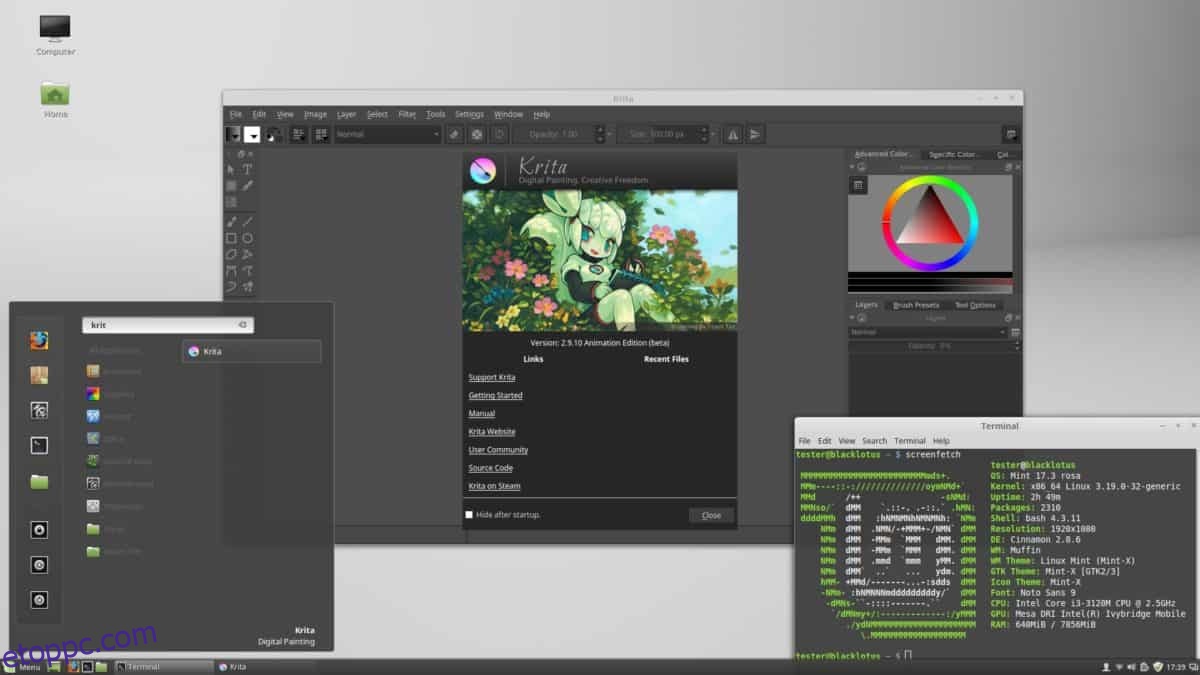
A Krita az Ubuntu hivatalos szoftvertáraiban található, és a felhasználók gyorsan telepíthetik a következő paranccsal egy terminálon.
sudo apt install krita
A Krita verziója az Ubuntu szoftverforrásokban viszonylag friss, de nem a legfrissebb. Ha újabb verziót keres, frissítenie kell a hivatalos Krita PPA-val. Ehhez használja a következő parancsot.
sudo add-apt-repository ppa:kritalime/ppa
Az új Krita szoftver PPA hozzáadása után futtassa a frissítési parancsot.
sudo apt update
A frissítési parancs futtatása az új Krita PPA-t fogja látni, és észleli, hogy elérhető a szoftver újabb verziója. Az Ubuntu szoftverének legújabb verziójára való váltáshoz futtassa a frissítési parancsot.
sudo apt upgrade -y
Debian
A Debian szinte minden verziójára készen áll a Krita grafikus tervezőeszközzel. A telepítéshez nyisson meg egy terminált, és használja az Apt-get csomagkezelő eszközt, hogy működjön.
sudo apt-get install krita
A Krita eszköz Debianra történő telepítése kiszabadítja a helyzetből. A Debian működésének természetéből adódóan azonban valószínűleg a szoftver régebbi verzióját fogja használni. Ennek megkerüléséhez fontolja meg ezt az oktatóanyagot a Debian Backports engedélyezéséhez. A Backports használatával a Krita újabb verziója érhető el a Debian-beállításokon.
Nem szeretnél átmenni a Debian Backports engedélyezésével kapcsolatos nehézségeken? Fontolja meg az oktatóanyagot, és kövesse a Flatpak vagy az AppImage utasításait a Krita újabb verziójának beszerzéséhez.
Arch Linux
Az Arch Linux felhasználók könnyen telepíthetik a Kritát, de mielőtt ezt megtenné, engedélyeznie kell az „Extra” szoftvertárat. Az engedélyezéséhez indítson el egy terminált, és nyissa meg a Pacman konfigurációs fájlját a Nano szövegszerkesztőben.
sudo nano /etc/pacman.conf
A Pacman szerkesztőben görgessen végig a fájlon, amíg meg nem jelenik a „[Extra]”, és távolítsa el az összes „#” szimbólumot előtte.
Az Extra szoftvertár engedélyezése után szinkronizálja újra a Pacmant, és telepítse a frissítéseket.
sudo pacman -Syyu
Az Extra beállításával telepítse a Kritát az Arch Linux PC-re.
sudo pacman -S krita
Fedora
A Krita ésszerűen új verziójának használata Fedora Linuxon nem igényel további beállítást. A telepítéshez nyisson meg egy terminált, és használja a DNF csomageszközt.
sudo dnf install krita -y
OpenSUSE
A Fedorához hasonlóan az OpenSUSE-felhasználóknak, akik a Krita festő/vázlatprogramot szeretnék telepíteni, nem kell semmilyen lépést követniük a harmadik féltől származó szoftverek repo engedélyezéséhez. Nyisson meg egy terminált, és használja a Zypper csomagolóeszközt az alkalmazás működéséhez.
sudo zypper install krita
Flatpak
A Krita alkalmazás elérhető a Flathubon, ami azt jelenti, hogy azok a felhasználók, akik nem férnek hozzá a programhoz hagyományos eszközökkel, továbbra is telepíthetik.
Kritának a Flatpak-kal való együttműködése meglehetősen egyszerű. Először tanulja meg, hogyan kell beállítani a Flatpak-ot Linux PC-jén. Ha ez megtörtént, nyisson meg egy terminált, és használja a parancssort a Krita telepítéséhez.
flatpak remote-add --if-not-exists flathub https://flathub.org/repo/flathub.flatpakrepo flatpak install flathub org.kde.krita
Általános Linux-utasítások az AppImage-en keresztül
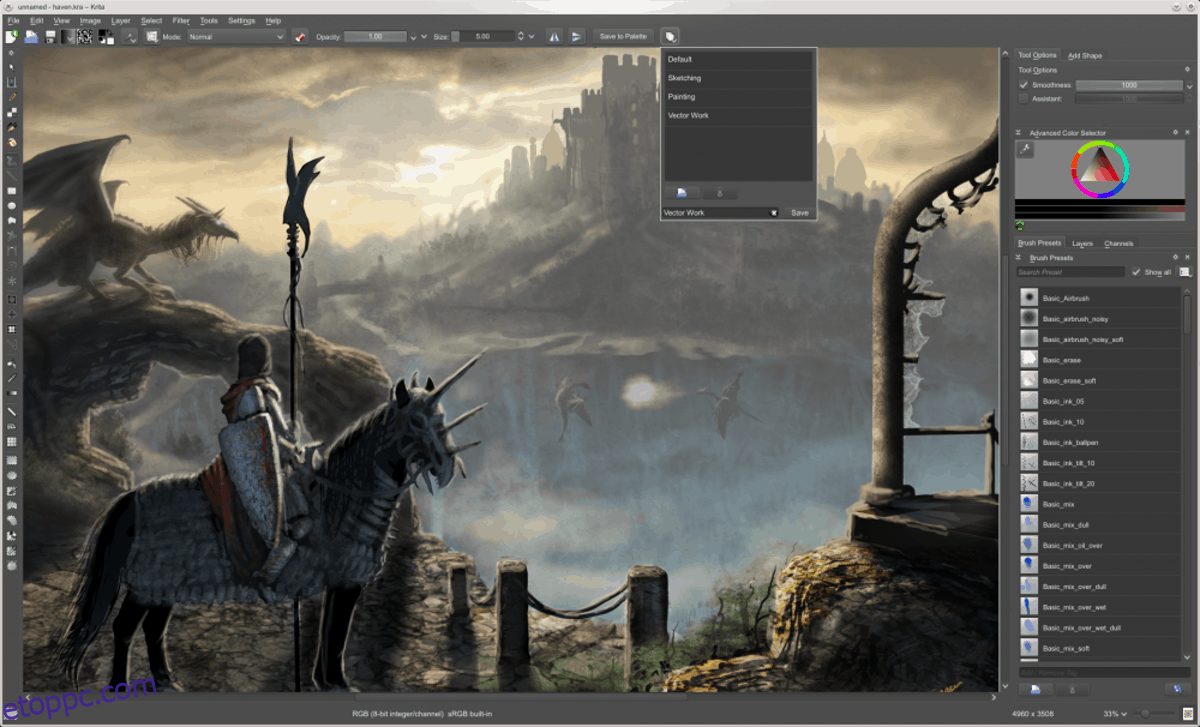
Számos Linux disztribúció támogatja a Flatpak és a Snap csomagokat, hogy pótolja a hivatalos szoftverforrásokban található szoftverhiányt. Azonban nem minden disztribúció támogatja ezeket a csomagolási formátumokat.
Ha Linux disztribúciója nem támogatja a Flatpak-ot, akkor inkább az AppImage útvonalat kell választania.
A Krita AppImage segítségével történő telepítéséhez nyisson meg egy terminálablakot, és töltse le a wget eszközzel.
mkdir -p ~/AppImages cd ~/AppImages wget https://download.kde.org/stable/krita/4.1.1/krita-4.1.1-x86_64.appimage
Most, hogy a Krita AppImage letöltése befejeződött, ideje frissíteni a rendszerengedélyeit. Az engedélyek módosítása lehetővé teszi, hogy az AppImage programként futhasson a Linux PC-n.
sudo chmod +x krita-4.1.1-x86_64.appimage
Futtassa a Kritát a terminálról a következővel:
./krita-4.1.1-x86_64.appimage
Krita AppImage frissítése
A Krita AppImage nem frissül automatikusan. Ehelyett, ha a Krita újabb verziójára szeretne frissíteni, kövesse az alábbi lépéseket.
1. lépés: Nyisson meg egy terminált, és törölje a Krita alkalmazás képét a Linux PC-n.
cd ~/AppImages rm krita-4.1.1-x86_64.appimage
2. lépés: Nyissa meg a hivatalos webhelyet, kattintson az „AppImage” elemre, és töltse le az új kiadást.
3. lépés: Helyezze át a terminált a ~/Downloads mappába a CD-vel.
cd ~/Downloads
4. lépés: Módosítsa az új fájl engedélyeit, helyezze át a ~/AppImages mappába, és indítsa el.
sudo chmod +x krita-*-x86_64.appimage mv krita-*-x86_64.appimage ~/AppImages ./krita-*-x86_64.appimage