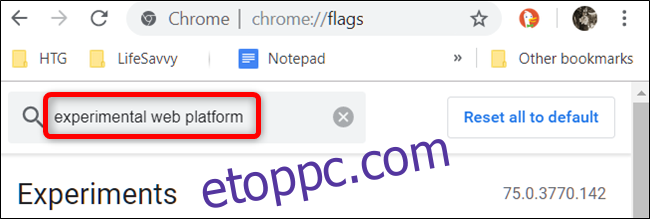Általában optikai karakterfelismerő (OCR) szoftvert használ a szöveg képből való kinyerésére. A Google Chrome 76-tól kezdve azonban egy kísérleti funkció segítségével további szoftverek nélkül is kikaparhat szöveget a képekből.
Ha OCR-t használ a szöveg észlelésére, az számítási szempontból költséges. A hardvergyártók azonban már jó ideje támogatják az alakérzékelést.
Belép, Shape Detection API. A futó eszköz hardveres gyorsítására támaszkodik. Az API képes vonalkód-felismerésre, például QR-kódok, valamint arc- és szövegérzékelésre. A projektről bővebben itt olvashat a fejlesztő webhelye, ahol részletesen bemutatja az API működését. Ha többet szeretne megtudni a szövegészlelésről, nézze meg a A Web Inkubátor Közösségi Csoport webhelye.
A funkció használatához engedélyeznie kell egy kísérleti jelzőt a Chrome-ban. Ha bármit engedélyez a chrome://flags könyvtárból, akkor olyan befejezetlen funkciókat használ, amelyeket nem teszteltek minden eszközön, és hibásan működhetnek. Előfordulhat, hogy néhány hibába ütközhet, ezért legyen óvatos, amikor néhány elérhető zászlóval játszol.
Ebben az útmutatóban Windows PC-t használunk, de mindennek ugyanúgy kell működnie minden más platformon, beleértve a mobileszközöket is.
A kezdéshez indítsa el a Chrome-ot, írja be a chrome://flags kifejezést a cím- és keresősávba, nyomja meg az Enter billentyűt, majd írja be a keresősávba a „Kísérleti webplatform” kifejezést.
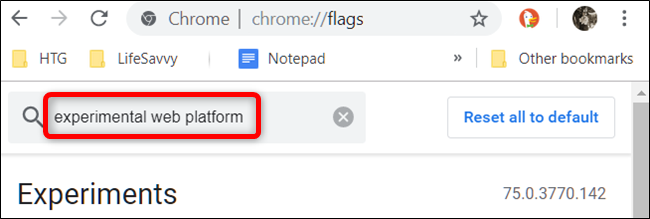
Alternatív megoldásként beillesztheti a chrome://flags/#enable-experimental-web-platform-features cím- és keresősávba, majd az Enter billentyűt lenyomva közvetlenül a jelzőhöz léphet.
Ezután kattintson a „Kísérleti webplatform” jelző melletti legördülő listára, majd kattintson az „Engedélyezve” gombra.
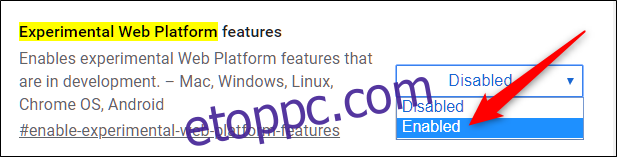
A módosítások életbe lépéséhez újra kell indítania a Chrome-ot. Kattintson az oldal alján található kék „Újraindítás most” gombra.

Amikor a Chrome újraindul, irány a https://copy-image-text.glitch.me/ a kép feltöltéséhez a kivonatolni kívánt szöveggel. Kattintson a „Fájl kiválasztása” gombra.
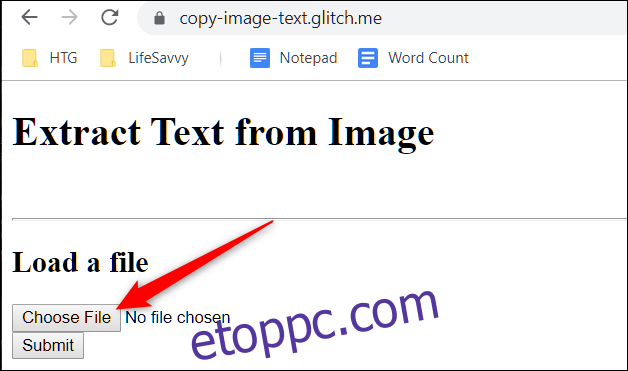
Válassza ki a képfájlt a számítógépéről, és kattintson a „Megnyitás” gombra.
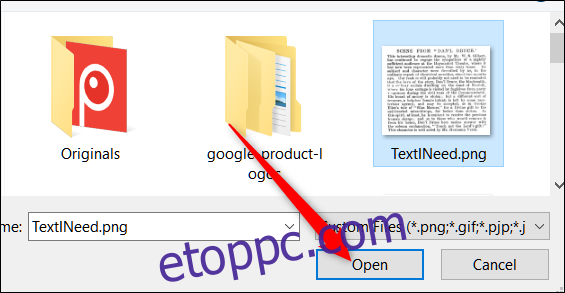
Bár „feltölt” egy képet a webhelyre, ezt az eszközt offline is használhatja. Amint felkeresi a webhelyet, az összes erőforrás a gyorsítótárba kerül.
A fájl feltöltése után kattintson a „Küldés” gombra.
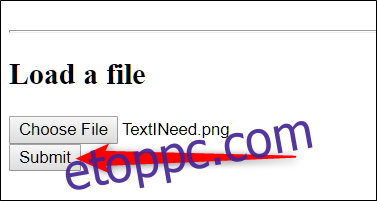
Az oldal újratöltődik a kivont szöveggel. Most már másolhatja a szöveget a weboldalról, és beillesztheti bármely szövegszerkesztőbe vagy szövegszerkesztőbe.
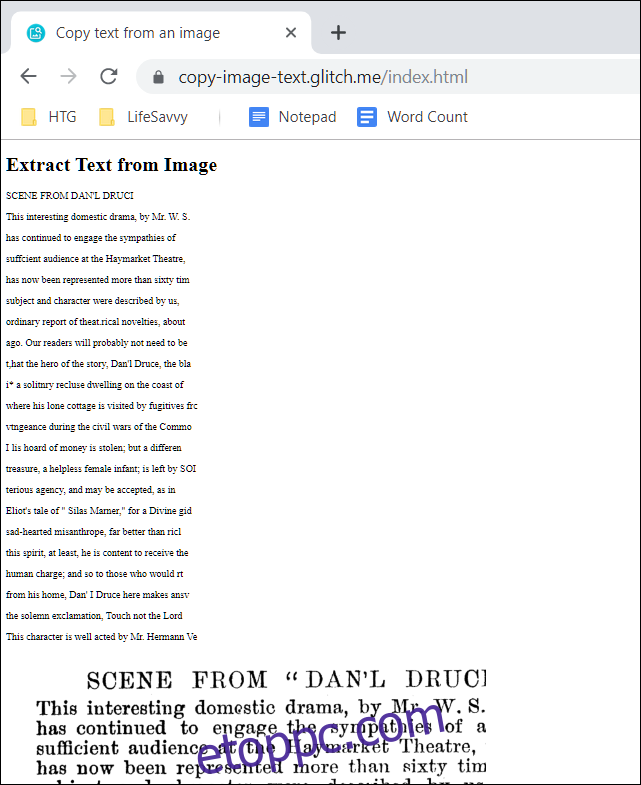
Ennél az írásnál kissé bugos a funkció. Mint a fenti képen látható, a dokumentumnak csak körülbelül a felét töltötték fel és szkennelték be. Ezeket a problémákat azonban időben meg kell oldani.