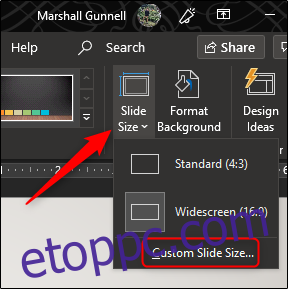Amikor új PowerPoint-prezentációt nyit meg, a diák alapértelmezés szerint vízszintes. Néhány egyszerű lépésben azonban függőleges helyzetbe állíthatja őket. Így válthatja át a diákat fekvő elrendezésről álló elrendezésre.
Változtassa meg a diákat Fekvőről Állóra
Először nyissa meg a PowerPoint bemutatót. A „Tervezés” lap „Testreszabás” csoportjában válassza a „Dia mérete” lehetőséget. A legördülő menüben kattintson a „Custom Slide Size” (Mac esetén „Oldalbeállítás”) lehetőségre.
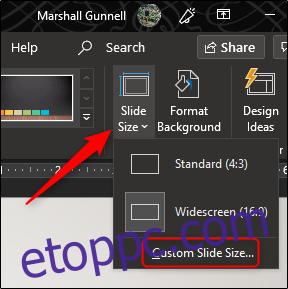
Megjelenik a „Dia mérete” párbeszédpanel. Az „Tájolás” szakasz „Diák” csoportjában jelölje be az Álló vagy Fekvő választógombot, majd kattintson az „OK” gombra.
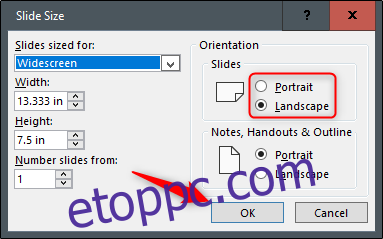
Megjelenik egy új párbeszédpanel. Itt maximalizálhatja vagy átméretezheti a tartalmat, hogy az illeszkedjen a dia új tájolásához. Válassza ki az Önnek legmegfelelőbb lehetőséget, és már kész is!
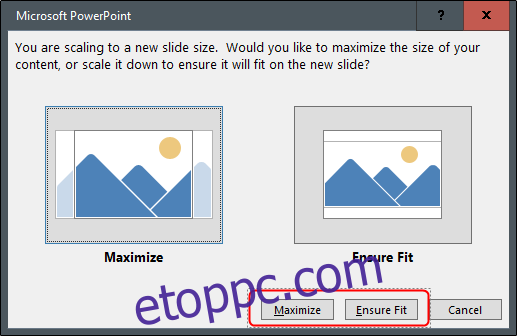
Használjon függőleges és vízszintes diákat ugyanabban a bemutatóban
A Microsoft nem biztosítja ezt a funkciót. De ha két prezentációt összekapcsol, azt az illúziót keltheti, hogy a fekvő és az álló dia ugyanabban a diavetítésben van.
Ne feledje, hogy miután összekapcsol két prezentációt, megszakítja a kapcsolatot, ha valamelyiket másik helyre helyezi át. Ennek elkerülése érdekében helyezze át mindkét prezentációt ugyanabba a mappába, mielőtt összekapcsolná őket.
Ebben a példában feltételezzük, hogy az első prezentáció fekvő diákat tartalmaz, a második pedig álló. Megnyitjuk az első prezentációt, és elnavigálunk ahhoz a diához, amelyről a hivatkozást szeretnénk létrehozni. Miután ott vagyunk, kiválasztunk egy objektumot, amellyel a hivatkozást beilleszthetjük. Beszúrhat hivatkozást szövegbe, képekbe vagy objektumokba.
Álláspontunk illusztrálására egy szövegdobozt használunk.
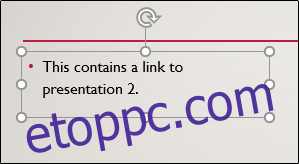
Ezután a „Beszúrás” fül alatti „Linkek” csoportba lépünk, és kiválasztjuk a „Művelet” lehetőséget.
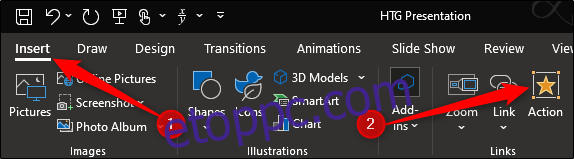
A megjelenő „Műveletbeállítások” párbeszédpanelen kiválasztjuk a „Hiperhivatkozás ide” választógombot. Megnyitjuk a legördülő menüt, majd kiválasztjuk az „Egyéb PowerPoint-bemutató” lehetőséget.
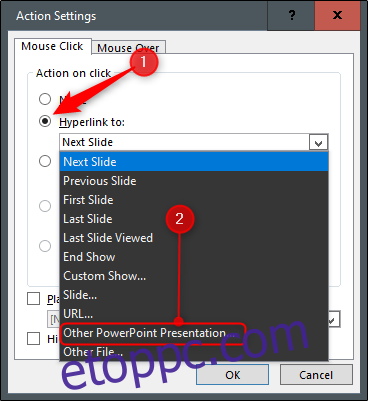
A Fájlkezelőnek meg kell nyílnia. Kiválasztjuk a prezentációt, amelyhez kapcsolni szeretnénk, majd kattintsunk az „OK” gombra.
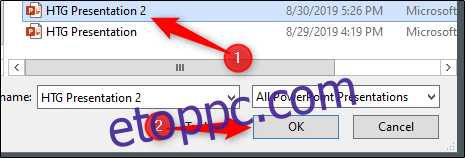
Visszatérve a „Műveletek beállításai” párbeszédpanelre, a második bemutató fájl elérési útja megjelenik a „Hiperhivatkozás” mezőben. Ha minden rendben van, kattintson az „OK” gombra.
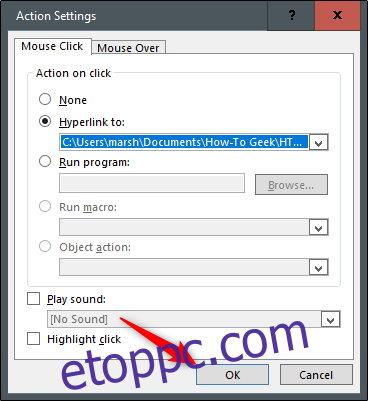
A hivatkozás most megjelenik a kiválasztott objektumban.
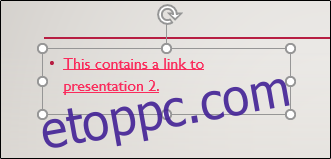
Ha erre a hivatkozásra kattint, zökkenőmentesen átlép a második bemutatóra. Diavetítés nézetben ez azt az illúziót kelti, hogy ugyanabban a diavetítésben mindkét tájolású dia van.
Ha azonban vissza szeretne térni az első prezentációhoz, vissza kell hivatkoznia rá a második bemutatóból.