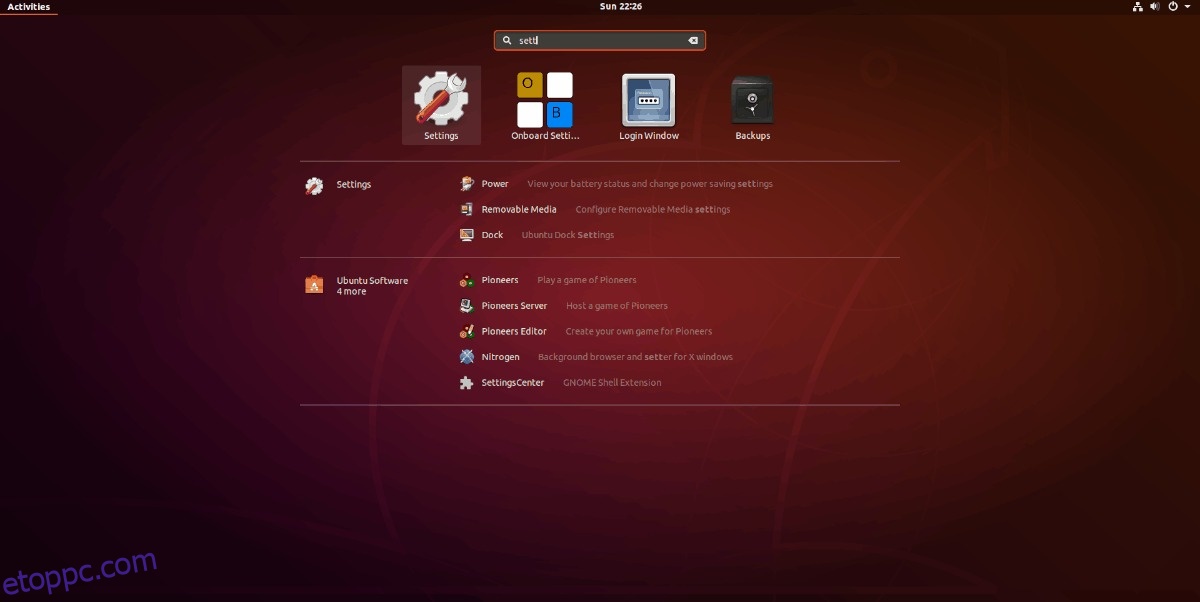Linuxot futtat, és belefáradt a helyi internetszolgáltató által biztosított DNS-névkiszolgálókba? Szeretné felgyorsítani a dolgokat a Google DNS, az OpenDNS vagy más eszközök hozzáadásával, de nem tudja, hogyan tegye? Tudunk segíteni! Kövesse ezt az útmutatót, és ismerje meg, hogyan módosíthatja a DNS-beállításokat Linuxon.
Tartalomjegyzék
Milyen harmadik féltől származó DNS-szolgáltatást használjak?
Számos különböző harmadik fél DNS-szolgáltató áll rendelkezésre. Sokan szoktak vele menni A Google nyilvános DNS szolgáltatása, mivel nyaktörő keresési sebességgel rendelkezik. Van még A CloudFlare DNS szolgáltatása amely azt állítja, hogy tiszteletben tartja magánéletét, és OpenDNSa vállalati tér kedvence.
Nem szeretné használni ezt a három szolgáltatást? Tekintse meg a DuckDuckGo kiváló alternatívák listáját!
Módosítsa a DNS-beállításokat a Gnome Shellben
A Gnome Shell asztali környezetben a Domain Name Server beállításainak módosításához a Gnome beállítások alkalmazásban kell dolgoznia, mert a legutóbbi kiadásokban a Gnome megváltoztatta a panel hálózati kisalkalmazásának működését.
A beállítások terület eléréséhez nyissa meg az Alkalmazás áttekintése módot a billentyűzet Windows gombjának megnyomásával. Innentől írja be a „Beállítások” menüpontba. Nyissa meg a „Beállítások” feliratú alkalmazást.

A Gnome beállításoknak elég sok opciója és beállítása van. A beállításokkal megtöltött oldalsávon keresse meg a „Hálózat” opciót, és válassza ki az egérrel.
A „Hálózat” részben láthatja a hálózati adaptereket, a hálózati proxy beállítási lehetőségeit stb. Keresse meg az internet és a helyi hálózat eléréséhez használt alapértelmezett kapcsolatot. Ezután kattintson a mellette lévő fogaskerék ikonra.
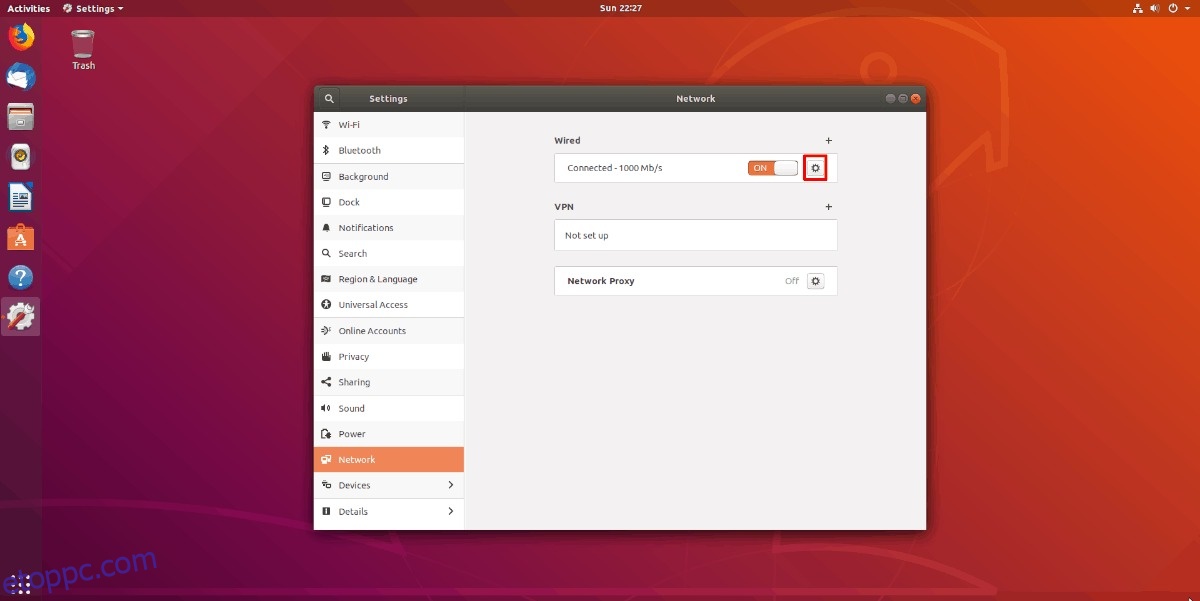
A fogaskerék ikonra kattintva megjelenik az összes fontos beállítás, amely az alapértelmezett internetkapcsolathoz kapcsolódik. Ezen a területen trükközhetünk azon, hogy a Gnome Desktop és a Network Manager hogyan állítja be a DNS-kapcsolatot.
Alapértelmezés szerint a Gnome az útválasztó által megadott DNS-beállításokat fogja használni. A beállítások módosításához kattintson az IPv4 fülre. Ezután lépjen a „DNS” mezőbe, és kapcsolja ki az „Automatikus” csúszkát.
Megjegyzés: ha hozzá kell adnia az IPv6 DNS-beállításait, kattintson az IPv6 fülre, és ismételje meg az IPv4-hez vázolt folyamatot a Gnome Shellben.
Miután a kapcsolat automatikus opciója le van tiltva, a DNS-beállításokat tetszőlegesre állíthatja be. A mezőben nyugodtan töltse ki a kívánt harmadik fél DNS-beállításait.
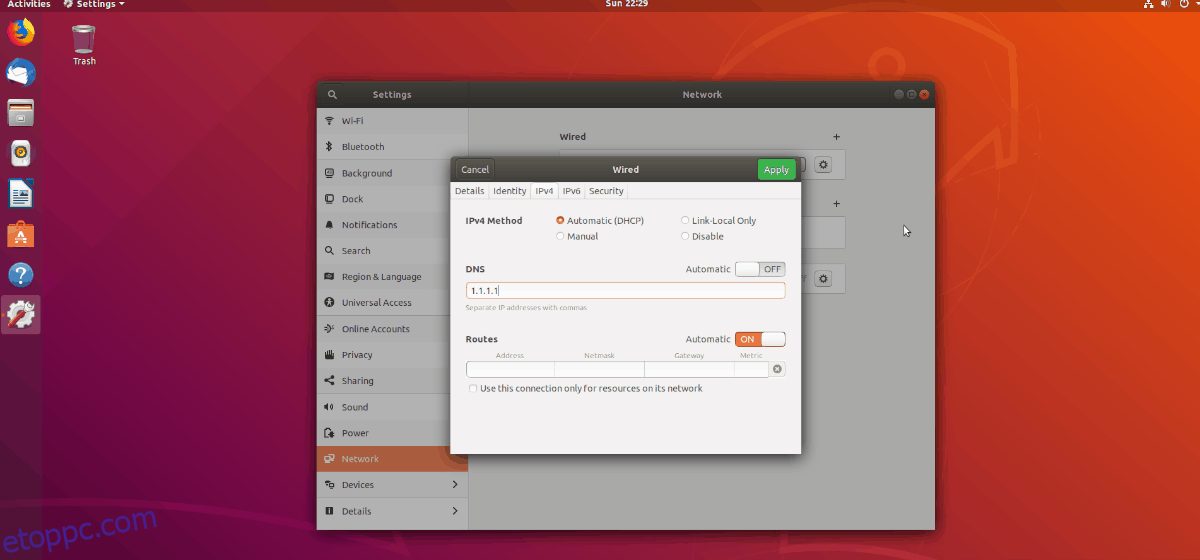
Ha végzett a DNS-kiszolgáló adatainak a csatlakozási mezőbe való hozzáadásával, kattintson az „Alkalmaz” gombra, és indítsa újra a számítógépet. Újbóli bejelentkezéskor a számítógép az új DNS beállításokat fogja használni!
Módosítsa a DNS-beállításokat más GTK asztali környezetekben
A DNS-beállítások megváltoztatása Linux asztali környezetekben, mint például a Mate, az XFCE és mások, meglehetősen hasonló, mivel mindegyik ugyanazt a hálózati csatlakozási kisalkalmazást használja. Lépjen az asztalra, és kattintson a hálózat ikonra a panelen a kapcsolatok menü megjelenítéséhez. Ezután kattintson a „Kapcsolatok szerkesztése” lehetőségre.
A „Kapcsolatok szerkesztése” gombra kattintva megnyílik a Network Manager kapcsolatszerkesztője. Ebben az ablakban láthatja az alapértelmezett hálózati kapcsolatot.
Jelölje ki az alapértelmezett hálózati kapcsolatot, amelyhez az egyéni DNS-beállításokat is hozzá szeretné adni. Ezután kattintson a fogaskerék ikonra a képernyő bal alsó részén a kapcsolat paramétereinek szerkesztéséhez.
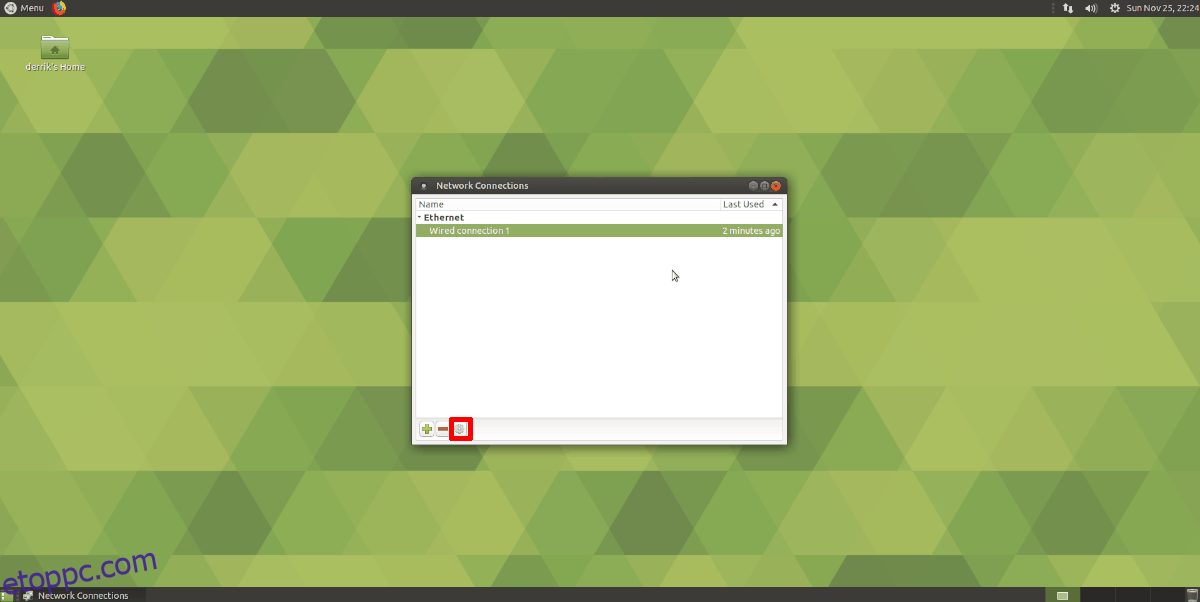
A fogaskerék ikon kiválasztása után megjelenik egy ablak, amely az „X kapcsolat szerkesztése” szöveget tartalmazza. Ebben az ablakban keresse meg az „IPv4 beállítások” lapot, és válassza ki.
Megjegyzés: ha IPv6 DNS-beállításokat szeretne hozzáadni, kattintson az „IPv6 beállítások” fülre, és adja meg a beállításokat a „További DNS-kiszolgálók” mezőben.
Keresse meg a „További DNS-kiszolgálók” mezőt, kattintson rá, és adja meg a kívánt DNS-IP-címeket. Ha végzett, kattintson a „Mentés” gombra.
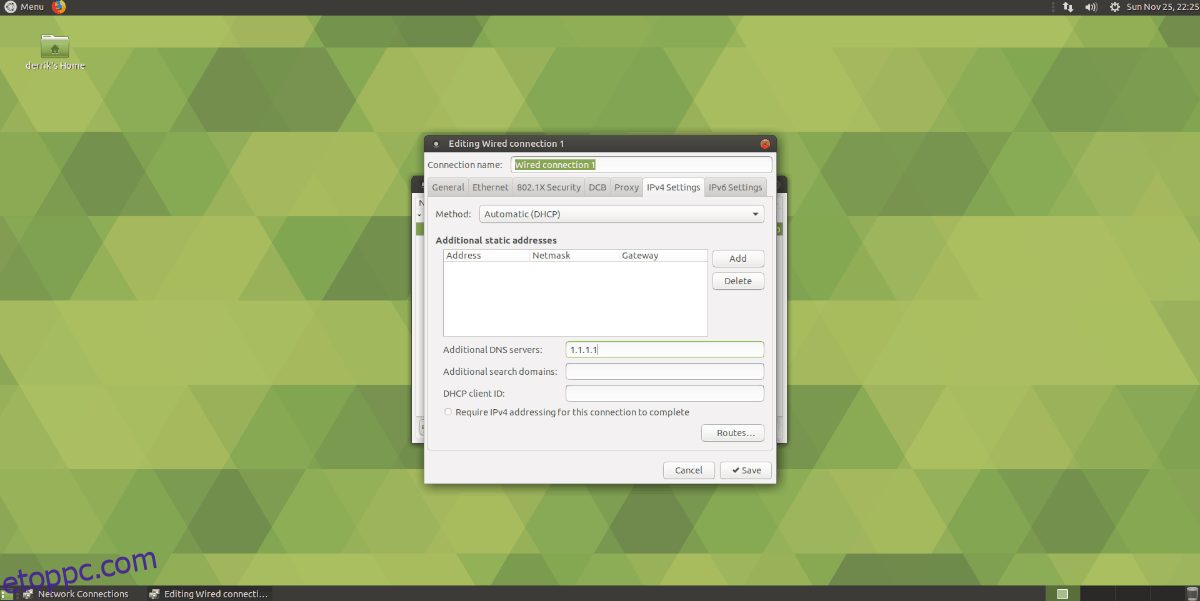
Indítsa újra a Linux számítógépet. Amikor újra online lesz, akkor a Network Managerben alkalmazott új tartománynév-kiszolgálókat kell használnia.
Módosítsa a DNS-beállításokat a KDE Plasma 5-ön
A KDE Plasma 5 nagymértékben különbözik a Linux többi asztali környezetétől (az LXQt-n kívül), ezért megvizsgáljuk, hogyan módosíthatjuk a DNS-beállításokat ezen az asztali környezetben. A kezdéshez kattintson a panelen az Ethernet ikonra (vagy a WiFi ikonra, ha vezeték nélküli kapcsolatot használ), majd válassza ki a fogaskerék ikont, amely a KDE hálózati beállítási területére kerül.
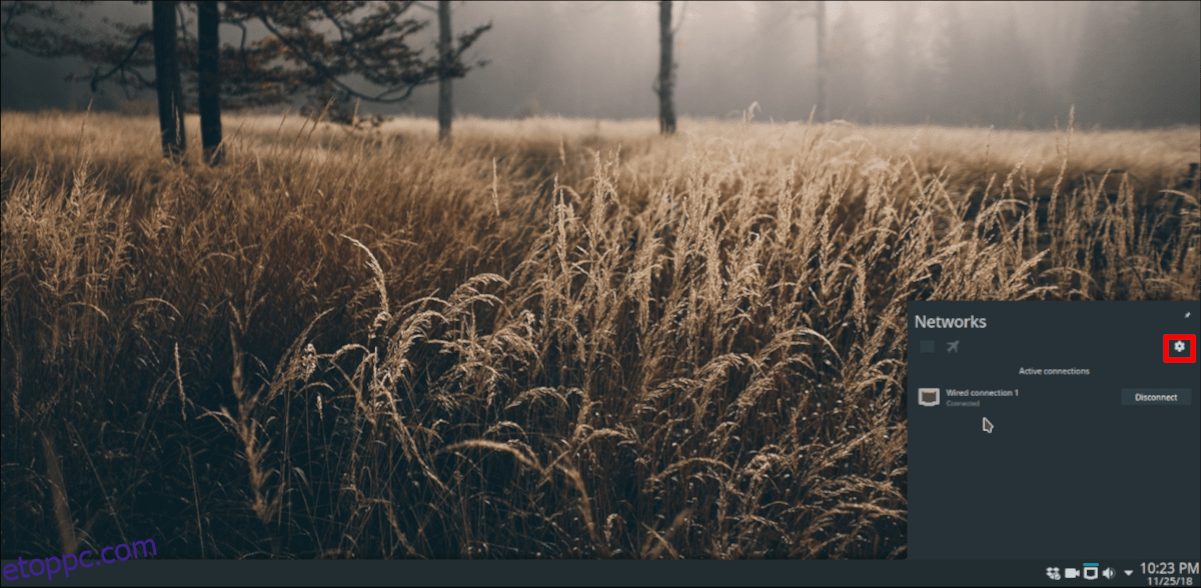
A bal oldalon válassza ki az internet eléréséhez használt hálózati kapcsolatot. Ezután keresse meg az „IPv4” lapot, és kattintson rá.
Az IPv4 részben keresse meg a metódus mezőt, és módosítsa „Csak automatikus címek” értékre. Ezután írja be a DNS-kapcsolat adatait a mezőbe, és válassza el a több IP-címet vesszővel.
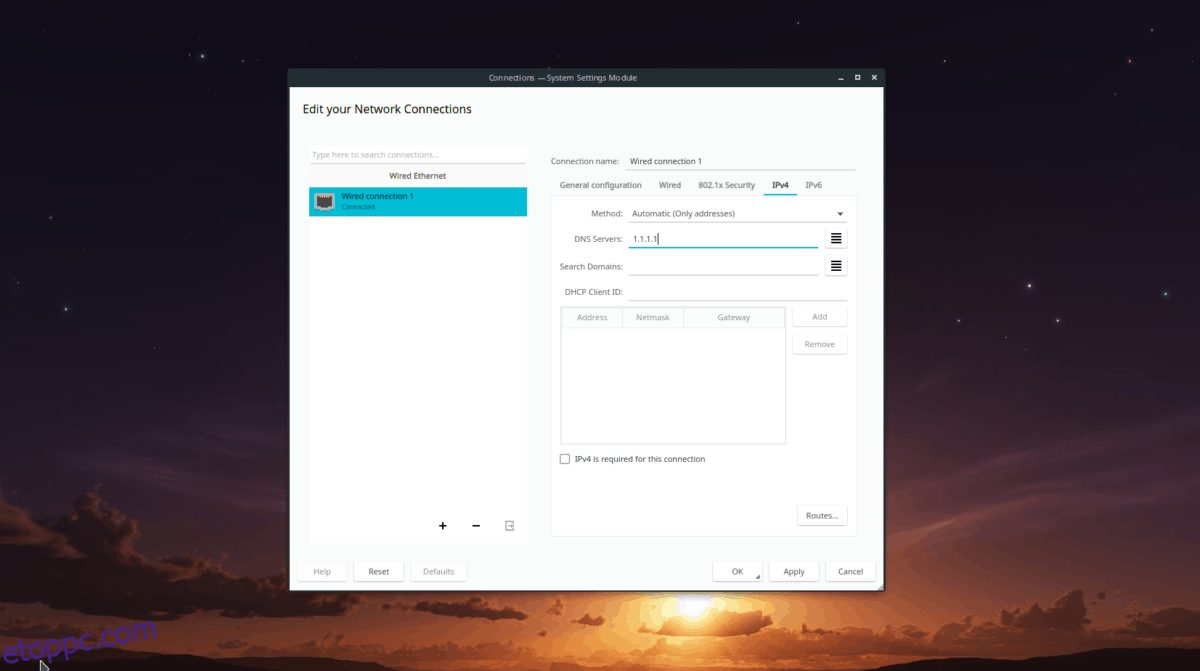
Megjegyzés: vannak IPv6 DNS-beállítások, amelyeket alkalmazni kell a KDE Plasma asztalon? Kattintson az „IPv6” fülre a KDE kapcsolatok területén. Töltse ki adatait az „Egyéb DNS-kiszolgálók” mezőben.
Ha végzett a beállítások alkalmazásával, kattintson az „Alkalmaz” gombra, hogy elmentse őket a rendszerbe. Indítsa újra a számítógépet, és jelentkezzen be újra a folyamat befejezéséhez. Bejelentkezéskor a KDE-nek az új DNS-kiszolgáló beállításait kell használnia.