Néha nem akarja, hogy laptopja billentyűzete fogadjon bemeneteket. Ennek általában az az oka, hogy külső billentyűzetet csatlakoztat, vagy azért, mert a beépített elromlott, vagy csak nagyobb gépelési helyet szeretne egy teljes méretű billentyűzettel.
Mivel azonban a billentyűzet a hordozható számítógép szerves része, az elsődleges beviteli mód letiltása kissé körülményes. Itt megmutatjuk, hogyan lehet ideiglenesen és véglegesen letiltani a laptop billentyűzetét a Windows 10 és 11 rendszeren.
Tartalomjegyzék
Hogyan találja meg a laptop billentyűzetét az Eszközkezelőben
Függetlenül attól, hogy ideiglenesen vagy véglegesen le szeretné tiltani a laptop billentyűzetét, el kell távolítania a beviteli eszközt az Eszközkezelőből.
Ehhez azonosítania kell az integrált billentyűzetet az Eszközkezelőben. Mivel az Eszközkezelő felsorolja az összes felismert billentyűzetet, beleértve a külső billentyűzeteket is, így azonosíthatja laptopja billentyűzetét a listából.
A beépített billentyűzet azonosítása az Eszközkezelőben:
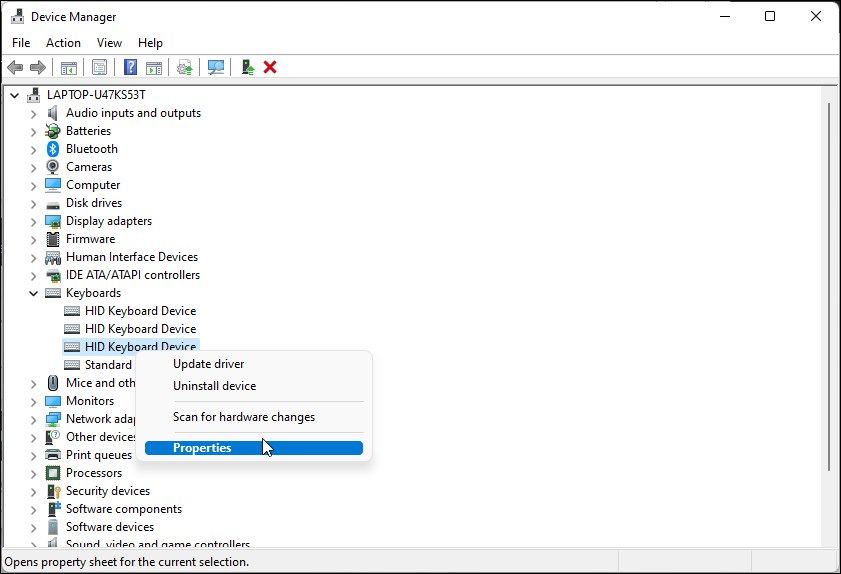
Ha nem találja a billentyűzetet a listában, győződjön meg arról, hogy az Eszközkezelőben beállította-e a rejtett eszközök megjelenítését.
Hogyan lehet ideiglenesen letiltani a laptop billentyűzetét
A laptop billentyűzetének ideiglenes letiltása:
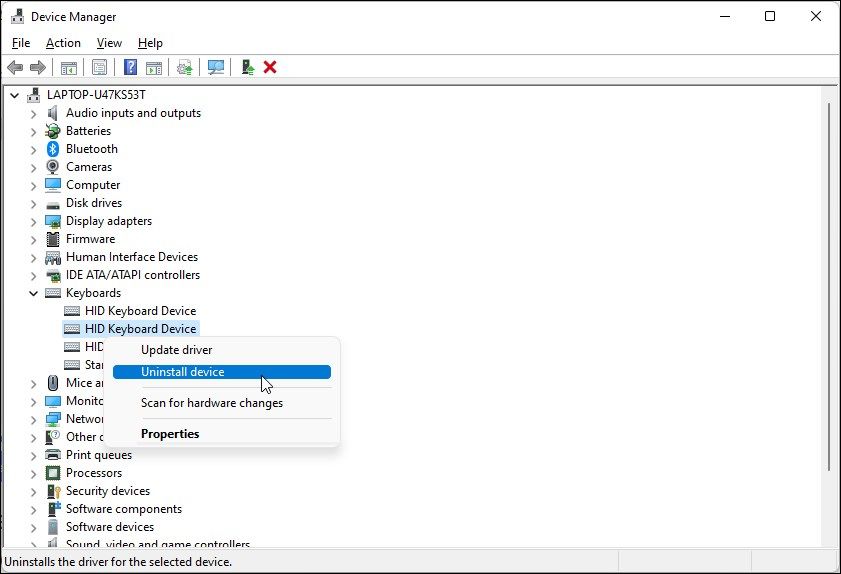
Ez egy átmeneti megoldás. Amint újraindítja a rendszert, a Windows megkeresi a csatlakoztatott, de fel nem ismert eszközöket, és telepíti a szükséges illesztőprogramokat a működésükhöz.
Hogyan lehet végleg letiltani a laptop billentyűzetét
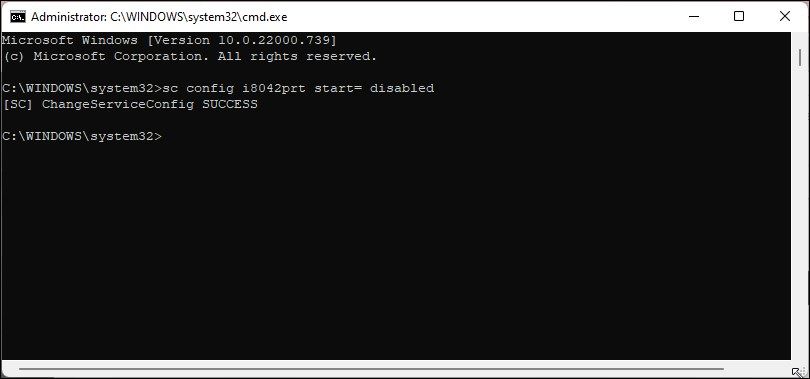
Ha véglegesen le szeretné tiltani a laptop billentyűzetét, a Parancssor segítségével letilthatja a laptop beépített billentyűzet-illesztőprogramját, a PS/2 i8042prt szolgáltatást. Az sc parancssori segédprogramot használjuk a szolgáltatás konfigurálásához, és a start paramétert letiltásra állítjuk.
A laptop billentyűzetének végleges letiltása:
sc config i8042prt start= disabled
Vegye figyelembe, hogy ennek működéséhez el kell távolítania a billentyűzetet az Eszközkezelőből a fent látható módon, és újra kell indítania a számítógépet.
Ha meggondolja magát, és újra szeretné engedélyezni a billentyűzetet, használhatja a következő parancsot egy emelt szintű parancssorban.
sc config i8042prt start= auto
Ha megjelenik a sikerüzenet, indítsa újra a számítógépet a módosítások alkalmazásához.
Tiltsa le a beépített billentyűzetet inkompatibilis illesztőprogram használatával
Egy másik furcsa megoldás a beépített billentyűzet letiltására, ha nem kompatibilis illesztőprogramot telepít a beviteli eszközhöz. Íme, hogyan kell csinálni.
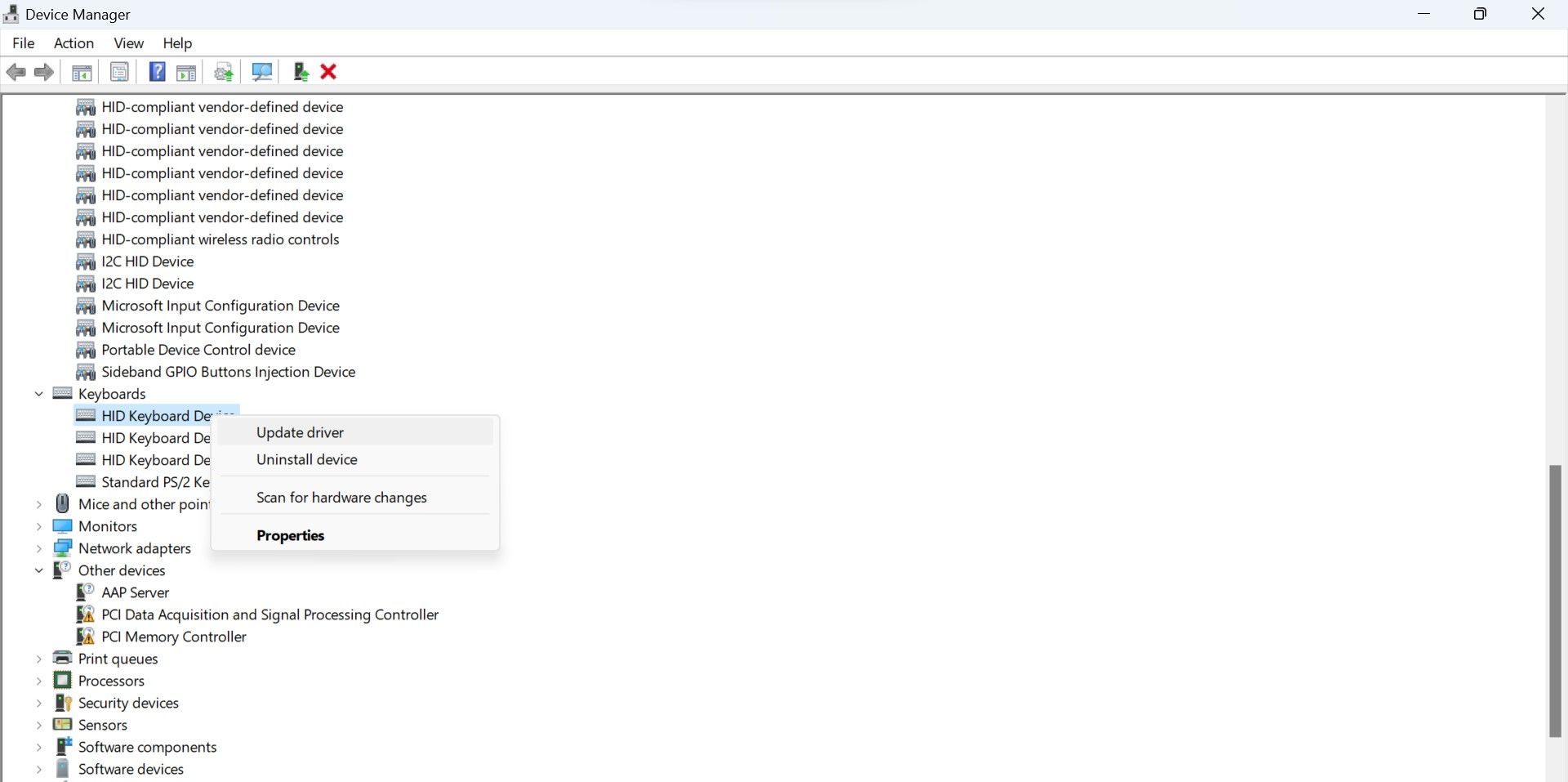

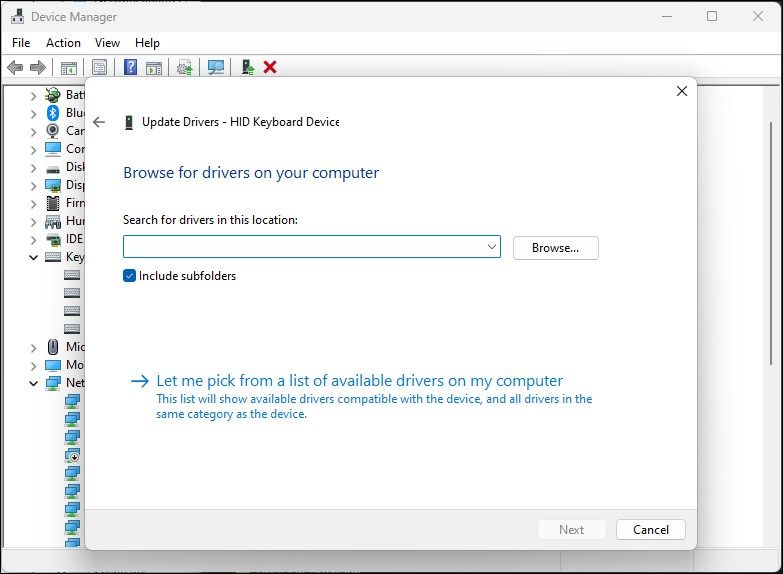
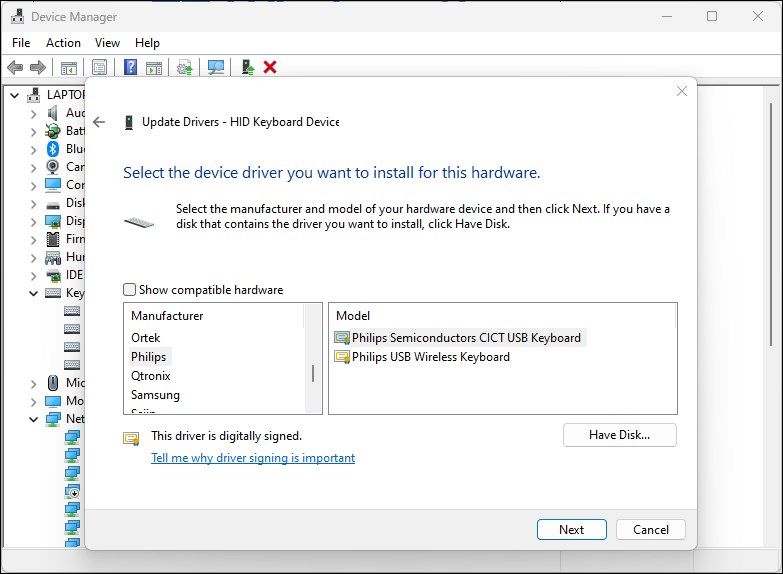
Az újraindítás után a laptop billentyűzete leáll. Ha újra kell telepítenie a megfelelő illesztőprogramot a billentyűzet engedélyezéséhez, kattintson a jobb gombbal a billentyűzet eszközére, és válassza az Illesztőprogram frissítése lehetőséget. Ezután válassza az Illesztőprogramok automatikus keresése lehetőséget. A Windows keres egy kompatibilis illesztőprogramot, és telepíti.

Alternatív megoldásként válassza az Illesztőprogramok frissítése párbeszédpanelen a Tallózás a számítógépemen lehetőséget az illesztőprogramokért. Ezután válassza a Hadd válasszak a számítógépemen elérhető illesztőprogramok listájából lehetőséget. Győződjön meg arról, hogy a Kompatibilis hardver megjelenítése opció engedélyezve van. Válasszon ki egy HID Keyboard Device illesztőprogramot a listából, majd kattintson a Tovább gombra.
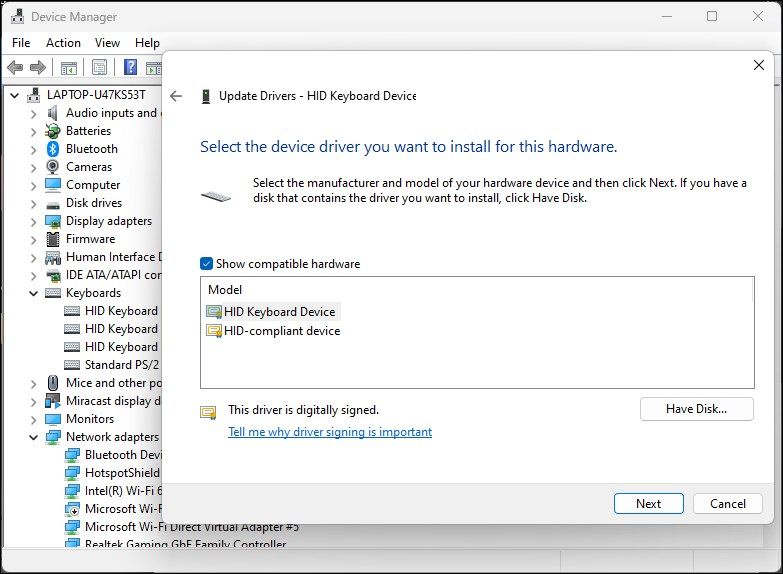
Várja meg az illesztőprogram telepítését. Ha végzett, indítsa újra a számítógépet, és a billentyűzet újra működni kezd.
A laptop billentyűzetének végleges letiltása Windows rendszeren
A laptop beépített chiclet billentyűzete az elérhető elsődleges beviteli mód, így nem lehet egyetlen kattintással letiltani. Ezenkívül nem szeretné véletlenül kikapcsolni a billentyűzetet. Ha úgy találja, hogy a billentyűzet hibás volt, és önmagában gépelt, véglegesen letilthatja a Parancssor és az Eszközkezelő segítségével.
Ennek ellenére a hardverproblémákon kívül a laptop billentyűzete számos más okból is működhet. A billentyűzet javításához ellenőrizze a függőben lévő illesztőprogram-frissítéseket, használja a beépített hibaelhárítót, vagy egyszerűen tiltsa le az egyes billentyűket.

