A Google Meet támogatja az audio- és videohívásokat. Csatlakozhat egy videóval asztali számítógépről és mobileszközről. Ha asztali számítógépről csatlakozik egy Google Meet-megbeszéléshez, webkamerára van szüksége a videó streameléséhez. A Google Meet képes működni belső webkamerával, azaz olyanokkal, amelyek be vannak építve a laptopokba, és működhet külső webkamerákkal is.

Tartalomjegyzék
A nem működő Google Meet-kamera javítása
Ha egy Google Meet-megbeszéléshez próbál csatlakozni, és a kamera nem működik, a probléma egyszerűen az engedélyekkel kapcsolatos, azaz a böngésző nem fér hozzá a kamerához. Az is előfordulhat, hogy a kamera nem működik, vagy egy másik alkalmazás használja. Próbálja ki az alábbi javításokat.
Problémái vannak a kamerával a zoomban? Tekintse meg ezeket a javításokat.
1. Tesztelje a kamerát
Ha a webkamerája megfelelően van beállítva, és nincsenek vele hardver- vagy szoftverproblémák, akkor az asztali operációs rendszer egy készletalkalmazása gond nélkül tudja használni.
Windows 1o rendszeren;
Nyissa meg a Start menüt.
Lépjen az Alkalmazások listájára.
Keresse meg és nyissa meg a Kamera alkalmazást.
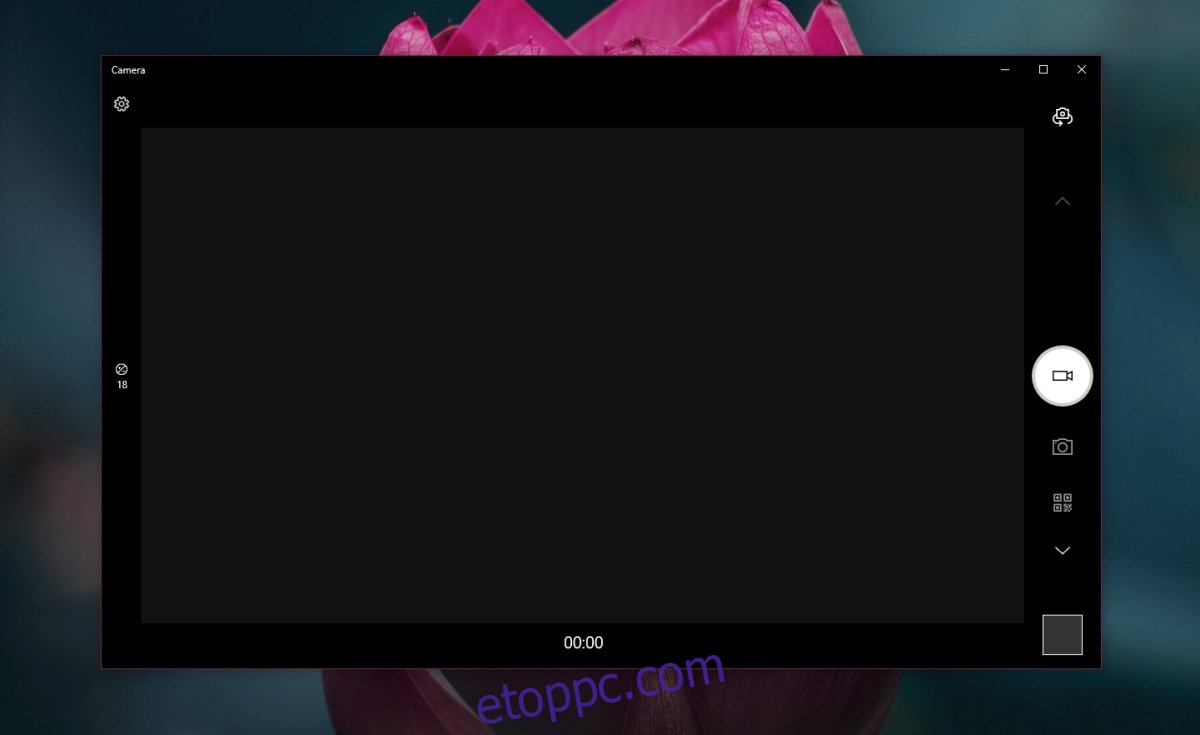
macOS rendszeren;
Koppintson a Command+Szóköz billentyűparancsra a Spotlight keresés megnyitásához.
Lépjen be a FaceTime-be.
Nyissa meg a FaceTime-ot, és ellenőrizze a kamerát.
Ha az alkalmazás(ok) kamera előnézetet jelenítenek meg, az azt jelenti, hogy a hardver jól működik.
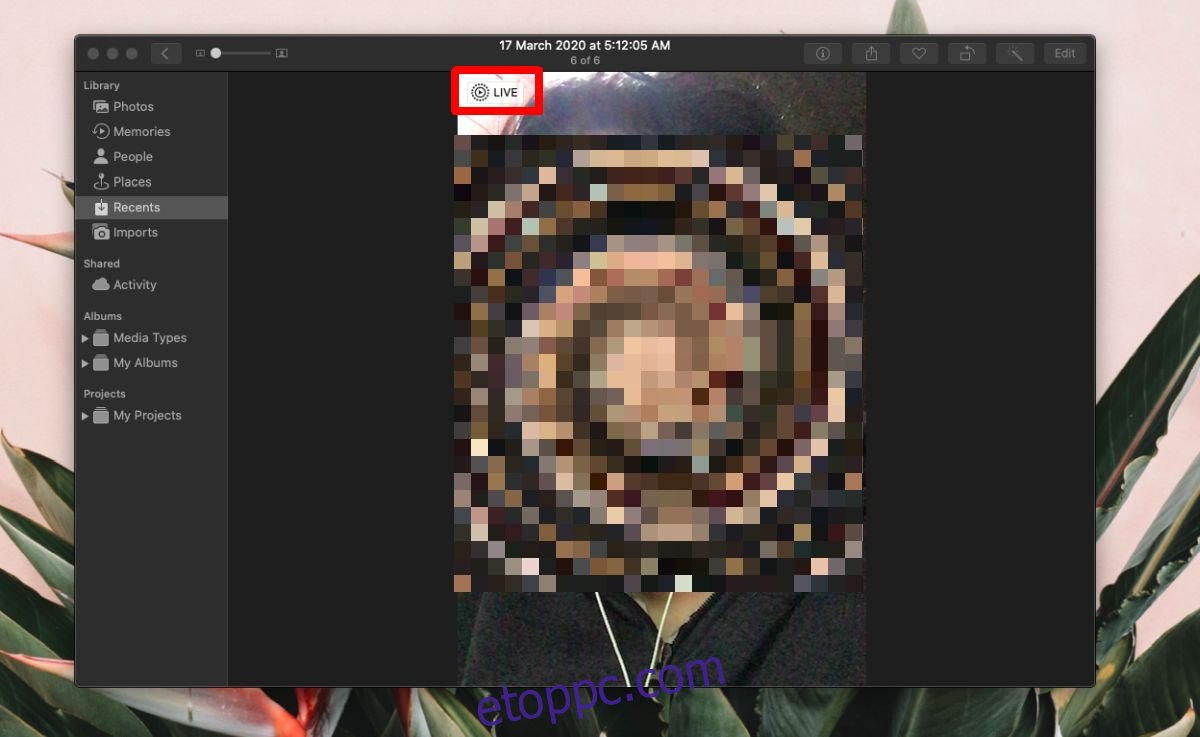
2. Távolítsa el a virtuális kamera alkalmazásokat
A webkonferencia-eszközök – például a Google Meet, a Zoom és a Microsoft Teams – elterjedésével a felhasználók kreatívak lettek a videofeed kezelésében. Sok felhasználó szűrőalkalmazásokat (Snap Camera, OBS) ad hozzá, amelyek effektusokat, kereteket, háttereket stb. alkalmazhatnak a kamera feedjéhez.
Ha ezek az alkalmazások nincsenek megfelelően konfigurálva, akkor április problémákat okozhat a Google Meetben. Ha fut egy ilyen alkalmazás, lépjen ki vagy távolítsa el.
3. Válassza ki a webkamerát a Google Meetben
Győződjön meg arról, hogy webkamerája ki van választva a Google Meetben.
Csatlakozzon egy Google Meet-találkozóhoz.
Kattintson a további beállítások gombra (három pont) és válassza a Beállítások lehetőséget a menüből.
Lépjen a Videó fülre.
Nyissa meg a legördülő listát, és válassza ki a webkameráját.
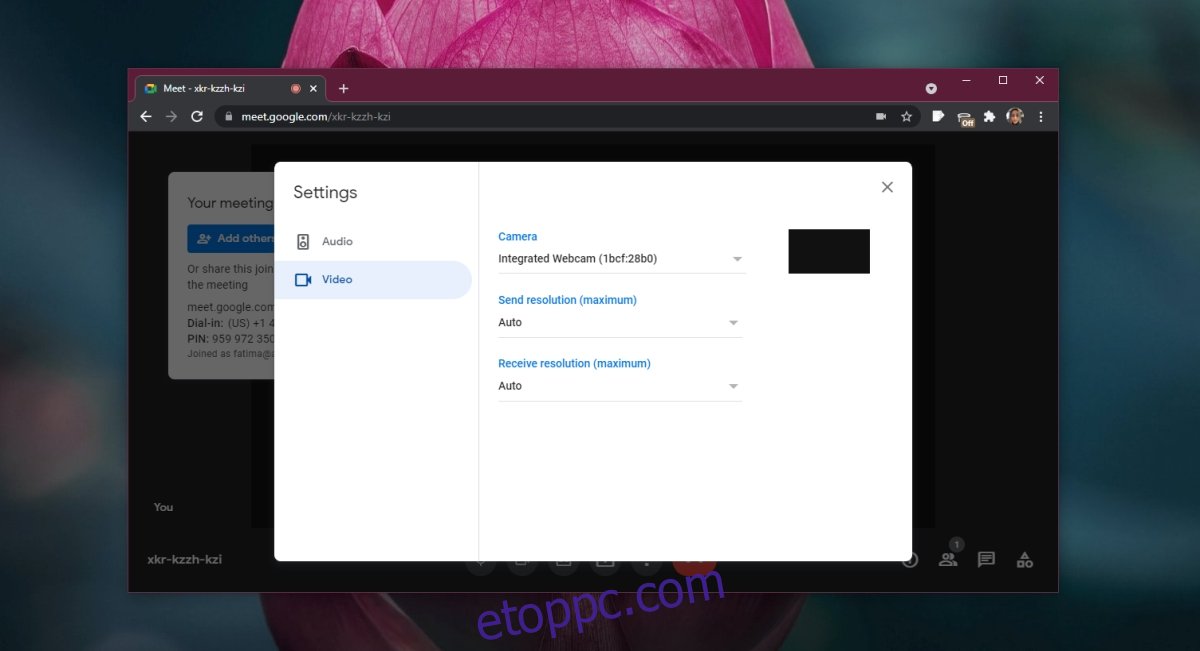
4. Ellenőrizze a webkamera engedélyeit
Győződjön meg arról, hogy a Google Meet-megbeszélésekhez való csatlakozáshoz használt böngészőnek van engedélye a webkamera elérésére.
Windows 10 rendszeren;
Nyissa meg a Beállítások alkalmazást a Win+I billentyűkóddal.
Lépjen az Adatvédelem lapra.
Válassza a Kamera lapot.
Győződjön meg arról, hogy az eszköz kamera-hozzáférése engedélyezve van.
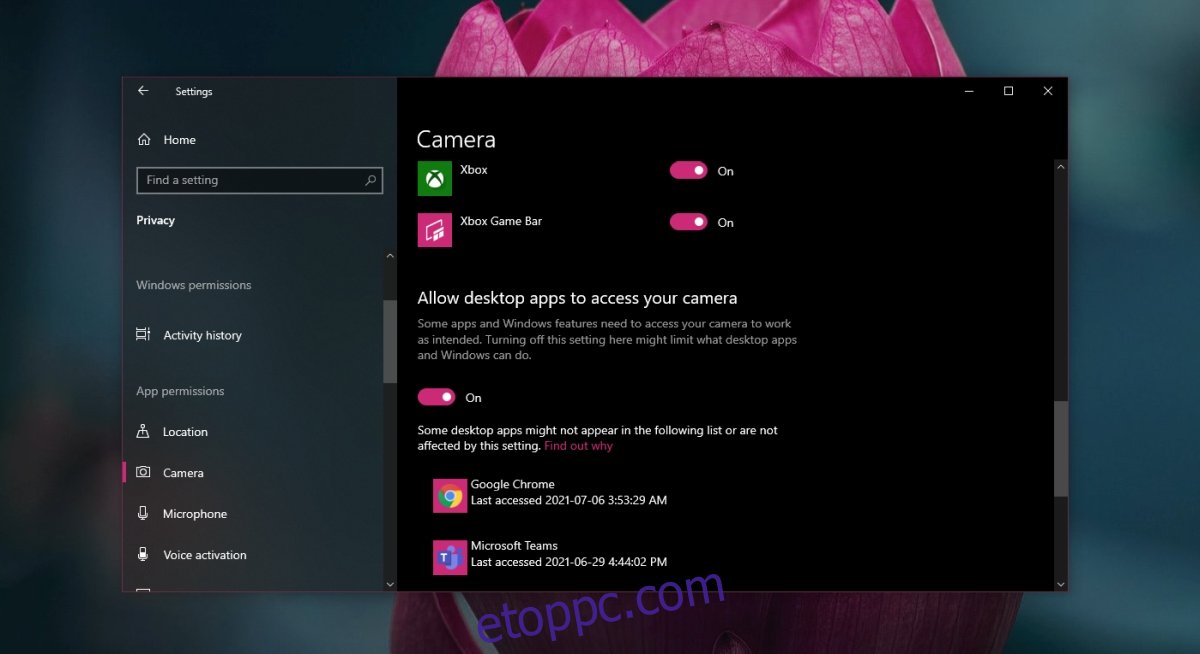
macOS rendszeren;
Nyissa meg a Rendszerbeállításokat.
Lépjen a Biztonság és adatvédelem oldalra.
Válassza az Adatvédelem lapot.
Válassza a Kamera lehetőséget a bal oldali oszlopban.
A jobb oldali ablaktáblában ellenőrizze, hogy a böngésző szerepel-e a listában.
Ha a böngésző nem szerepel a listában, kattintson a plusz gombra, és adja hozzá.
5. Használja a Chrome-ot
A Google Meet a Google terméke. Működni fog más modern böngészőkben is, de a legjobb élményben lesz része, ha Chrome-ban használja. te április nem úgy, mint a böngésző, de használatával kijavíthatja a kamerával kapcsolatos problémákat a Google Meet megbeszélésen.
6. Ellenőrizze az internet sávszélességét
Ha a kamera szórványosan működik egy értekezlet alatt, lehetséges, hogy a kamera rendben van, de nem rendelkezik az internet sebességével vagy a sávszélességgel a videó stream fenntartásához.
Ellenőrizze az internet sebességét Speedtest.net. Ha a ping túl magas, vagy az internet sebessége túl alacsony, előfordulhat, hogy nélkülöznie kell a videót, hacsak nem tud gyorsabb hálózatra váltani.
Győződjön meg arról, hogy amikor megbeszélésen vesz részt, a kapcsolatot más eszközök ne használják nehéz dolgok letöltésére, például operációs rendszer-frissítések vagy filmek letöltésére.
Következtetés
A Chrome-ra váltás sok esetben megoldotta a felhasználók problémáját. Ennek az az oka, hogy a Google Meethez szükséges engedélyeket egyszerűbb kérni a Google által készített böngészőben. Más böngészőben a Google Meet április nem tudja kérni a felhasználótól a videó streameléséhez szükséges engedélyt, ezért a kamera látszólag nem működik.

